
ខូឃីស៍គឺជាបច្ចេកវិទ្យាដែលមានប្រយោជន៍ដែលត្រូវបានអនុវត្តនៅពេលធ្វើការជាមួយកម្មវិធីអ៊ីនធឺណិត។ ក្បួនដោះស្រាយសកម្មភាពរបស់ខ្លួនមានក្នុងការរក្សាទុកព័ត៌មានជាក់លាក់ឧទាហរណ៍ទិន្នន័យផ្ទាល់ខ្លួនឬព័ត៌មានអត្តសញ្ញាណអ្នកប្រើប្រាស់ក្នុងកំឡុងពេលធ្វើអន្តរកម្មជាមួយគេហទំព័រ។ ព័ត៌មាននេះត្រូវបានរក្សាទុកនៅលើកុំព្យួទ័រនៅអ្នកប្រើប្រាស់ហើយគាត់អាចគ្រប់គ្រងវាតាមគ្រប់មធ្យោបាយ។ តាមលំនាំដើមការចម្អិនអាហារត្រូវបានបើកនៅក្នុងការកំណត់កម្មវិធីរុករកប៉ុន្តែដោយសារតែហេតុផលមួយចំនួន, ប៉ារ៉ាម៉ែត្រអាចត្រូវបានកំណត់ឡើងវិញ។ ថ្ងៃនេះយើងចង់បង្ហាញពីរបៀបធ្វើឱ្យសកម្មនូវព័ត៌មានទាំងអស់នេះនៅក្នុង Google Chrome ។
បើកដំណើរការខូឃីស៍នៅក្នុង Google Chrome
តាមលំនាំដើមខូឃីស៍ត្រូវបានរក្សាទុកដាច់ខាតនៅលើទំព័រទាំងអស់ហើយប្រសិនបើមុខងារនេះត្រូវបានបិទនោះការផ្ទុកនៅសេសសល់។ ទោះយ៉ាងណាក៏ដោយវាអាចកំណត់រចនាសម្ព័ន្ធនិងរក្សាទុកសម្រាប់គេហទំព័រនីមួយៗ។ បន្ទាប់មកទៀតយើងនឹងប៉ះលើប្រធានបទទាំងពីរនេះដោយពិពណ៌នាអំពីវិធីសាស្រ្តពីរដែលអាចរកបានសម្រាប់ការដោះស្រាយភារកិច្ច។ អ្នកគ្រាន់តែត្រូវជ្រើសរើសយកសេចក្តីណែនាំសមស្របហើយធ្វើតាមការណែនាំដើម្បីបើកដំណើរការខូឃីស៍លើធនធានមួយឬច្រើនផ្នែកដែលមិនមានការលំបាក។ ប្រសិនបើអ្នកមិនទាន់បានរកឃើញគំនិតរបស់ខូឃីស៍លម្អិតទេសូមធ្វើវាដោយអានអត្ថបទពន្យល់នៅលើគេហទំព័ររបស់យើងនៅលើតំណភ្ជាប់ខាងក្រោម។អានបន្ថែម: តើខូគីនៅក្នុងកម្មវិធីរុករកគឺជាអ្វី
វិធីទី 1: ម៉ឺនុយ "ព័ត៌មានគេហទំព័រ"
វិធីសាស្រ្តដំបូងបង្កប់ន័យការកំណត់នៃគេហទំព័រជាក់លាក់មួយក្នុងកំឡុងពេលផ្លាស់ប្តូរទៅវា។ ប្រតិបត្ដិការនេះត្រូវបានអនុវត្តតាមរយៈម៉ឺនុយ "ព័ត៌មានគេហទំព័រ" ។ វាងាយស្រួលណាស់ក្នុងស្ថានភាពទាំងនោះនៅពេលដែលអ្នកមិនចង់បើកបង្អួចមេនៃការកំណត់ក្រែមហើយរកមើលរបស់ចាំបាច់នៅទីនោះ។ ក្នុងស្ថានភាពនេះអ្នកគួរតែផលិតនូវជំហានងាយៗមួយចំនួនដែលបានពិពណ៌នាខាងក្រោម។
- នៅពេលអ្នកចូលទៅកាន់ទំព័រធនធានគេហទំព័រវាច្រើនតែនៅផ្នែកខាងក្រោមនៃព័ត៌មានដែលខូឃីស៍ត្រូវបានប្រើនៅទីនេះដើម្បីរក្សាទុកទិន្នន័យនៅលើកុំព្យូទ័ររបស់អ្នក។ ទោះជាយ៉ាងណាក៏ដោយរូបរាងរបស់បង្អួចបែបនេះមិនទាន់មានន័យថាការសន្សំកំពុងបន្តទេ។ វាចាំបាច់ក្នុងការត្រួតពិនិត្យការកំណត់នេះដោយដៃ។
- ដើម្បីធ្វើដូចនេះចុចលើរូបតំណាងក្នុងទំរង់នៃសោដែលមានទីតាំងនៅខាងឆ្វេងនៃរបាអាស័យដ្ឋាន។
- នៅក្នុងបង្អួចលេចឡើងដែលបានបើកសូមជ្រើសរើស "ការកំណត់ឯកសារខូឃីស៍" ។
- ប្រសិនបើខូឃីស៍នៅលើគេហទំព័រនេះមិនត្រូវបានរក្សាទុកទេវាមានន័យថាសេវាកម្មគេហទំព័រគឺស្ថិតនៅក្នុងផ្នែក "រារាំង" ។ អ្នកត្រូវជ្រើសរើសឯកសារទាំងអស់ដែលមានវត្តមាននៅទីនេះហើយចុចលើប៊ូតុងអនុញ្ញាត។
- បន្ទាប់មកនៅពេលដែលសិលាចារឹកទាំងអស់ត្រូវបានបន្លិចនៅក្នុងពណ៌ប្រផេះហើយសិលាចារឹក "ត្រូវបានអនុញ្ញាត" នឹងលេចឡើងនៅចំហៀងចុចលើ "ត្រៀម" ដើម្បីបញ្ចប់ការកំណត់។
- ក្នុងនាមជាជំហានចុងក្រោយសូមចាប់ផ្តើមទំព័រថ្មីឡើងវិញដើម្បីធ្វើឱ្យខូឃីស៍ថ្មីមានប្រសិទ្ធភាព។

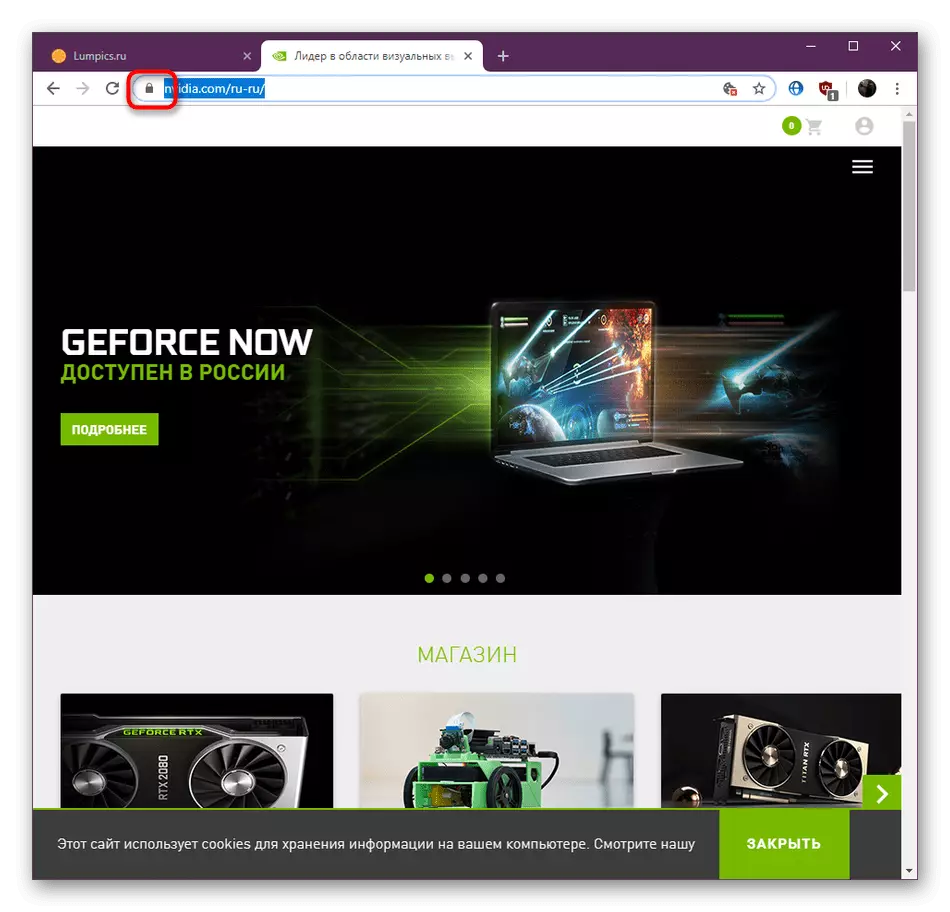
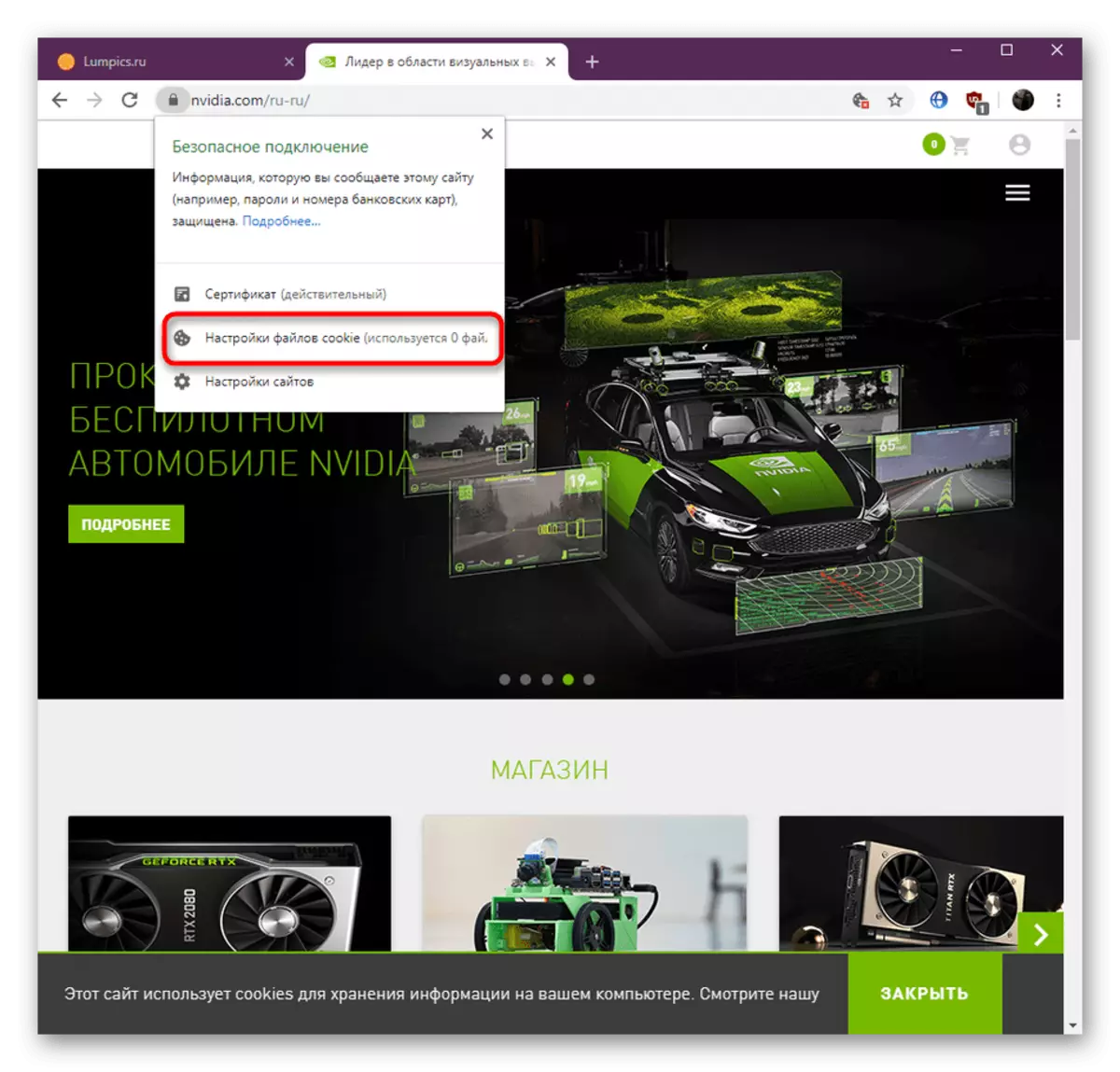
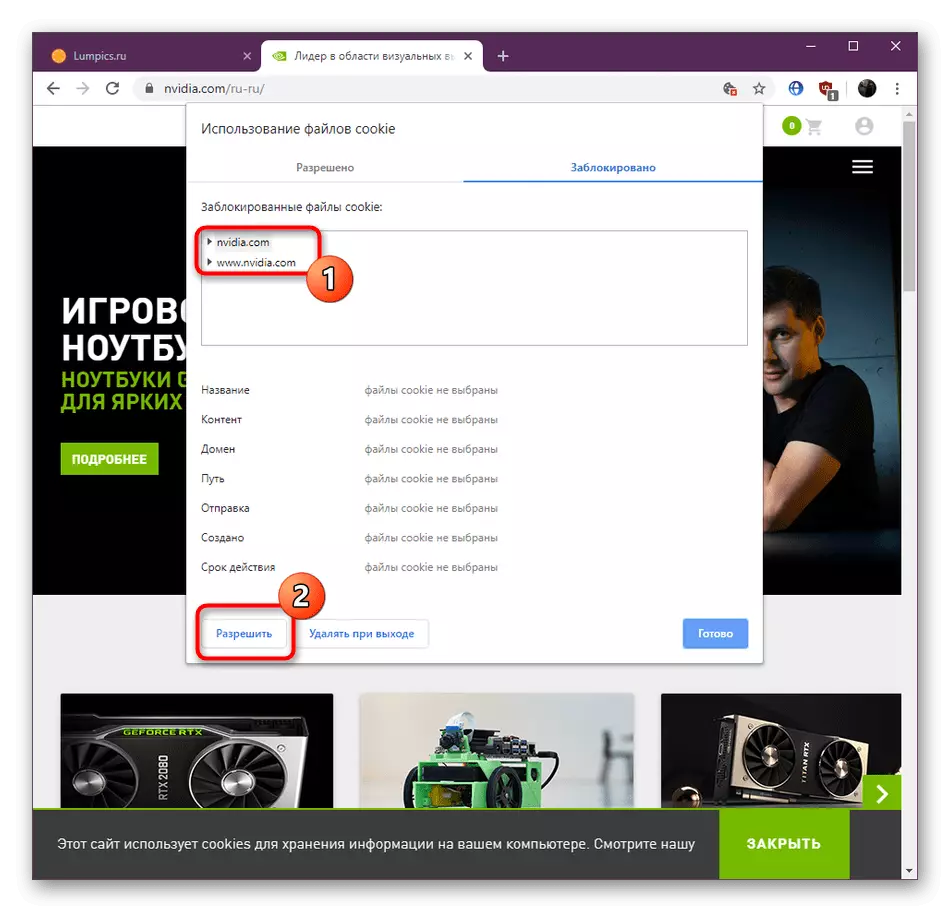
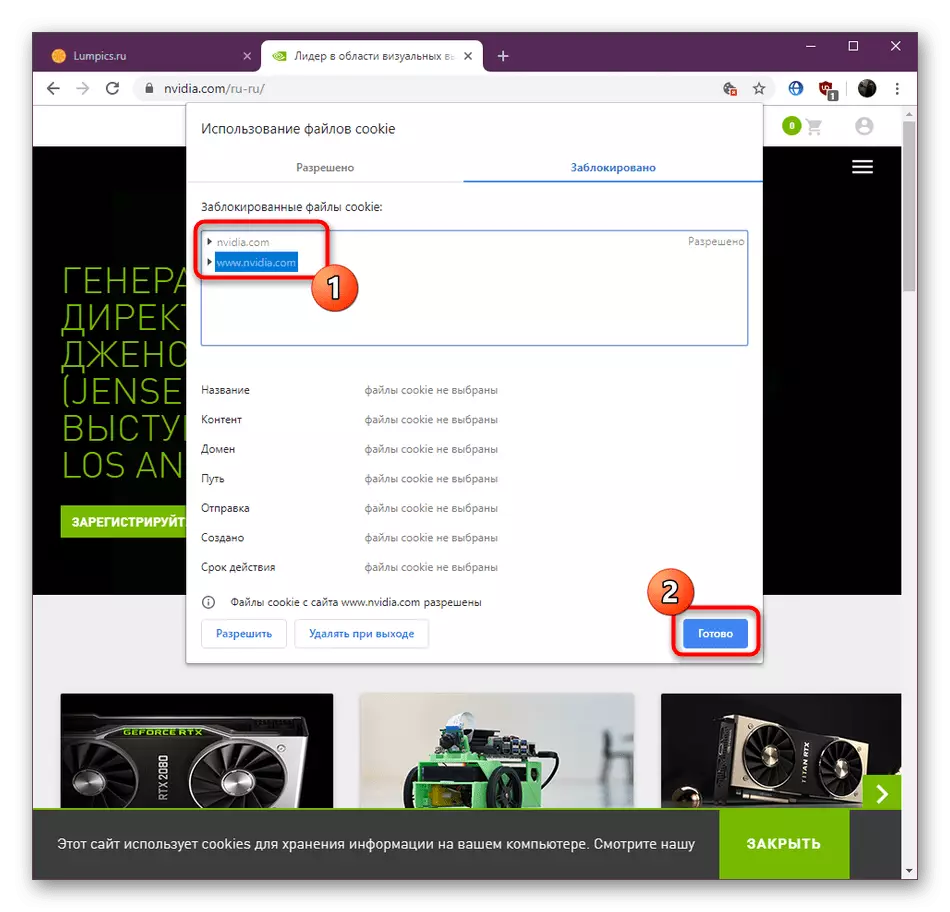

ដូចដែលអ្នកបានឃើញគ្មានអ្វីស្មុគស្មាញក្នុងការដោះស្រាយខូឃីស៍សម្រាប់ធនធានបណ្តាញជាក់លាក់មួយគឺមិនមានទេជម្រើសនេះនឹងមិនដំណើរការនៅក្នុងស្ថានភាពនោះទេនៅពេលជម្រើសនេះត្រូវបានបិទនៅក្នុងការកំណត់កម្មវិធីរុករកពិភពលោក។ យើងនឹងនិយាយអំពីរឿងនេះតាមរបៀបដូចខាងក្រោម។
វិធីទី 2: ការកំណត់កម្មវិធីរុករក
ពិចារណាជម្រើសដែលមានប្រជាប្រិយបំផុតដើម្បីបើកដំណើរការខូឃីស៍នៅក្នុង Google Chrome ដែលត្រូវបានប្រើដោយអ្នកប្រើប្រាស់ភាគច្រើន។ ការយកចិត្តទុកដាក់ចំពោះការណែនាំនេះក៏គួរតែត្រូវបានបង់ទៅអ្នកដែលមានបំណងកំណត់រចនាសម្ព័ន្ធគេហទំព័រជាក់លាក់ដោយមិនផ្លាស់ប្តូរទៅពួកគេម្នាក់ៗដើម្បីអនុវត្តវិធីសាស្ត្រដែលបានពិចារណាខាងលើ។
- បើកម៉ឺនុយកម្មវិធីរុករកគេហទំព័រដោយចុចដោយរូបតំណាងដែលបានកំណត់ជាពិសេសក្នុងទម្រង់នៃចំណុចបញ្ឈរបីនៅជ្រុងខាងស្តាំខាងលើ។ នៅក្នុងបញ្ជីដែលលេចឡើងសូមចូលទៅកាន់ "ការកំណត់" ។
- រត់ចុះបង្អួចហើយដាក់ពង្រាយប៉ារ៉ាម៉ែត្របន្ថែមដោយចុចលើសិលាចារឹកសមរម្យ។
- នៅក្នុងផ្នែក "ភាពឯកជននិងសុវត្ថិភាព" អ្នកចាប់អារម្មណ៍ប្រភេទ "ការកំណត់តំបន់បណ្ដាញ" ។
- នៅទីនេះ "សិទ្ធិ" ចុចលើបន្ទាត់ "ឃុកឃីនិងបណ្តាញ" ។
- ធ្វើឱ្យសកម្ម "អនុញ្ញាតប្រព័ន្ធប្រព័ន្ធប្រព័ន្ធតំបន់បណ្ដាញរក្សាទុកនិងអាន" ឃុកឃី (បានផ្ដល់អនុសាសន៍) "ឯកសារដើម្បីអនុញ្ញាតឱ្យទិន្នន័យរក្សាទុកជាដាច់ខាតសម្រាប់ធនធានគេហទំព័រទាំងអស់។
- ប្រសិនបើគេហទំព័រមួយចំនួនបានចូលទៅក្នុងផ្នែក "ប្លុក" ប៉ុន្តែអ្នកចង់ធ្វើឱ្យឯកសារបានរក្សាទុកចុចលើប៊ូតុងក្នុងទម្រង់នៃចំណុចបញ្ឈរបីនៅខាងស្តាំអាសយដ្ឋានគេហទំព័រ។
- នៅក្នុងម៉ឺនុយបរិបទចុចលើ "អនុញ្ញាត" ។
- ប្រសិនបើអ្នកចង់បន្ថែមតំបន់បណ្តាញមួយទៅបញ្ជីនៃការអនុញ្ញាតិដែលនៅតែបាត់នៅក្នុងអង្គចងចាំ Chrome ក្នុង "អនុញ្ញាត" ប្រភេទ "អនុញ្ញាត" ចុចលើ "បន្ថែម" ។
- បញ្ចូលឈ្មោះតំបន់បណ្តាញដោយដៃហើយរក្សាទុកការផ្លាស់ប្តូរ។

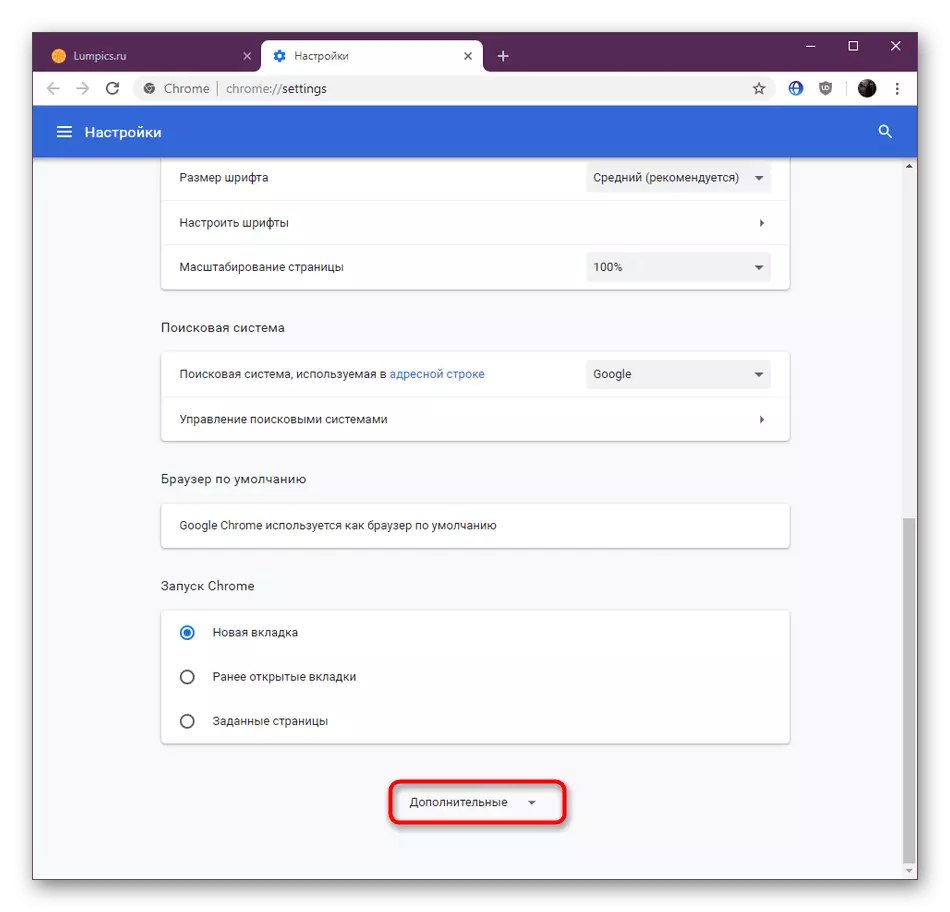
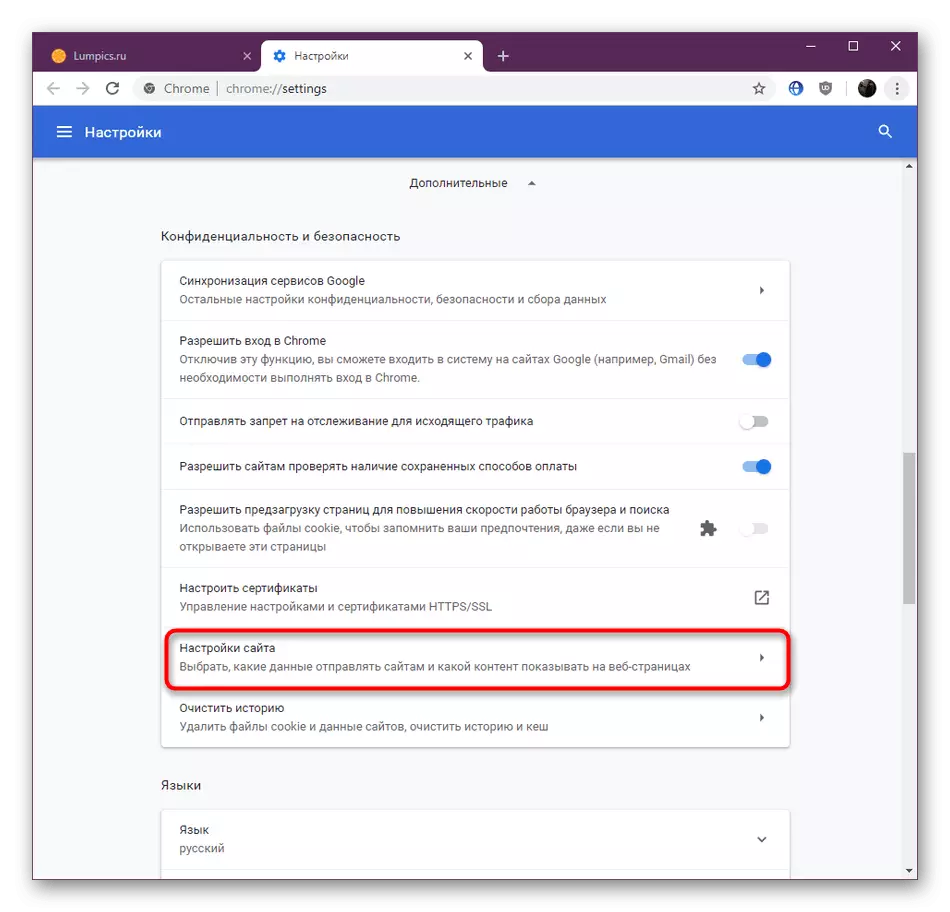




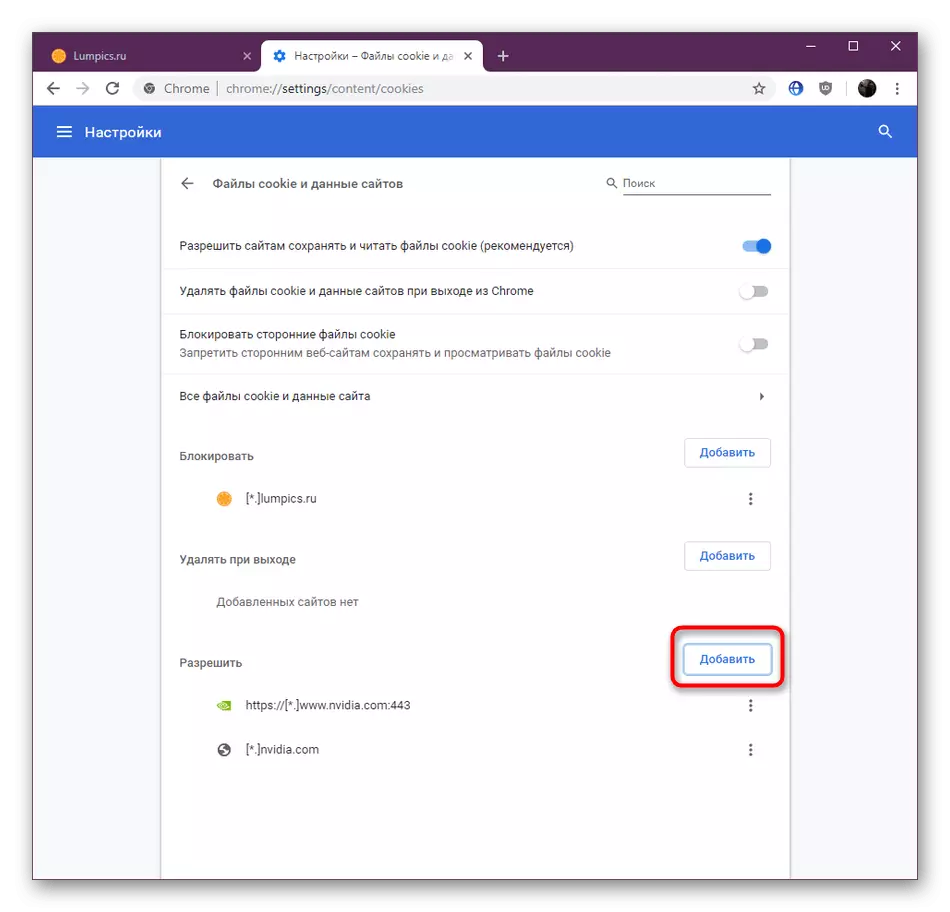

ការណែនាំដែលបានបង្ហាញខាងលើត្រូវបានផ្អែកលើកំណែចុងក្រោយរបស់ Google Chrome ។ ប្រសិនបើអ្នកបានរកឃើញនៅពេលអានថាធាតុម៉ឺនុយមួយចំនួនមិនត្រូវគ្នាវាត្រូវបានណែនាំឱ្យតំឡើងបច្ចុប្បន្នភាពកម្មវិធីរុករក។ នេះនឹងជួយមិនត្រឹមតែចៀសវាងភាពខុសគ្នានៃប៉ារ៉ាម៉ែត្រប៉ុណ្ណោះទេប៉ុន្តែថែមទាំងបង្កើតប្រតិបត្តិការកម្មវិធីរុករកគេហទំព័រដែលមានស្ថេរភាពផងដែរ។
អានបន្ថែម: វិធីធ្វើឱ្យទាន់សម័យ Google Chrome Browser
នៅក្នុងអត្ថបទនេះអ្នកបានរៀនអំពីខូឃីស៍ពីរនៅក្នុង Google Chrome ។ ជ្រើសរើសជំរើសមួយល្អបំផុតហើយធ្វើតាមសៀវភៅណែនាំដើម្បីសំរេចគោលដៅ។
