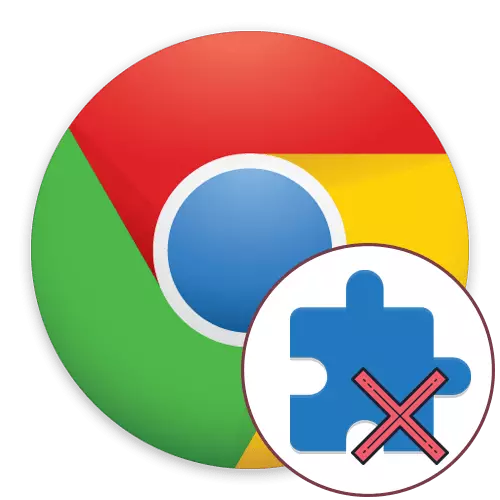
នៅក្នុងពិភពសម័យទំនើបអ្នកប្រើស្ទើរតែទាំងអស់បានចូលមកបណ្តាញអ៊ីនធឺណេតសកលរាល់ថ្ងៃដោយប្រើកម្មវិធីអ៊ីនធឺណិតងាយស្រួលសម្រាប់រឿងនេះ។ Google Chrome គឺជាកម្មវិធីរុករកដែលមានប្រជាប្រិយបំផុតនៅលើពិភពលោកដូច្នេះវាត្រូវបានចេញផ្សាយជាធម្មតាសម្រាប់គាត់គ្រាន់តែចំនួនផ្នែកបន្ថែមដ៏ច្រើនដែលអាចទាញយកបានដោយឥតគិតថ្លៃនៅក្នុងហាងយីហោផ្លូវការ។ អ្នកប្រើប្រាស់ជាច្រើនបានដំឡើងយ៉ាងសកម្មនូវថ្នាំបំប៉នបែបនេះយ៉ាងសកម្មដើម្បីធ្វើឱ្យប្រសើរឡើងនូវផាសុកភាពនៃការងារប៉ុន្តែពេលខ្លះអ្នកត្រូវលុបអ្នកដែលមិនចាំបាច់ដែលយើងនឹងនិយាយ។
លុបការពង្រីកនៅក្នុងកម្មវិធីរុករក Google Chrome
មានវិធីបួនយ៉ាងដែលអនុញ្ញាតឱ្យអ្នកទប់ទល់នឹងកិច្ចការនេះហើយពួកគេម្នាក់ៗបង្កប់ន័យការអនុវត្តក្បួនដោះស្រាយជាក់លាក់មួយសម្រាប់សកម្មភាព។ យើងស្នើឱ្យដោះស្រាយជាមួយពួកគេទាំងអស់លម្អិតបន្ថែមទៀតដូច្នេះនៅទីបញ្ចប់វាអាចជ្រើសរើសបានល្អបំផុតឬឡើងព័ត៌មានដែលមានប្រយោជន៍និងវិធីសាស្ត្រដែលអាចធ្វើបានផ្សេងទៀត។ចំណាំថានៅក្នុងក្របខ័ណ្ឌនៃសម្ភារៈថ្ងៃនេះយើងប្រាប់យើងយ៉ាងច្បាស់អំពីការដកយកផ្នែកបន្ថែមដែលជាការធ្វើឱ្យសកម្មវាវានឹងតម្រូវឱ្យមានការតំឡើងឡើងវិញ។ ប្រសិនបើអ្នកគ្រាន់តែចង់បិទការបន្ថែមបន្តិចបន្តួចវាជាការប្រសើរជាងក្នុងការប្រើការណែនាំមួយផ្សេងទៀតដោយអានអត្ថបទនៅលើតំណភ្ជាប់ខាងក្រោម។
អានបន្ថែម: បិទផ្នែកបន្ថែមនៅក្នុងកម្មវិធីរុករក Google Chrome
សកម្មភាពត្រៀម
យើងបានផ្តល់អនុសាសន៍លើសកម្មភាពត្រៀមនៅក្នុងផ្នែកដាច់ដោយឡែកមួយជាពិសេសសម្រាប់អ្នកប្រើប្រាស់ទាំងនោះដែលកំពុងព្យាយាមដកការពង្រីកដែលមិនអាចយល់បានមួយចំនួនដែលមិនបានតំឡើងខ្លួនឯង។ វាអាចទៅរួចដែលថាកម្មវិធីមេរោគនេះឬឧបករណ៍នេះត្រូវបានតំឡើងជាមួយប្រភេទកម្មវិធីមួយចំនួនដូច្នេះបន្ទាប់ពីការលុបវាមានឱកាសតំឡើងឡើងវិញ។ យើងណែនាំឱ្យចាប់ផ្តើមសម្អាតកុំព្យូទ័ររបស់អ្នកពីមេរោគហើយពិនិត្យមើលថាតើមានកម្មវិធីគួរឱ្យសង្ស័យមួយចំនួននៅក្នុងវីនដូដែលអ្នកមិនបានដឹង។ មានតែបន្ទាប់មកបន្តទៅការប្រតិបត្តិនៃវិធីសាស្រ្តខាងក្រោមសម្ភារៈផ្សេងទៀតនៅលើគេហទំព័ររបស់យើងនឹងជួយក្នុងការអនុវត្តសកម្មភាពបច្ចុប្បន្ន។
អានបន្ថែម:
ការប្រយុទ្ធប្រឆាំងនឹងមេរោគកុំព្យួទ័រ
ប្រយុទ្ធប្រឆាំងនឹងមេរោគផ្សាយពាណិជ្ជកម្ម
តើធ្វើដូចម្តេចដើម្បីយកកម្មវិធីមិនជោគជ័យពីកុំព្យូទ័រ
វិធីទី 1: ថ្នាំបរិបទបរិបទ
ដំណោះស្រាយនេះនឹងមានប្រយោជន៍សម្រាប់អ្នកប្រើប្រាស់ទាំងនោះដែលចង់លុបការបន្ថែមជាក់លាក់មួយយ៉ាងឆាប់រហ័សដោយប្រើម៉ឺនុយបរិបទ។ វាលេចឡើងនៅពេលអ្នកចុចប៊ូតុងកណ្តុរខាងស្តាំលើរូបតំណាងផ្នែកបន្ថែមដែលមានទីតាំងនៅផ្នែកខាងលើនៃកម្មវិធីអ៊ីនធឺណិត។ ដូច្នោះហើយជម្រើសគឺសមរម្យតែនៅក្នុងស្ថានភាពទាំងនោះដែលកម្មវិធីដែលត្រូវការត្រូវបានបង្ហាញជារូបតំណាង។
- ដាក់នៅលើបន្ទះខាងលើផ្នែកបន្ថែមដែលចង់បានហើយចុចលើរូបតំណាង PCM របស់វា។
- នៅក្នុងម៉ឺនុយបរិបទដែលលេចឡើង, ជ្រើសជម្រើស "លុបចេញពី chrome" ។
- បន្ទាប់ពីនោះការព្រមានដែលបានលុបនឹងលេចឡើងបញ្ជាក់វាដោយជ្រើសរើសជម្រើស "លុប" ។ ប្រសិនបើអ្នកដកការបន្ថែមដែលមានគំនិតអាក្រក់ឬការផ្សាយពាណិជ្ជកម្មមួយចំនួនអ្នកគួរតែកត់ចំណាំប្រអប់ធីក "រាយការណ៍ពីការរំលោភ" ។
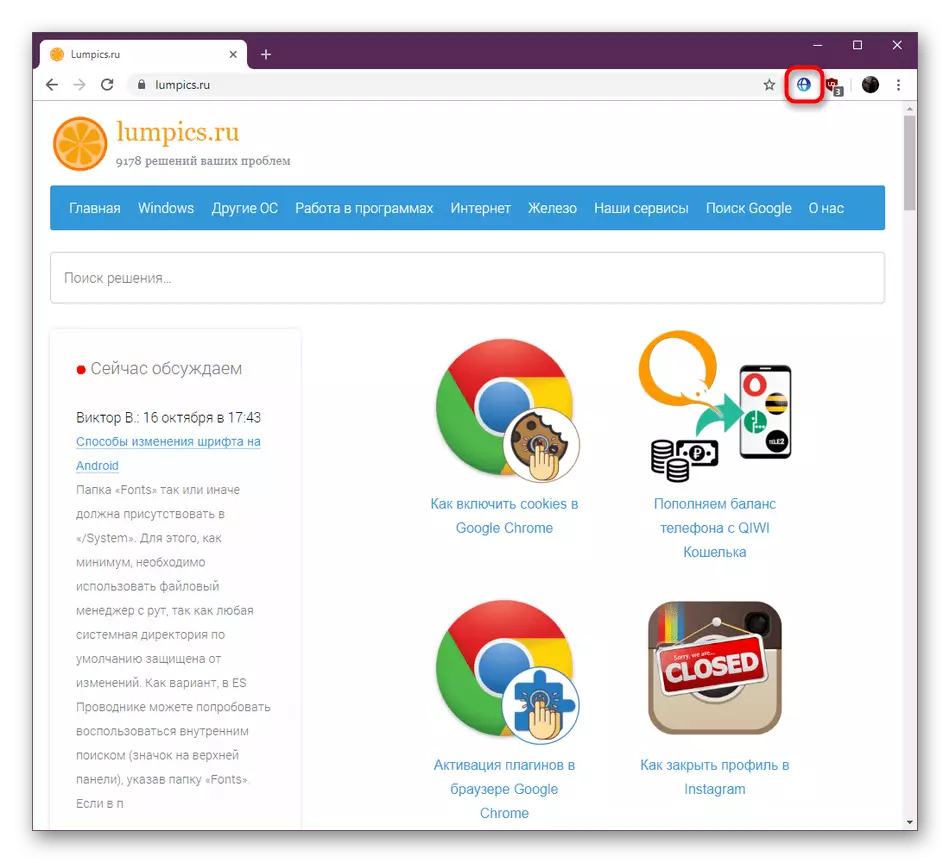
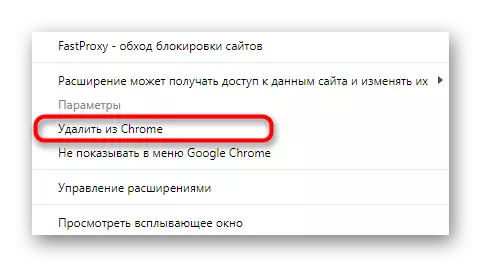
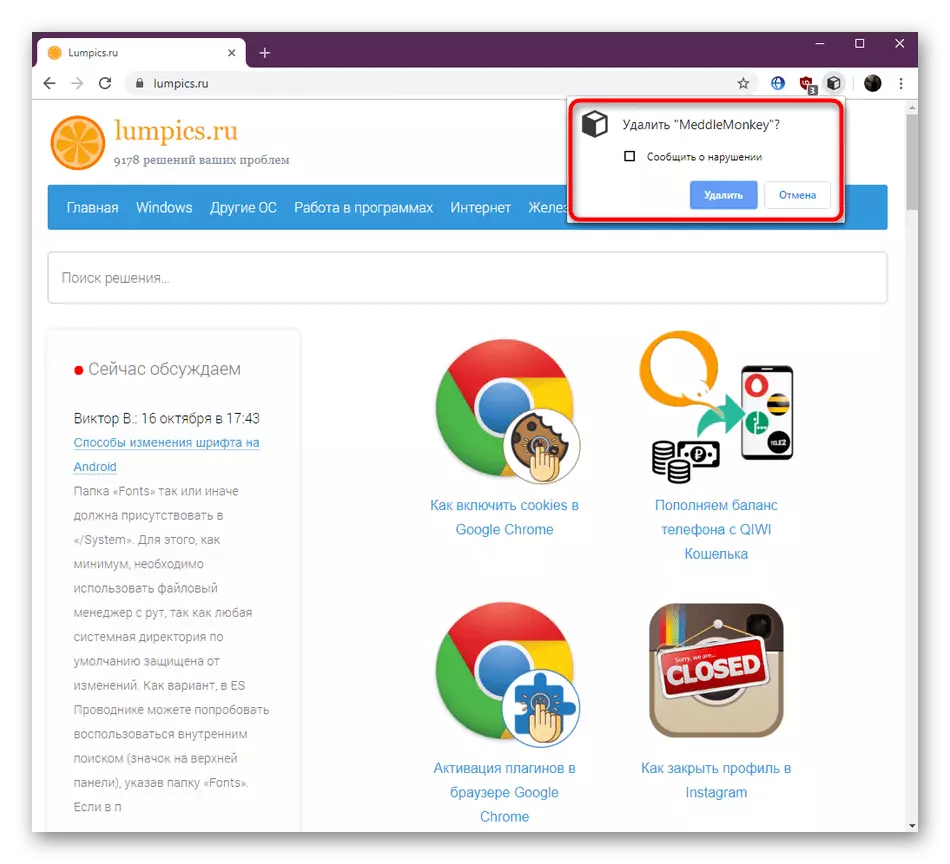
ដូចដែលអ្នកបានឃើញការអនុវត្តន៍វិធីសាស្ត្រនេះនឹងត្រូវចំណាយពេលពីរបីវិនាទីហើយធាតុដែលចង់បាននឹងត្រូវបានដកចេញជារៀងរហូត។ ប្រសិនបើក្បួនដោះស្រាយគឺមិនសមស្របសម្រាប់ហេតុផលណាមួយឡើយសូមបន្តទទួលបានការស្គាល់ខ្លួនអ្នកជាមួយនឹងការណែនាំដូចខាងក្រោម។
វិធីសាស្រ្តទី 2 ៈការកំណត់មឺនុយរបស់ Google Chrome
មធ្យោបាយដែលមានប្រជាប្រិយភាពនិងងាយស្រួលបំផុតសម្រាប់វិធីជាច្រើន - ត្រួតពិនិត្យការពន្យារពេលតាមរយៈមឺនុយដែលត្រូវគ្នានៅក្នុងការកំណត់កម្មវិធីរុករក។ នៅទីនេះអ្នកអាចមើលបញ្ជីនៃការបន្ថែមដែលបានដំឡើងទាំងអស់ហើយកែសម្រួលពួកវាតាមគ្រប់វិធីរួមទាំងលុប។ វាមើលទៅដូចជាប្រតិបត្តិការនេះដូចខាងក្រោមៈ
- បើកកម្មវិធីរុករកដោយចុចលើប៊ូតុងដែលបានបែងចែកជាពិសេសក្នុងទម្រង់នៃចំណុចបញ្ឈរបី។ ចុចលើធាតុ "ឧបករណ៍បន្ថែម" ។
- នៅក្នុងម៉ឺនុយបរិបទដែលលេចឡើង, ជ្រើសជម្រើស "ផ្នែកបន្ថែម" ។
- ឥឡូវនេះក្បឿងនីមួយៗដែលមានផ្នែកបន្ថែមដែលបានដំឡើងទាំងអស់មាន។ ពួកវាបង្ហាញព័ត៌មានមូលដ្ឋានហើយអ្នកក៏អាចចូលទៅកាន់ព័ត៌មានលម្អិតសូមបិទឬលុបសមាសភាគដោយចុចលើប៊ូតុងដោយមានឈ្មោះដែលសមរម្យ។
- នៅកំពូលវានឹងមានការជូនដំណឹងបន្ថែមអំពីសកម្មភាពដែលបានអនុវត្ត។ បញ្ជាក់ពីចេតនារបស់អ្នកដោយចុចលើ "លុប" ។
- ប្រសិនបើអ្នកចូលទៅកាន់ផ្នែក "ព័ត៌មានលំអិត" អ្នកក៏អាចលុបការពង្រីកនេះបានដែរ។
- នេះត្រូវបានធ្វើដោយចុចលើប៊ូតុងផ្នែកបន្ថែមលុបដែលមានទីតាំងនៅផ្នែកខាងក្រោមនៃផ្ទាំង Open ។
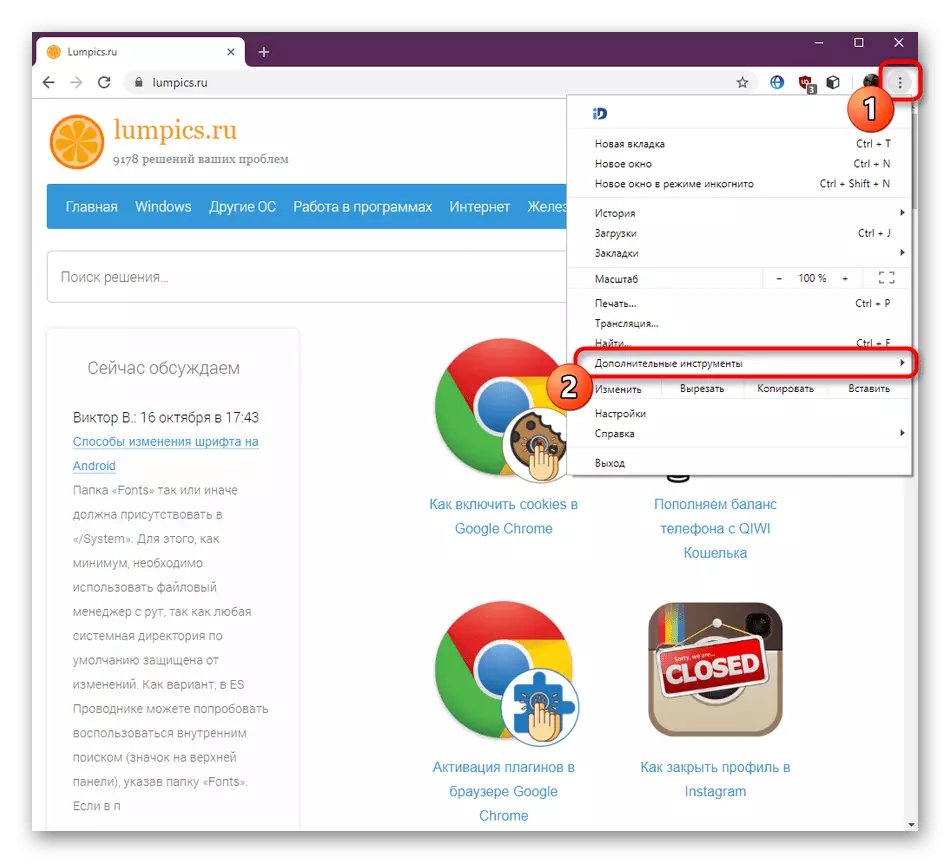

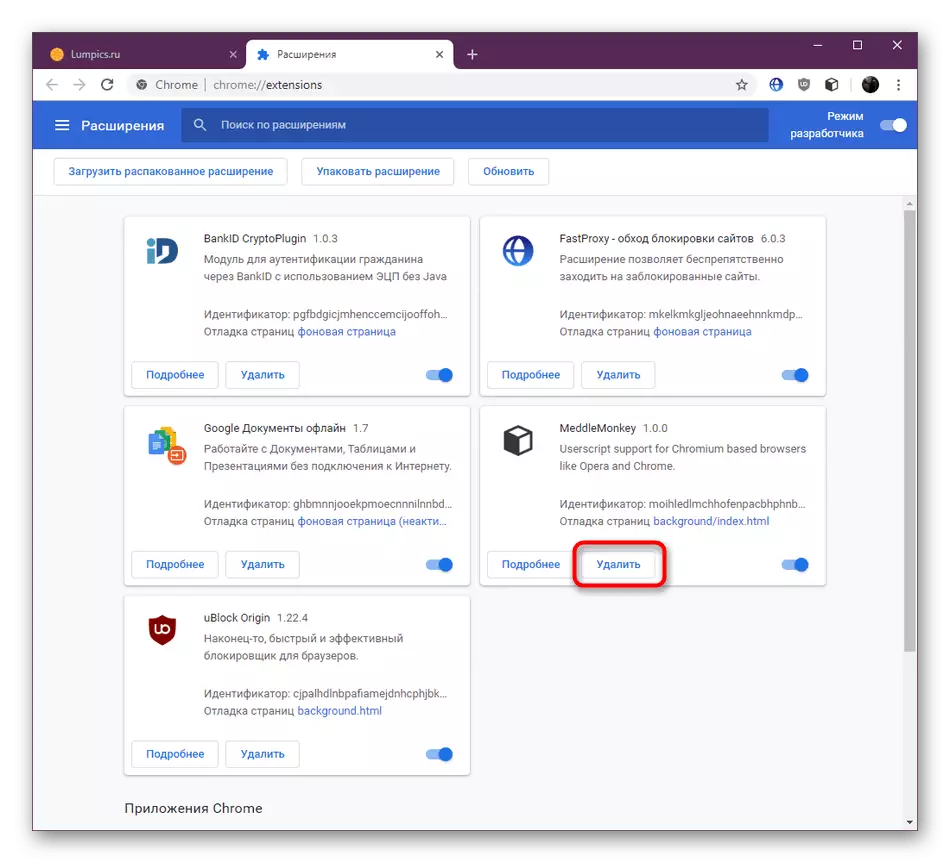
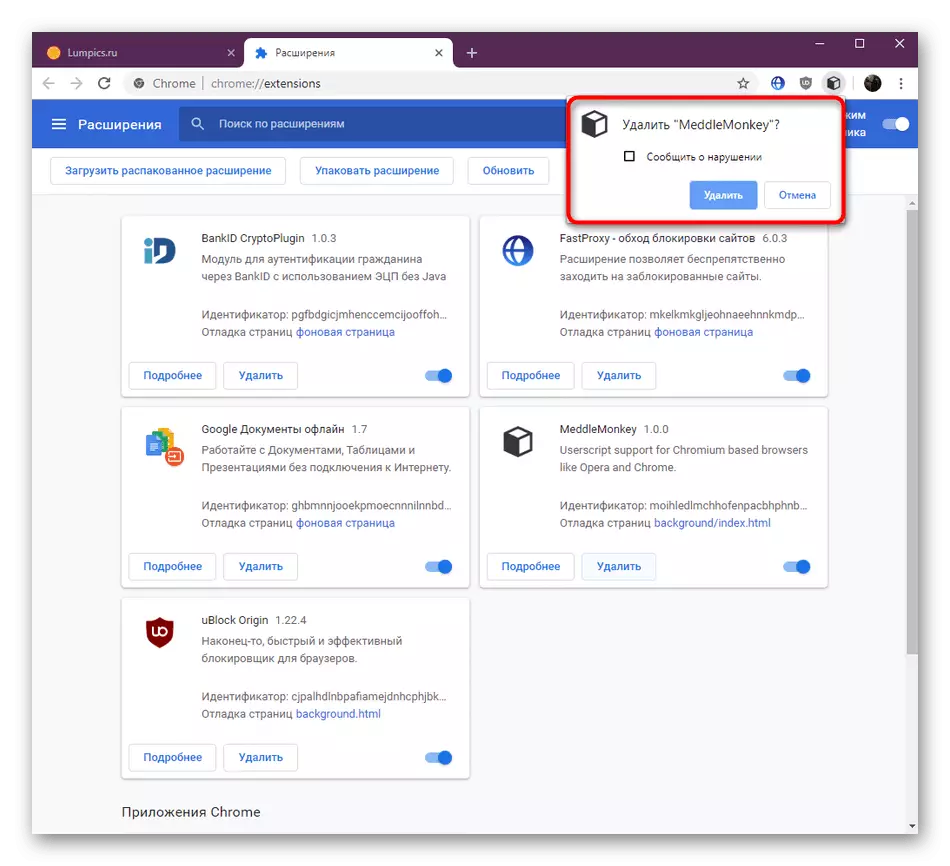
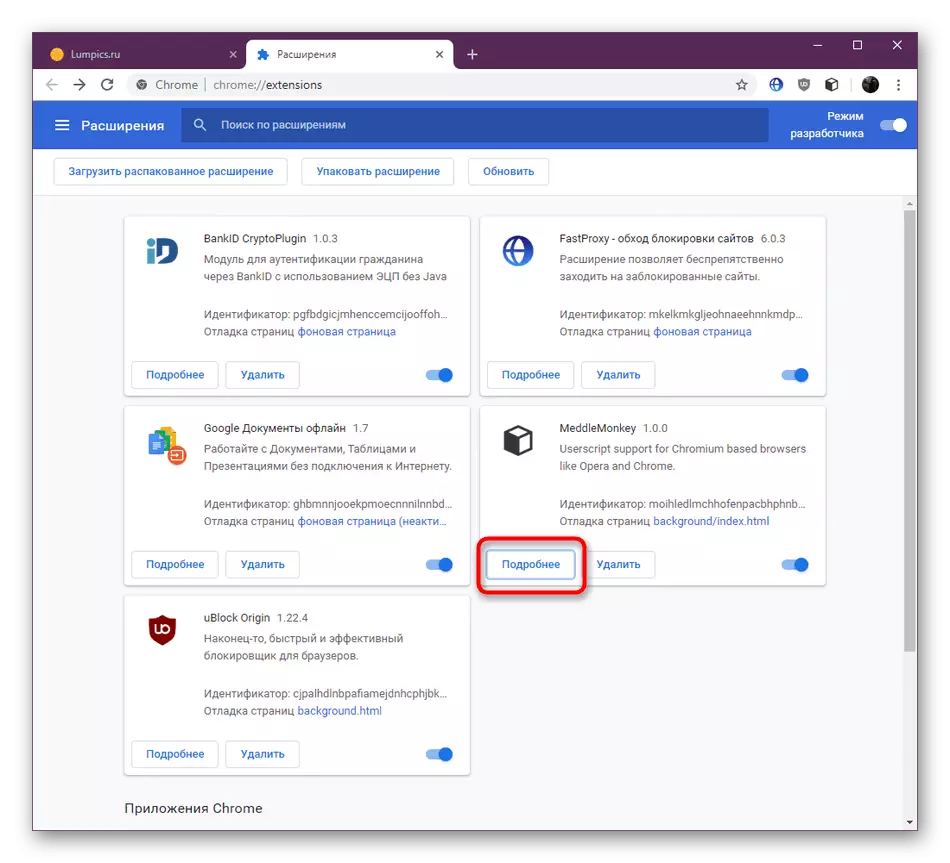
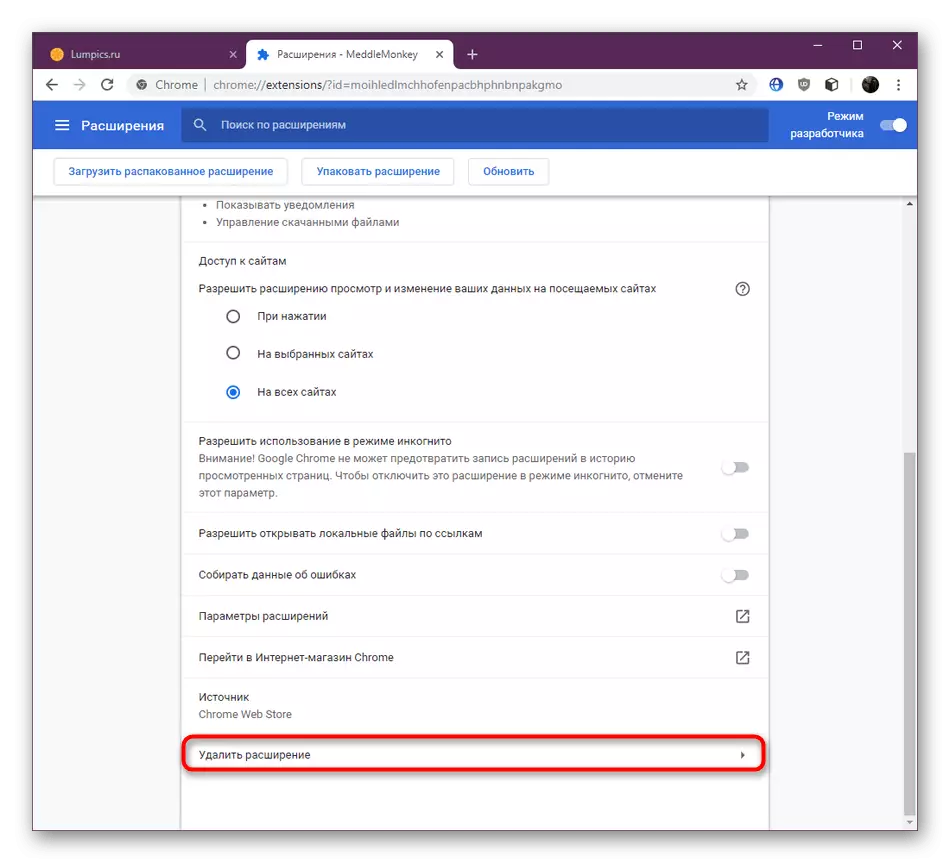
វិធីសាស្រ្តនេះមានប្រសិទ្ធិភាពនិងមានប្រសិទ្ធិភាពបំផុតព្រោះវាអនុញ្ញាតឱ្យអ្នកតាមដានក្នុងពេលដំណាលគ្នាហើយដកចេញរាល់ការពង្រីកដែលមិនចាំបាច់។ ពួកគេខ្លះអាចត្រូវបានបិទក្នុងម៉ឺនុយតែមួយដោយប្រើគ្រាប់រំកិលចែកចាយ។
វិធីទី 3: ទំព័រផ្នែកបន្ថែមនៅក្នុងហាងអ៊ីនធឺណេត
ខាងលើយើងបាននិយាយរួចហើយអំពីការពិតដែលថាកម្មវិធីរុករកភាគច្រើនផ្ទុកតាមរយៈហាងយីហោហ្គូហ្គល Web Good Store ។ នៅទីនេះពួកគេក៏មានសម្រាប់ការដកយកចេញដែរ។ ទោះជាយ៉ាងណាក៏ដោយវិធីសាស្ត្រនេះមិនសមស្របសម្រាប់អ្នកប្រើប្រាស់ម្នាក់ៗទេព្រោះវាត្រូវបានបង្កើតឡើងក្នុងការអនុវត្តលើកលែងតែការបន្ថែមត្រូវបានយកចេញភ្លាមៗបន្ទាប់ពីតំឡើងជាមុន។
ចូលទៅកាន់ហាងផ្លូវការ Google Webster
- ចូលទៅកាន់ទំព័រហាងដោយប្រើតំណដែលបានបញ្ជាក់ខាងលើ។ ប្រើការស្វែងរកដើម្បីស្វែងរកការពង្រីកចាំបាច់។
- ប្រសិនបើការរកឃើញផ្នែកបន្ថែមត្រូវបានបង្កើតឡើងខ្សែបូពណ៌បៃតងនឹងត្រូវបានបង្ហាញនៅខាងឆ្វេងរបស់វាជាមួយនឹងសិលាចារឹក "Dow" ។ ចុចលើឈ្មោះកម្មវិធីដើម្បីចូលទៅកាន់ទំព័ររបស់វា។
- ចុចប៊ូតុង "យកចេញពី chrome" ដើម្បីលុប។
- បញ្ជាក់សកម្មភាពដែលបានអនុវត្ត។
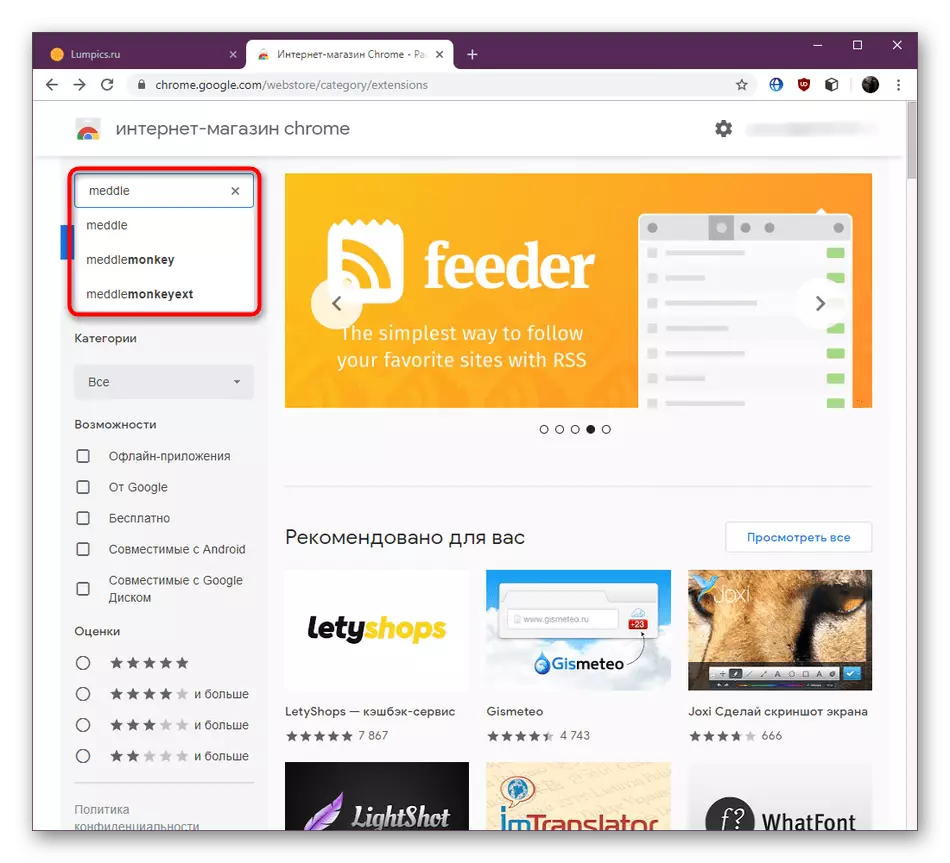
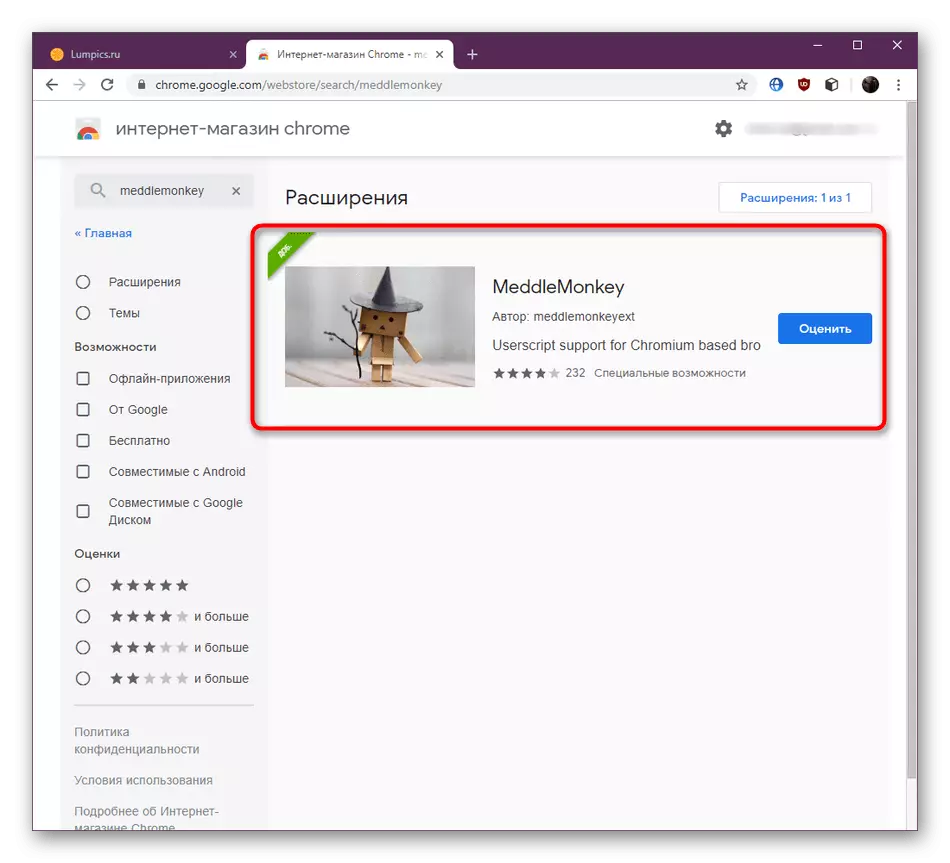
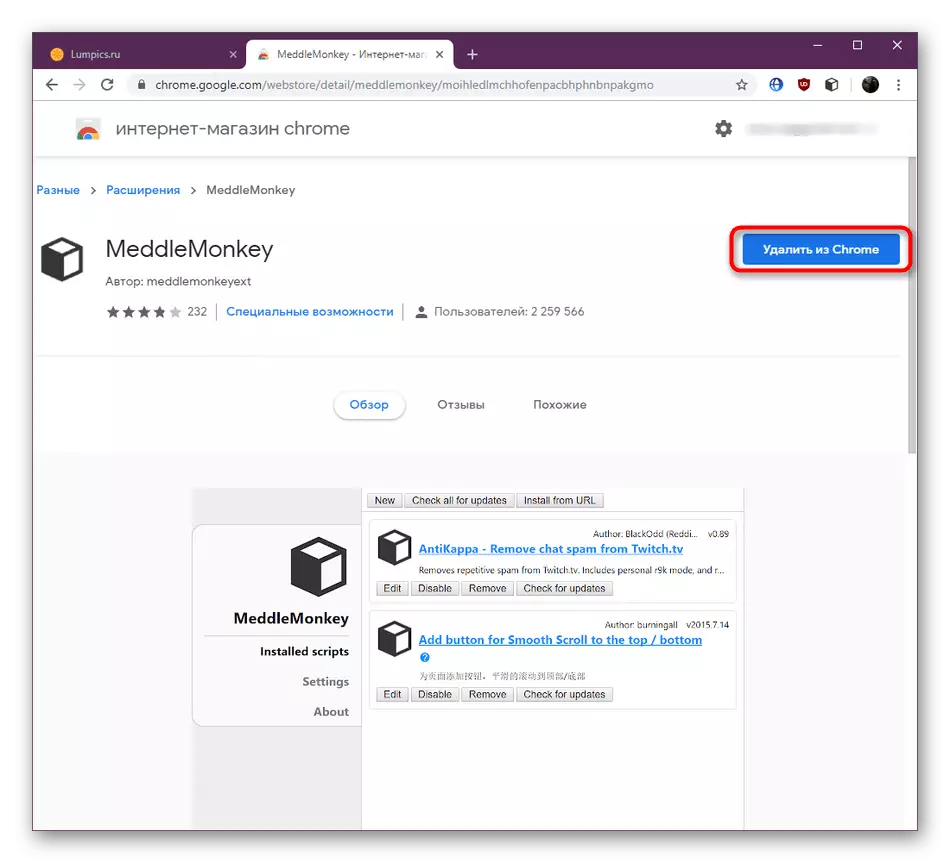
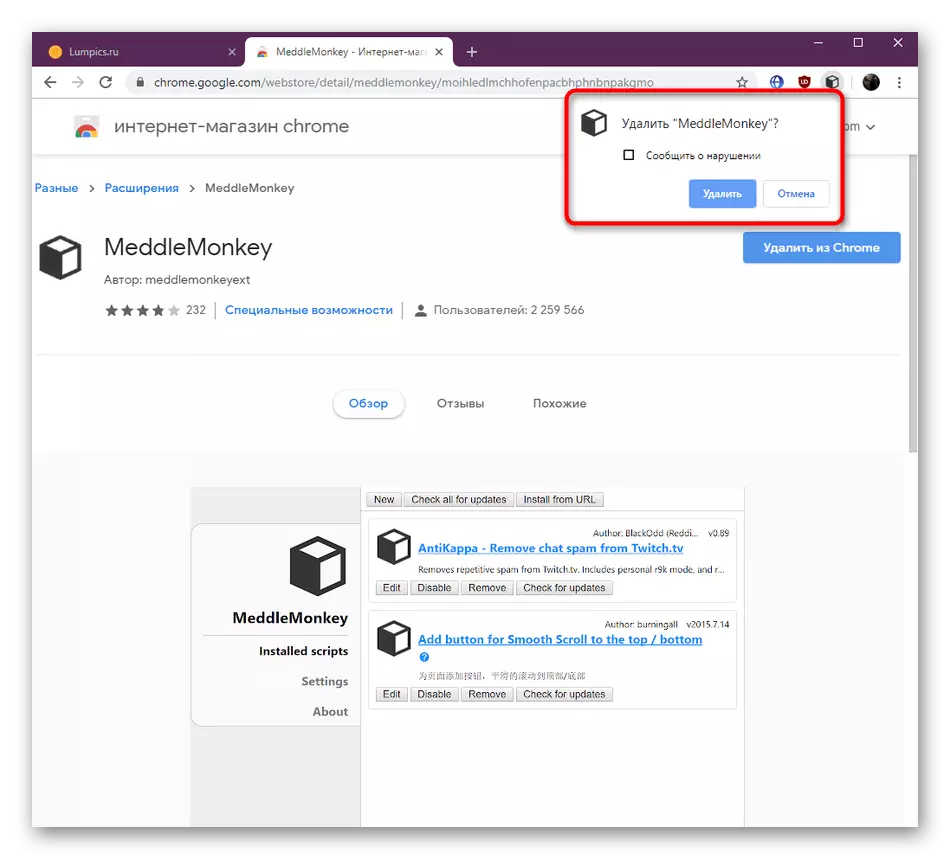
វិធីទី 4: ការពង្រីកវិស័យស្គ្រីន
អ្នកអាចរំលងវិធីសាស្ត្រនេះបានប្រសិនបើអ្នកមិនធ្វើអន្តរកម្មជាមួយនឹងផ្នែកបន្ថែមពិសេសដែលប្រតិបត្តិមុខងារនៃការចាប់ផ្តើមស្គ្រីបអ្នកប្រើក្នុងកម្មវិធីអ៊ីនធឺណិត។ ជាធម្មតាប្រសិនបើការបន្ថែមខ្លះត្រូវបានកំណត់តាមរយៈឧបករណ៍ប្រើប្រាស់នេះវានឹងមិនត្រូវបានបង្ហាញនៅក្នុងការកំណត់ក្រូមីញ៉ូមទេប៉ុន្តែវានៅតែបន្តធ្វើការយ៉ាងសកម្ម។ វាកើតឡើងឧទាហរណ៍នៅពេលប្រើស្គ្រីប SermdlemebreMeafey និង SaveFrom.net ។ ប្រសិនបើអ្នកមានភារកិច្ចលុបការបន្ថែមស្រដៀងគ្នាតើវាដូចនេះទេ:
- ចូលទៅកាន់ម៉ឺនុយគ្រប់គ្រងស្គ្រីបតាមរយៈផ្នែកបន្ថែមសមស្របដោយបើកម៉ឺនុយរបស់វាដោយចុចលើរូបតំណាង។
- សូមប្រើប៊ូតុង "យកចេញ" ដើម្បីលុបស្គ្រីបចេញ។
- អ្នកនឹងឃើញថាវាត្រូវបានយកចេញពីបញ្ជី។
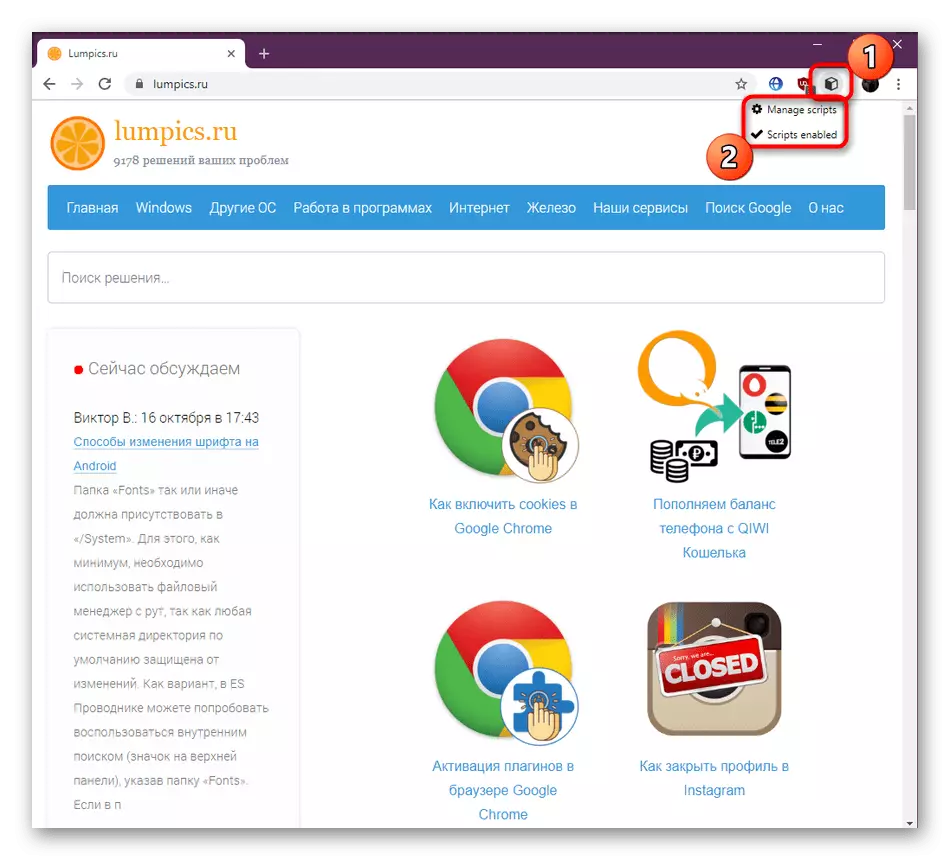
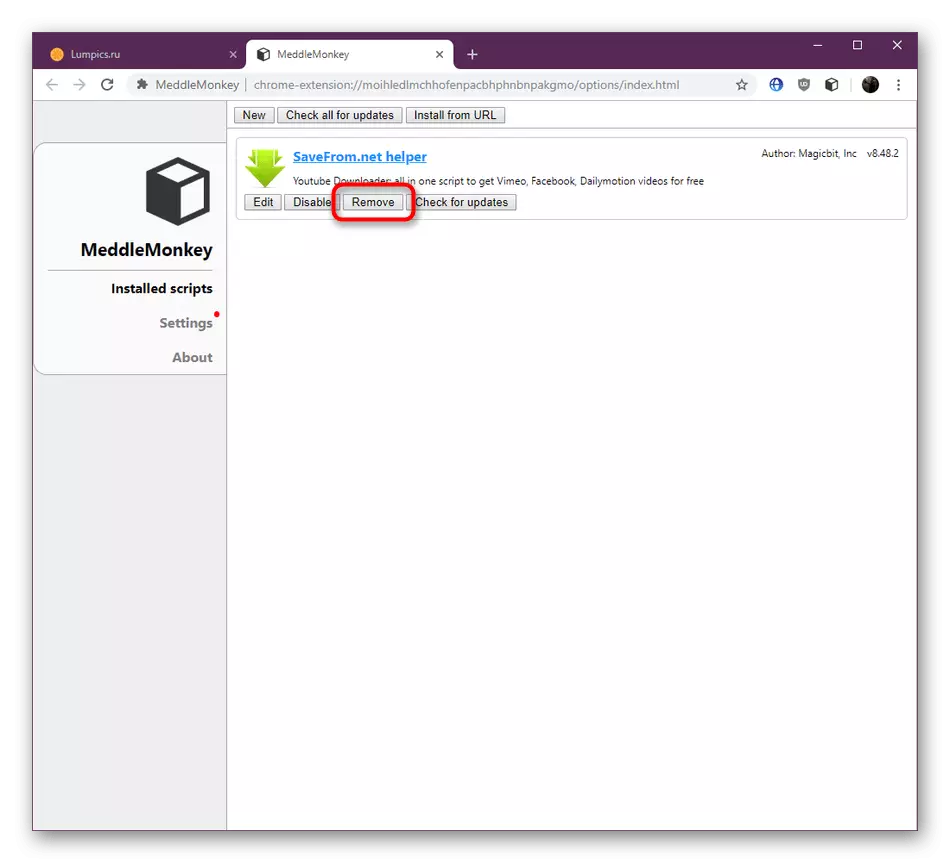
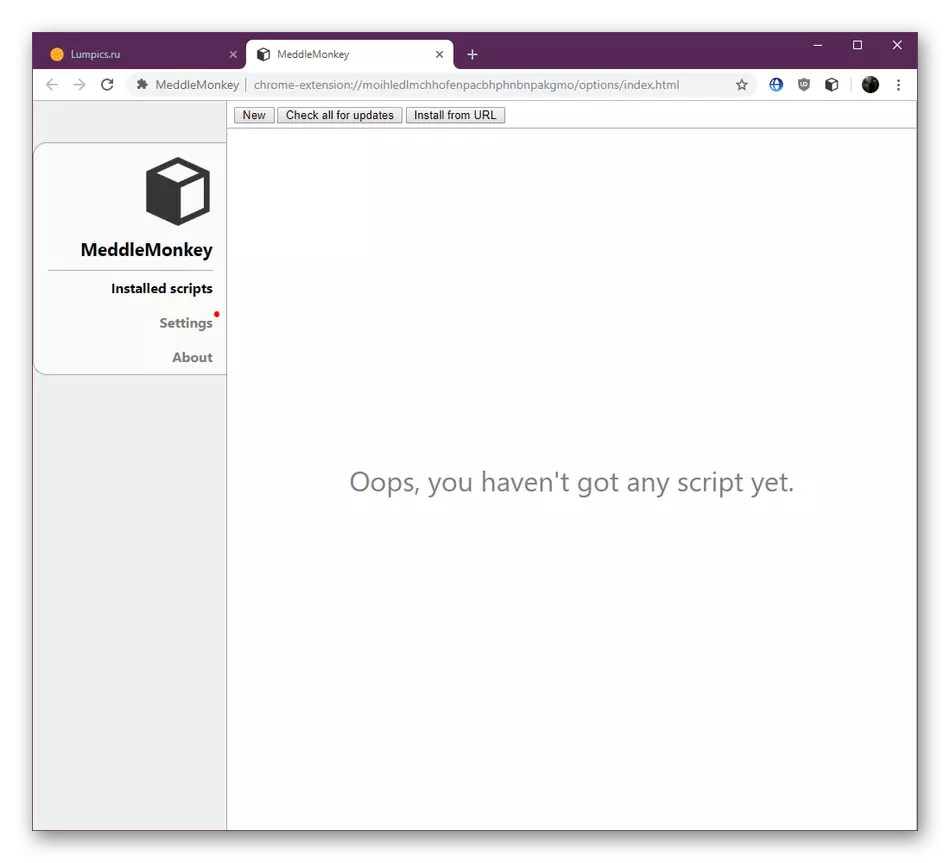
អ្នកធ្លាប់ស្គាល់ពីវិធីបួនយ៉ាងផ្សេងគ្នាដែលបង្ហាញពីការលុបផ្នែកបន្ថែមនៅក្នុងកម្មវិធីរុករក Google Chrome ។ ដូចដែលអ្នកបានឃើញមិនមានអ្វីពិបាកក្នុងរឿងនេះទេវានៅតែគ្រាន់តែជ្រើសរើសជម្រើសល្អបំផុត។
