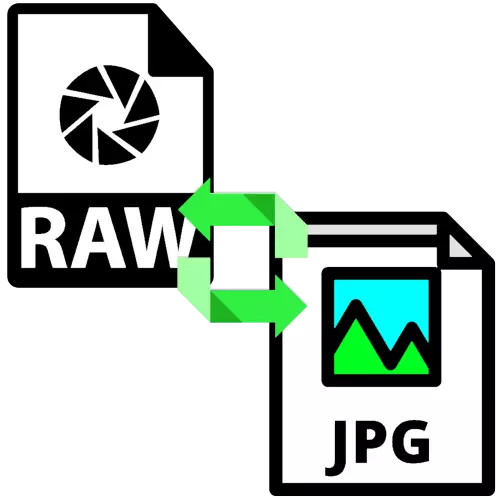
អ្នកថតរូបនិងអ្នកប្រើប្រាស់ដែលត្រូវដោះស្រាយប្រភពរូបភាពតាមទំរង់ឆៅជារឿយៗចង់បំលែងឯកសារទាំងនោះទៅជាទម្រង់ JPG ដោយគ្មានពេលវេលាលើស។ បន្ទាប់យើងគិតពីកម្មវិធីជាច្រើនដែលសម្រេចចិត្តភារកិច្ចនេះ។
ការប្រែចិត្តជឿឆៅក្នុងជេភីជី
កម្មវិធីប្រភេទទីមួយដែលមានសមត្ថភាពបង្វែរទិន្នន័យដើមទៅក្នុងរូបភាពដែលបានបញ្ចប់គឺអ្នកបំលែងឯកទេស។ ទី 2 គឺជាកម្មវិធីនិពន្ធក្រាហ្វិចកម្រិតខ្ពស់ជាពិសេសផលិតផល Adobe ។វិធីទី 1: RawexTracer
វាមានអាយុច្រើនហើយប៉ុន្តែនៅតែជាដំណោះស្រាយដ៏មានប្រសិទ្ធិភាពសម្រាប់បំលែងឯកសារគោលពីរទៅជារូបថតពេញលេញ។
ទាញយក RaweXTortort
- បើកកម្មវិធីហើយប្រើប៊ូតុង RAWS បន្ថែមនៅក្នុងបង្អួចមេរបស់វា។
- ចំណុចប្រទាក់ "Explorer" នឹងត្រូវបានដាក់ឱ្យដំណើរការ - ជាមួយវាជ្រើសឯកសារគោលដៅហើយចុចបើក។
- បន្ទាប់ចុចជម្រើស។
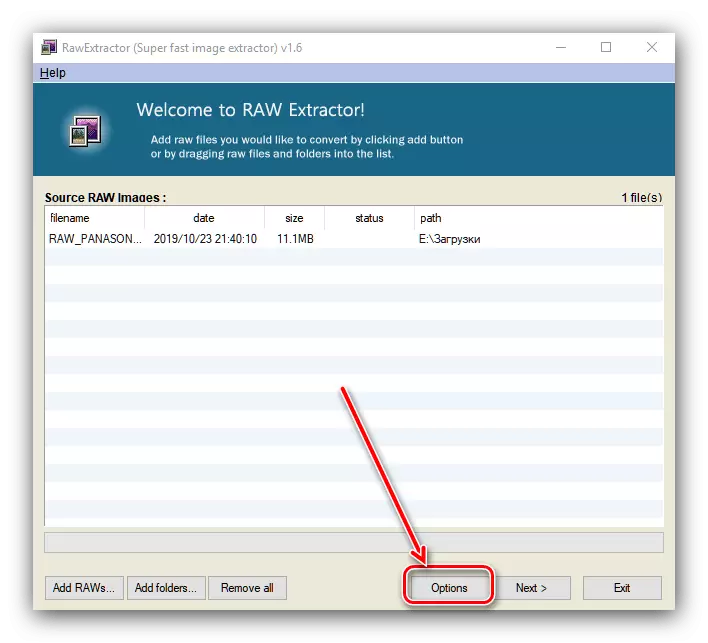
ត្រូវប្រាកដថាជ្រើសរើស "បង្កើតរូបភាពពាក់កណ្តាលរូបភាព" ហើយចុច "យល់ព្រម" ។
- ឥឡូវចុច "Next" ដើម្បីចាប់ផ្តើមដំណើរការបំលែង។
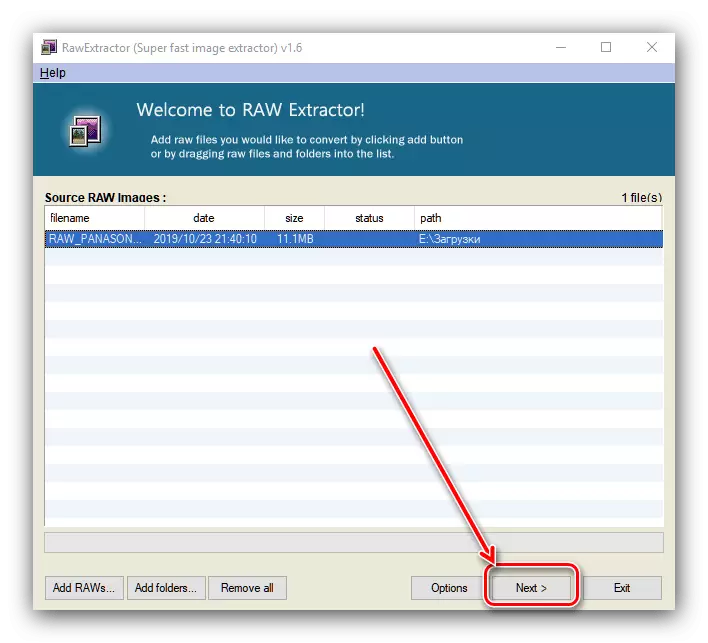
ការកំណត់នៃនីតិវិធីនឹងលេចឡើង។ ដាក់ពួកវាដូចនៅលើរូបថតអេក្រង់ខាងក្រោមហើយចុច "ចាប់ផ្តើម" ។
- ពេលវេលាបំលែងអាស្រ័យលើទំហំឯកសារហើយចំណាយពេលពីរបីវិនាទីទៅច្រើននាទី។ ប្រសិនបើអ្នកបានបញ្ចូលការកំណត់ត្រឹមត្រូវជួរឈរ "ស្ថានភាព" នឹងត្រូវបានចង្អុលបង្ហាញដោយ "ជោគជ័យ" ។

បើកថតឯកសារប្រភព (វានៅទីនោះហើយលទ្ធផលត្រូវបានរក្សាទុក) ហើយពិនិត្យមើលប្រតិបត្តិការរបស់កម្មវិធីបំលែង - ឯកសារត្រូវតែប្តូរបានត្រឹមត្រូវ។


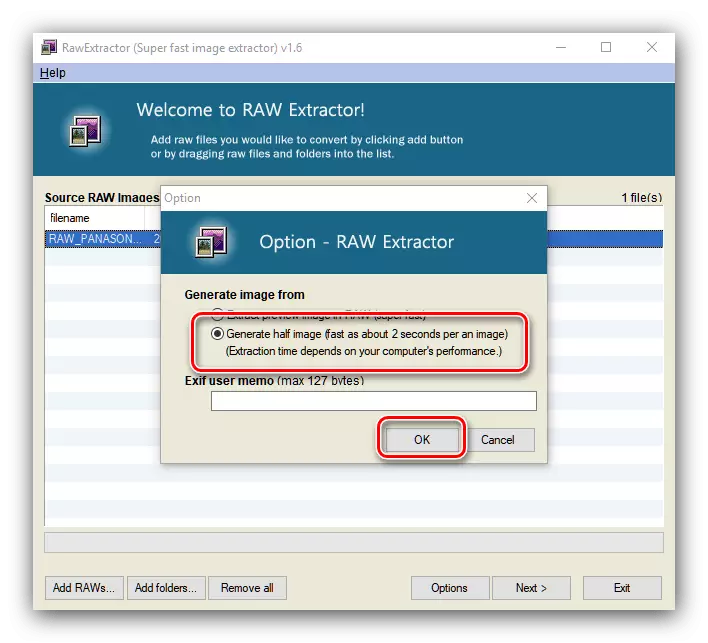

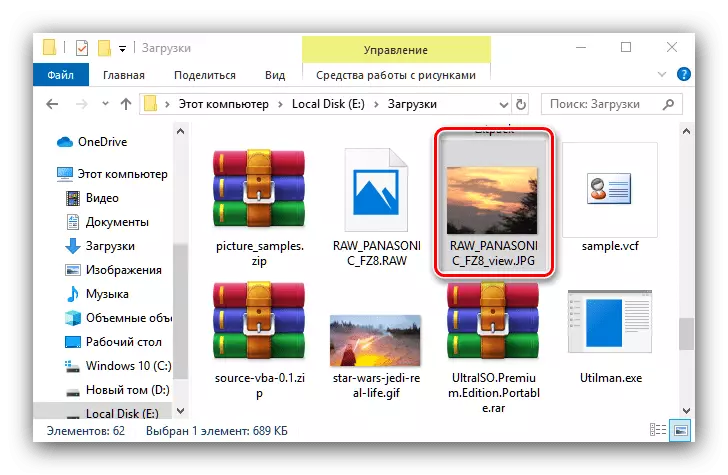
RaweXTact ធ្វើការយ៉ាងឆាប់រហ័សនិងគួរឱ្យទុកចិត្តប៉ុន្តែពាក្យសុំមិនមានការបកប្រែជាភាសារុស្សីដែលមិនងាយស្រួលទេ។
វិធីទី 2: កំណត់រូបភាពបាច់បាច់
ជាមួយនឹងភារកិច្ចថ្ងៃនេះអ្នកកំណត់រូបភាពបាច់នឹងទប់ទល់នឹងអ្នកអភិវឌ្ឍន៍រុស្ស៊ី។
ទាញយកឧបករណ៍កំណត់រូបភាពបាច់ពីគេហទំព័រផ្លូវការ
- បន្ទាប់ពីចាប់ផ្តើមកម្មវិធីរឿងដំបូងចុចលើប៊ូតុង "បន្ថែមឯកសារ" ។
- ដោយប្រើ "Explorer" ចូលទៅកាន់ទីតាំងរបស់រូបភាពគោលដៅ។ តាមលំនាំដើមកម្មវិធីស្គាល់ឯកសារក្រាហ្វិចដែលត្រៀមរួចជាស្រេចបំផុត - ដើម្បីបើកទិន្នន័យ RAW ជ្រើសជម្រើសដែលសមស្របក្នុងម៉ឺនុយទម្លាក់ចុះ "ប្រភេទឯកសារ" ។
- បន្ទាប់ដំណើរការកំណត់រចនាសម្ព័ន្ធការបំលែងគឺត្រូវមាន។ នៅលើផ្ទាំងទំហំកំណត់មាត្រដ្ឋានធ្វើមាត្រដ្ឋាននិងកាត់នៃរូបភាពលទ្ធផល។

ក្នុងផ្ទាំង "កម្មវិធីបម្លែង" ជ្រើសទ្រង់ទ្រាយ JPG ក្នុងទម្លាក់ចុះម៉ឺនុយនិងកំណត់ការកំណត់គុណភាពនៃរូបភាពលទ្ធផល។

"ការបង្វិល" ផ្នែកអនុញ្ញាតឱ្យអ្នកបង្វិលរូបភាពទៅមុំដែលចង់បាន, ប្រសិនបើស៊ុមប្រភពនេះត្រូវបានសម្អាតឬយកចេញមិនបានយ៉ាងរលូនផងដែរ។
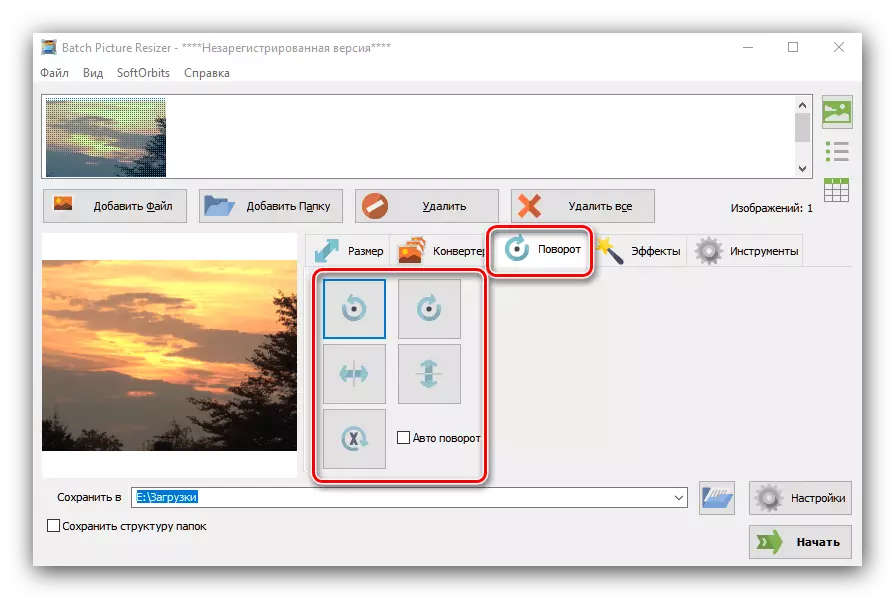
ប្លុក "ផល" គឺជាការទទួលខុសត្រូវសម្រាប់ការបង្កើតពណ៍ចម្រុះនៃរូបភាពលទ្ធផល។

ក្នុង "ឧបករណ៍" អ្នកអាចកំណត់ឈ្មោះអ្នកប្រើរបស់ឯកសារនិងបន្ថែម watermark មួយ។
- ការកំណត់រចនាសម្ព័ន្ធកម្មវិធីបម្លែងជ្រើសទីតាំងដែលឯកសារបានបញ្ចប់នឹងត្រូវបានមានទីតាំង - ចុចលើប៊ូតុងដែលមានរូបតំណាងថតនៅក្បែរជួរ "រក្សាទុកខ" ។ នៅក្នុងចំណុចប្រទាក់ជ្រើសថតបញ្ជាក់ផ្លូវដែលចង់បាន។
- បន្ទាប់ពីធ្វើការផ្លាស់ប្តូរចាំបាច់ចុចប៊ូតុង "ចាប់ផ្តើម" ។
- កម្មវិធីនេះមិនបានរាយការណ៍អំពីការបញ្ចប់នៃការងារនេះ, ដូច្នេះវាជាការល្អប្រសើរជាងមុនដើម្បីពិនិត្យមើលវាដោយខ្លួនឯង។
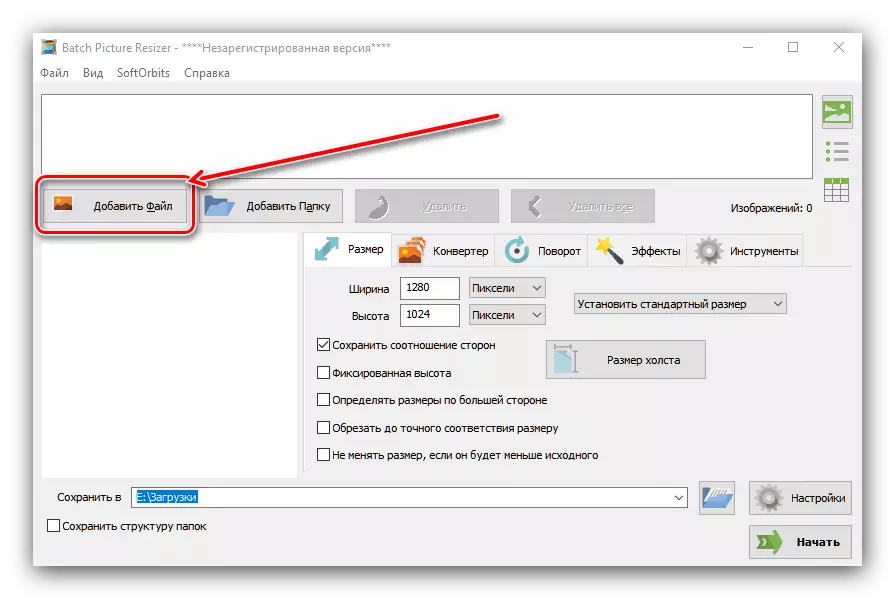
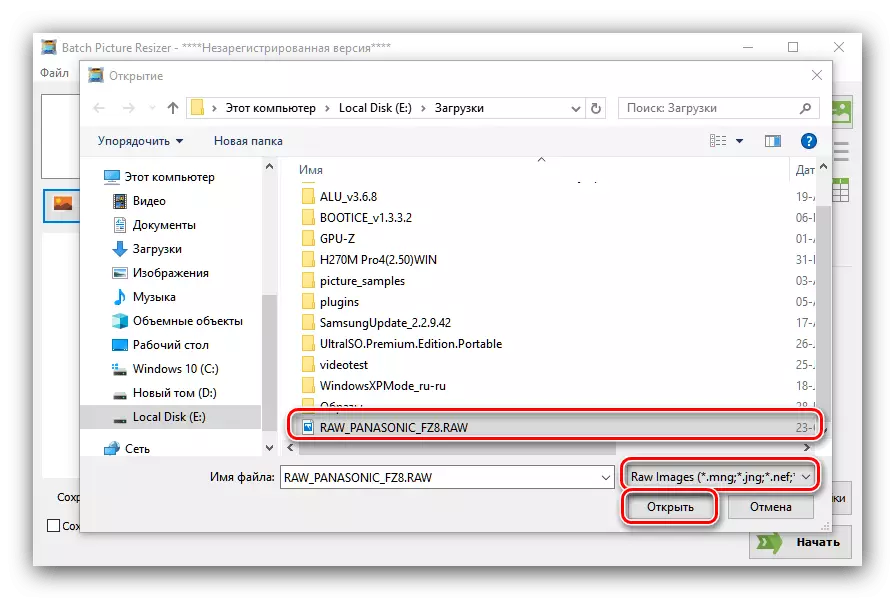
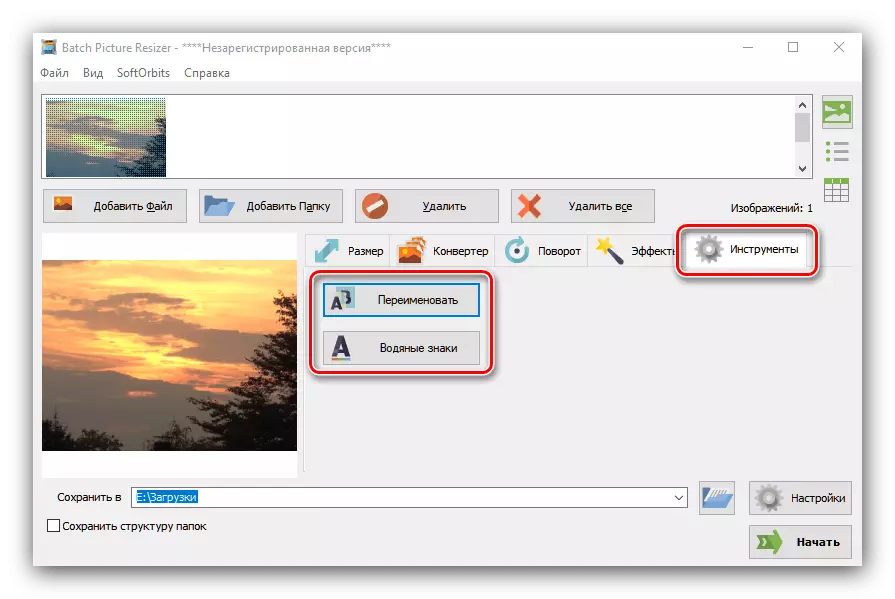



ប្ដូរទំហំរូបភាពបាច់អាចហាក់បីដូចជាមានភាពស្មុគស្មាញនោះទេប៉ុន្តែនៅក្នុងការទូទៅកម្មវិធីនេះគឺសមរម្យសម្រាប់ដើមមាន JPG បម្លែង។ ពីគុណវិបត្តិនេះយើងកត់សំគាល់ម៉ូដែលបង់នៃការចែកចាយ។
វិធីសាស្រ្ត 3: កម្មវិធី Adob e Lightroom
កម្មវិធីនិពន្ធដែលមានអនុភាពរូបថតកម្មវិធី Adob e Lightroom ម្នាក់ត្រូវបានគ្រាន់តែបានរចនាឡើងដើម្បីធ្វើការជាមួយដើម, ដូច្នេះវាគឺជាការមិនល្អប្រសើរជាងមុនសម្រាប់ការបម្លែងឯកសារនេះទៅទ្រង់ទ្រាយ JPG ។
- បើកកម្មវិធីហើយប្រើធាតុ "ឯកសារ" - "ត្រូវនាំចូល ... " ។
- ឧបករណ៍នាំចូលនឹងចាប់ផ្តើម។ ប្រើកម្មវិធីគ្រប់គ្រងឯកសារផ្ទាំងទៅឆ្វេងដើម្បីជ្រើសឯកសារដែលអ្នកចង់បានហើយជ្រើសវា (ធ្វើឱ្យប្រាកដថារូបភាពកំពូល topoint គឺជាសញ្ញាធីក) ។ បន្ទាប់មកកំណត់ទីតាំងប៊ូតុងស្តាំនៅខាងស្ដាំហើយចុចលើវា។
- រូបថតនេះនឹងត្រូវបានទាញយកនិងត្រៀមខ្លួនជាស្រេចសម្រាប់ដំណើរការ។ ឧទាហរណ៍នៃការធ្វើការជាមួយរូបថតនៅក្នុង Laitrum មួយដែលអ្នកអាចរកឃើញលើតំណបន្ទាប់

មេរៀន: កែច្នៃរូបថតឧទាហរណ៍ក្នុង Lightroom
បន្ទាប់ពីធ្វើការផ្លាស់ប្តូរទាំងអស់ប្រើ "ឯកសារ" ធាតុ - "នាំចេញ" ។
- ប៉ារ៉ាម៉ែត្រនាំចេញកំណត់រចនាសម្ព័ន្ធដូចដែលអ្នកបានពិចារណាវាចាំបាច់ (ទីតាំងនិងឈ្មោះឯកសារ, Sharp នៃទិន្នផល, ការដាក់ watermark, ល), ហើយចុចលើប៊ូតុង "នាំចេញ" ។
- ពិនិត្យគុណភាពនៃការបំលែងដោយបើកថតគោលដៅនៅក្នុង "Explorer" ។
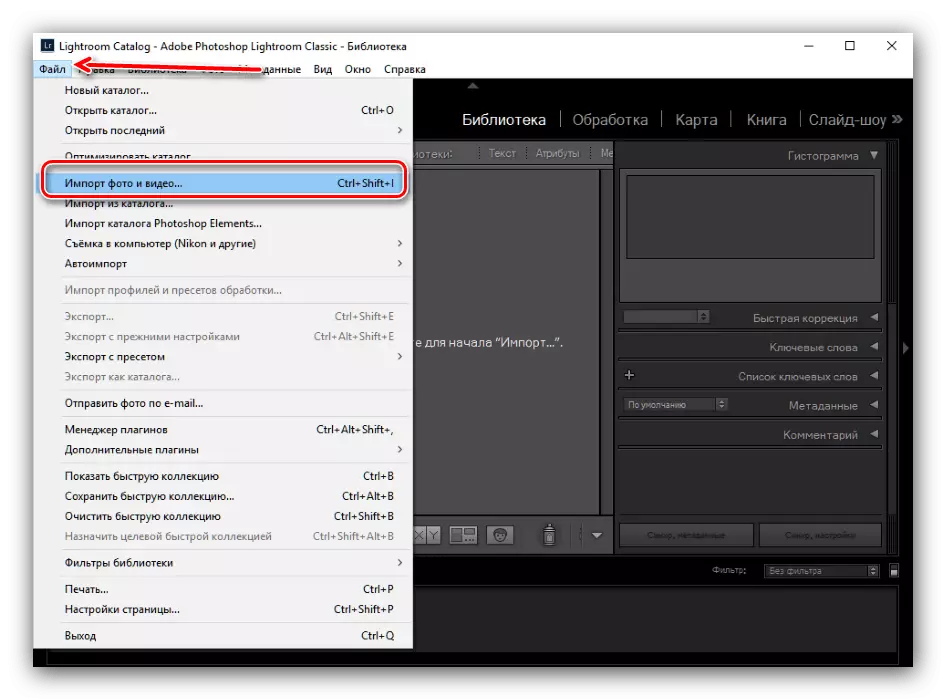
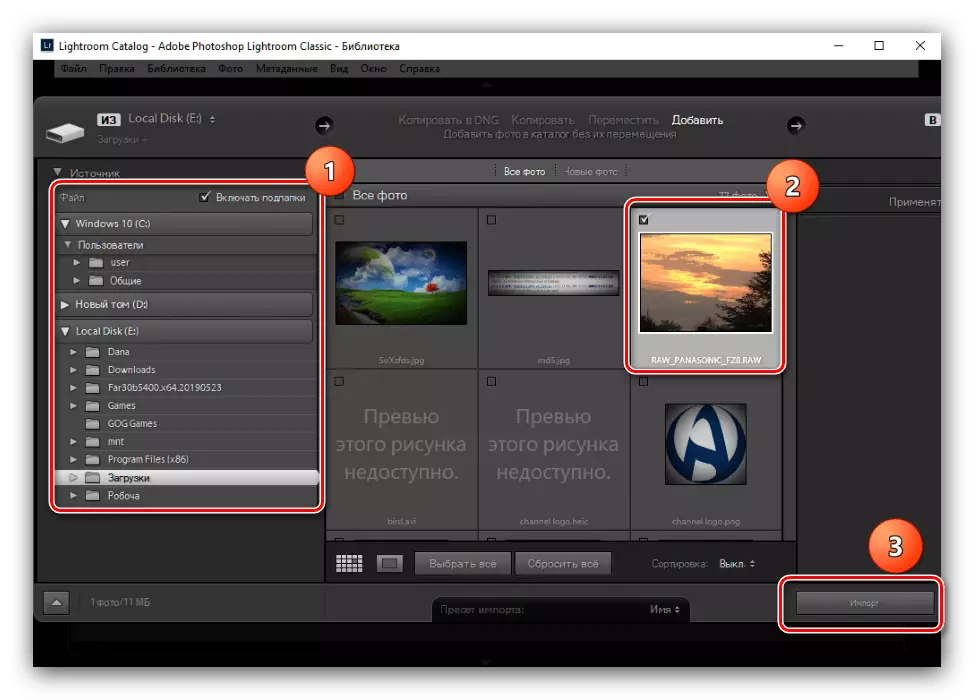
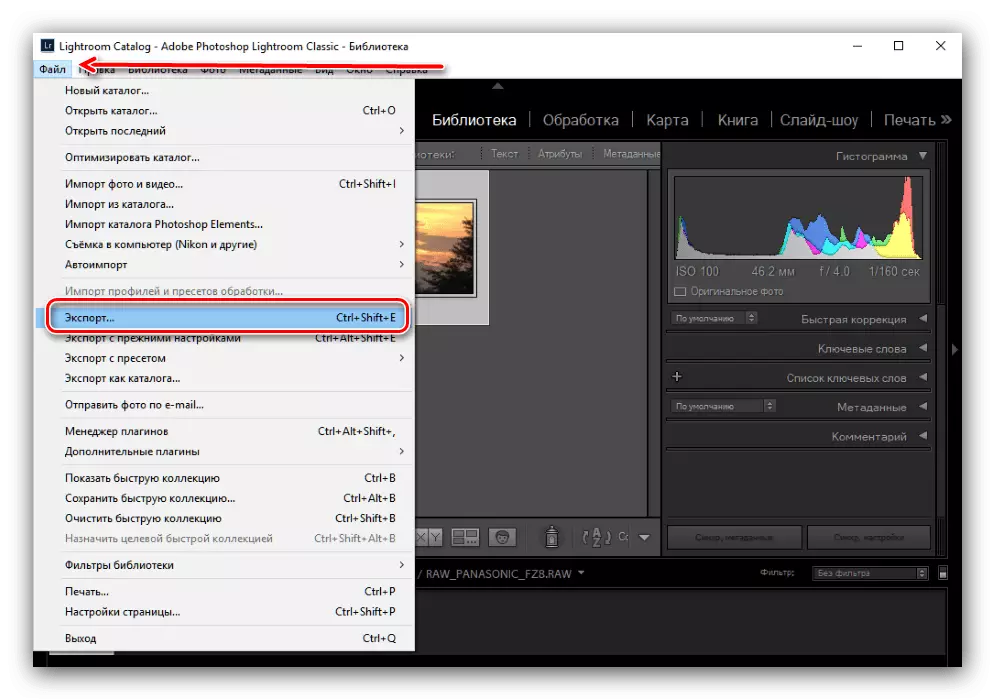

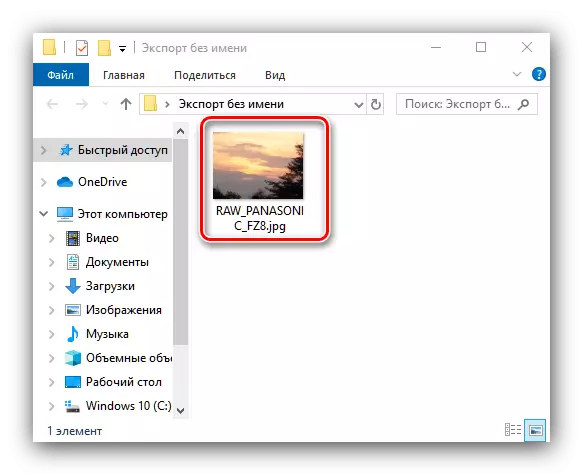
Lightrum មានគុណវិបត្តិជាច្រើន - ដំបូងពាក្យសុំត្រូវបានបង់ជាមួយនឹងរយៈពេលសុពលភាពមានកំណត់នៃកំណែសាកល្បងហើយទីពីរវាដំណើរការបានឆ្ងាយពីរាល់ការកំណត់រចនាសម្ព័ន្ធកុំព្យូទ័រ "ជាតិដែក" ។
វិធីទី 4: Adobe Photoshop
កម្មវិធី Photoshop Adobi ដ៏ល្បីល្បាញអាចធ្វើការជាមួយរូបភាពឆៅ។
- បន្ទាប់ពីចាប់ផ្តើមកម្មវិធីសូមប្រើរបារឧបករណ៍ធាតុម៉ឺនុយឯកសារ - បើក។

ក្នុងករណីនេះប្រសិនបើឯកសារឆៅមិនបើកសូមប្រើអនុសាសន៍ពីឯកសារនៅលើតំណភ្ជាប់ខាងក្រោម។
មេរៀន: ឯកសារឆៅមិនបើកនៅក្នុងកម្មវិធី Photoshop ទេ
- តាមលំនាំដើមដើម្បីធ្វើការជាមួយឆៅនៅក្នុង Adobe Photoshop កម្មវិធីជំនួយឆៅដែលមានភ្ជាប់មកជាមួយដែលមានភ្ជាប់មកជាមួយ។ វាគាំទ្រការកែសំរួលប៉ារ៉ាម៉ែត្រនៃផែនទីអត្រាដែលបានផ្ទុក: អ្នកអាចកែសម្រួលការប៉ះពាល់របស់ Gamut សីតុណ្ហភាពពណ៌និងមានច្រើនទៀត។ យើងនឹងមិនរស់នៅលើរឿងនេះលម្អិតទេចាប់តាំងពីដំណើរការអវិជ្ជមាននៃឌីជីថលនៅអេដបូប៉ូ Photoshop សមនឹងទទួលបានអត្ថបទដាច់ដោយឡែកមួយ។

ចូរយើងងាកទៅរកការបំលែងទៅ JPG - សម្រាប់ប៊ូតុង "រក្សាទុករូបភាព" ។
- បង្អួចរៀបចំការប្រែចិត្តជឿនឹងលេចចេញមក។ ដំបូងនៃប្លុក "ទ្រង់ទ្រាយ" នៅក្នុងម៉ឺនុយទម្លាក់ចុះជ្រើសទីតាំង "JPEG" ។ បន្ទាប់កំណត់រចនាសម្ព័ន្ធការកំណត់យោងទៅតាមចំណូលចិត្តរបស់អ្នកហើយចុចលើប៊ូតុងរក្សាទុក។
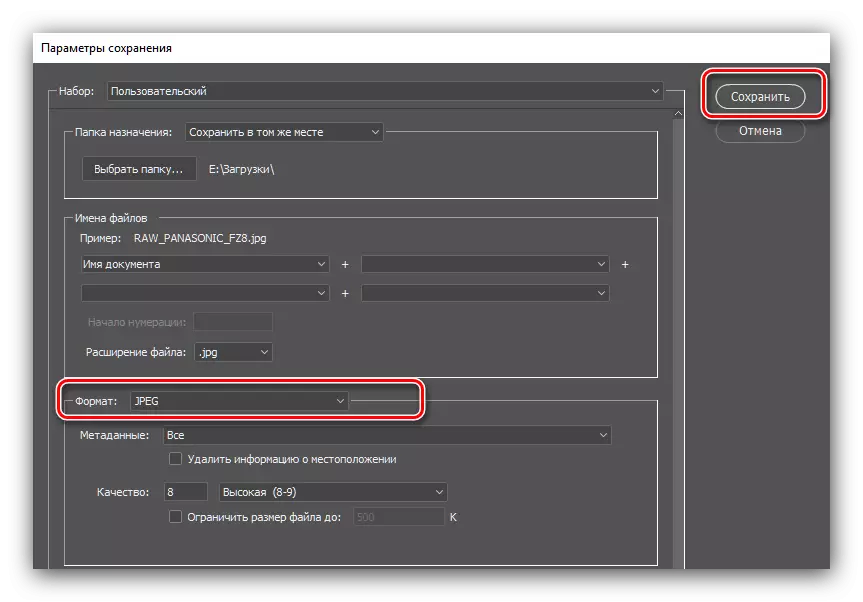
ដូចក្នុងករណីដែលកម្មវិធីដែលនៅសេសសល់បានបង្ហាញនៅទីនេះពិនិត្យមើលរូបភាពដែលបានបញ្ចប់ហើយគុណភាពនៃការផ្លាស់ប្តូរនឹងត្រូវមានដោយឯករាជ្យ។

កម្មវិធី Photoshop Adobi ទទួលរងពីគុណវិបត្តិដូចគ្នាដូចដែលបានរៀបរាប់ខាងលើ Lightrum ហើយក៏មានបញ្ហាជាក់លាក់ដែលជាក់លាក់ចំពោះកម្មវិធីនិពន្ធក្រាហ្វិចនេះដូចជាបន្ទុកខ្ពស់នៅលើ RAM ។
ការបហ្ចប់
យើងណែនាំអ្នកឱ្យបំលែងទិន្នន័យឆៅរបស់ម៉ាទ្រីសម៉ាស៊ីនថតឆៅចូលទៅក្នុងរូបភាពពេញរបស់ JPG ។ ក្នុងចំណោមការសម្រេចចិត្តដែលបានបង្ហាញគឺសមរម្យសម្រាប់ប្រភេទអ្នកប្រើប្រាស់ណាមួយ។
