
ក្នុងអំឡុងពេលនៃការប្រើប្រាស់កម្មវិធីរុករកកម្មវិធី Mozilla Firefox, អ្នកប្រើប្រាស់អាចនឹងត្រូវការដើម្បីស្ដារសម័យមុនប្រសិនបើកម្មវិធីរុករកបណ្ដាញនេះត្រូវបានបិទដោយគ្មានលទ្ធភាពដើម្បីបញ្ចប់ដំណើរការធម្មតាឬសម័យតែត្រូវបានបន្ត។ អ្នកអាចធ្វើដូចនេះនៅក្នុងវិធីផ្សេងគ្នាមាននៅក្នុងវិធីដែលយើងចង់និយាយអំពីការនេះ។ ពិនិត្យមើលវិធីសាស្រ្តទាំងអស់បានបង្ហាញដើម្បីជ្រើសល្អប្រសើរបំផុត, ហើយបានតែបន្ទាប់មកចូលទៅកាន់ប្រតិបត្តិនៃប្រតិបត្ដិការដោយខ្លួនឯងបាន, នៅក្នុងលំដាប់មិនឱ្យបាត់បង់ទិន្នន័យទាំងនេះដោយចៃដន្យដោយគ្មានលទ្ធភាពនៃការងើបឡើងវិញរបស់ពួកគេ។
យើងបានស្តារសម័យមុននេះក្នុងកម្មវិធី Mozilla Firefox
តាមលំនាំដើម, សំណើនេះដើម្បីស្ដារសម័យមុននៅក្នុងកម្មវិធីរុករកនៅក្រោមរូបរាងពិចារណាតែប៉ុណ្ណោះប្រសិនបើវាបានកើតឡើងជាការបរាជ័យមិនបានមើលឃើញទុកជាមុនឬការធ្វើឱ្យទាន់សម័យមួយត្រូវបានដំឡើង។ ក្នុងករណីផ្សេងទៀត, នៅពេលដែលឧទាហរណ៍អ្នកប្រើខ្លួនឯងបានបិទកម្មវិធីនេះថ្មីមួយបានចាប់ផ្តើមសម័យប្រជុំជាបន្ទាន់។ យើងនឹងបង្ហាញជម្រើសដែលនឹងត្រូវបានសមរម្យនៅក្នុងស្ថានភាពផ្សេងគ្នាដូច្នេះអ្នកប្រើយ៉ាងពិតប្រាកដមិនបាត់បង់ទិន្នន័យនៅលើសម័យបិទជិតនេះ។វិធីសាស្រ្តទី 1: ការផ្លាស់ប្តូរការជ្រើសរើសទៅផ្ទាំងបិទពីមុន
ចូរវិភាគយ៉ាងខ្លីករណីនៅពេលដែលអ្នកប្រើមិនចង់ស្ដារសម័យទាំងមូលឬគ្រាន់តែចង់ឃើញនូវអ្វីដែលវាគឺនៅក្នុងរបស់នាង។ ការនេះនឹងជួយបានសាងសង់ឡើងនៅក្នុងម៉ឺនុយដែលហៅថា "ទស្សនាវដ្តី" ដែលឆ្លុះបញ្ចាំងពីរឿងនេះហើយអនុញ្ញាតឱ្យអ្នកស្តារតំបន់បណ្ដាញដែលបិទថ្មីបំផុតដែលត្រូវបានអនុវត្តដូចនេះ:
- រត់កម្មវិធីរុករកបណ្តាញនិងចុចលើប៊ូតុងកំណត់ពិសេសមួយនៅកំពូលដែលហៅថា "ទស្សនាវដ្តី" នេះ។ អ្នកមើលឃើញរូបភាពរបស់នាងនៅលើរូបថតអេក្រង់ខាងក្រោម។
- នៅក្នុងម៉ឺនុយបរិបទដែលលេចឡើង, ការដាក់ពង្រាយផ្នែកសមស្រប។
- នៅទីនេះអ្នកត្រូវបានគេចាប់អារម្មណ៍នៅក្នុងប្រភេទនេះ "បច្ចុប្បន្នបានបិទផ្ទាំង" ឬ "ប្រវត្តិសាស្រ្តថ្មី" ។ កំណត់ត្រាដំបូងហើយនឹងត្រូវបានអ្នកទាំងឡាយដែលបានបិទមុន។
- វាគឺមានតំលៃកត់សម្គាល់ថាមិនមែនជាគេហទំព័រសម័យថ្មីបំផុតត្រូវបានដាក់នៅក្នុង "ផ្ទាំងបច្ចុប្បន្នបានបិទ" ពីព្រោះវាអាស្រ័យលើកាលៈទេសៈមួយចំនួន។
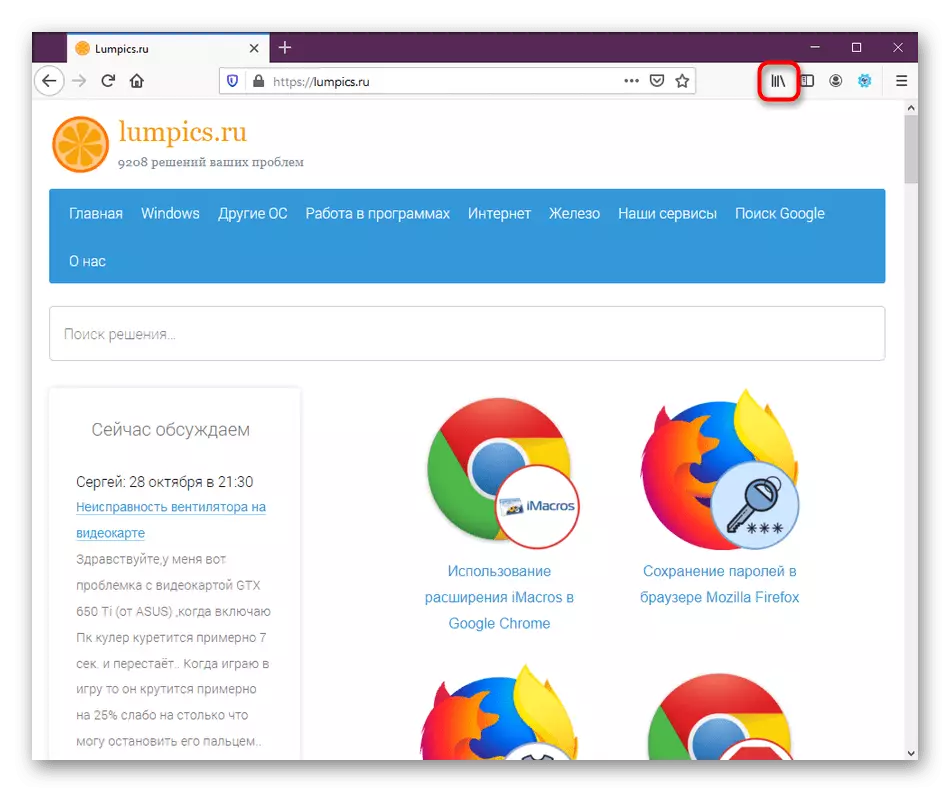
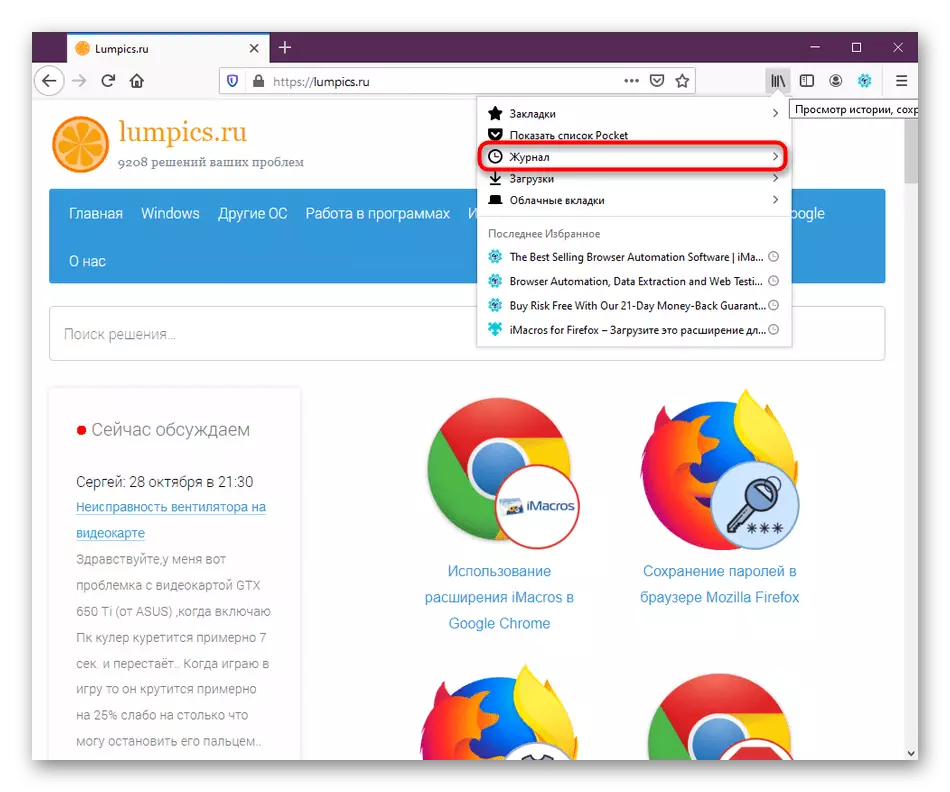
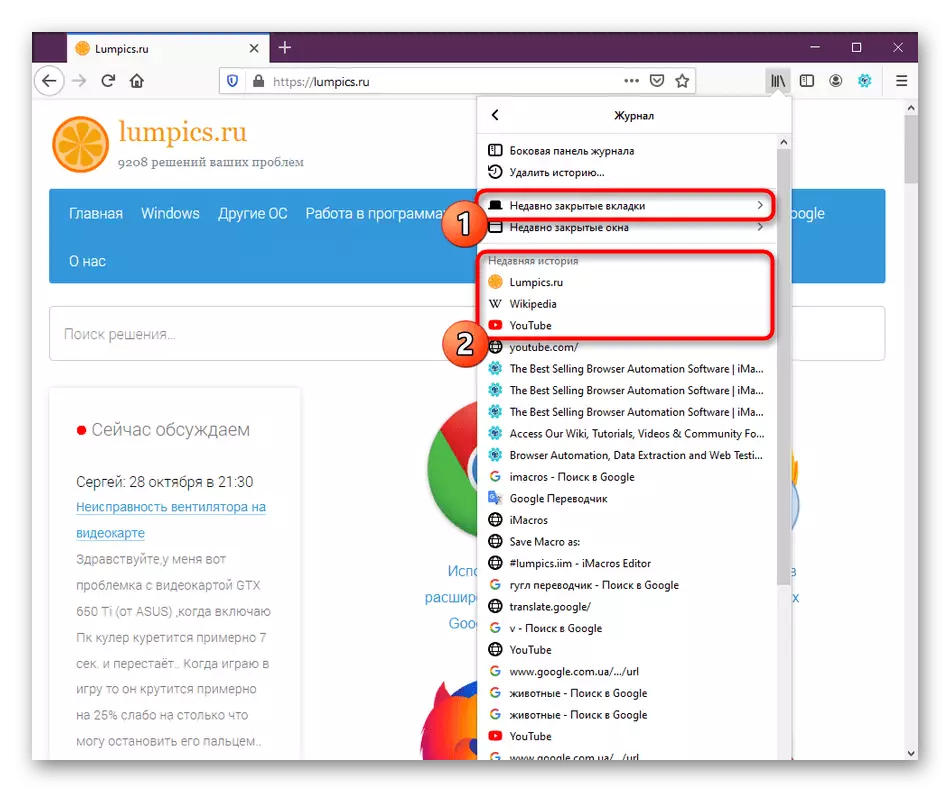
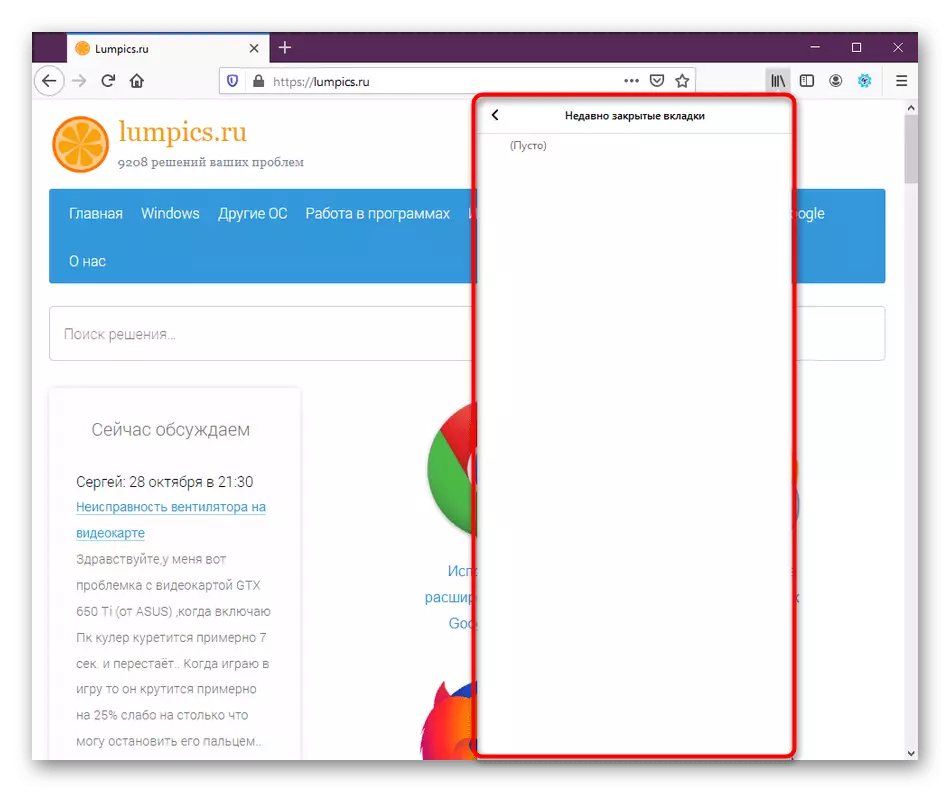
ឥឡូវនេះយើងគ្រាន់តែបានហោះចេញអំពីមុខងារមួយដែលអាចត្រូវបានអនុវត្តតាមរយៈម៉ឺនុយមើលប្រវត្តិសាស្រ្តនៅក្នុង Firefox ។ ប្រសិនបើអ្នកកំពុងចាប់អារម្មណ៍ក្នុងផ្នែកនេះយើងសូមផ្ដល់អនុសាសន៍ឱ្យអ្នកយល់ច្បាស់ពីវានៅក្នុងលម្អិតបន្ថែមទៀតដោយការអានអត្ថបទនៅលើតំណភ្ជាប់ខាងក្រោម។
អានបន្ថែម:
ដែលជាកន្លែងដែលជាប្រវត្តិសាស្រ្តនៃការកម្មវិធី Mozilla Firefox ដែលបាន
តើធ្វើដូចម្តេចដើម្បីសម្អាតរឿងនៅក្នុងកម្មវិធី Mozilla Firefox ដែលបាន
វិធីសាស្រ្តទី 2: ស្តារប៊ូតុងសម័យមុន
អ្នកអភិវឌ្ឍន៍របស់ Firefox បានបន្ថែមប៊ូតុងមួយជាយូរមកហើយទៅនឹងកម្មវិធីរុករករបស់ពួកគេ, ចុចលើដែលបានភ្លាមស្ដារសម័យមុនប្រសិនបើវាគឺអាចធ្វើទៅបាន។ ផ្តល់ថាអ្នកមិនបានដំឡើងឡើងវិញកម្មវិធីរុករកឬមិនបានបង្កើតសកម្មភាពផ្សេងទៀតជាមួយនឹងការថតអ្នកប្រើវិធីសាស្រ្តនេះនឹងធ្វើការងារបានត្រឹមត្រូវ។ អ្នកត្រូវធ្វើដូចខាងក្រោមៈ
- រត់កម្មវិធីរុករកបណ្ដាញហើយចុចប៊ូតុងនៅក្នុងសំណុំបែបបទនៃបន្ទាត់ផ្ដេកបីដើម្បីចាប់ផ្តើមម៉ឺនុយ។
- បញ្ជីលេចឡើងមួយលេចឡើងដោយមានជម្រើស។ ខាងក្រោមនេះសូមចុចលើប៊ូតុង "ស្តារសម័យ" ។
- ភ្លាម, ផ្ទាំងដែលត្រូវបានបិទនៅពេលដែលកម្មវិធីត្រូវបានបញ្ចប់។ អ្នកអាចផ្លាស់ទីទៅនឹងការទំនាក់ទំនងជាមួយពួកគេ។



វិធីសាស្រ្ត 3: ពេលដែលចាប់ផ្តើមស្តារឡើងវិញ
យើងបាននិយាយរួចហើយមុននេះថាការស្ដារឡើងវិញនៃសម័យលំនាំដើមមុនគឺអាចធ្វើបានដោយស្វ័យប្រវត្តិតែនៅពេលកំហុសសំខាន់ឬចាប់ផ្ដើមឡើងវិញបន្ទាប់ពីការដំឡើងភាពទាន់សម័យដែលមិនបានមើលឃើញទុកជាមុន។ បើអ្នកចង់ឱ្យផ្ទាំងដែលបិទបើកភ្លាមអ្នកនឹងត្រូវការដើម្បីអនុញ្ញាតមុខងារដែលសមរម្យនៅក្នុងការកំណត់។
- បើកម៉ឺនុយកម្មវិធីរុករកនិងការចូលទៅកាន់ "ការកំណត់" ។
- នៅលើកំពូលតារាងនៅក្នុង "មូលដ្ឋាន" ផ្នែកនេះអ្នកនឹងឃើញធាតុ "ស្ដារសម័យមុន" ហើយនឹង "ព្រមានក្រោមវានៅពេលដែលចាកចេញពីកម្មវិធីរុករក" ។ ប៉ារ៉ាម៉ែត្រដំបូងគឺជាការចាំបាច់ដើម្បីធ្វើឱ្យសកម្មនិងលើកទីពីរនៅឆន្ទៈមួយ។
- បន្ទាប់ពីបានដំឡើងប្រអប់ធីកនេះវាគឺជាទីប្រឹក្សាដើម្បីចាប់ផ្ដើមកម្មវិធីរុករកបណ្តាញ។
- ឥឡូវនេះ, ជាមួយនឹងការចាប់ផ្ដើមឡើងវិញជារៀងរាល់, ផ្ទាំងនឹងត្រូវបានបើកដែលអ្នកធ្វើការនៅក្នុងសម័យមុន។
- ក្នុងនាមជាសម្រាប់មុខងារដើម្បី "ព្រមានពេលចាកចេញពីកម្មវិធីរុករក" ដែលជាសកម្មភាពរបស់ខ្លួនគឺដើម្បីបង្ហាញការជូនដំណឹងថាផ្ទាំងដែលបិទជិតនេះនឹងត្រូវបានស្ដារឡើងវិញនៅជាប់នឹងកម្មវិធីរុករកបញ្ចូលនេះ។
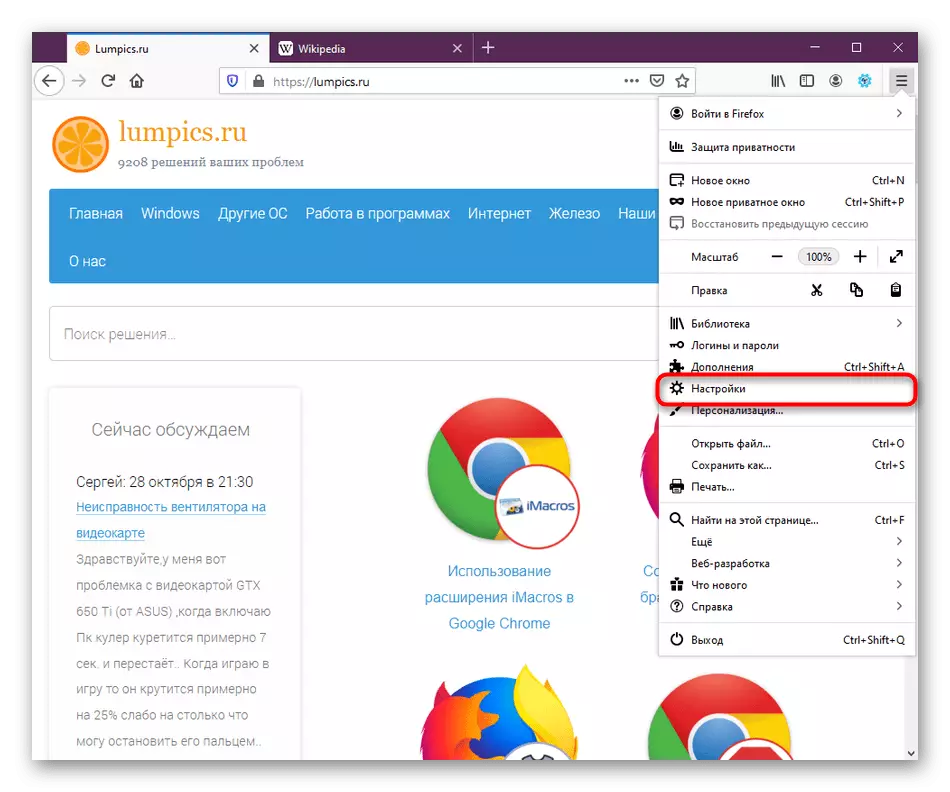
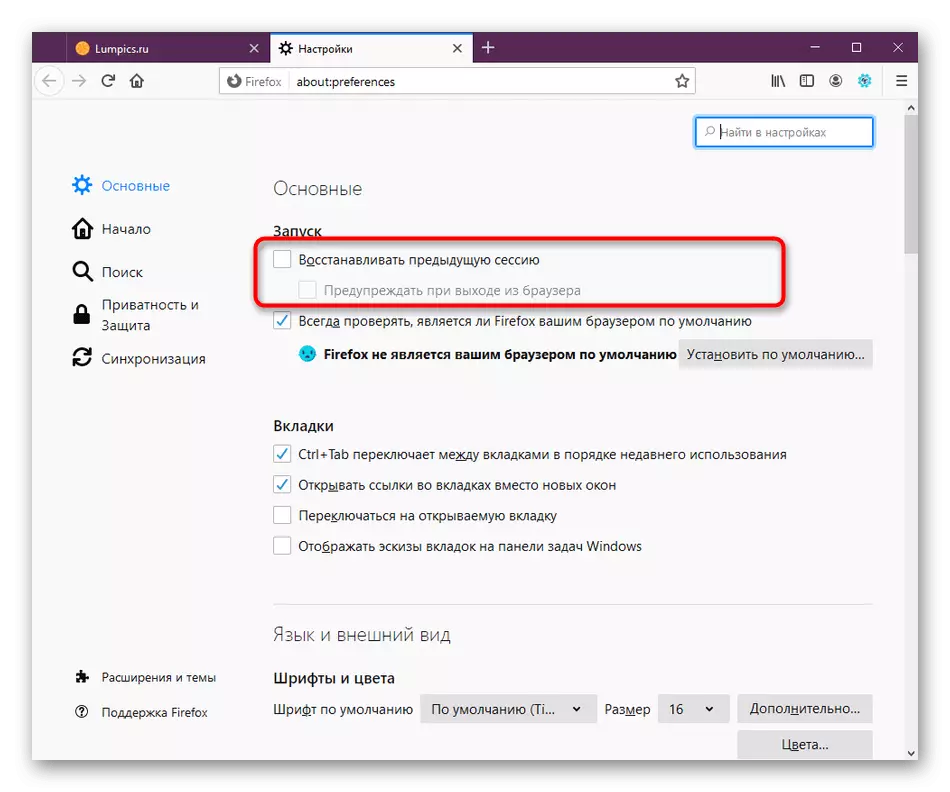
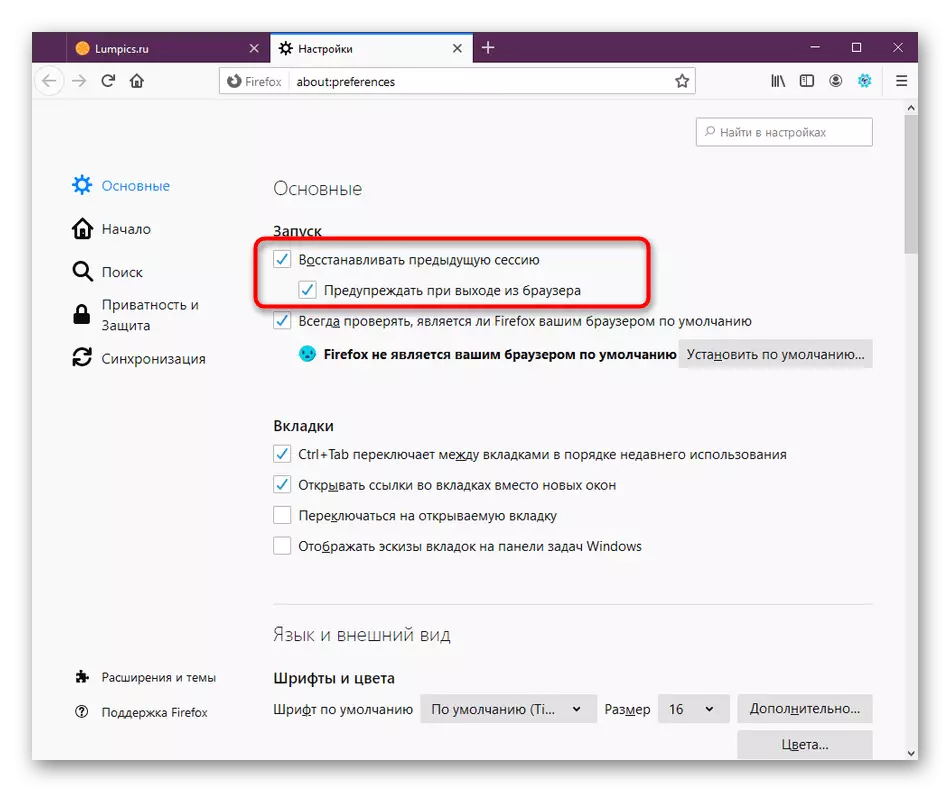
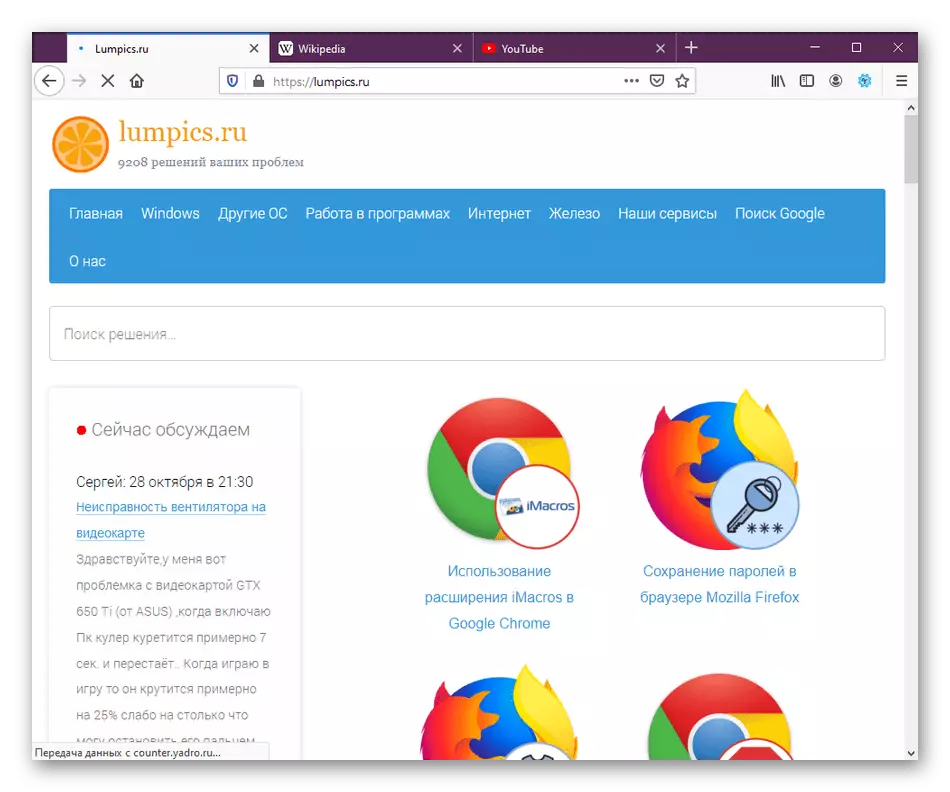
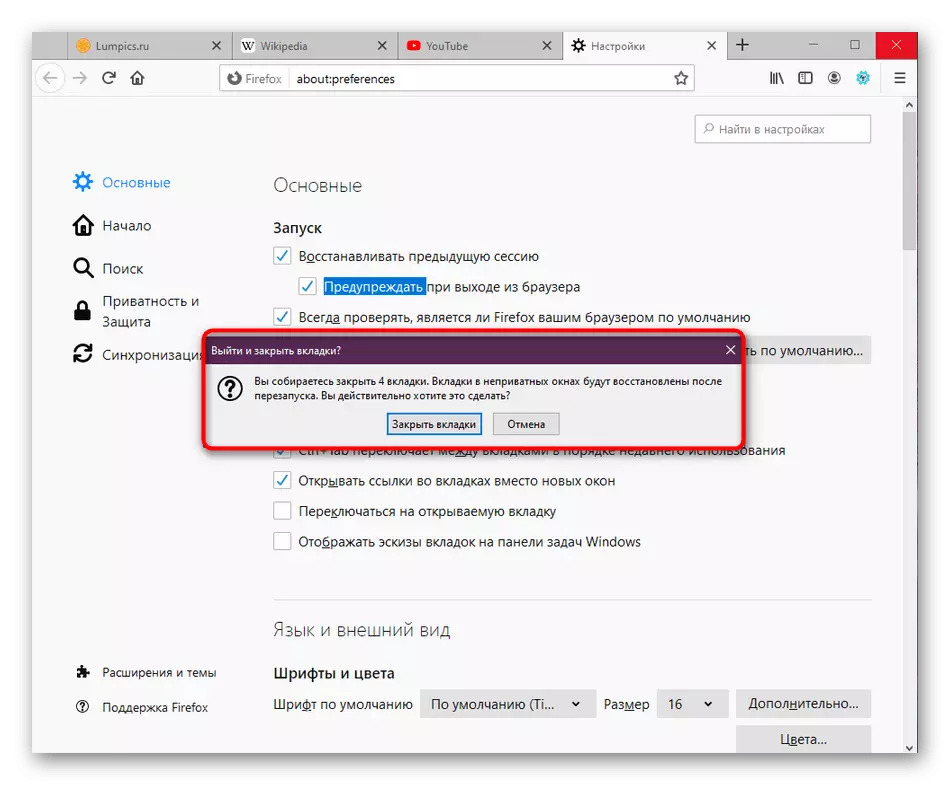
វិធីសាស្រ្ត 4: ការបង្កើតបម្រុងទុកដើម្បីស្តារ
យើងបានកំណត់វិធីសាស្រ្តនេះទៅកន្លែងចុងក្រោយនេះ, ចាប់តាំងពីវាគឺជាការចាំបាច់ខ្លាំងណាស់សម្រាប់អ្នកប្រើកម្រ។ អ្នកឯករាជ្យអាចបម្រុងទុកសម្រាប់ផ្ទាំងបើកការងើបឡើងវិញបន្ថែមទៀតរបស់ខ្លួននៅក្នុងសម័យថ្មី។ វានឹងមកនៅក្នុងការងាយស្រួលនៅក្នុងករណីដែលមានទំនុកចិត្តថាកម្មវិធីរុករកនឹងធ្វើវានៅលើខ្លួនរបស់វាផ្ទាល់នោះទេ។
- បើកម៉ឺនុយនិងចូលទៅផ្នែកជំនួយ។
- នៅទីនេះជ្រើសប្រភេទ "ដើម្បីដោះស្រាយបញ្ហាព" ។
- រត់ចុះបញ្ជីនៃពនិងបើកថតទម្រង់។ ប្រសិនបើមានគឺជាលទ្ធភាពដើម្បីធ្វើការនេះតាមរយៈកម្មវិធីរុករកបានទេរត់ចំហាយនិងចូលទៅនៅតាមបណ្តោយផ្លូវ C: \ អ្នកប្រើ \ USER_NAME \ AppData \ Roaming \ កម្មវិធី Mozilla \ Firefox ដែល \ ទម្រង់ \ ។
- នៅក្នុងទីតាំងនេះបានរកឃើញថា "SessionStore-ការបម្រុងទុក" ថត។
- រកឃើញមានឯកសារ "recovery.bak", ចុចលើវាចុចកណ្ដុរខាងស្ដាំហើយជ្រើស "ប្តូរឈ្មោះ" នៅក្នុងម៉ឺនុយបរិបទ។
- កំណត់ SessionStore ឈ្មោះឯកសារដោយផ្លាស់ប្តូរការអនុញ្ញាតដើម្បី .js, ហើយបន្ទាប់មករក្សាទុកការផ្លាស់ប្តូរ។ ឥឡូវនេះអ្នកអាចផ្លាស់ទីឯកសារនេះទៅថតរបស់អ្នកប្រើណាមួយឬទុកឱ្យវានៅទីនេះ។ នៅពេលដែលអ្នកចាប់ផ្តើមកម្មវិធីរុករកបណ្ដាញសម័យដែលបានរក្សាទុកគួរបើកដោយស្វ័យប្រវត្តិ។

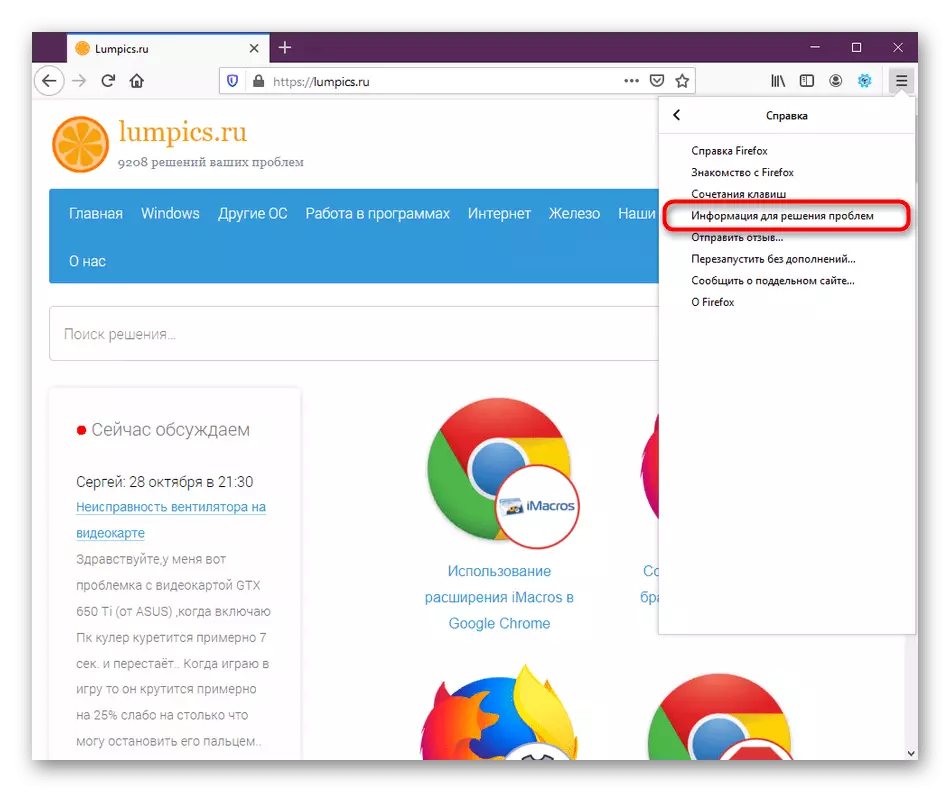
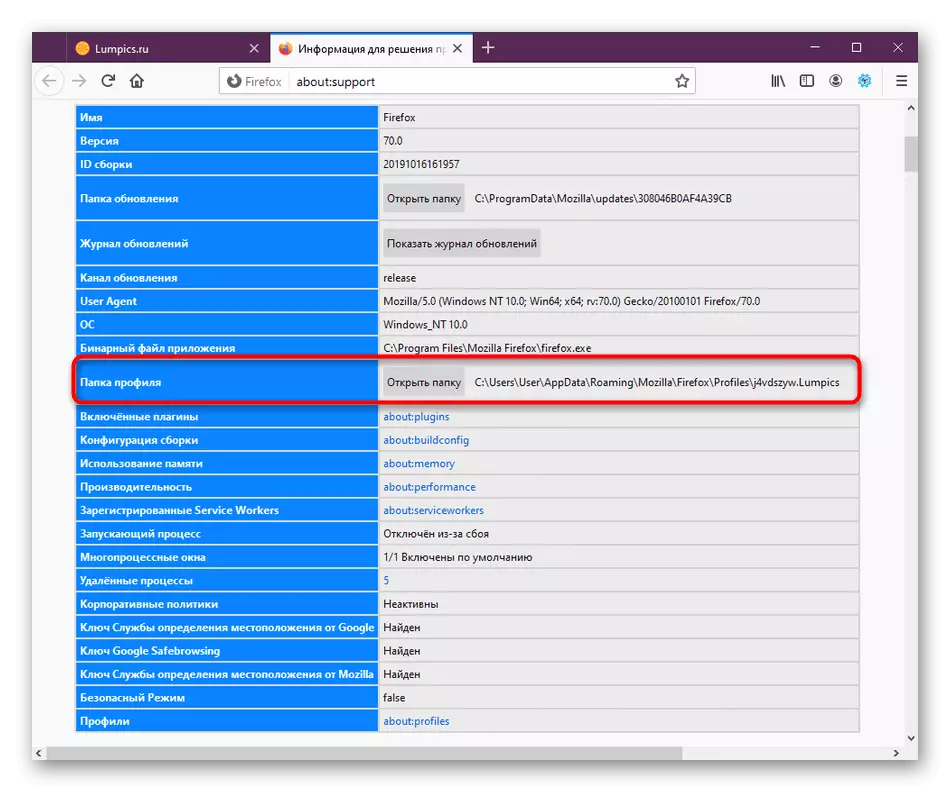
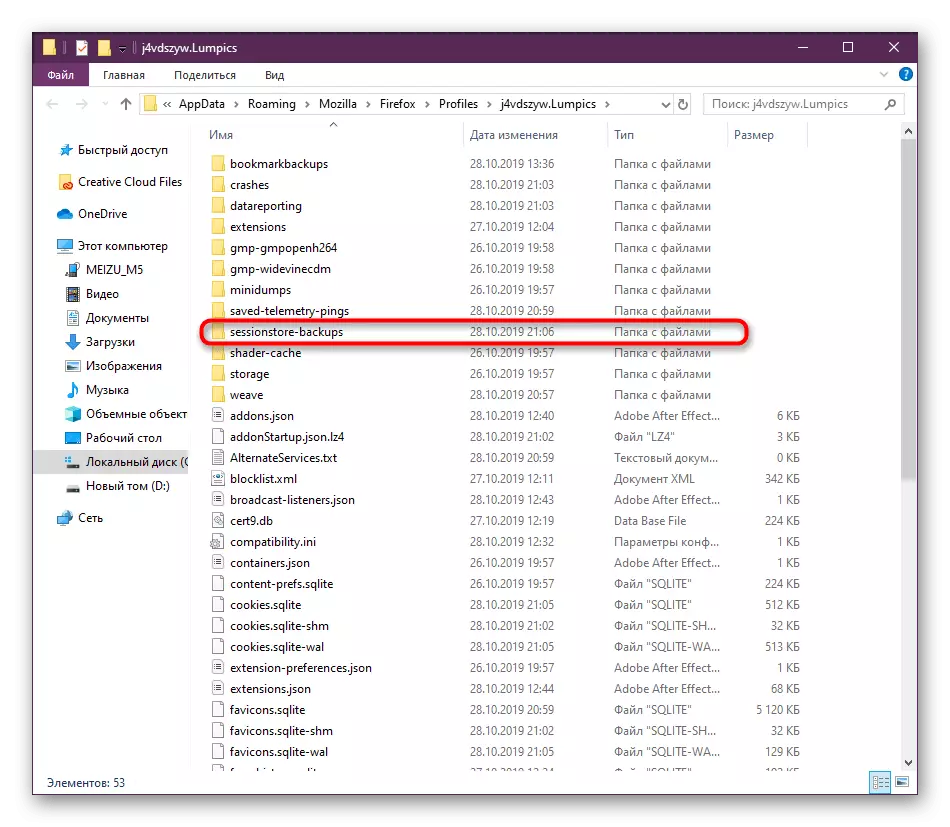

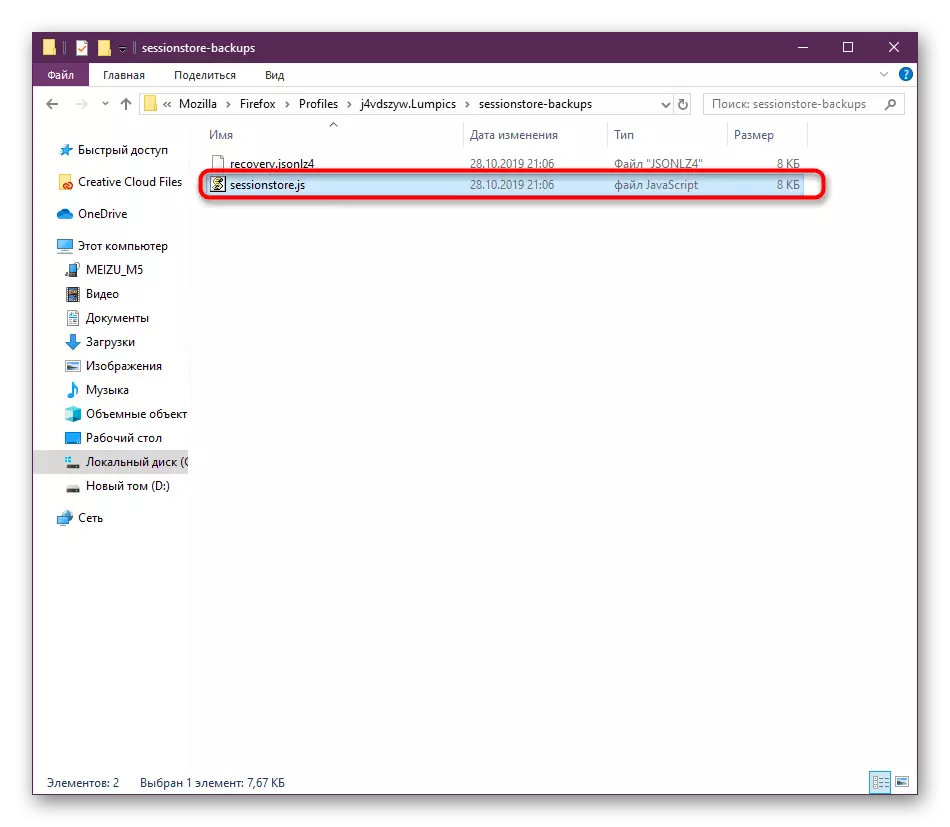
អ្នកបានរៀនវិធីបួនយ៉ាងដើម្បីស្ដារសម័យមុននៅក្នុងកម្មវិធីរុករក Mozilla Firefox ។ ដូចដែលអ្នកអាចមើលឃើញគ្រប់គ្នាមានលក្ខណៈផ្ទាល់របស់ខ្លួននិងក្បួនជាក់លាក់នៃសកម្មភាព។ ដូចជាសម្រាប់ការអនុវត្តនេះមិនមានអ្វីស្មុគស្មាញនៅក្នុងនេះ, និងការណែនាំដែលបានផ្ដល់ឱ្យនឹងធ្វើឱ្យដំណើរការនេះកាន់តែងាយស្រួល។
