
ចំណាំដែលមើលឃើញស្តង់ដារនៅក្នុងកម្មវិធីរុករក Google Chrome មិនមានលក្ខណៈពិសេសស្ទើរតែទាំងអស់និងនៅក្នុងល័ក្ខខ័ណ្ឌក្រាហ្វិកមានស្តង់ដារតាមដែលអាចធ្វើទៅបាននិងសាមញ្ញ។ ដោយសារតែនេះអ្នកប្រើប្រាស់ជាច្រើនដែលប្រើមុខងារបែបនេះយ៉ាងសកម្មចង់ធ្វើបច្ចុប្បន្នភាពរូបរាងនិងមុខងារនៃធាតុផ្សំបែបនេះ។ ជាពិសេសសម្រាប់ពួកគេអ្នកអភិវឌ្ឍន៍ភាគីទីបីបានបង្កើតកម្មវិធីបន្ថែមដែលបានតំឡើងនៅក្នុងកម្មវិធីអ៊ីនធឺណិត។ ដំណោះស្រាយបែបនេះរួមមានការហៅតាមល្បឿន។ ព័ត៌មានលម្អិតអំពីអន្តរកម្មជាមួយឧបករណ៍នេះអ្នកនឹងធ្វើតាមខាងក្រោម។
យើងប្រើការពង្រីកចុចល្បឿនក្នុងកម្មវិធី Google Chrome
សម្ភារៈថ្ងៃនេះនឹងត្រូវបែងចែកជាជណ្តើរ។ ដំណាក់កាលនីមួយៗគឺដើម្បីបំពេញនូវសកម្មភាពសំខាន់ៗមួយចំនួន។ រចនាសម្ព័ន្ធបែបនេះនឹងអនុញ្ញាតឱ្យអ្នកប្រើប្រាស់ថ្មីថ្មោងរកវិធីតំឡើងនិងកែតម្រូវការបន្ថែមត្រូវបានធ្វើឡើង។ អ្នកប្រើដែលមានបទពិសោធច្រើននឹងអាចរៀនព័ត៌មានទាក់ទងនឹងភាពមិនច្បាស់នៃកម្មវិធីចុចល្បឿន។ ដំណើរការទាំងមូលចាប់ផ្តើមដូចជានិច្ចពីការតំឡើង។ជំហានទី 1 ៈតំឡើង
កម្មវិធីហៅល្បឿនលឿនត្រូវបានផ្ទៀងផ្ទាត់ជាផ្លូវការដែលអនុញ្ញាតឱ្យអ្នកទាញយកវាពីហាងអនឡាញ Chrome ដោយគ្មានបញ្ហាណាមួយនៅក្នុងការចុចតែម្តង។ អ្នកគ្រាន់តែត្រូវការចូលទៅកាន់តំណដែលមានទីតាំងនៅខាងក្រោមហើយនៅលើទំព័រដែលបើក, ចុច "កំណត់" ។ បន្ទាប់ពីការបញ្ជាក់ពីការអនុញ្ញាតទាំងអស់ការដំឡើងនឹងត្រូវបានបញ្ចប់ដោយជោគជ័យនៅពេលជូនដំណឹងដល់សារលេចចេញពិសេស។

បន្ទាប់មកវានឹងមានការផ្លាស់ប្តូរដោយស្វ័យប្រវត្តិក្នុងការចុចប៊ូតុងចុចចុច។ នៅទីនេះក្នុងបង្អួចតូចអ្នកអភិវឌ្ឍន៍ត្រូវបានគេអញ្ជើញឱ្យស្គាល់ខ្លួនឯងនូវមុខងារសំខាន់នៃការសម្រេចចិត្តដែលកំពុងដំណើរការតាមរយៈចំណុចសំខាន់បំផុត។ ដរាបណាអ្នកបញ្ចប់នៅជាមួយនេះភ្លាមៗទៅដំណាក់កាលបន្ទាប់។
ទាញយកការចុចល្បឿនពី Google Webnstore

ជំហានទី 2 ៈសិក្សាធាតុសំខាន់ៗ
មុនពេលដែលយើងបន្តការវិភាគដោយផ្ទាល់ទៅនឹងការបង្កើតកំណត់ចំណាំនៃការបង្កើតចំណាំដែលមើលឃើញនិងការគ្រប់គ្រងរបស់ពួកគេខ្ញុំចង់រស់នៅលើធាតុសំខាន់នៃវត្ថុបញ្ជាដែលអ្នកប្រើប្រាស់ម្នាក់ៗគួរតែត្រូវបានគេដឹងព្រោះប៊ូតុងទាំងនេះនឹងត្រូវបានចុចញឹកញាប់។
- យកចិត្តទុកដាក់លើបន្ទះខាងលើ: វាត្រូវបានអនុវត្តជាទម្រង់ផ្ទាំងនិងតាមលំនាំដើមមានបីក្រុមផ្សេងគ្នា។ ពួកវានីមួយៗអាចត្រូវបានលុបឬកែសម្រួលដោយខ្លួនឯង។ ផ្ទាំងបែបនេះគឺជាសំណុំនៃចំណាំដែលមើលឃើញ។ ដូចដែលអ្នកអាចឃើញរូបតំណាងបូកមានវត្តមាននៅខាងស្តាំ។ ការចុចលើវាអនុញ្ញាតឱ្យអ្នកបង្កើតផ្ទាំងថ្មីដែលយើងនឹងនិយាយលម្អិតបន្ថែមទៀតនៅជំហានបន្ទាប់។
- ទីធ្លាបំផុតត្រូវបានកាន់កាប់ដោយចំណាំដោយខ្លួនឯងចែកជាក្បឿងនិងជាមួយឡូហ្គូរបស់ពួកគេ។ ពីខាងលើខ្សែអក្សរស្វែងរកមួយដែលមានទីតាំងដែលអនុញ្ញាតឱ្យអ្នកសួរតាមរយៈប្រព័ន្ធ Yandex រួមទាំងការបញ្ចូលសំឡេង។
- ប្រសិនបើអ្នកនឹងផ្លាស់ទៅផ្នែក "ពេញនិយមបំផុត" តាមរយៈបន្ទះខាងលើខាងស្តាំអ្នកអាចមើលទំព័រដែលភាគច្រើនមើលទៅញឹកញាប់បំផុត។ ការជ្រើសរើសត្រូវបានអនុវត្តទាំងកាលពីខែមុនហើយគ្រប់ពេលវេលា។ នៅក្រោមឈ្មោះគេហទំព័រនឹងបង្ហាញចំនួននៃការបើកមើល។
- នៅក្នុងក្រុមបុគ្គលដូចគ្នាបានដកនិងបិទផ្ទាំងថ្មីៗ។ ជាធម្មតាខ្សែជាច្រើនមិនត្រូវបានបង្ហាញនៅទីនេះទេ។ រឿងនេះកើតឡើងតែនៅក្នុងស្ថានភាពទាំងនោះនៅពេលអ្នកបិទទំព័រជាច្រើនភ្លាមៗ។

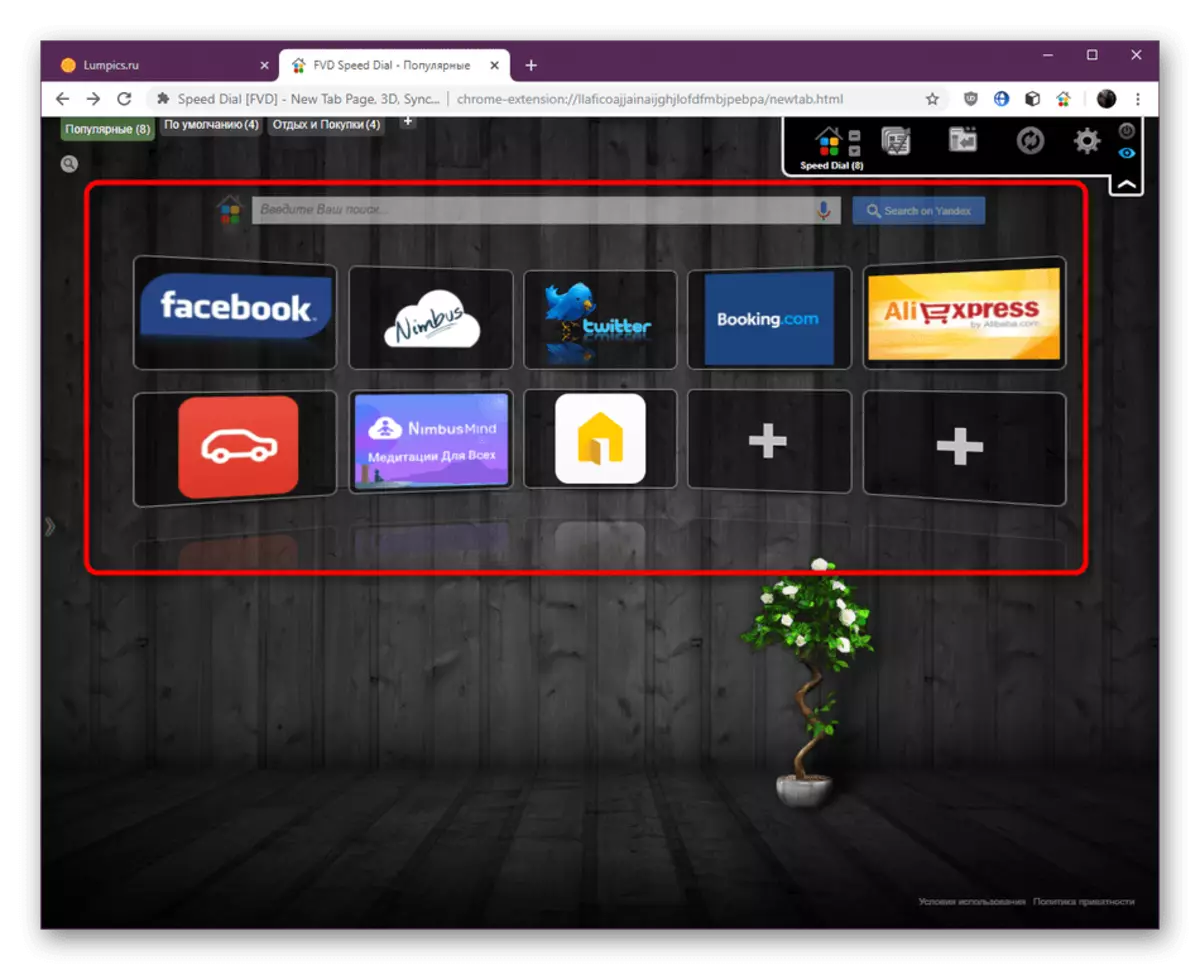
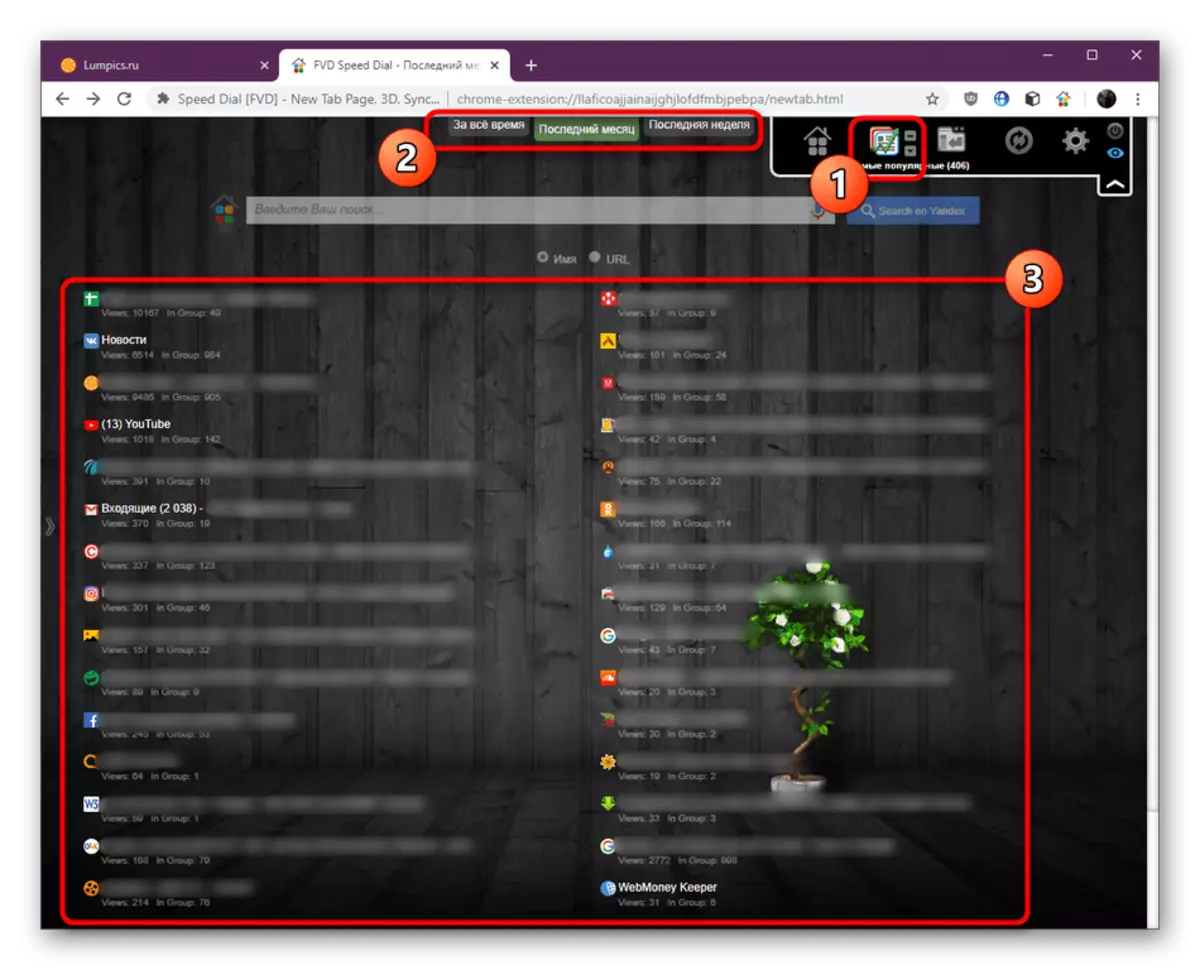
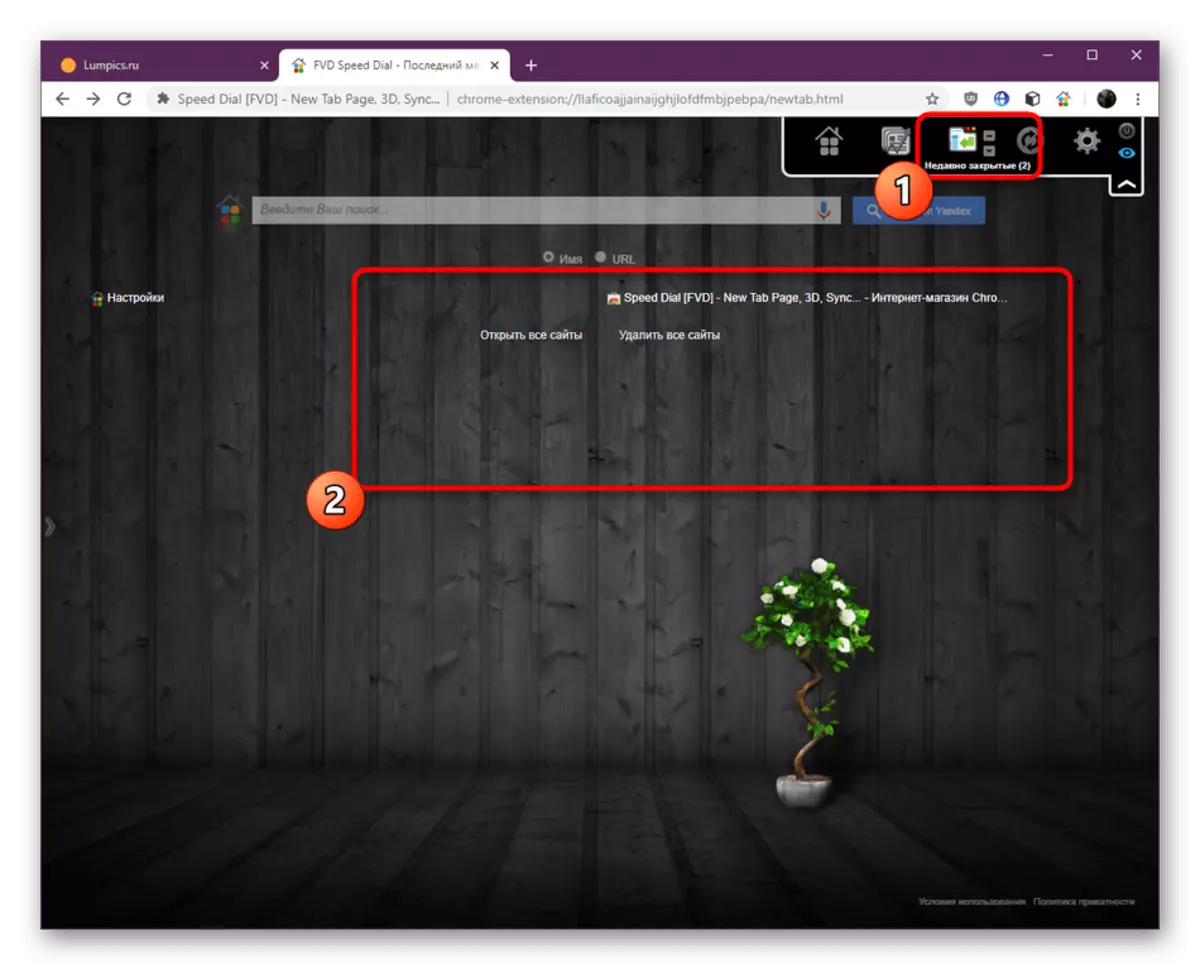
ជំហានទី 3: ការបង្កើតក្រុមថ្មី
ការបង្កើតក្រុមដែលមានប្រធានបទថ្មីមួយគឺភាគច្រើនចាប់អារម្មណ៍លើអ្នកប្រើប្រាស់ទាំងនោះដែលមានបំណងចង់អនុវត្តការកំណត់ប្រភេទបង្កើតបរិមាណដ៏ច្រើនរបស់ពួកគេ។ មិនមានការរឹតត្បិតលើប្រធានបទនៃក្រុមបែបនេះទេហើយចំនួនគេហទំព័រដែលបានបន្ថែមទៅពួកគេទាំងអស់នេះត្រូវបានអនុវត្តដោយចំណង់ចំណូលចិត្តផ្ទាល់ខ្លួនរបស់អ្នកប្រើប្រាស់។ ចំពោះដំណើរការនៃការបង្កើតប្លុកដោយផ្ទាល់នេះត្រូវបានធ្វើដូចនេះ:
- នៅខាងស្តាំផ្ទាំងដែលមានក្រុមទាំងអស់ចុចលើប៊ូតុងដែលបានកំណត់ជាពិសេសក្នុងទម្រង់នៃការបូក។
- ដើម្បីចាប់ផ្តើមកំណត់ឈ្មោះសម្រាប់ក្រុមហើយបញ្ជាក់ទីតាំងរបស់វាដោយសម្គាល់ធាតុដែលសមស្រប។
- បន្ទាប់មកចុចលើសិលាចារឹក "បន្ថែមជាក្រុម" ។
- បន្ទាប់ពីនោះអ្នកនឹងត្រូវផ្លាស់ទៅក្នុងវាភ្លាមៗ។ ដូចដែលអ្នកបានឃើញផ្ទាំងនេះបានក្លាយជាពណ៌បៃតងដែលមានន័យថាវាសកម្មឥឡូវនេះ។

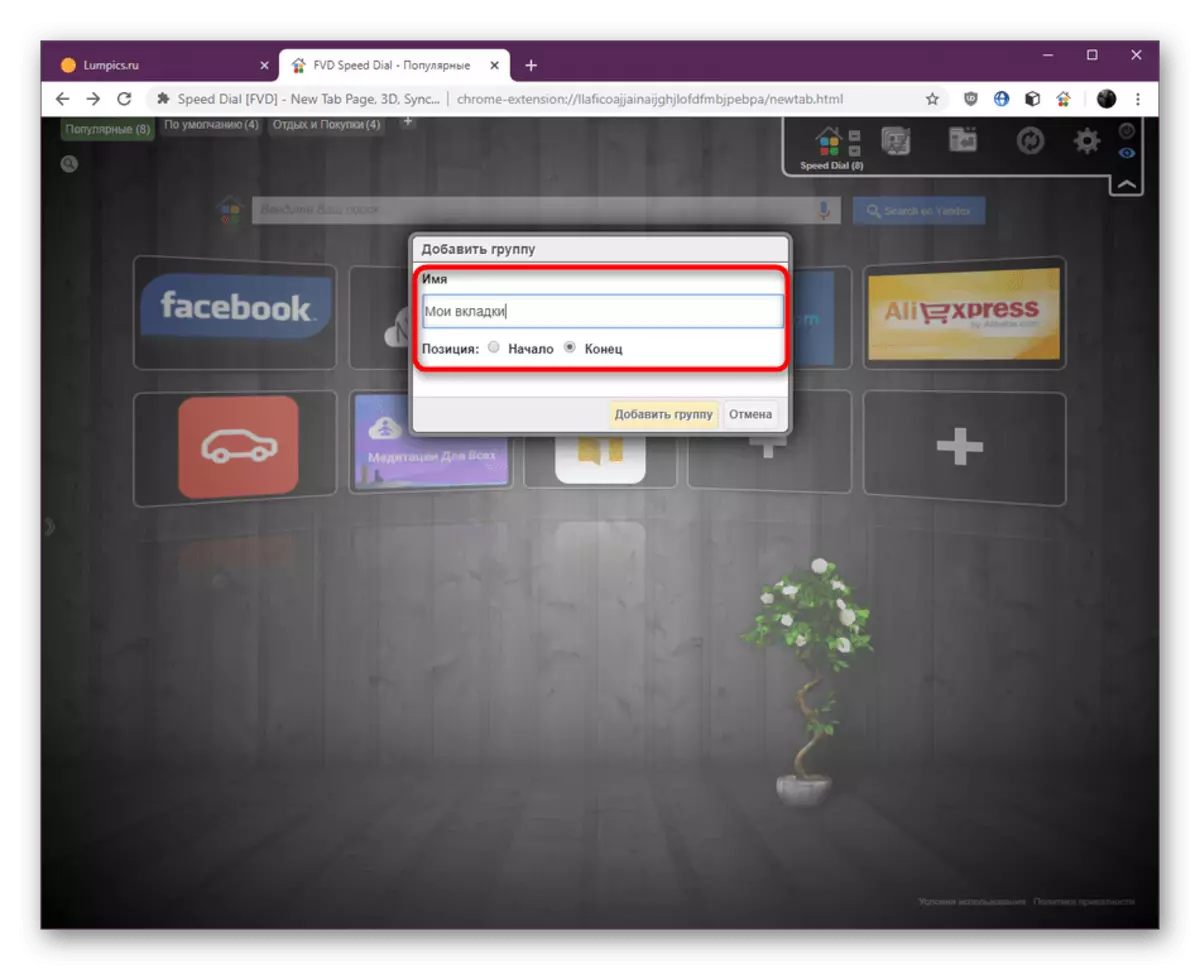


ភ្លាមៗបន្ទាប់ពីការបង្កើតប្លុកនឹងទទេព្រោះមិនមានកំណត់ចំណាំដែលមើលឃើញនៅទីនេះទេ។ បន្ទាប់យើងស្នើឱ្យកែតម្រូវស្ថានភាពនេះ។
ជំហានទី 4: ការបង្កើតចំណាំថ្មីដែលមើលឃើញ
ចំណាំដែលមើលឃើញគឺជាសមាសធាតុសំខាន់នៃការចុចល្បឿនពីព្រោះប៉ារ៉ាម៉ែត្រផ្សេងទៀតនិងជម្រើសបន្ថែមត្រូវបានប្រមូលផ្តុំនៅជុំវិញពួកគេ។ ផ្នែកបន្ថែមដែលកំពុងពិចារណានឹងសមនឹងអ្នកប្រើម្នាក់ៗពីព្រោះវាអនុញ្ញាតឱ្យអ្នកបង្កើតកំណត់ចំណាំមួយចំនួនដែលបានធ្វើយ៉ាងងាយស្រួល។
- ជ្រើសរើសក្បឿងទទេមួយក្នុងចំណោមក្រុមដែលចាំបាច់នៅក្នុងក្រុមចាំបាច់ដោយចុចលើប៊ូតុងកណ្តុរខាងឆ្វេង។
- ដើម្បីចាប់ផ្តើមសូមបញ្ជាក់តំណភ្ជាប់ដោយដៃនៅលើអាស័យដ្ឋានក្នុងខ្សែសមស្រប។
- លើសពីនេះទៀតអ្នកអាចដាក់ទស្សន៍ទ្រនិចទស្សន៍ទ្រនិចលើ "បើកផ្ទាំង" ឬ "ពេញនិយម" ដើម្បីជ្រើសរើសទំព័រដែលបានស្នើសុំពីម៉ឺនុយបរិបទ។
- បន្ទាប់ពីនោះសូមបញ្ជាក់ឈ្មោះរបស់ផ្ទាំងប្រសិនបើអ្នកមិនចង់បង្ហាញតំណរបស់វានៅក្នុងក្បឿងហើយអ្នកក៏អាចផ្លាស់ប្តូរក្រុមប្រសិនបើអ្នកចង់បាន។
- ដំណើរការដែលគួរឱ្យចាប់អារម្មណ៍បំផុតគឺការបង្កើតឡូហ្គូ។ ពេលខ្លះវាត្រូវបានតំឡើងដោយស្វ័យប្រវត្តិប៉ុន្តែអ្នកអាចបង្កើតវាដោយដៃឬទាញយកផ្ទាល់ខ្លួន។ ដំឡើងសញ្ញាសម្គាល់នៅជិតធាតុដែលពាក់ព័ន្ធហើយធ្វើតាមជំហានទាំងនេះ។ ក្នុងករណីរបស់យើងយើងបានចម្លងតំណភ្ជាប់ទៅនឹងរូបភាពហើយបញ្ចូលវាទៅក្នុងវាលដែលបានបម្រុងទុក។ បន្ទាប់មកធ្វើឱ្យរូបភាពស្រស់ស្រាយឡើងវិញនិងមើលលទ្ធផល។
- ត្រូវប្រាកដថាការរៀបចំត្រូវបានបញ្ចប់ដោយជោគជ័យហើយចុចលើ "បន្ថែមវែបសាយត៍" ។
- ដូចដែលអ្នកបានឃើញការបន្ថែមបានកើតឡើងភ្លាមៗ។ ឥឡូវការចុចខាងឆ្វេងលើកណ្តុររូបតំណាងនឹងអនុញ្ញាតឱ្យអ្នកចូលទៅកាន់ទំព័រក្នុងផ្ទាំងតែមួយ។
- ហៅម៉ឺនុយបរិបទដោយចុច PCM នៅលើក្បឿង។ ជម្រើសបន្ថែមត្រូវបានជ្រើសរើសនៅទីនេះដូចជាបើកផ្ទៃខាងក្រោយនៅក្នុងបង្អួចឯកជនឬផ្ទាំងថ្មី។ តាមរយៈម៉ឺនុយតែមួយផ្ទាំងត្រូវបានលុបឬផ្លាស់ប្តូរ។ មានវិធីសាស្រ្តមួយទៀតដែលបន្ថែមចំណាំទៅក្រុមមួយ - ធ្វើចលនាពួកគេពីប្លុកមួយទៀត។ ជម្រើសនេះក៏កំពុងដំណើរការតាមរយៈម៉ឺនុយនេះផងដែរ។
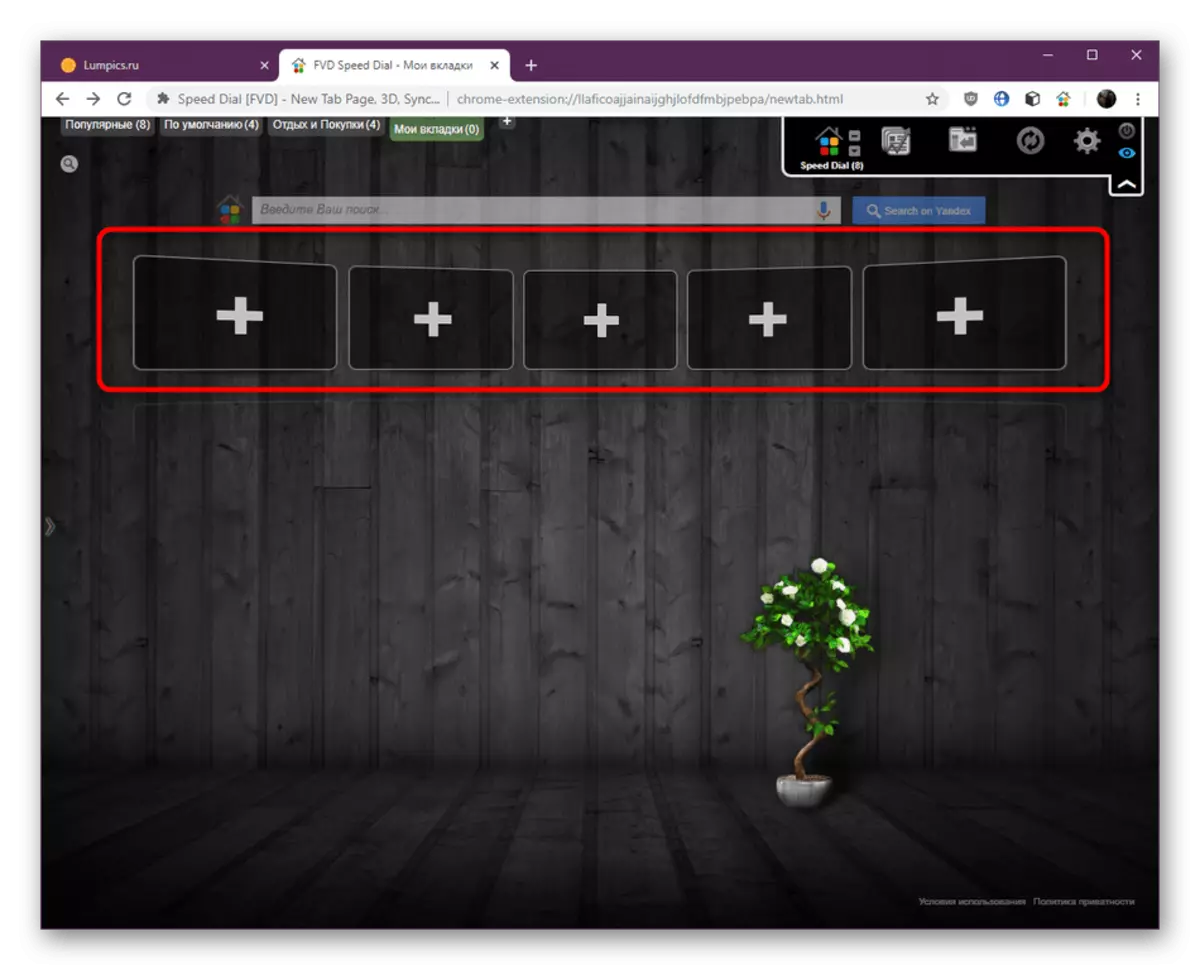
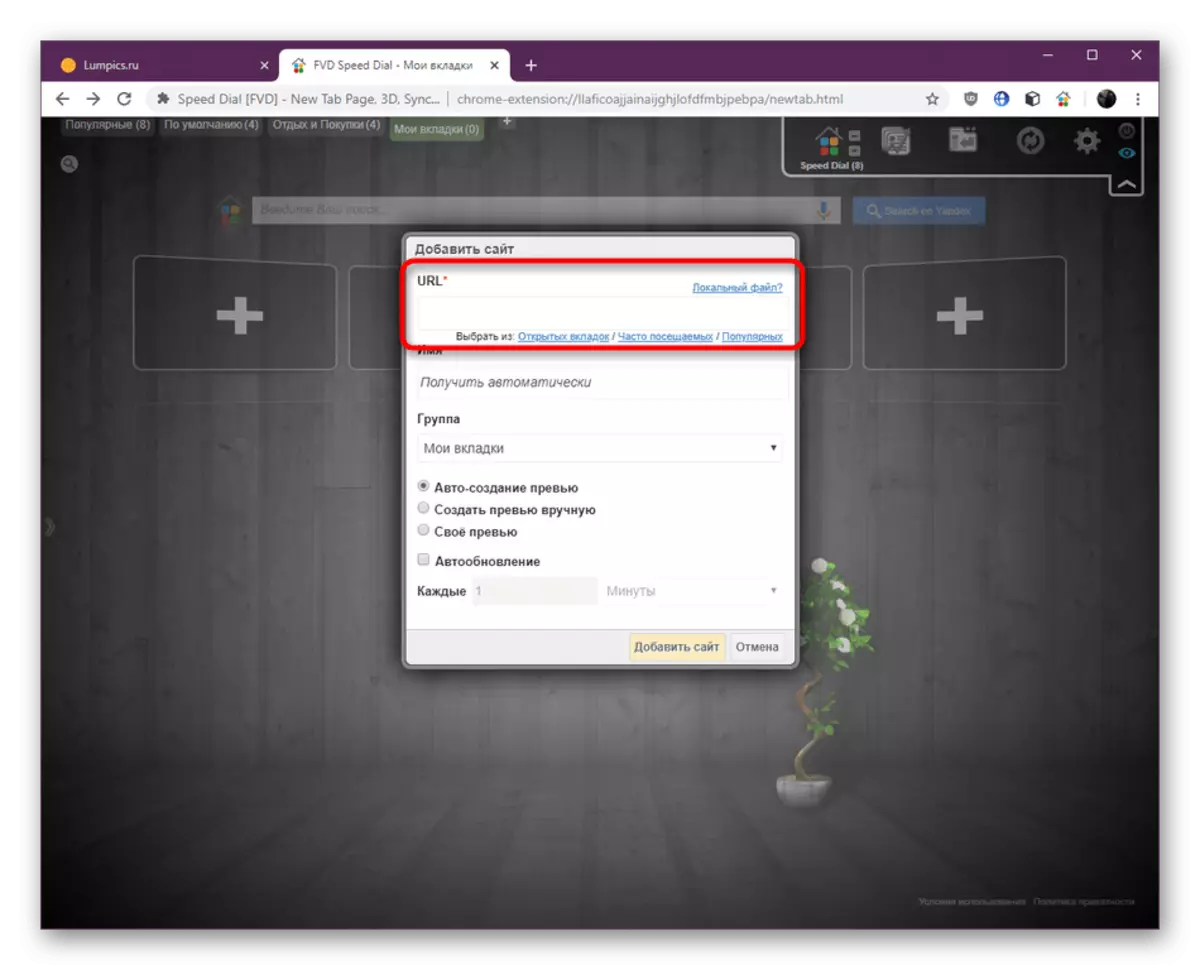
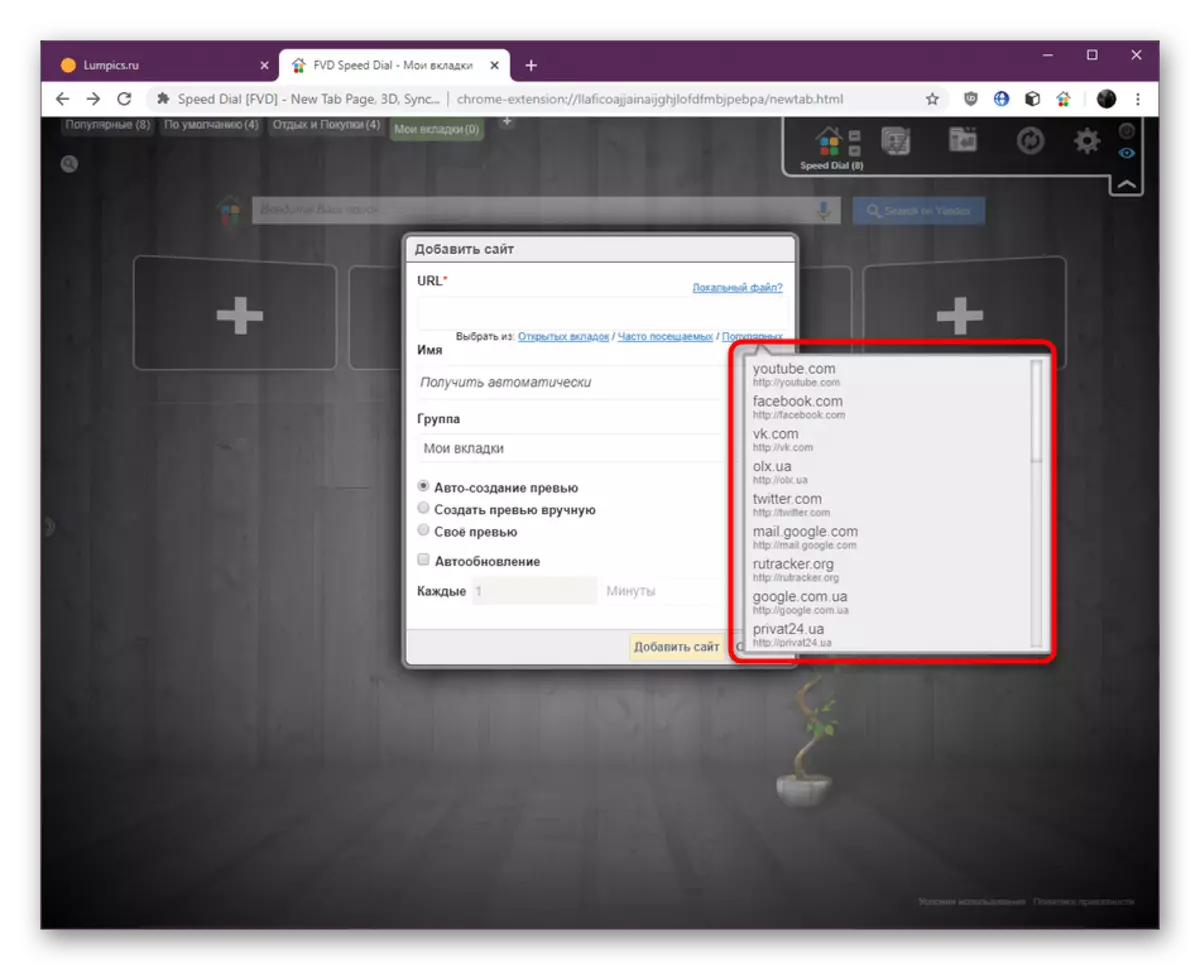
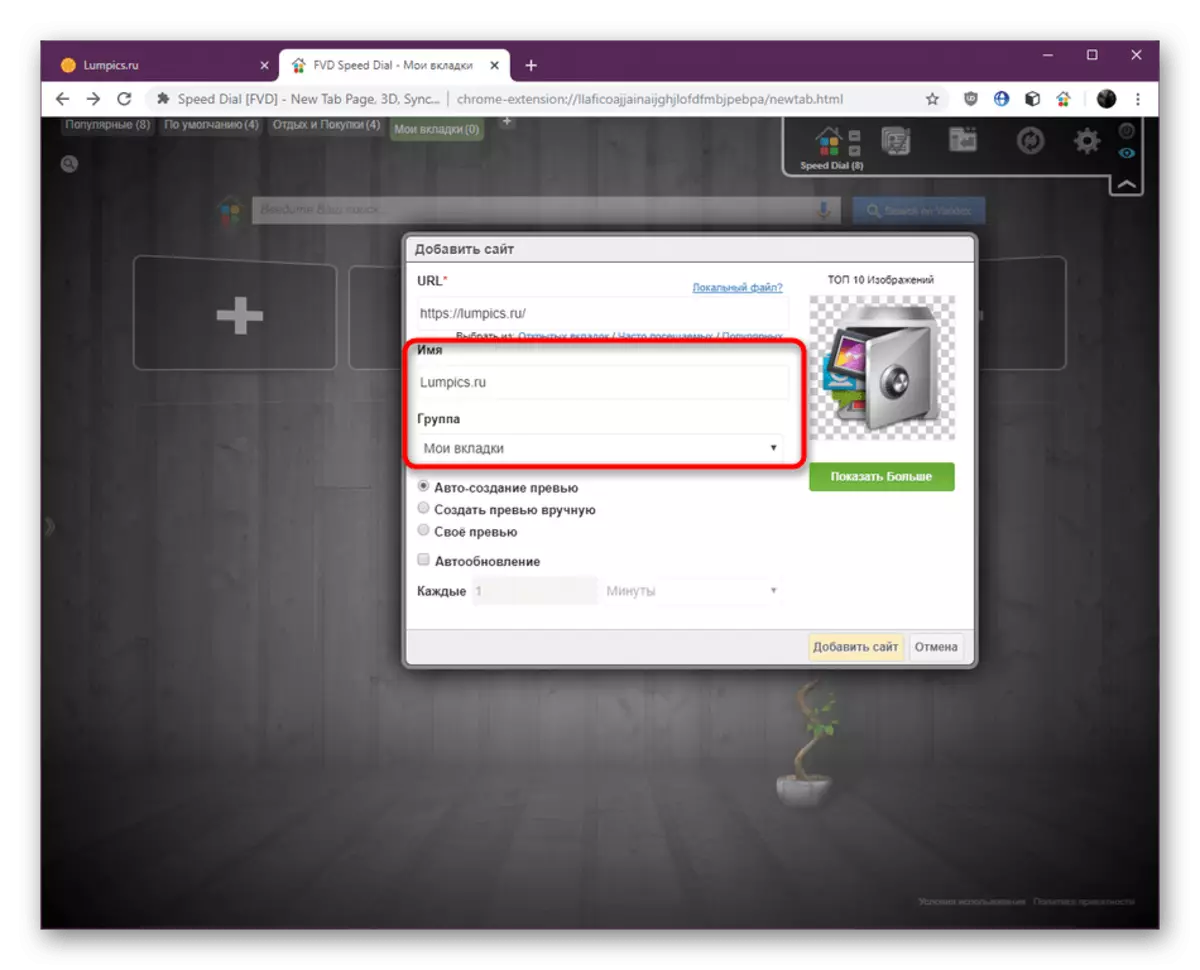



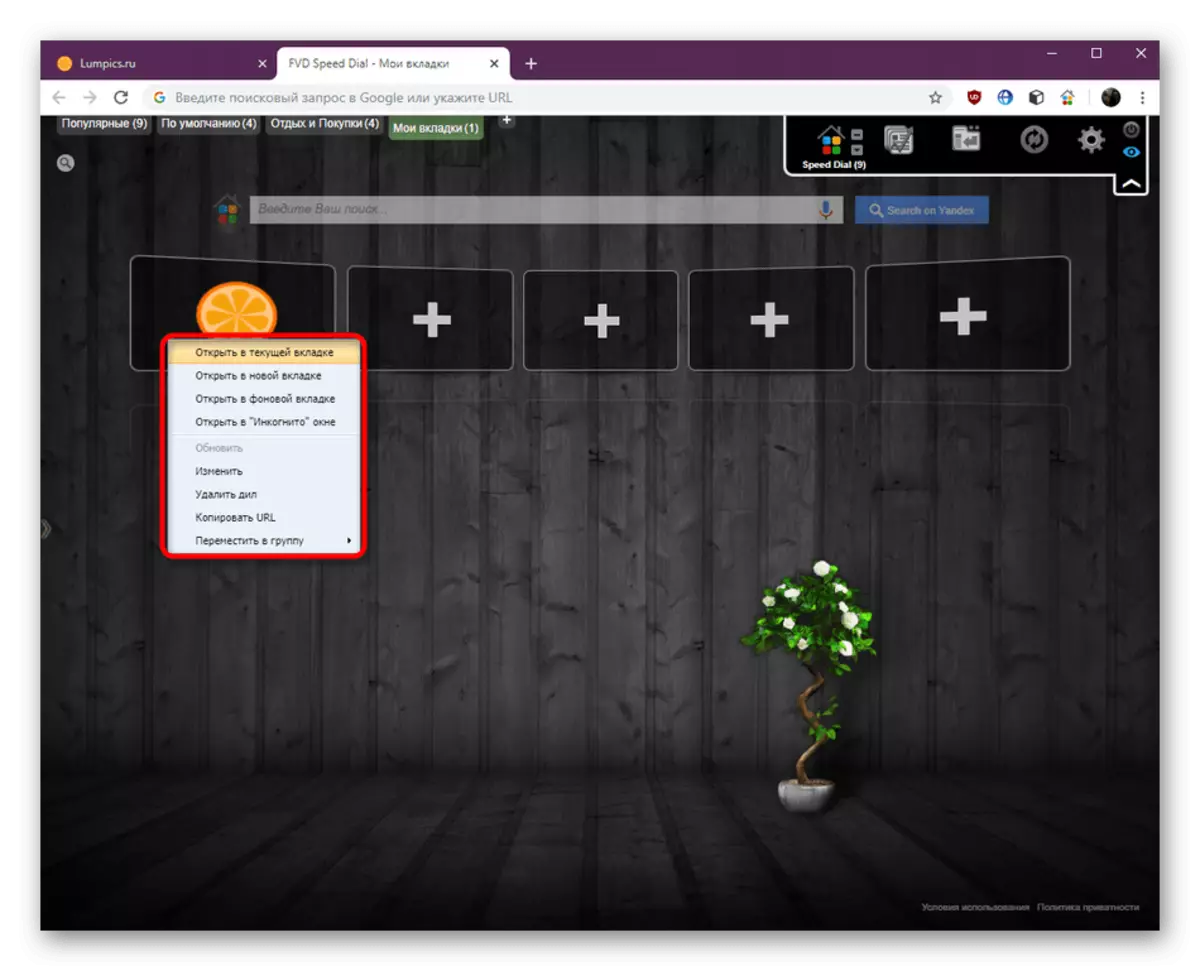
ជំហានទី 5: ការកំណត់ការហៅតាមល្បឿនទូទៅ
ដំណាក់កាលចុងក្រោយនៃអត្ថបទរបស់យើងនឹងផ្តោតលើការកំណត់ទូទៅនៃការពង្រីកការហៅទូរស័ព្ទល្បឿន។ រាល់ប៉ារ៉ាម៉ែត្រខាងក្រោមត្រូវបានប្រើដោយអ្នកប្រើប្រាស់នីមួយៗហើយជួយបង្កើនប្រសិទ្ធភាពអន្តរកម្មជាមួយកម្មវិធី។ យើងនឹងបង្ហាញតែការកំណត់ដែលមានហើយអ្នកនឹងសម្រេចចិត្តថាតើត្រូវអនុវត្តវា។
- ដើម្បីចាប់ផ្តើមចុចខាងស្តាំលើផ្ទៃទំនេរនៃផ្ទាំងចុចល្បឿន។ ម៉ឺនុយបរិបទនឹងបើក។ ពីទីនេះអ្នកអាចបន្ថែមតំបន់បណ្តាញបើកកន្លែងចំណាំទាំងអស់ក្នុងពេលតែមួយ, លៃតម្រូវទិដ្ឋភាពបង្ហាញនិងចំនួនជួរឈរយ៉ាងរហ័ស។ ប្រសិនបើមានការផ្លាស់ប្តូរណាមួយត្រូវបានធ្វើឡើងមុននេះប៉ុន្តែពួកគេមិនអាចមើលឃើញចុចលើ "ធ្វើបច្ចុប្បន្នភាពអ្វីៗទាំងអស់ដូច្នេះពួកគេចូលជាធរមាន។
- ឥឡូវយើងងាកទៅរកបង្អួចកំណត់ប៉ារ៉ាម៉ែត្រ។ នៅលើបន្ទះខាងលើខាងស្តាំចុចលើរូបតំណាងក្នុងទម្រង់ជាឧបករណ៍។
- ផ្នែកទីមួយទទួលខុសត្រូវចំពោះការកំណត់មូលដ្ឋាន។ ប្រសិនបើអ្នកនឹងប្រើការចុចល្បឿនក្នុងមូលដ្ឋានដែលកំពុងដំណើរការសូមប្រើការនាំចូល / នាំចេញដើម្បីរក្សាទុកការកំណត់ទៅក្នុងឯកសារដាច់ដោយឡែកមួយហើយប្រើវាយ៉ាងរហ័សក្នុងផ្នែកបន្ថែម។ ខាងក្រោមនេះគឺជាប្លុកដែលមានសិទ្ធិបើករបៀបបើកប្លុកនិងការមើលការកំណត់ជាមុន។ ដំឡើងឬយកសញ្ញាសម្គាល់ចេញពីរបស់របរដោយខ្លួនឯង។
- ផ្ទាំងទីពីរនៅក្នុងផ្នែកតែមួយត្រូវបានគេហៅថា "រូបរាង" ។ ប្លុកដំបូងទទួលខុសត្រូវចំពោះប៉ារ៉ាម៉ែត្រមូលដ្ឋានឧទាហរណ៍ការបង្ហាញក្រឡាទទេវាលស្វែងរកនិងការឆ្លុះបញ្ចាំង។ នៅទីនេះក៏ដកឬដាក់ធីកតាមការសំរេចចិត្តរបស់អ្នកដែរ។
- Belitmen មានទីតាំងនៅខាងក្រោម។ ការផ្លាស់ប្តូរទីតាំងរបស់ពួកគេជះឥទ្ធិពលដល់តម្លាភាពនៃប៊ូតុងនិងទំហំនៃក្រឡាក្បឿង។
- ចូលទៅកាន់ផ្នែកបន្ទាប់ជាមួយរូបភាពនៃផ្ទះ។ មិនមានប៉ារ៉ាម៉ែត្រច្រើនទេនៅទីនេះ។ អ្នកអាចកំណត់រចនាសម្ព័ន្ធការបង្ហាញរបស់ក្រុម "ពេញនិយម" កំណត់ទីតាំងទូទៅរបស់ពួកគេនិងបរិមាណអតិបរមាក៏ដូចជាការចុចលើការចុចលើចំណាំ។
- ផ្នែកពីរខាងក្រោមដែលយើងបានលើកឡើងរួចហើយក្នុងជំហាននៅលើធាតុសំខាន់ៗ។ ពួកគេទទួលខុសត្រូវចំពោះការបង្ហាញផ្ទាំងដែលមានប្រជាប្រិយភាពនិងថ្មីៗហើយនៅទីនេះប៉ារ៉ាម៉ែត្របង្ហាញត្រូវបានកំណត់រចនាសម្ព័ន្ធនោះគឺកាលបរិច្ឆេទនិងចំនួនជួរដេក។
- នៅក្នុងផ្នែក "ការរៀបចំផ្ទៃខាងក្រោយ" រូបភាពខាងក្រោយត្រូវបានផ្លាស់ប្តូរដែលមានសារៈសំខាន់ណាស់សម្រាប់អ្នកប្រើប្រាស់មួយចំនួន។ នៅទីនេះអ្នកអាចទាញយកឯកសារដែលសមស្របដោយឯករាជ្យរៀបចំពណ៌រឹងឬជម្រាល។ មុនពេលធ្វើការផ្លាស់ប្តូរសូមធ្វើការបម្រុងទុកដើម្បីត្រឡប់អ្វីៗទាំងអស់ដូចដែលវាបានកើតឡើង។
- ប្រភេទខាងក្រោមនេះក៏ទទួលខុសត្រូវចំពោះរូបរាងដែរប៉ុន្តែនៅទីនេះសកម្មភាពទាំងអស់ត្រូវបានអនុវត្តដោយពុម្ពអក្សរ។ សិលាចារឹកជាច្រើនត្រូវបានប្រើក្នុងការចុចលើល្បឿនដូច្នេះអ្នកអភិវឌ្ឍន៍បានសម្រេចចិត្តផ្តល់ឱកាសដល់អ្នកប្រើប្រាស់ដើម្បីធ្វើឱ្យពួកគេក្លាយជាឱកាសដែលពួកគេនឹងចង្អុលបង្ហាញពណ៌ទំហំនិងប្រភេទ។
- ផ្ទាំងដ៏អស្ចារ្យទទួលខុសត្រូវចំពោះការធ្វើសមកាលកម្មជាមួយផ្នែកបន្ថែមផ្សេងទៀត។ នេះត្រូវបានសរសេរលម្អិតឱ្យបានលំអិតដែលអ្នកអភិវឌ្ឍន៍នៅក្នុងបង្អួចតែមួយ។ ប្រសិនបើអ្នកចង់ប្រើផលិតផលផ្សេងទៀតពីក្រុមហ៊ុននេះតំឡើងវាពីហាងផ្លូវការ Chrome ។
- ផ្នែកចុងក្រោយត្រូវបានឧទ្ទិសដល់ការការពារកំណត់ចំណាំដែលអាចតំឡើងលេខសំងាត់បាន។ នេះនឹងអនុញ្ញាតឱ្យចូលប្រើក្រុមនិងក្រឡាក្បឿងតែប៉ុណ្ណោះបន្ទាប់ពីការបញ្ចូលរបស់វា។ ត្រូវប្រាកដថាចងអ៊ីម៉ែលដូច្នេះប្រសិនបើអ្នកស្តារកូនសោឡើងវិញ។
- នៅក្នុងរូបថតអេក្រង់បន្ទាប់អ្នកឃើញគោលការណ៍នៃចំណាំដែលបានបិទ។
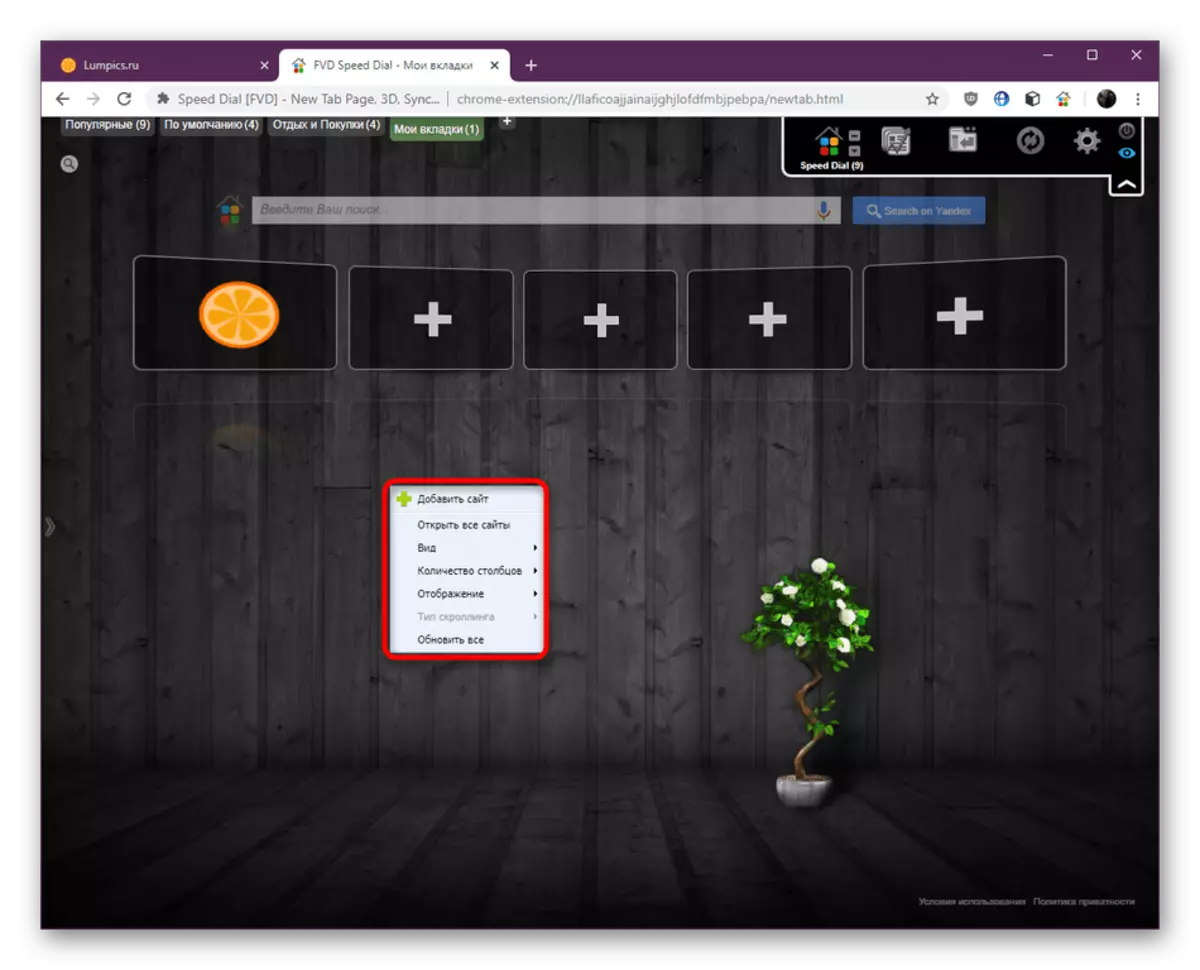
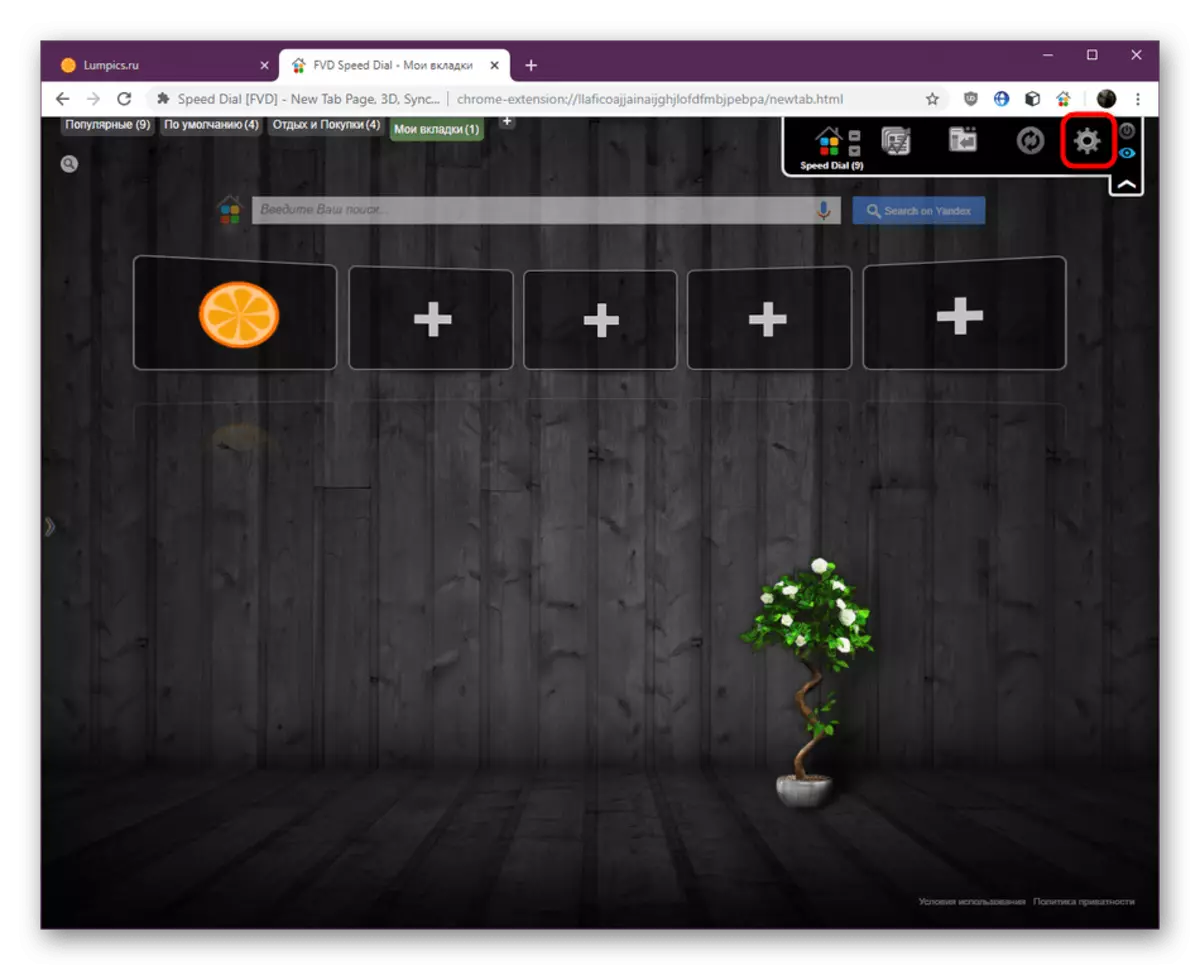

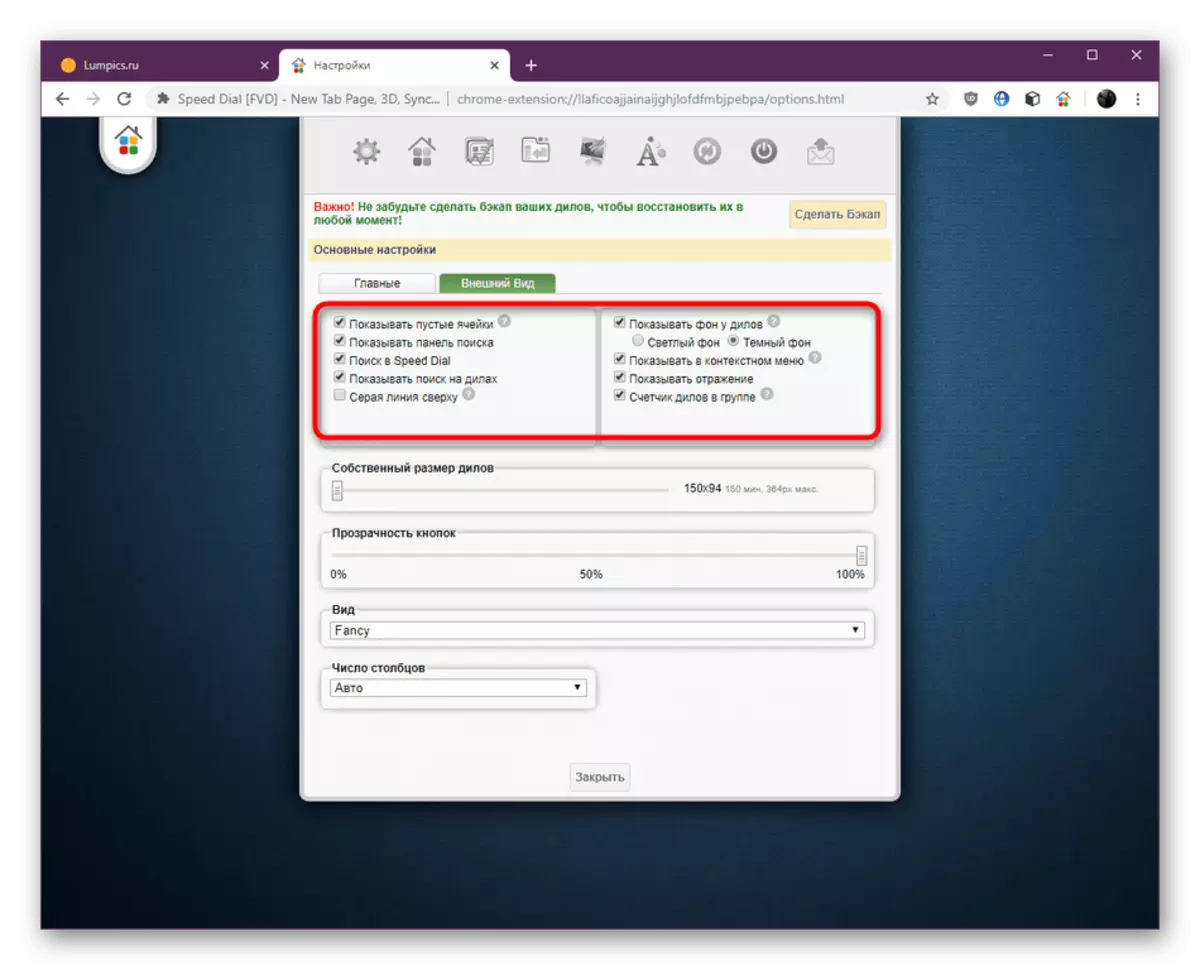
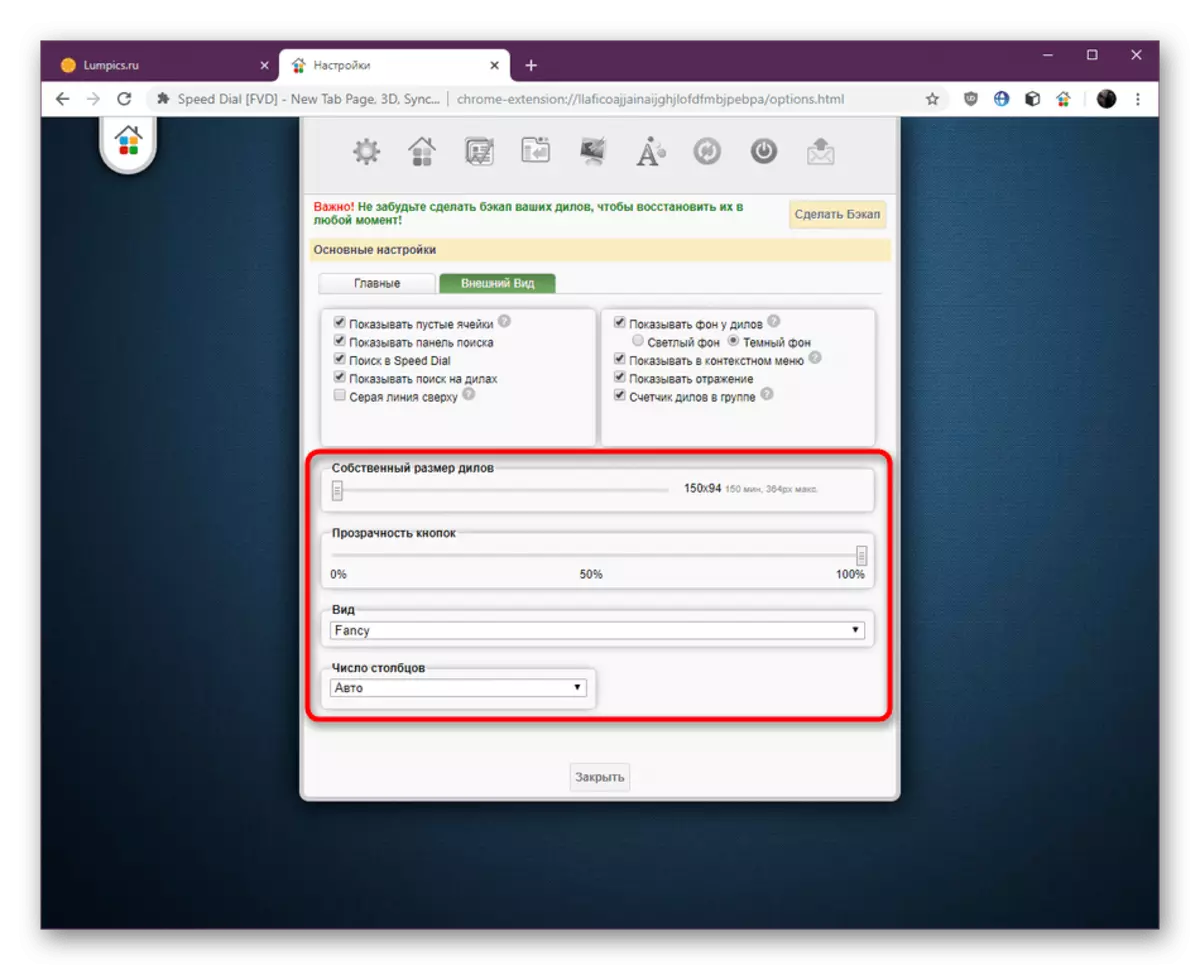




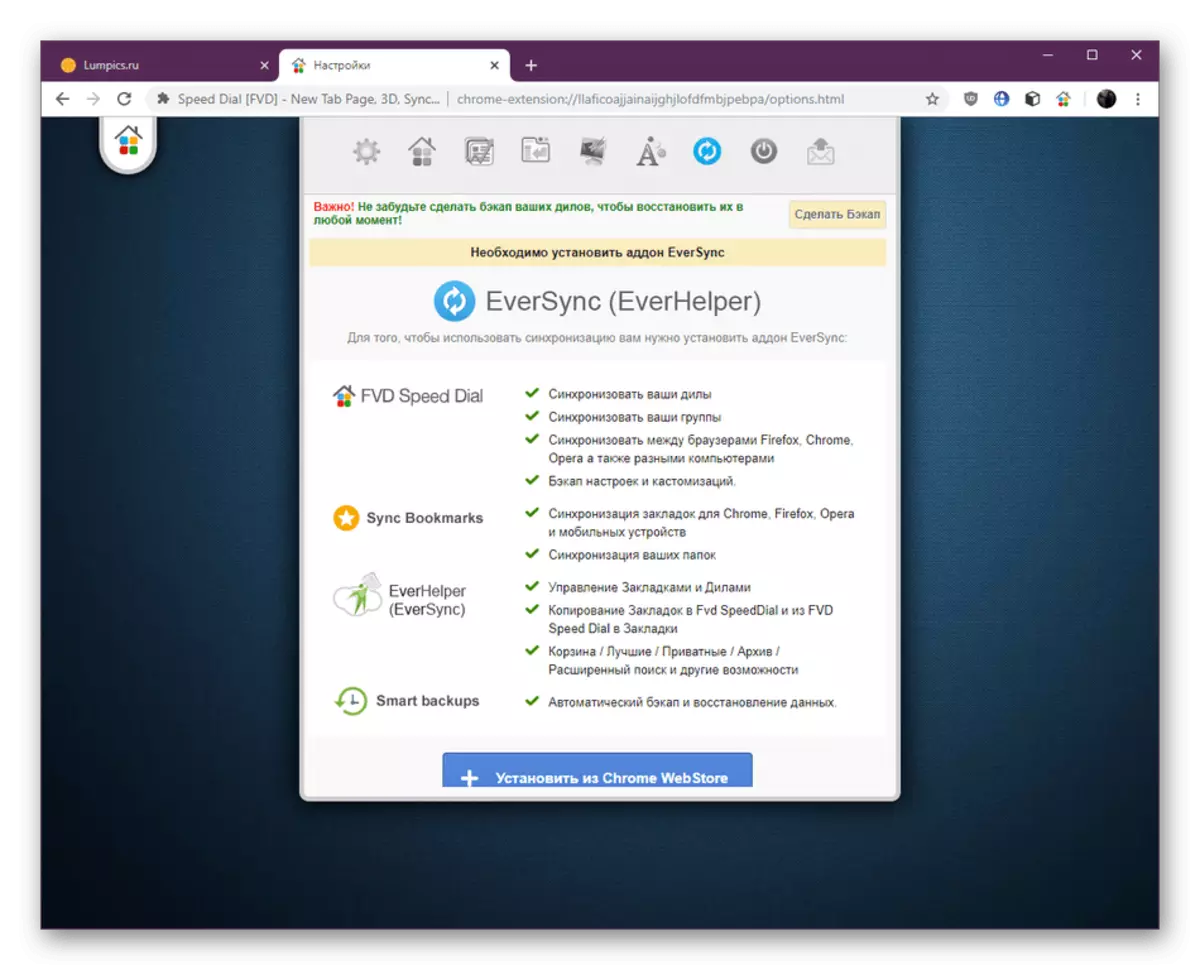

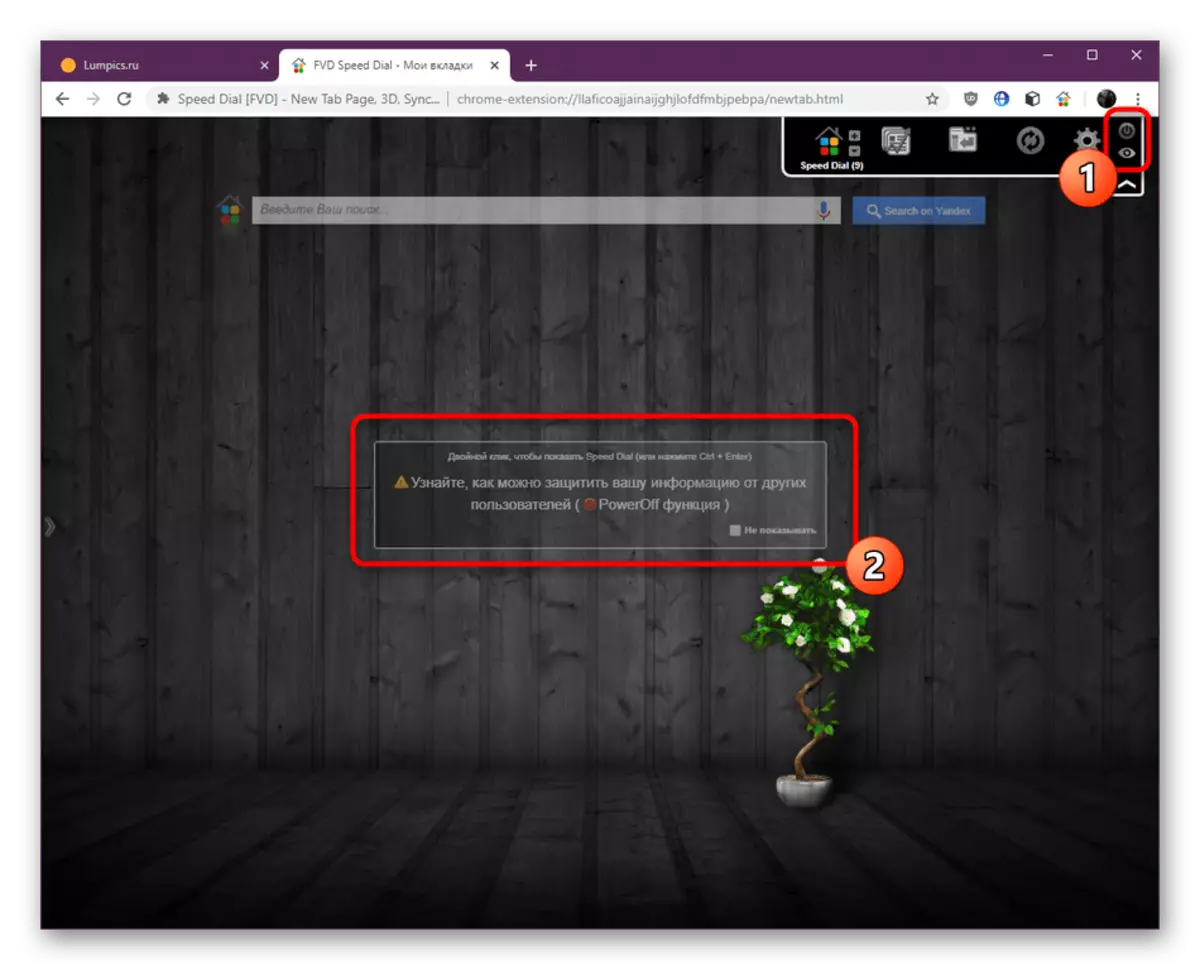
ចុចលើល្បឿនចំណាំដែលមើលឃើញ - ផ្នែកបន្ថែមដែលងាយស្រួលសម្រាប់ Google Chrome ដែលអនុញ្ញាតឱ្យអ្នកផ្លាស់ប្តូរការរចនានិងមុខងារដែលមើលឃើញរបស់វាឱ្យកាន់តែប្រសើរឡើង។ ប្រសិនបើបន្ទាប់ពីអានសម្ភារៈវាហាក់ដូចជាអ្នកថានេះមិនមែនជាឧបករណ៍ដែលអ្នកចង់តំឡើងទេចុចលើតំណភ្ជាប់ខាងក្រោមដើម្បីរកមើលទាំងអស់អំពីអាណាឡូកដែលមានទាំងអស់។
អានបន្ថែម: ចំណាំដែលមើលឃើញសម្រាប់កម្មវិធីរុករក Google Chrome
