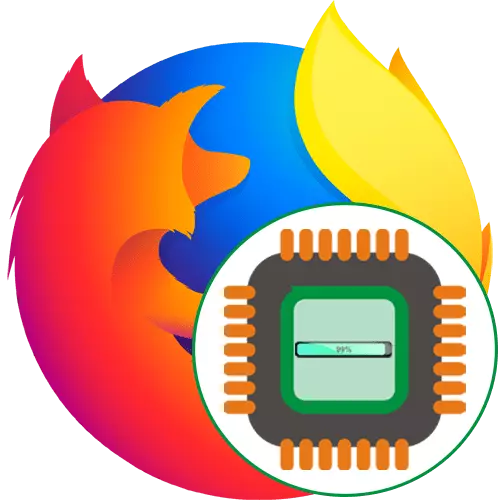
កម្មវិធីកុំព្យួទ័រនីមួយៗក្នុងកំឡុងពេលការងាររបស់ខ្លួនទទួលបានចំនួនធនធានប្រព័ន្ធជាក់លាក់។ វីនដូចែកចាយអាទិភាពដោយស្វ័យប្រវត្តិសម្រាប់ដំណើរការដំណើរការនីមួយៗ។ ប្រសិនបើកម្មវិធីសំខាន់ៗមួយចំនួនបង្កើតបន្ទុកធំជាងនៅលើខួរក្បាលអ្នកផ្សេងទៀតអាចបន្ថយល្បឿនដែលនាំឱ្យមានការកើតឡើងនៃហ្វ្រាំងនិងការពន្យារពេលផ្សេងៗ។ ជារឿយៗអ្នកប្រើប្រាស់ត្អូញត្អែរថាកម្មវិធីរុករក Mozilla Firefox ក្លាយជាបណ្តាញភ្ជាប់ដែលប្រើប្រាស់ធនធានច្រើនបំផុតនៃស៊ីភីយូដែលបណ្តាលឱ្យមានមុខងារខុសប្រក្រតីផ្សេងៗ។ បន្ទាប់យើងចង់ប្រាប់អំពីវិធីសាស្រ្តនៃការប្រយុទ្ធប្រឆាំងនឹងស្ថានភាពនេះ។
យើងដោះស្រាយបញ្ហាជាមួយនឹងការផ្ទុកកម្មវិធីរុករកកម្មវិធីដំណើរការរបស់ Mozilla Firefox
ដំបូង Firefox មិនប្រើធនធានប្រព័ន្ធយ៉ាងច្រើនរួមទាំងថាមពលរបស់អ្នកវាយតំលៃប៉ុន្តែហេតុផលខ្លះបង្កឱ្យមានការកើនឡើងយ៉ាងខ្លាំងនៃបន្ទុក។ នេះទាក់ទងនឹងការបរាជ័យរបស់កម្មវិធីរុករកប្រព័ន្ធឬផ្នែកខាងក្នុង។ វាចាំបាច់ក្នុងការដោះស្រាយបញ្ហានេះដោយកម្លាំងដុសខាត់ដោយចាប់ផ្តើមពីវិធីសាស្ត្រសាមញ្ញបំផុតនិងមានប្រសិទ្ធភាពខ្ពស់បំផុតនិងបញ្ចប់ដោយករណីដែលកម្រជួបប្រទះ។វិធីទី 1: បិទដំណើរការផ្នែកបន្ថែម
ដើម្បីចាប់ផ្តើមយើងស្នើឱ្យបិទរាល់ការបន្ថែមទាំងអស់ដែលត្រូវបានតំឡើងមុននេះ។ ដូចដែលអ្នកបានដឹងហើយថាវាប៉ះពាល់មិនត្រឹមតែចំនួន RAM ប៉ុណ្ណោះទេប៉ុន្តែថែមទាំងប្រើថាមពលរបស់ស៊ីភីយូផងដែរ។ ដោយសារតែការបរាជ័យជាក់លាក់ឬប្រតិបត្តិការមិនត្រឹមត្រូវនៃកម្មវិធីស្រដៀងគ្នាបញ្ហាផ្ទុកខ្ពស់អាចកើតឡើង។
- បើកម៉ឺនុយ Firefox ដោយចុចលើរូបតំណាងដែលបានបម្រុងទុកពិសេសក្នុងទម្រង់នៃបន្ទាត់ផ្តេកបី។ នៅក្នុងបញ្ជីដែលលេចចេញមកជ្រើសរើស "កម្មវិធីបន្ថែម" ។ ល្បឿនលឿនទៅផ្នែកនេះនឹងជួយឱ្យ Ctrl + ប្តូរ (Shift) + A.
- នៅទីនេះនៅជិតផ្នែកបន្ថែមសកម្មនីមួយៗចុចលើរូបតំណាងក្នុងទំរង់ 3 ចំណុចដើម្បីបង្ហាញសកម្មភាពដែលមាន។
- ជ្រើសជម្រើស "បិទ" ឬ "លុប" ប្រសិនបើអ្នកមិនប្រើផ្នែកបន្ថែមទាំងអស់។
- កម្មវិធីអសកម្មទាំងអស់នឹងត្រូវបានបង្ហាញនៅក្នុងផ្នែកដាច់ដោយឡែកមួយ "បានបិទ" ហើយនឹងត្រូវបានបន្លិចជាមួយពណ៌ប្រផេះ។
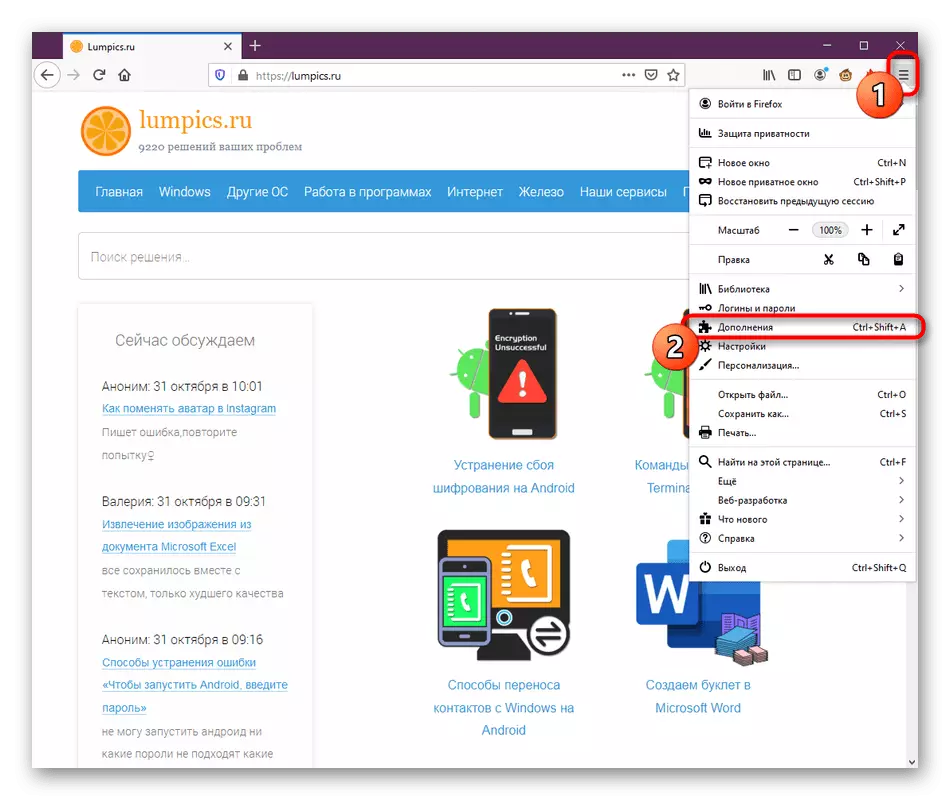
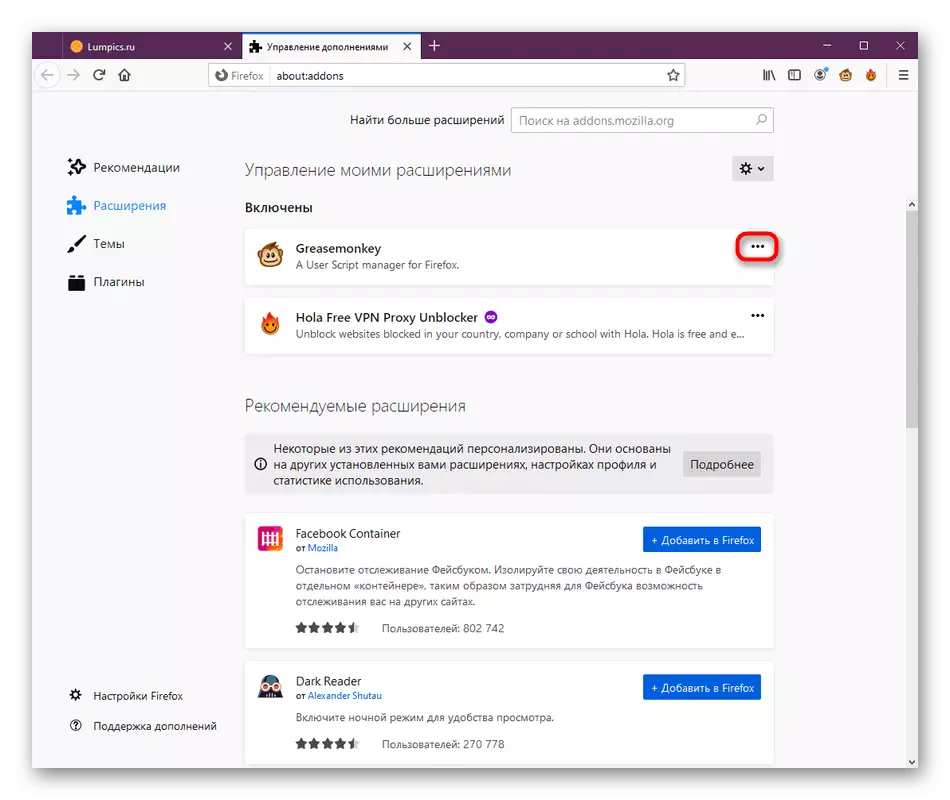
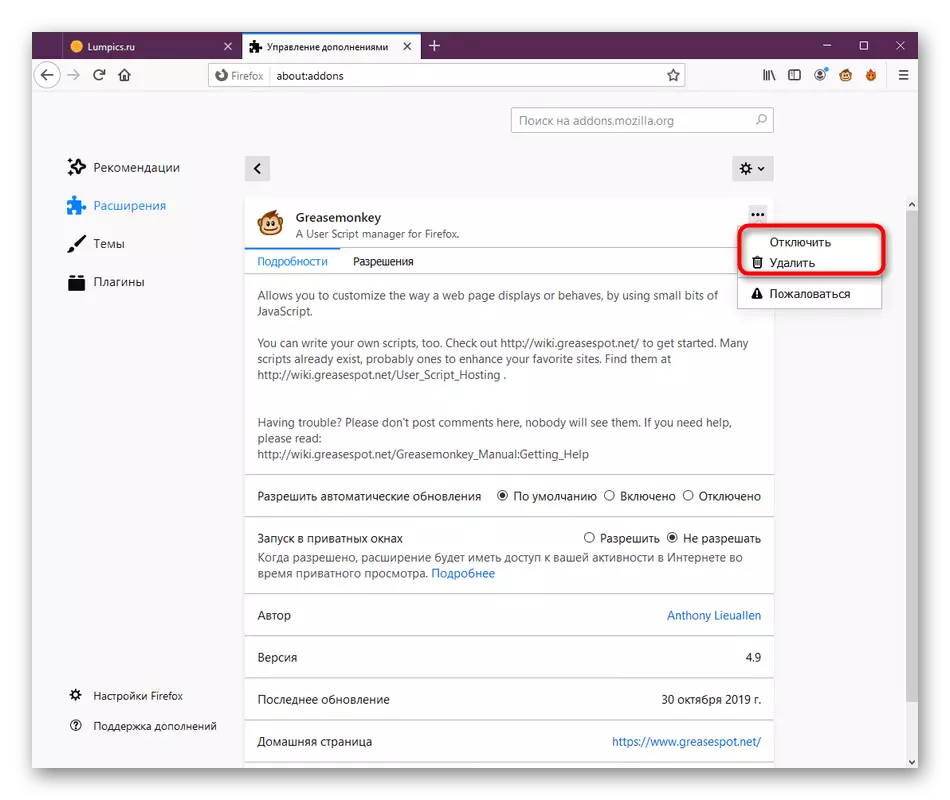
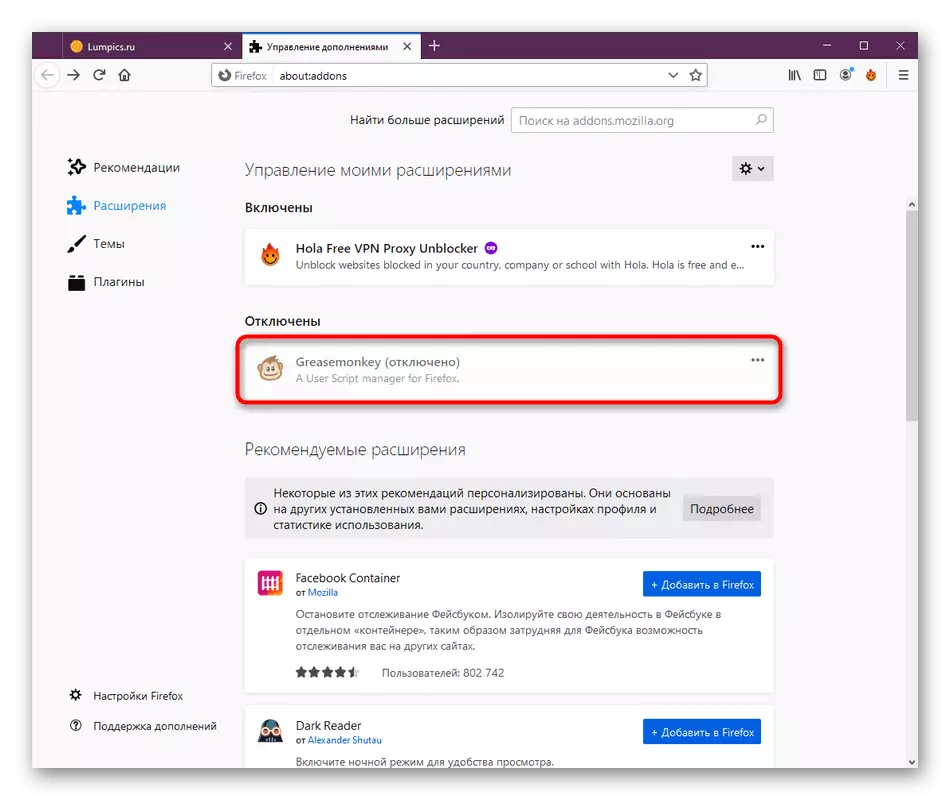
បន្ទាប់ពីនោះចាប់ផ្តើមអន្តរកម្មស្តង់ដារជាមួយកម្មវិធីរុករក, ម៉ូនីទ័រផ្ទុកនៅលើខួរក្បាល។ ប្រសិនបើវាប្រែថាករណីនេះពិតជាមានប្រភេទខ្លះនៃការបន្ថែមឆ្លាស់គ្នាបើកវាហើយពិនិត្យមើលប្រតិកម្ម។ ដំឡើងកម្មវិធីបញ្ហាឡើងវិញឬកម្ចាត់វាចេញបានទាំងអស់យកសមភាគីការងារ។
វិធីទី 2: បើកដំណើរការស្បែកស្តង់ដារ
អ្នកប្រើខ្លះចូលចិត្តកែប្រែកម្មវិធីរុករកដោយកំណត់ប្រធានបទនៃការតុបតែង។ មានប្រធានបទស្តង់ដារបីហើយនៅសល់ត្រូវបានបង្កើតឡើងដោយអ្នកដែលចូលចិត្តនិងបន្ថែមទៅកម្មវិធីបន្ថែម Firefox ។ ពួកគេខ្លះទាមទារឱ្យមានក្រពេញឬនាំឱ្យមានរូបរាងនៃបញ្ហាមួយចំនួនដូច្នេះម្ចាស់កម្មសិទ្ធិករទាំងអស់ដែលយើងបានដាក់ចេញនូវប្រធានបទផ្ទាល់ខ្លួនដែលយើងផ្តល់ឱ្យឱ្យបិទដំណើរការ។
- បើក "មឺនុយ" ហើយចូលទៅកាន់ផ្នែក "កម្មវិធីបន្ថែម" ។
- នៅទីនេះអ្នកចាប់អារម្មណ៍លើបន្ទះនៅលើខាងឆ្វេងនិងផ្នែក "ប្រធានបទ" ។
- នៅក្នុងបញ្ជី "ពិការ" រកការរចនាស្តង់ដារនិងធ្វើឱ្យវាសកម្ម។
- បន្ទាប់ពីនោះប្រធានបទនឹងផ្លាស់ទីដោយស្វ័យប្រវត្តិទៅ "បានអនុញ្ញាត" ដោយស្វ័យប្រវត្តិ។

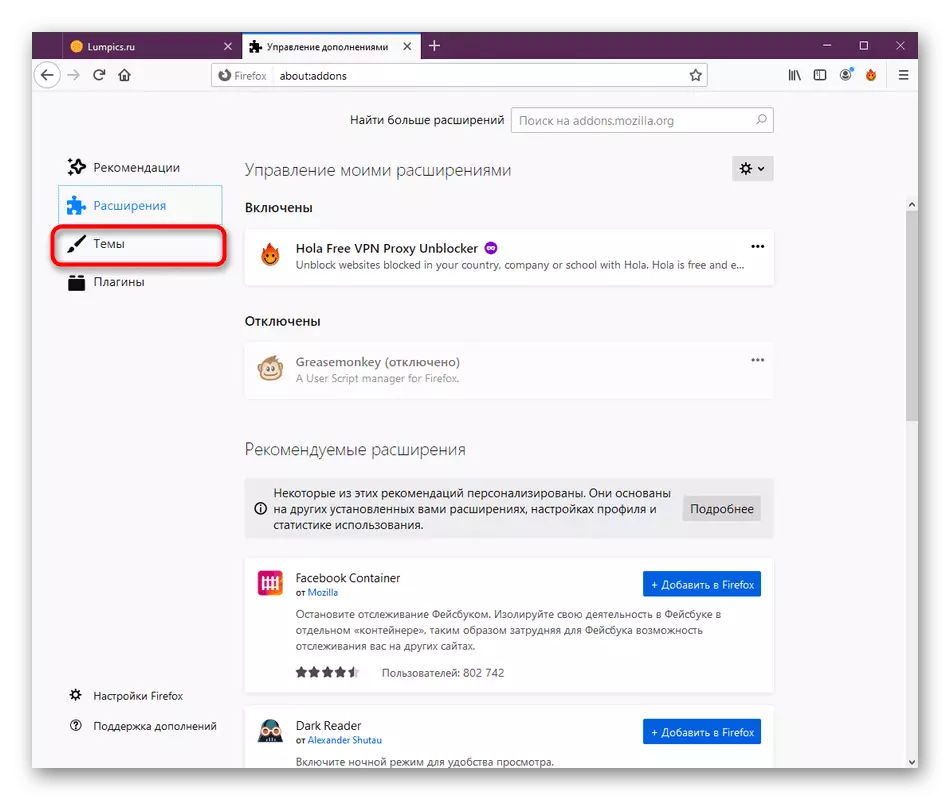
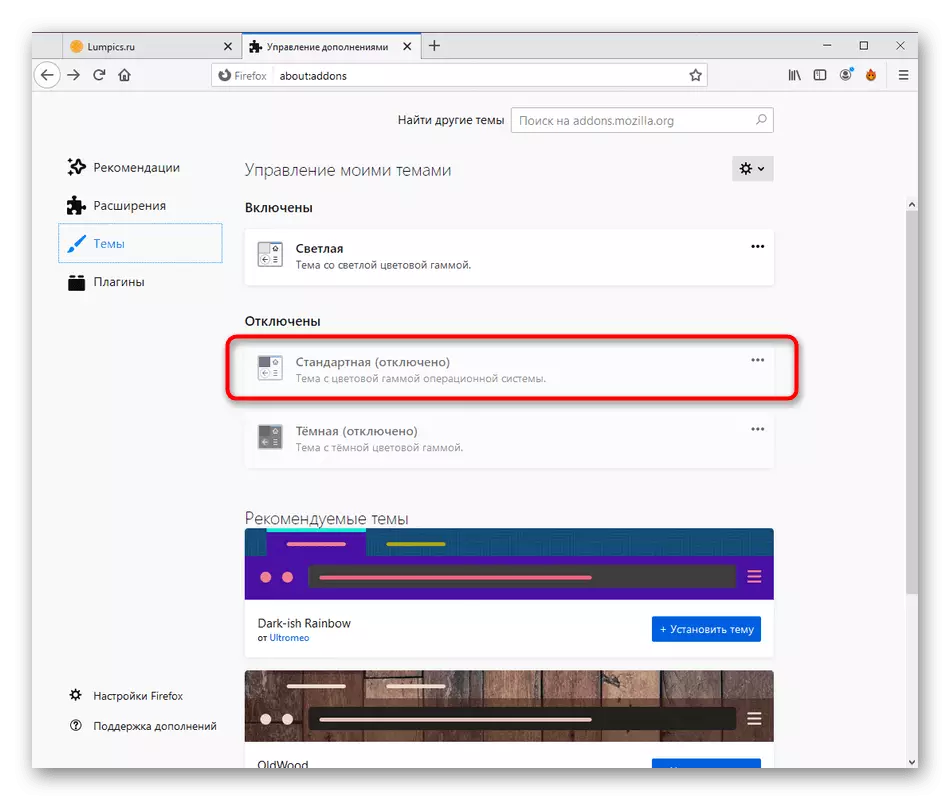
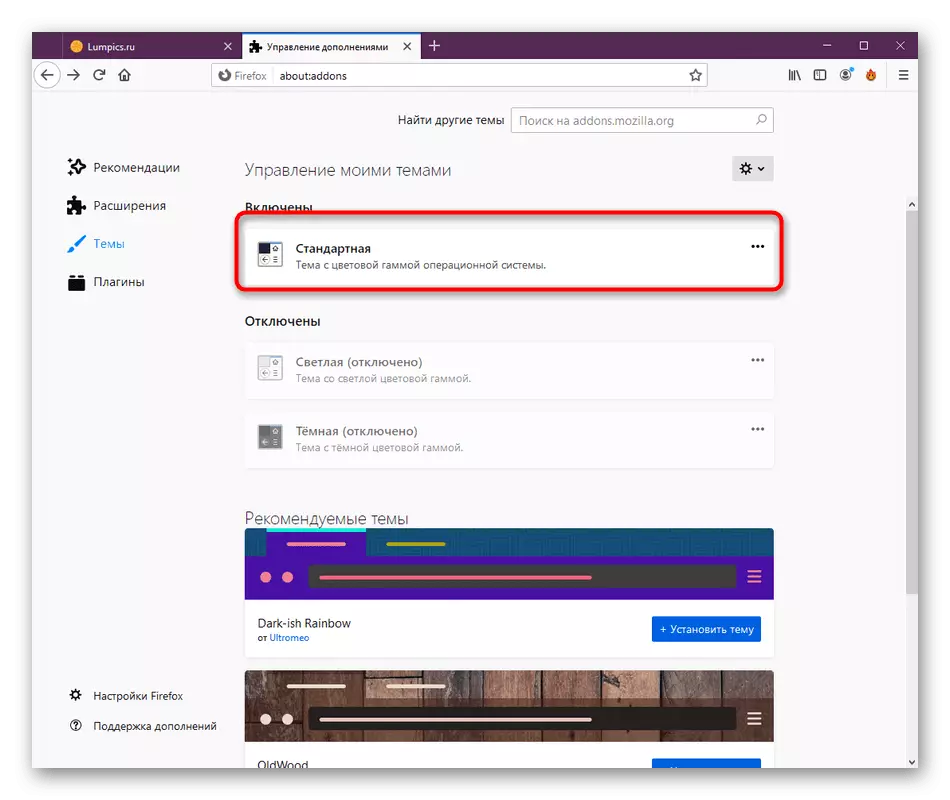
ទទួលបានដំណើរការដើម្បីផ្ទុកបន្ទុក។ ប្រសិនបើវាមិនធ្លាក់ចុះអ្នកអាចត្រលប់ទៅរកប្រធានបទអ្នកប្រើវិញហើយពិចារណាលើវិធីសាស្រ្តខាងក្រោមនៃការដោះស្រាយបញ្ហា។
វិធីទី 3: ការធ្វើបច្ចុប្បន្នភាពកម្មវិធីជំនួយ
Mozilla Firefox មានឧបករណ៍ជំនួយដែលភ្ជាប់មកជាមួយនិងបន្ថែមជាច្រើនដែលអនុញ្ញាតឱ្យអ្នកអនុវត្តជម្រើសជាក់លាក់។ ពួកវាមិនតែងតែត្រូវបានធ្វើបច្ចុប្បន្នភាពដោយស្វ័យប្រវត្តិទេដែលបណ្តាលឱ្យមានជម្លោះ។ យើងណែនាំអ្នកឱ្យពិនិត្យមើលភាពថ្មីនៃការធ្វើបច្ចុប្បន្នភាពដើម្បីធ្វើឱ្យប្រាកដថាកម្មវិធីជំនួយសម្រាប់បន្ទុកមិនធម្មតានៅលើស៊ីភីយូ។
- នៅក្នុងផ្នែកតែមួយដែលមានបន្ថែមអ្នកចាប់អារម្មណ៍លើបន្ទាត់ "កម្មវិធីជំនួយ" ។
- នៅទីនេះពង្រីកបញ្ជីលេចឡើងដោយមានការគ្រប់គ្រង។
- ចុចប៊ូតុង "ពិនិត្យបច្ចុប្បន្នភាព" ។
- អ្នកនឹងត្រូវបានជូនដំណឹងថាការធ្វើបច្ចុប្បន្នភាពត្រូវបានតំឡើងដោយជោគជ័យឬរកមិនឃើញទាល់តែសោះ។
- ប្រសិនបើអ្នកប្រើកម្មវិធីជំនួយផ្ទាល់ខ្លួនសូមធ្វើឱ្យជម្រើស "បើកដំណើរការបើកចំហ" សម្រាប់ពួកគេហើយចូលទៅកាន់អន្តរកម្មជាមួយគេហទំព័រ។ នៅពេលត្រឹមត្រូវការជូនដំណឹងនឹងត្រូវបានជូនដំណឹងដោយសំណួរនៃការដាក់បញ្ចូលកម្មវិធីជំនួយ។ ធ្វើឱ្យវាសកម្មហើយមើលថាតើបន្ទុកបានផ្លាស់ប្តូរនៅលើខួរក្បាលដែរឬទេ។
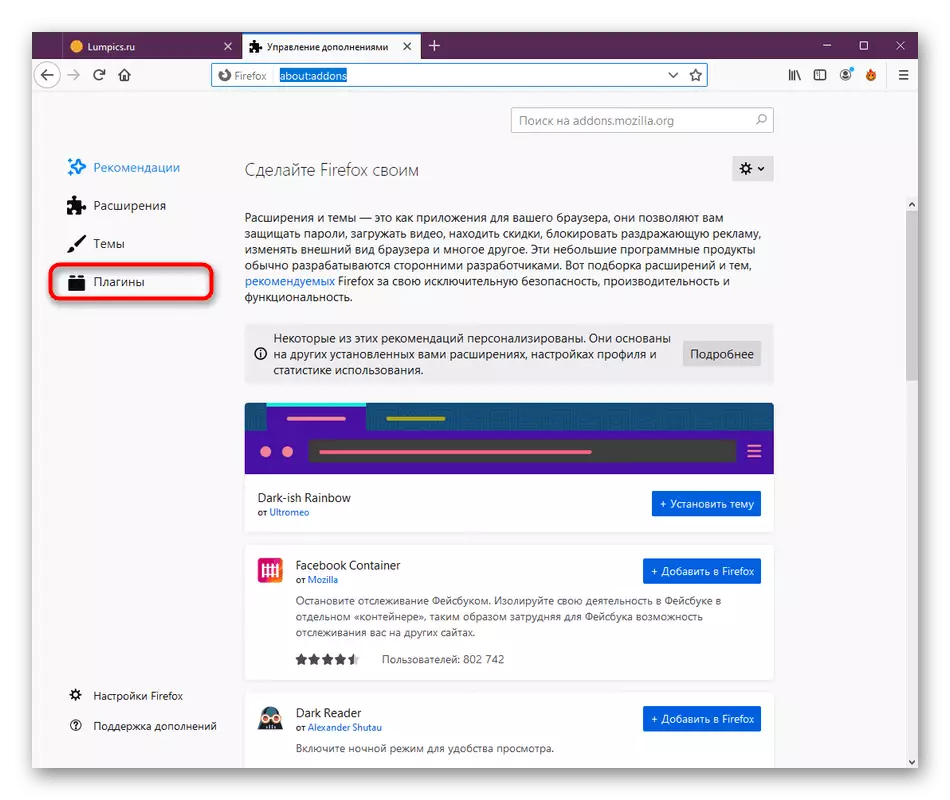
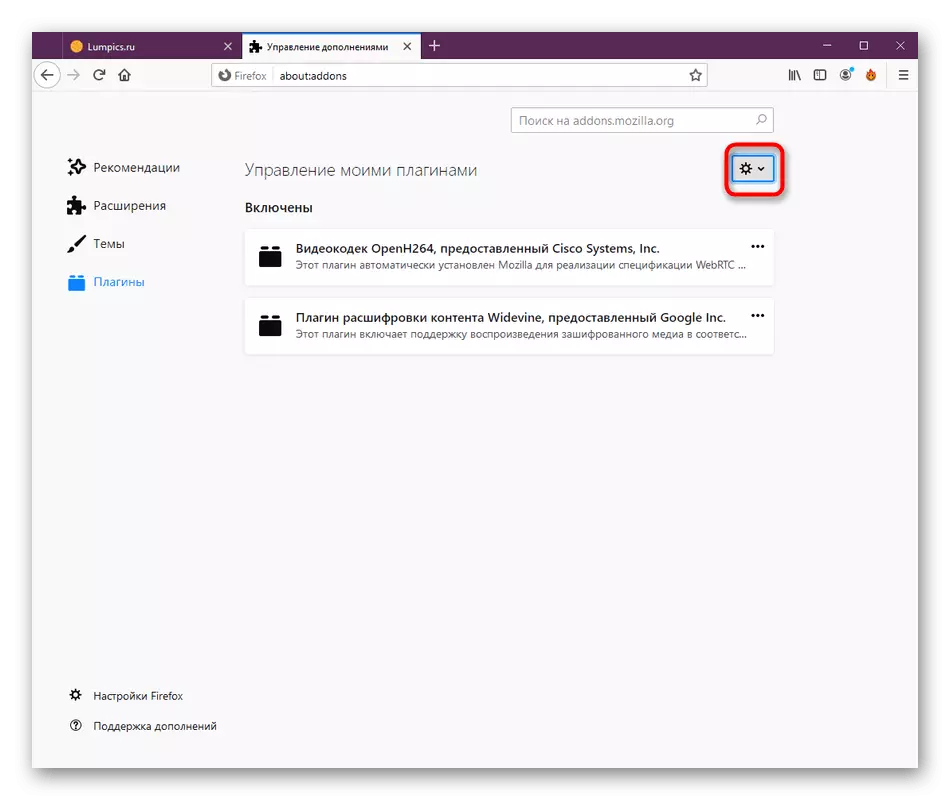
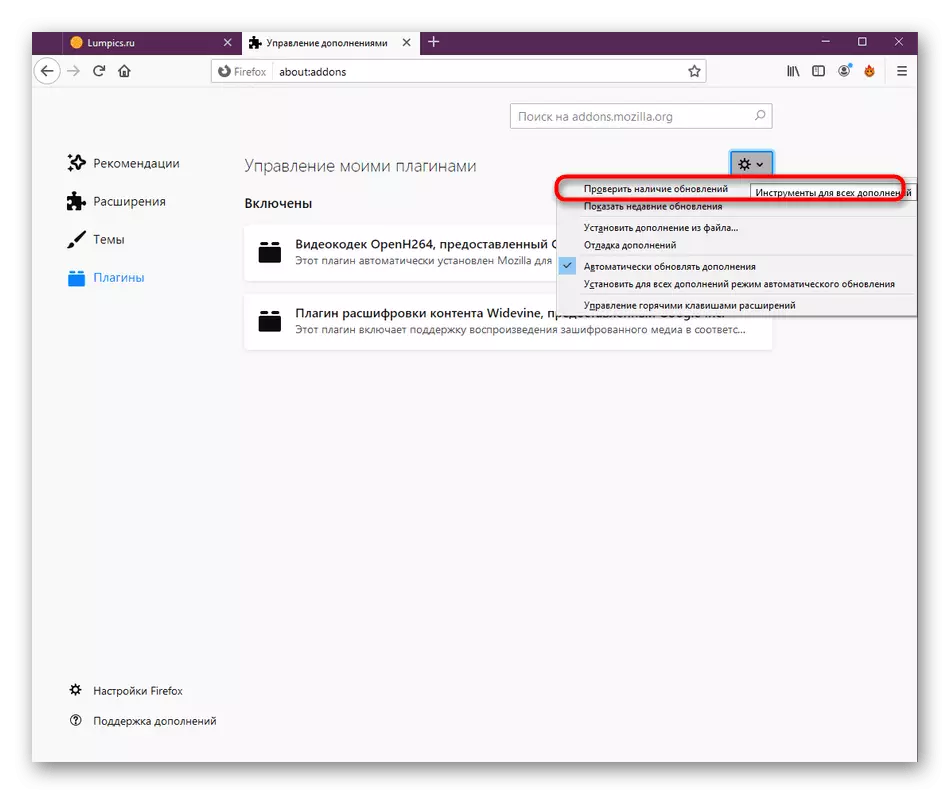


វិធីទី 4: បិទការបង្កើនល្បឿនផ្នែករឹង
Firefox មានមុខងារដែលភ្ជាប់មកជាមួយដែលផ្តល់នូវការបង្កើនល្បឿនផ្នែករឹង។ ការកំណត់របស់វាត្រូវបានជ្រើសរើសដោយស្វ័យប្រវត្តិដូច្នេះក្នុងករណីភាគច្រើនវាត្រូវបានអនុញ្ញាត។ ពេលខ្លះជម្រើសនេះមានជម្លោះជាមួយកម្មវិធីសមាសធាតុដែលបណ្តាលឱ្យផ្ទុកបន្ថែមលើខួរក្បាល។ នេះត្រូវបានជួសជុលដូចនេះ:
- បើកកម្មវិធី Firefox ហើយចូលទៅកាន់ផ្នែក "ការកំណត់" ។
- នៅទីនេះទម្លាក់ផ្ទាំងនិងក្នុងផ្នែក "ការសម្តែង" យកប្រអប់ធីកចេញពីធាតុដែលបានណែនាំដែលបានណែនាំ "។
- បន្ទាប់ពីនោះធាតុបន្ថែមដែលមានការបង្កើនល្បឿនផ្នែករឹងនឹងលេចចេញមក។ យកប្រអប់ធីកចេញហើយពីវា។
- នៅចុងបញ្ចប់វាត្រូវបានផ្ដល់អនុសាសន៍ឱ្យចាប់ផ្តើមកម្មវិធីឡើងវិញដូច្នេះរាល់ការផ្លាស់ប្តូរដែលបានចូលជាធរមាន។
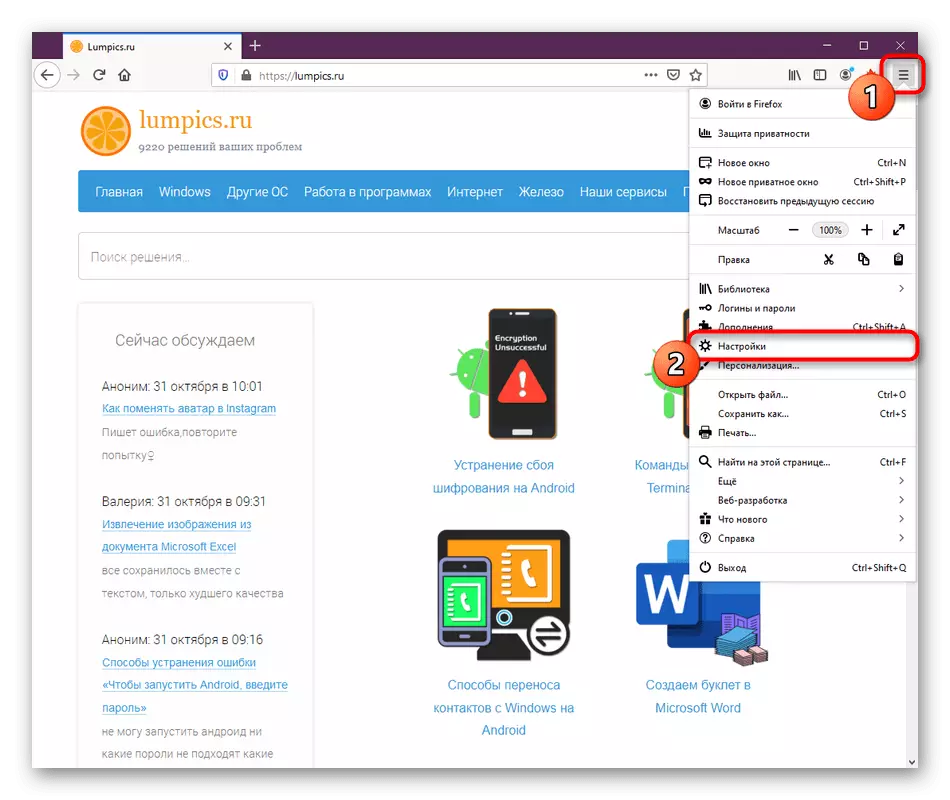
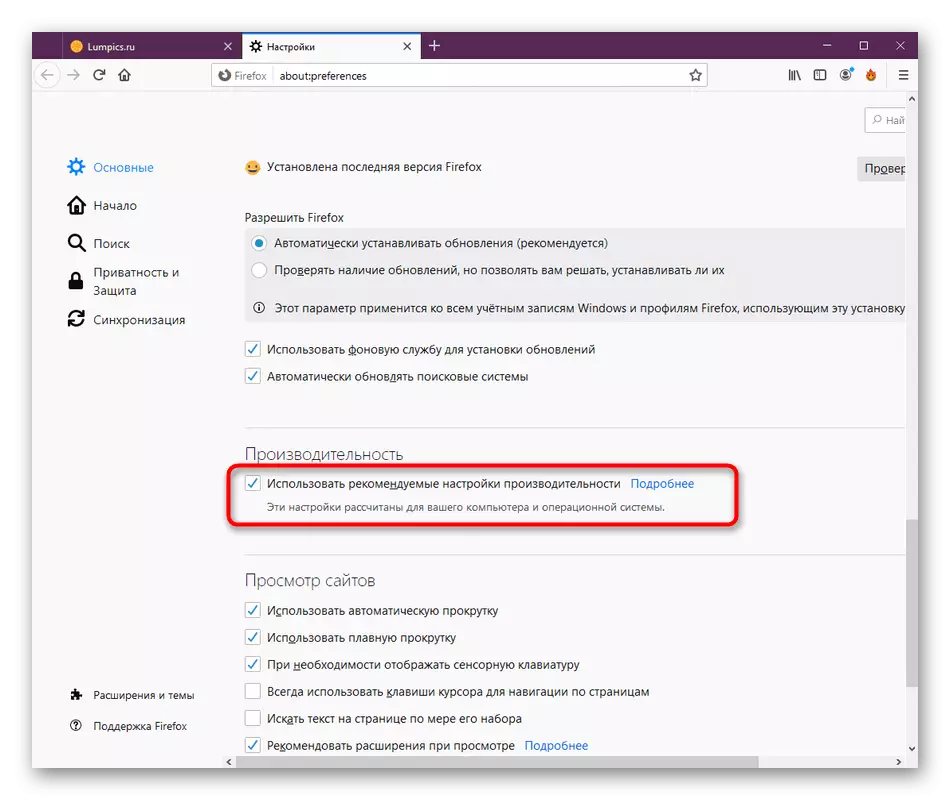
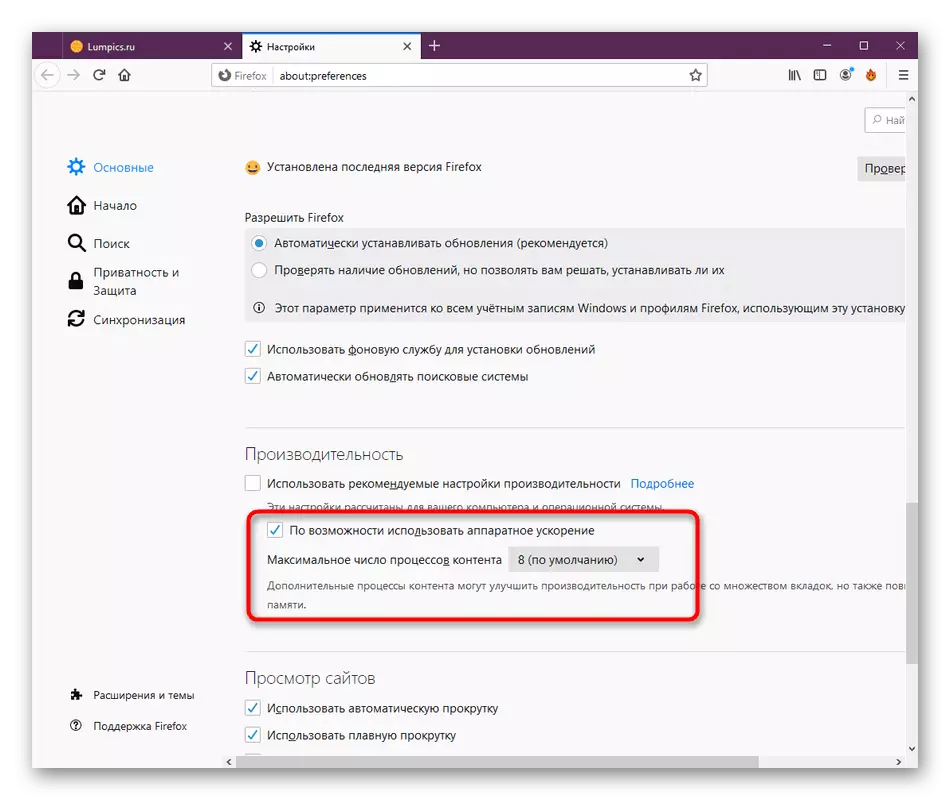
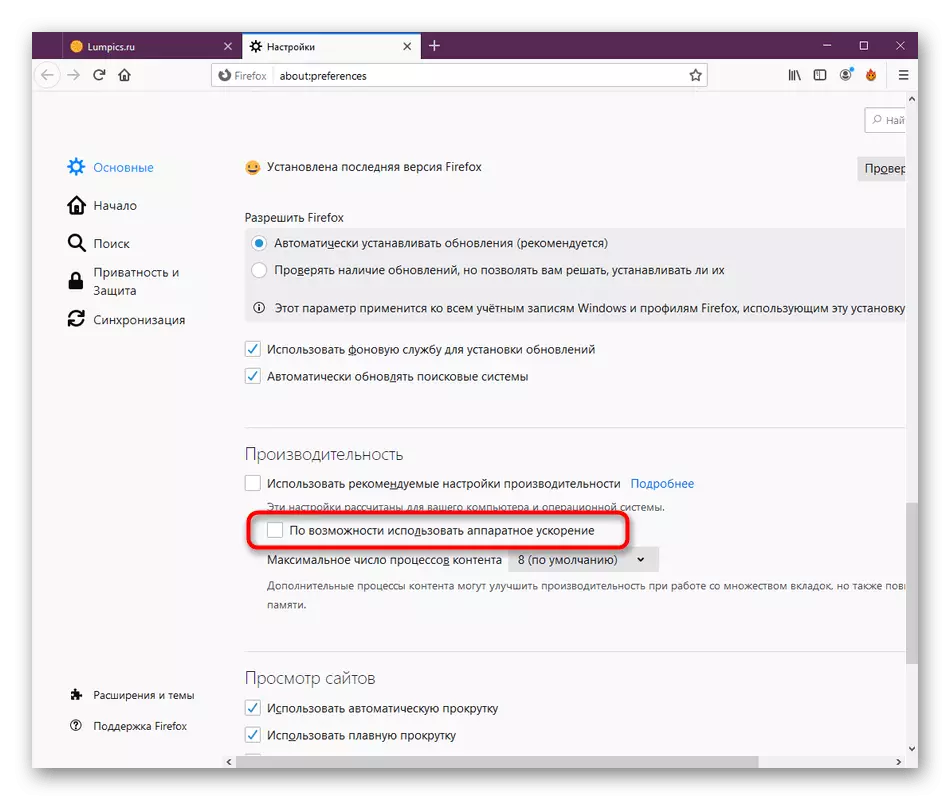
លើសពីនេះទៀត Firefox មានជម្រើសមួយទៀតដែលទទួលខុសត្រូវចំពោះការបង្កើនល្បឿនផ្នែករឹង។ យើងសូមផ្តល់អនុសាសន៍ឱ្យបិទដំណើរការវាតែដើម្បីពិនិត្យប៉ុណ្ណោះ។ ប្រសិនបើបន្ទាប់ពីធ្វើការផ្លាស់ប្តូរកម្មវិធីរុករកនឹងសំកាំងឬទំព័រមួយចំនួននឹងមិនបើកអ្នកនឹងត្រូវបើកប៉ារ៉ាម៉ែត្រនេះត្រឡប់មកវិញ។ ចំពោះការគ្រប់គ្រងរបស់ពួកគេនេះមានដូចខាងក្រោម:
- ធ្វើឱ្យរបារអាសយដ្ឋានសកម្មបញ្ចូលអំពី: config ហើយចុចគ្រាប់ចុចបញ្ចូល (Enter) ។
- បញ្ជាក់ពីហានិភ័យក្នុងការដំណើរការទំព័រកំណត់រចនាសម្ព័ន្ធ។
- នៅទីនេះប្រើមុខងារស្វែងរកដើម្បីចូលទៅកាន់ប៉ារ៉ាម៉ែត្រ WebGL.Disabled ។
- ចុចទ្វេដងលើបន្ទាត់ដូច្នេះតម្លៃពីការមិនពិតបានផ្លាស់ប្តូរទៅជាការពិត។
- បន្ទាប់ពីនោះអ្នកនឹងឃើញថាការបោះពុម្ពមានចារញ្ញជាតិត្រូវបានបង្ហាញនៅក្នុងជួរឈរស្ថានភាព។




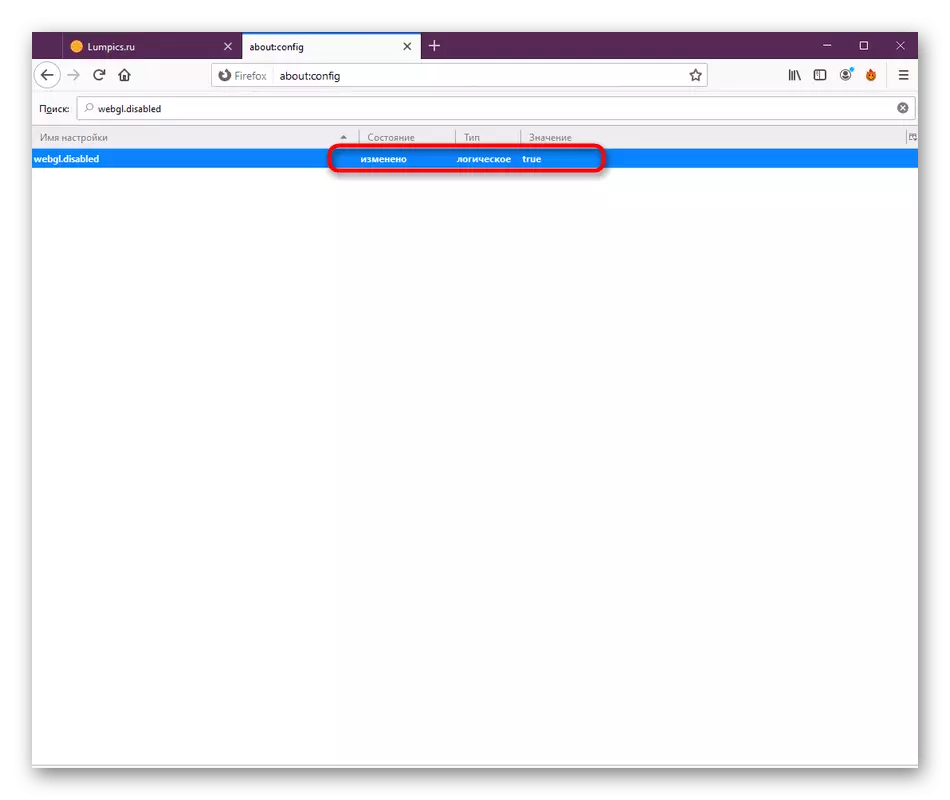
បិទកម្មវិធីរុករកហើយទៅធ្វើការនៅក្នុងវា។ ប្រសិនបើភ្លាមៗនោះវាប្រែថាស្ថានការណ៍កាន់តែអាក្រក់ទៅ ៗ ឧទាហរណ៍បញ្ហាបន្ថែមបានលេចចេញជាបន្ទាន់ដោយបិទស្ថានភាពទៅមិនពិតហើយប្រើវិធីដូចខាងក្រោមដើម្បីដោះស្រាយបន្ទុករបស់ Firefox នៅលើខួរក្បាល។
វិធីទី 5: បិទដំណើរការប៉ារ៉ាម៉ែត្រភាពឆបគ្នា
អ្នកប្រើខ្លះតំឡើងការកំណត់ភាពឆបគ្នាដោយឯករាជ្យសម្រាប់កម្មវិធីណាមួយសម្រាប់ហេតុផលផ្សេងៗ។ ដំបូងបានពិចារណានៅថ្ងៃនេះកម្មវិធីរុករកគេហទំព័រមិនត្រូវការការកំណត់បែបនេះទេដូច្នេះការធ្វើឱ្យសកម្មរបស់ពួកគេអាចនាំឱ្យមានការកើនឡើងនៃការប្រើប្រាស់ធនធានប្រព័ន្ធ។ យើងណែនាំអ្នកឱ្យពិនិត្យមើលធាតុនេះហើយបិទវាបើចាំបាច់។
- ចុចកណ្ដុរស្ដាំលើផ្លូវកាត់ឬឯកសារកម្មវិធីរុករកដែលអាចប្រតិបត្តិបាន។ នៅក្នុងម៉ឺនុយបរិបទដែលលេចឡើងអ្នកចាប់អារម្មណ៍លើ "លក្ខណៈសម្បត្តិ" ។
- ផ្លាស់ទីទៅផ្ទាំងភាពឆបគ្នា។
- ដោះប្រអប់ធីកចេញពី "ដំណើរការកម្មវិធីក្នុងរបៀបឆបគ្នាជាមួយ:" ។
- អនុវត្តការផ្លាស់ប្តូរហើយបិទបង្អួចនេះ។

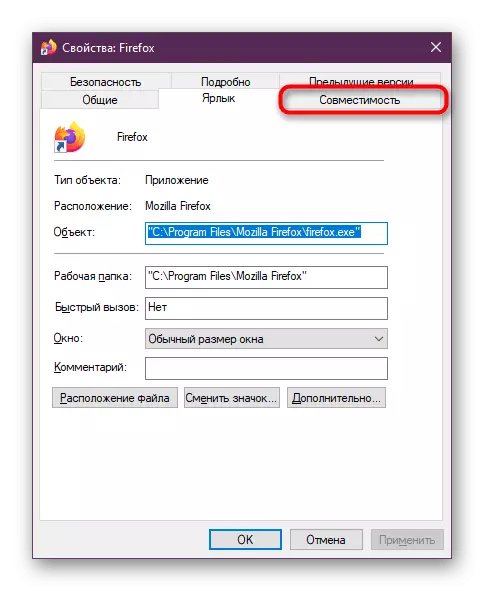

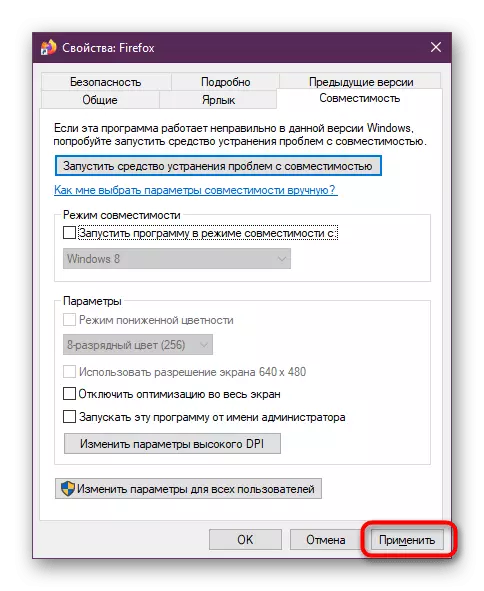
បន្ទាប់ពីនោះត្រូវប្រាកដថាចាប់ផ្តើមកម្មវិធីរុករកឡើងវិញប្រសិនបើវាត្រូវបានបើកឥឡូវនេះបើមិនដូច្នេះទេការកំណត់រចនាសម្ព័ន្ធដែលបានកែប្រែនឹងមិនត្រូវបានអនុវត្តទេ។ ប្រើកម្មវិធីគ្រប់គ្រងភារកិច្ចឬឧបករណ៍ងាយស្រួលផ្សេងទៀតសម្រាប់ពិនិត្យមើលបន្ទុកបច្ចុប្បន្ននៅលើខួរក្បាល។
វិធីទី 6: កំណត់ការកំណត់រចនាសម្ព័ន្ធផ្ទាល់ខ្លួនឡើងវិញ
ពេលខ្លះអ្នកប្រើប្រាស់ផ្លាស់ប្តូរការកំណត់រចនាសម្ព័ន្ធមូលដ្ឋានរបស់កម្មវិធីរុករកឬវាកើតឡើងដោយចៃដន្យដោយសារការបរាជ័យមួយចំនួន។ ដោយសារតែបញ្ហានេះវាអាចមានបញ្ហាជាមួយនឹងការប្រើប្រាស់ធនធាន។ យើងណែនាំអ្នកឱ្យកំណត់ការកំណត់ទាំងនេះឡើងវិញទៅតាមស្តង់ដារដើម្បីពិនិត្យមើលប្រសិទ្ធភាពនៃវិធីសាស្ត្រ។
- បើកម៉ឺនុយមេរបស់កម្មវិធីរុករកហើយចូលទៅកាន់ផ្នែក "ជំនួយ" ។
- ដាក់ "ព័ត៌មានសម្រាប់ដោះស្រាយបញ្ហា" ។
- ពីទីនេះការផ្លាស់ប្តូររហ័សទៅថតឯកសារទម្រង់ត្រូវបានអនុវត្ត។ ដូចដែលអ្នកអាចឃើញផ្លូវឆ្លងកាត់ "Explor" ត្រូវបានបង្ហាញនៅក្នុងខ្សែអក្សរ។ ប្រើប្រសិនបើអ្នកមិនចង់ដំណើរការកម្មវិធីអ៊ីនធឺណិត។
- នៅក្នុងថតឯកសារខ្លួនវាផ្ទាល់រកឯកសារមាតិកា .prefsqlite ឯកសារហើយចុចលើវាជាមួយស។ ស។ ស ..
- ជ្រើសលុប។


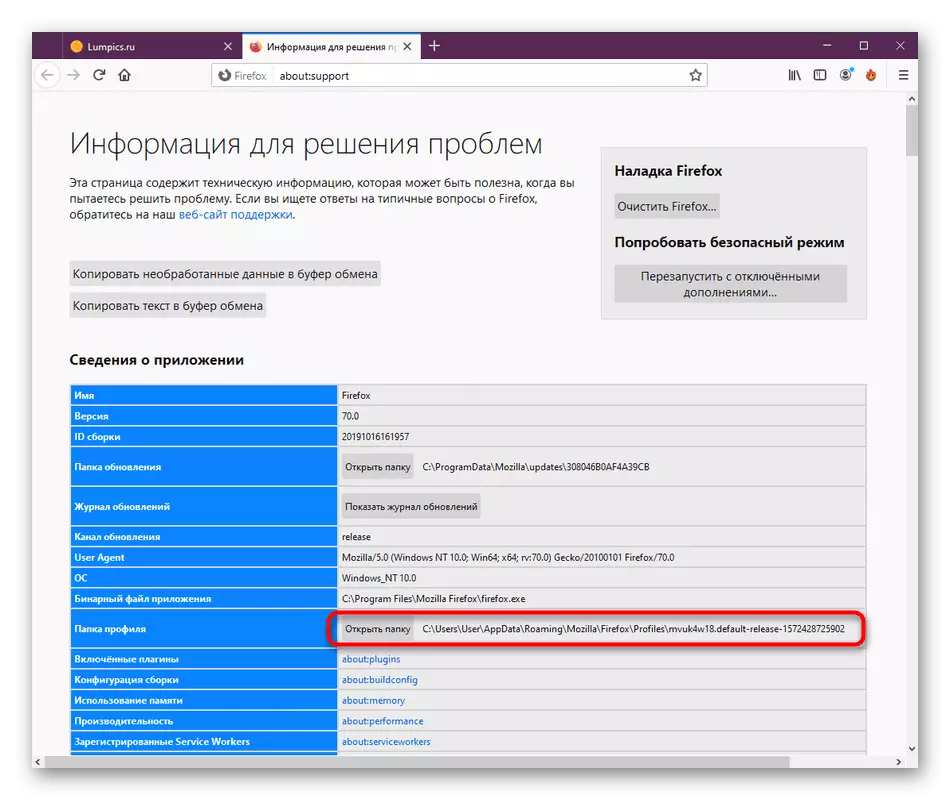
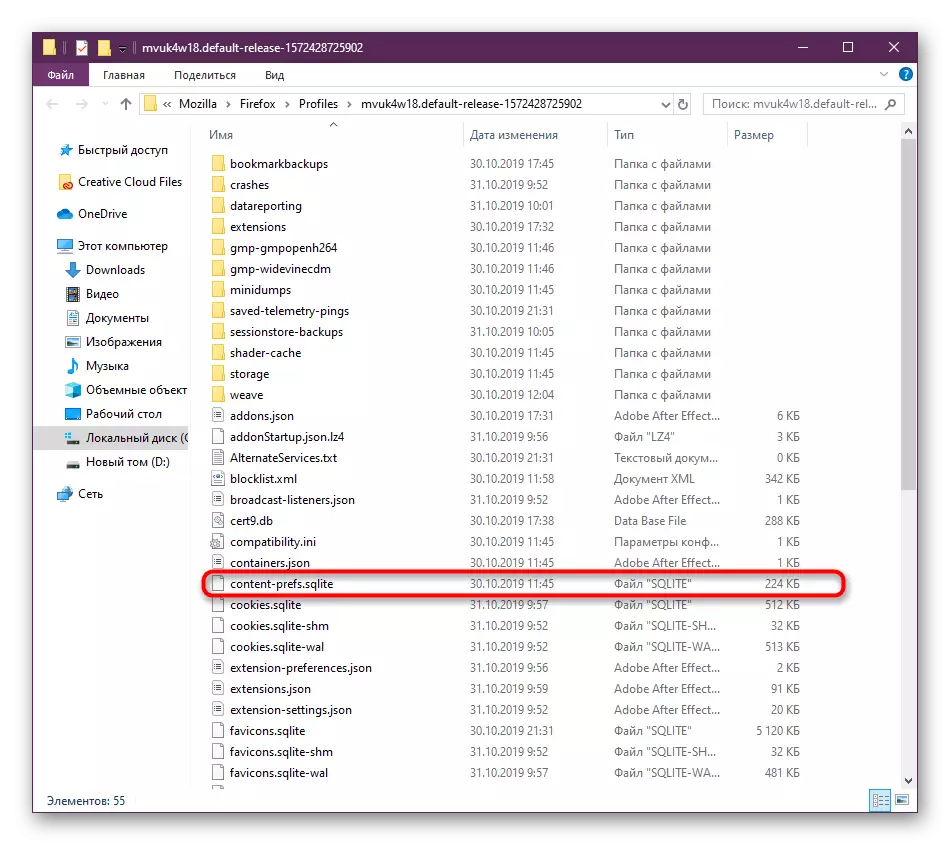
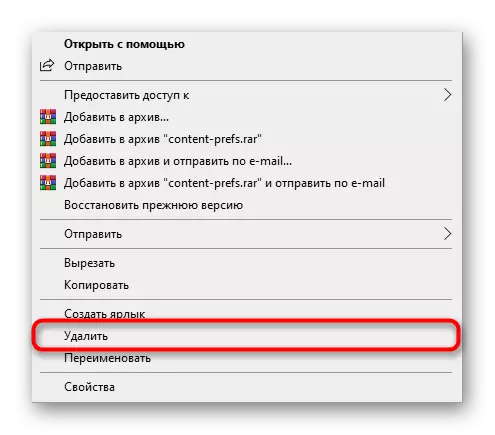
ឥឡូវនេះនៅពេលបន្ទាប់អ្នកចាប់ផ្តើមកម្មវិធីរុករកឯកសារដដែលថ្មីនឹងត្រូវបានបង្កើតប៉ុន្តែមានប៉ារ៉ាម៉ែត្រស្តង់ដាររួចហើយ។ ប្រសិនបើការកំណត់ដែលបានបង្ហាញពីមុនមានឥទ្ធិពលលើបន្ទុករបស់ខួរក្បាលឥឡូវនេះវាគួរតែត្រូវបានជួសជុល។
វិធីសាស្រ្ត 7: ការធ្វើបច្ចុប្បន្នភាពកម្មវិធីរុករក
នៅក្នុងវិធីសាស្រ្តដ៏លួងលោមនៃអត្ថបទថ្ងៃនេះរបស់យើងយើងចង់ប្រាប់អំពីការធ្វើបច្ចុប្បន្នភាពកំណែ Mozilla Firefox ។ ការពិតគឺថាមិនមែនអ្នកប្រើប្រាស់ទាំងអស់ដំឡើងបច្ចុប្បន្នភាពទាន់ពេលទេឬវាមិនកើតឡើងដោយស្វ័យប្រវត្តិទេ។ ពេលខ្លះស្ថានភាពនេះធ្វើឱ្យការលេចចេញនូវជម្លោះផ្សេងៗដែលនាំឱ្យមានការកើនឡើងមិនធម្មតានៃការប្រើប្រាស់ធនធានប្រព័ន្ធ។ យើងណែនាំអ្នកឱ្យធ្វើការងារគ្រប់កម្មវិធីដើម្បីចៀសវាងបញ្ហាបែបនេះ។
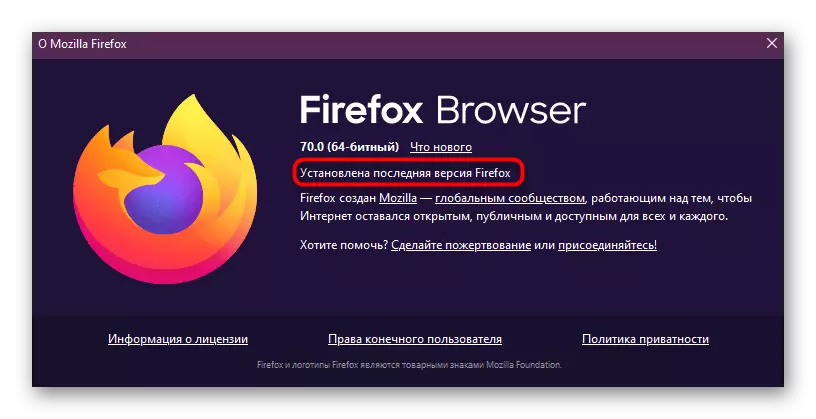
អានបន្ត: តើធ្វើដូចម្តេចដើម្បីធ្វើឱ្យទាន់សម័យ Mozilla Firefox
វិធីទី 8: ការត្រួតពិនិត្យប្រព័ន្ធសម្រាប់មេរោគ
វត្ថុដែលមានគំនិតអាក្រក់អាចទទួលបានទៅកុំព្យូទ័រដោយមានវិធីផ្សេងគ្នា។ ពួកវាប៉ះពាល់ដល់វត្ថុប្រព័ន្ធនិងរំលោភលើប្រសិទ្ធភាពនៃដំណើរការ។ សកម្មភាពរបស់ពួកគេអាចតម្រូវឱ្យមានភាពខុសគ្នានៃកំហុសរួមទាំងបន្ទុកភ្លាមៗលើសមាសធាតុ។ ជារឿយៗឥទ្ធិពលបែបនេះបង្កឱ្យមានវីរុសដែលប្រើថាមពលកុំព្យួទ័រឱ្យជីកយករ៉ែ Cryptocurrey ដោយលាក់បាំងដំណើរការពិតរបស់ពួកគេក្រោមការណែនាំរបស់អ្នកដទៃ។ ដើម្បីចៀសវាងករណីបែបនេះសូមពិនិត្យមើលកុំព្យួទ័រឱ្យបានទៀងទាត់សម្រាប់មេរោគ។ ប្រសិនបើរកឃើញទាំងអស់លុបវាចោលហើយពិនិត្យមើលការអនុវត្តរបស់ Firefox ។

អានបន្ត: ប្រយុទ្ធប្រឆាំងនឹងមេរោគកុំព្យួទ័រ
ឥឡូវនេះអ្នកដឹងអំពីវិធីប្រាំបីយ៉ាងដើម្បីដោះស្រាយបញ្ហាដែលមានបន្ទុកនៃកម្មវិធីរុករករបស់ Mozilla Firefox នៅលើខួរក្បាលកណ្តាលកុំព្យូទ័រ។ ប្រើវិធីសាស្រ្តទាំងនេះដើម្បីទប់ទល់នឹងភារកិច្ចហើយប្រសិនបើវាមិនជួយតំឡើងកម្មវិធីរុករកឡើងវិញដោយកំណត់ការកំណត់ទាំងអស់ឡើងវិញ។
