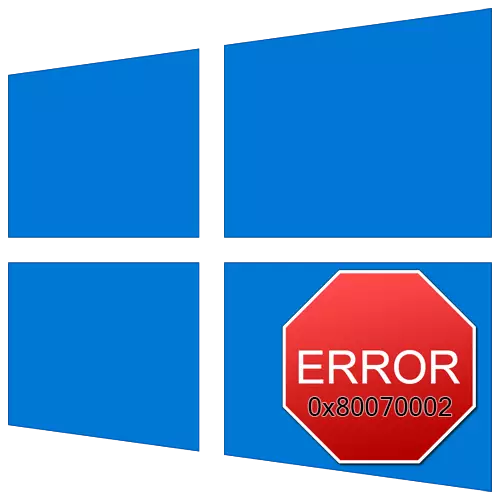
វាជាការសម្ងាត់ទេថាកំណែចុងក្រោយបំផុតនៃប្រព័ន្ធប្រតិបត្តិការ Windows គឺនៅឆ្ងាយពីល្អ។ នៅពេលដែលប្រើវាមានបញ្ហាជាច្រើនបានលេចឡើង។ ហើយនេះអាចកើតមានឡើងនៅក្នុងពេលខុស។ ពីអត្ថបទនេះអ្នកនឹងរៀនពីរបៀបដើម្បីជួសជុល 0x80070002 កំហុសលើឧបករណ៍ដែលដំណើរការប្រព័ន្ធប្រតិបត្តិការ Windows 10 ។
ធាតុ 0x80070002 កំហុសនៅក្នុងប្រព័ន្ធប្រតិបត្តិការ Windows 10
វាគួរតែត្រូវបានកត់សម្គាល់ភ្លាមថាមានកំហុសភាគច្រើនជាបានឱ្យដឹងថាកើតឡើងនៅពេលព្យាយាមដំឡើងធ្វើឱ្យទាន់សម័យឬប្រព័ន្ធ "បំណះ" ទាញយក។ សារអំពីវាមើលទៅដូចនេះ:
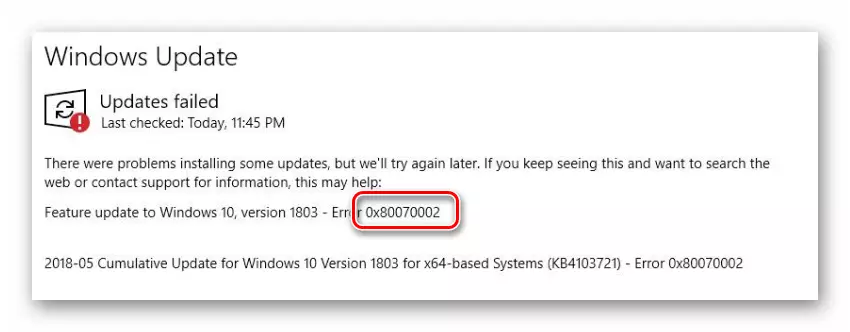
ច្រើនតិចជាញឹកញាប់មានបញ្ហាត្រូវបានអង្កេតពេលកំពុងរត់កម្មវិធីភាគីទីបីហើយខណៈពេលដែលធ្វើការជាមួយហាងលក់ប្រព័ន្ធប្រតិបត្តិការ Windows មួយ។ បន្ទាប់មកទៀតយើងនឹងពិចារណាអំពីវិធីសាស្រ្តជាមូលដ្ឋានជាច្រើនដែលនឹងជួយត្រឹមត្រូវកំហុសសម្រាប់ករណីជាក់លាក់។ ត្រូវប្រាកដថាការអានការរៀបរាប់នៃវិធីសាស្រ្តនីមួយ, ចាប់តាំងពីយើងនឹងបញ្ជាក់ក្នុងអ្វីដែលវាគឺជាការល្អប្រសើរជាងមុនស្ថានភាពដើម្បីប្រើវា។
វិធីសាស្រ្តទី 1: "មធ្យោបាយដោះស្រាយបញ្ហា"
វិធីសាស្រ្តនេះគឺជាការល្អសម្រាប់ករណីមានកំហុស 0x80070002 ពេលលេចឡើងនៅពេលដែលអ្នកព្យាយាមស្វែងរកឬដំឡើងការធ្វើបច្ចុប្បន្នភាពប្រព័ន្ធប្រតិបត្តិការ Windows ។ ដើម្បីដោះស្រាយបញ្ហានេះបានយើងនឹងប្រើនៅក្នុងឧបករណ៍ប្រើប្រាស់ដែលបានបញ្ជាក់បានកសាងឡើងប្រព័ន្ធនៅក្នុងចំណងជើង។ ក្នុងការអនុវត្តអ្នកត្រូវការដើម្បីអនុវត្តសកម្មភាពដូចខាងក្រោម:
- សូមចុចនៅលើក្តារចុចក្នុងពេលតែមួយ "Windows" និង "ខ្ញុំ" ។ បង្អួច "ប៉ារ៉ាម៉ែត្រ" បើកដែលអ្នកចង់ចុចលើចំណុច "ធ្វើឱ្យទាន់សម័យនិងសន្តិសុខ" ។
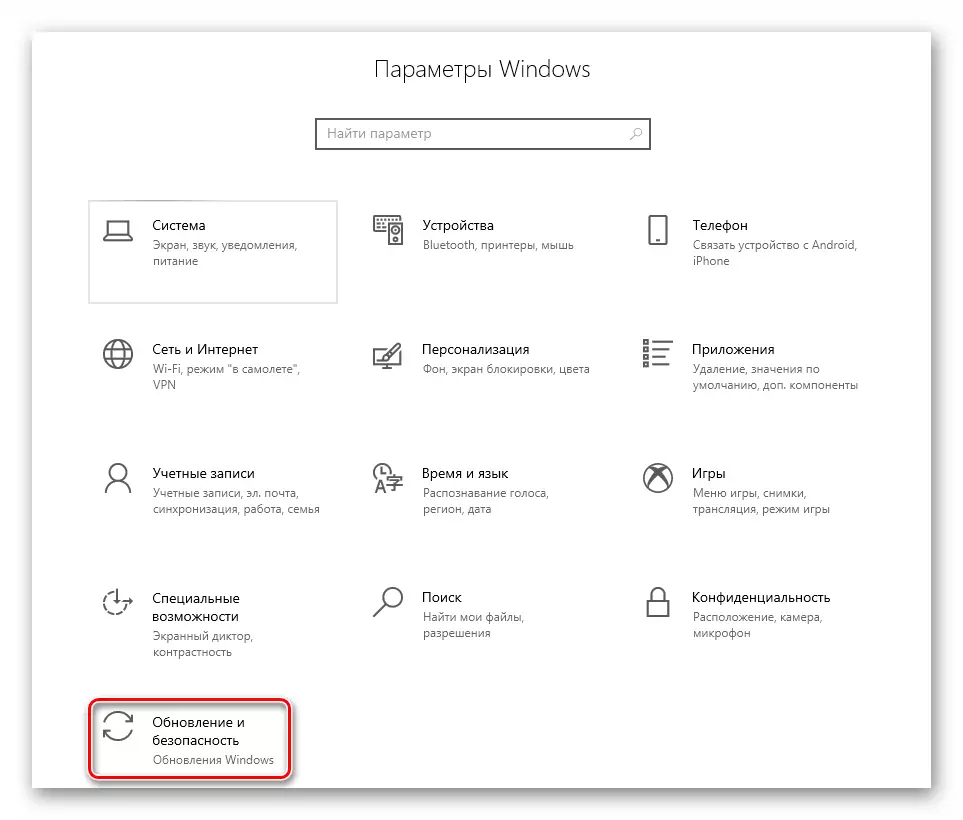
វិធីសាស្រ្តទី 2: ការធ្វើឱ្យអសកម្មនៃកម្មវិធីការពារ
ពេលខ្លះមូលហេតុនៃ 0x80070002 កំហុសនេះគឺកំចាត់មេរោគ។ ការពិតគឺថាជាមួយនឹងរបៀបស្កេនយ៉ាងតឹងរឹងនោះវាអាចបិទឯកសារប្រព័ន្ធដែលចង់បាន។ ដំណោះស្រាយនៅក្នុងស្ថានភាពបែបនេះគឺជាការជាក់ស្តែង - ដើម្បីឱ្យកម្មវិធីការពារបិទការសម្រាប់ខណៈពេលមួយ។ អំពីរបៀបធ្វើវាត្រឹមត្រូវយើងបានសរសេរនៅក្នុងសៀវភៅណែនាំដាច់ដោយឡែកមួយ។
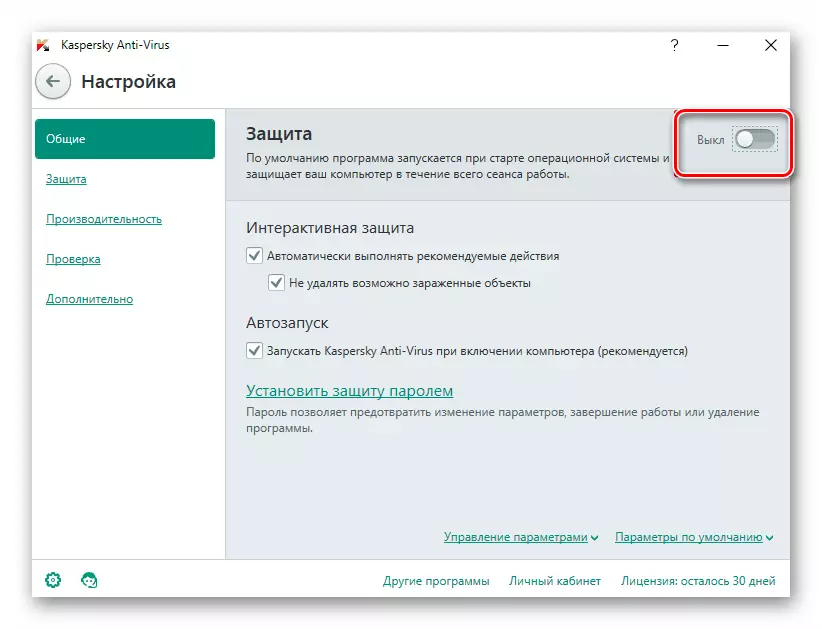
អានបន្ត: បិទកំចាត់មេរោគ
វិធីសាស្រ្ត 3: ធ្វើឱ្យទាន់សម័យករសម្អត
វិធីសាស្រ្តនេះគួរត្រូវបានប្រើក្នុងករណីដែលជាកន្លែងដែលមានកំហុសកើតឡើងនៅពេលដែលការដំឡើងការធ្វើបច្ចុប្បន្នភាពប្រព័ន្ធប្រតិបត្តិការ Windows ។ វាមាននៅក្នុងការលាងសម្អាតប្រព័ន្ធពីសមាសភាគប្រព័ន្ធបានផ្ទុកពីមុនទាំងអស់។ តម្រូវការក្នុងការធ្វើដូចខាងក្រោម:
- ជាដំបូងសូមចូលទៅកាន់ថតឃ្លាំងទិន្នន័យ។ វាត្រូវបានគេដែលមានទីតាំងស្ថិតនៅលើផ្លូវដែលបានរាយខាងក្រោម:
C: \ Windows \ SoftWaredistribution \
បន្ទាប់មកយកមាតិកាទាំងអស់ពីថតដែលបានបញ្ជាក់។ តាមក្បួនមួយនេះគឺជាការថតជាមួយនឹងកំណត់ហេតុនិងឯកសារពីរបន្ថែមទៀត។
- បន្ទាប់ប្រើ "ប្រព័ន្ធប្រតិបត្តិការ Windows + R" បន្សំគ្រាប់ចុចដើម្បីហៅ "រត់" ខ្ទាស់។ បញ្ចូលពាក្យបញ្ជា CleanMGR នៅក្នុងវា, បន្ទាប់មកចុចយល់ព្រម។
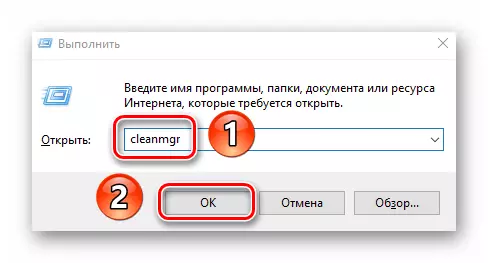
វិធីសាស្រ្ត 4: កាលបរិច្ឆេទនិងពេលវេលាដែលធ្វើសមកាលកម្មការអនុញ្ញាត
មួយចំនួនធំនៃកម្មវិធីនៅក្នុងវីនដូ 10 តម្រូវឱ្យមានកាលបរិច្ឆេទនិងពេលវេលាដែលបានតំឡើងត្រឹមត្រូវដើម្បីដំណើរការត្រឹមត្រូវ។ ពេលខ្លះកំហុស 0x80070002 អាចត្រូវបានកែដំរូវដោយការធ្វើសមកាលកម្មទិន្នន័យដែលអាចធ្វើសមកាលកម្មទិន្នន័យបាននៃប៉ារ៉ាម៉ែត្រ។ វិធីសាស្ត្រនេះអាចត្រូវបានប្រើក្នុងករណីទាំងអស់។ អ្នកនឹងត្រូវការដូចខាងក្រោមៈ
- ចុចលើប៊ូតុងកណ្តុរខាងឆ្វេងលើរូបតំណាងដោយពេលវេលានិងកាលបរិច្ឆេទនៅក្នុងថាសនៅលើ "របារភារកិច្ច" ។ នៅក្នុងម៉ឺនុយដែលលេចឡើង, ជ្រើសខ្សែអក្សរដែលបានសម្គាល់នៅក្នុងរូបថតអេក្រង់ខាងក្រោម។
- នៅក្នុងបង្អួចដែលបើកសូមចុចធ្វើសមកាលកម្ម។ លើសពីនេះទៀតអ្នកអាចព្យាយាមបើកមុខងារមុខងារការកំណត់កាលបរិច្ឆេទនិងពេលវេលាស្វ័យប្រវត្តិដោយការផ្លាស់ប្តូរទីតាំងនៃការប្តូរដែលត្រូវគ្នា។
- បន្ទាប់ពីនោះព្យាយាមអនុវត្តសកម្មភាពម្តងទៀតដោយសារតែកំហុស 0x80070002 បានបង្ហាញខ្លួន។
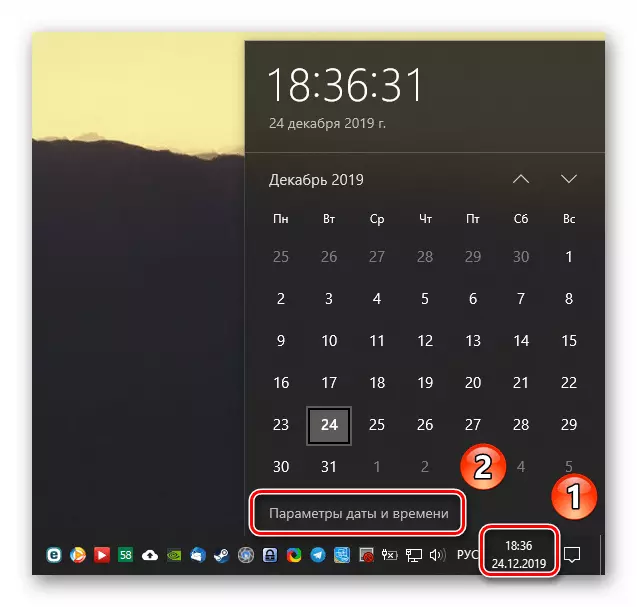
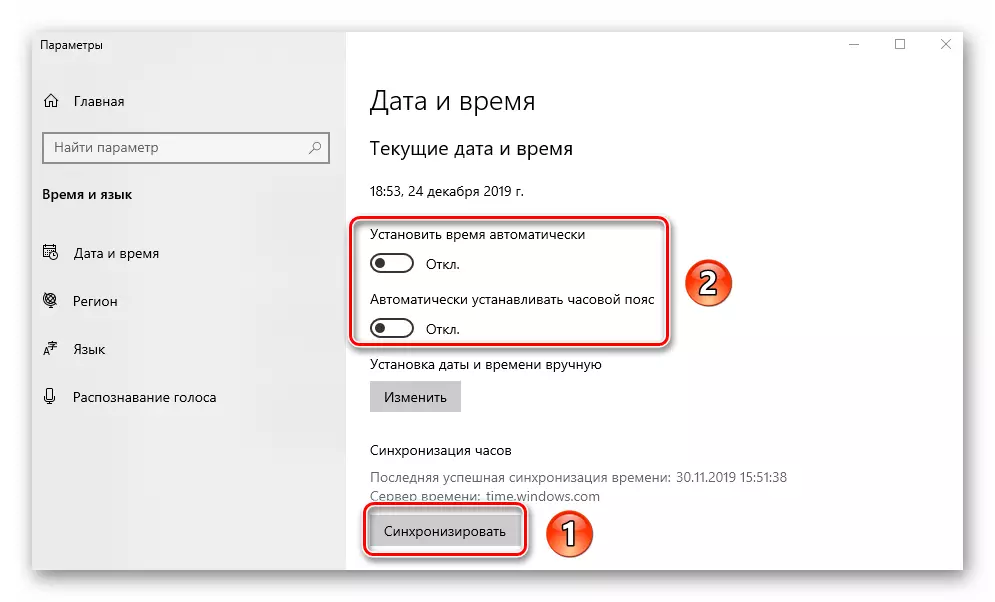
វិធីទី 5: ការផ្លាស់ប្តូរអ្នកប្រើប្រាស់
វិធីសាស្រ្តនេះនឹងផ្តល់ជូនតែម្នាក់ឯងដល់អ្នកប្រើប្រាស់ទាំងនោះដែលប្រឈមមុខនឹងកំហុសនៅពេលប្រើ Windows Work ដែលមានស្រាប់។ តាមក្បួនបញ្ហាមួយបញ្ហាត្រូវបានអង្កេតនៅពេលទាញយកឬធ្វើបច្ចុប្បន្នភាពកម្មវិធីតាមរយៈវា។ ក្នុងស្ថានភាពបែបនេះការផ្លាស់ប្តូរការហាមឃាត់របស់អ្នកប្រើប្រាស់ជួយ។ អំពីរបៀបប្តូរទៅផ្សេងទៀតឱ្យបានត្រឹមត្រូវពីគណនីមួយយើងបានសរសេរនៅក្នុងសៀវភៅណែនាំដាច់ដោយឡែកមួយ។
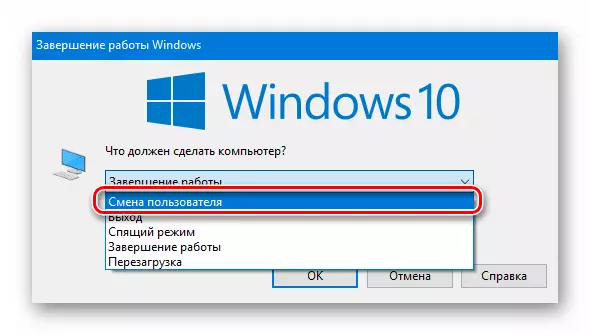
អានបន្ថែម: ប្តូររវាងគណនីអ្នកប្រើប្រាស់នៅក្នុងវីនដូ 10
វិធីទី 6: "សេវាកម្មវីនដូ"
ប្រសិនបើវិធីសាស្រ្តផ្សេងទៀតមិនជួយបំបាត់កំហុសនៅពេលធ្វើបច្ចុប្បន្នភាពប្រព័ន្ធប្រតិបត្តិការនោះអ្នកគួរតែពិនិត្យមើលការកំណត់សេវាកម្មពិសេសដែលទទួលខុសត្រូវចំពោះបញ្ហានេះ។ ក្នុងករណីនេះយើងនឹងអនុវត្តវាយើងនឹងមិនឆ្លងកាត់ "សេវាកម្ម" ដែលធ្លាប់ស្គាល់ទេប៉ុន្តែតាមរយៈ "បន្ទាត់ពាក្យបញ្ជា" ដែលជួយសន្សំសំចៃពេលវេលារបស់អ្នក។
- ចុចគ្រាប់ចុចវីនដូ + R ក្នុងពេលដំណាលគ្នាដើម្បីចាប់ផ្តើមខ្ទាស់ "រត់" ។ នៅក្នុងអត្ថបទឧបករណ៍ប្រើប្រាស់វាល, បញ្ចូលពាក្យបញ្ជា CMD ។ បន្ទាប់មកការកាន់ "បញ្ជា (Ctrl) + ប្ដូរ (Shift)" ដំណាលគ្នាចុចក្តារចុច "បញ្ចូល" ។ សកម្មភាពទាំងនេះនឹងអនុញ្ញាតឱ្យអ្នកប្រើ "បន្ទាត់ពាក្យបញ្ជា" ក្នុងនាមអ្នកគ្រប់គ្រង។
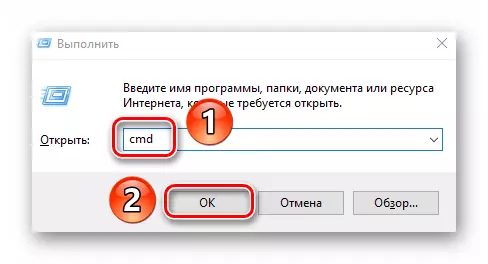
វិធីសាស្រ្ត 7: ការត្រួតពិនិត្យភាពត្រឹមត្រូវរបស់ឯកសារ
សម្រាប់ហេតុផលផ្សេងៗឯកសារ OS អាចត្រូវបានខូចខាតឬដកចេញធម្មតា។ នេះអាចជះឥទ្ធិពលអវិជ្ជមានដល់ទិដ្ឋភាពជាច្រើននៃការងារវីនដូស៍រួមទាំងកំហុស 0x80070002 ។ ជាសំណាងល្អក្នុងកំណែចុងក្រោយនៃវីនដូវីនដូមានឧបករណ៍ប្រើប្រាស់ដែលមានស្រាប់ដែលអនុញ្ញាតឱ្យអ្នកត្រួតពិនិត្យនិងកែកំហុសស្រដៀងគ្នា។ កន្លងមកយើងបានពិពណ៌នាអំពីដំណើរការទាំងនេះនៅក្នុងពត៌មានលំអិតដូច្នេះគ្រាន់តែធ្វើតាមតំណភ្ជាប់ខាងក្រោមហើយអានក្បួនដោះស្រាយនៃការប្រតិបត្តិរបស់ពួកគេ។
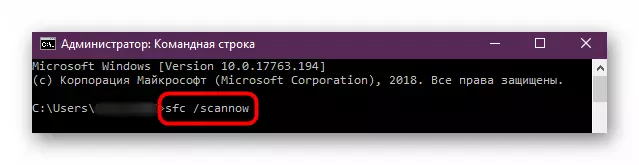
អានបន្ថែម: ការប្រើប្រាស់និងស្តារភាពត្រឹមត្រូវនៃភាពត្រឹមត្រូវនៃឯកសារប្រព័ន្ធនៅក្នុងវីនដូ 10
ទាញយកផលប្រយោជន៍ពីគ្រប់វិធីឬវិធីមួយចំនួនដែលបានពិចារណាខាងលើអ្នកអាចកម្ចាត់កំហុស 0x80070002 បាន។ ជាការសន្និដ្ឋានយើងនឹងរំលឹកថាក្នុងករណីដែលមានករណី "ធ្ងន់" និង "ធ្ងន់" និងរត់យ៉ាងខ្លាំងអ្នកតែងតែអាចស្តារប្រព័ន្ធដំបូងឡើងវិញដោយបាត់បង់ឯកសារផ្ទាល់ខ្លួនឬការសន្សំរបស់ពួកគេ។
អានបន្ថែម: យើងស្តារវីនដូ 10 ទៅរដ្ឋដើមវិញ
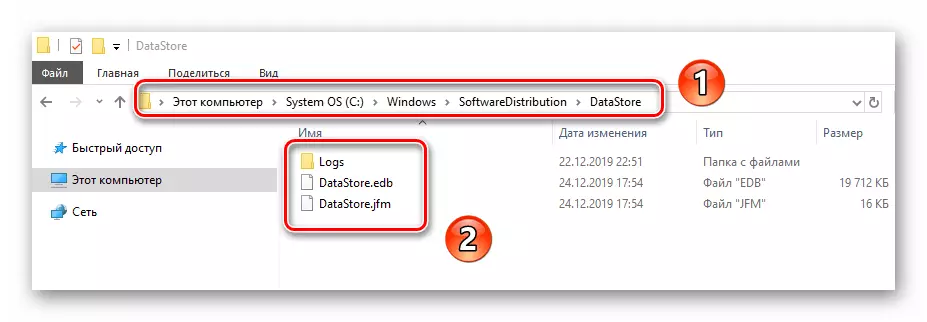
- ជាដំបូងសូមចូលទៅកាន់ថតឃ្លាំងទិន្នន័យ។ វាត្រូវបានគេដែលមានទីតាំងស្ថិតនៅលើផ្លូវដែលបានរាយខាងក្រោម:
