
សម្រាប់អ្នកប្រើប្រាស់កុំព្យូទ័រយួរដៃរបស់ Apple ជាច្រើន។ ពេលខ្លះចាំបាច់ត្រូវភ្ជាប់ទៅនឹង mappoch របស់ព្រីនធ័រ។ វាមិនពិបាកជាងនៅក្នុងបង្អួចទេ។
វិធីភ្ជាប់ម៉ាស៊ីនបោះពុម្ពទៅម៉ាកស
ប្រភេទនីតិវិធីអាស្រ័យលើវិធីសាស្ត្រដែលអ្នកចង់ភ្ជាប់ម៉ាស៊ីនបោះពុម្ព: ការតភ្ជាប់ដោយផ្ទាល់តាមរយៈខ្សែយូអេសប៊ីឬការប្រើប្រាស់ដំណោះស្រាយបណ្តាញ។វិធីទី 1: ការតភ្ជាប់ម៉ាស៊ីនបោះពុម្ពមូលដ្ឋាន
ការតភ្ជាប់ម៉ាស៊ីនបោះពុម្ពក្នុងស្រុកគួរតែត្រូវបានអនុវត្តដោយក្បួនដោះស្រាយនេះ:
- បើក "ការកំណត់ប្រព័ន្ធ" ក្នុងមធ្យោបាយងាយស្រួលឧទាហរណ៍ដោយផែ។
- ជ្រើសរើស "ម៉ាស៊ីនបោះពុម្ពនិងម៉ាស៊ីនស្កេន" ។
- ឧបករណ៍ប្រើប្រាស់នៃការងារជាមួយឧបករណ៍បោះពុម្ពបើក។ ដើម្បីបន្ថែមម៉ាស៊ីនបោះពុម្ពថ្មីចុចលើប៊ូតុង "+" ។
- ម៉ាស៊ីនបោះពុម្ពក្នុងស្រុកនៅលើផ្ទាំងដំបូងដែលដំណើរការលំនាំដើម។ ភ្ជាប់ម៉ាស៊ីនបោះពុម្ពឬ MFP ទៅច្រកយូអេសប៊ីតាមរយៈអាដាប់ធ័រហើយជ្រើសរើសឧបករណ៍របស់អ្នកក្នុងបញ្ជី។
- ប្រសិនបើកម្មវិធីបញ្ជាសម្រាប់ឧបករណ៍នេះមិនបានដំឡើងនៅលើ McBuck, ប្រអប់មួយលេចឡើងជាមួយនឹងសំណើដើម្បីទាញយកកម្មវិធីដែលចង់បាន។ ចុច "ទាញយកនិងតំឡើង" ។
- រង់ចាំរហូតដល់នីតិវិធីត្រូវបានបញ្ចប់។
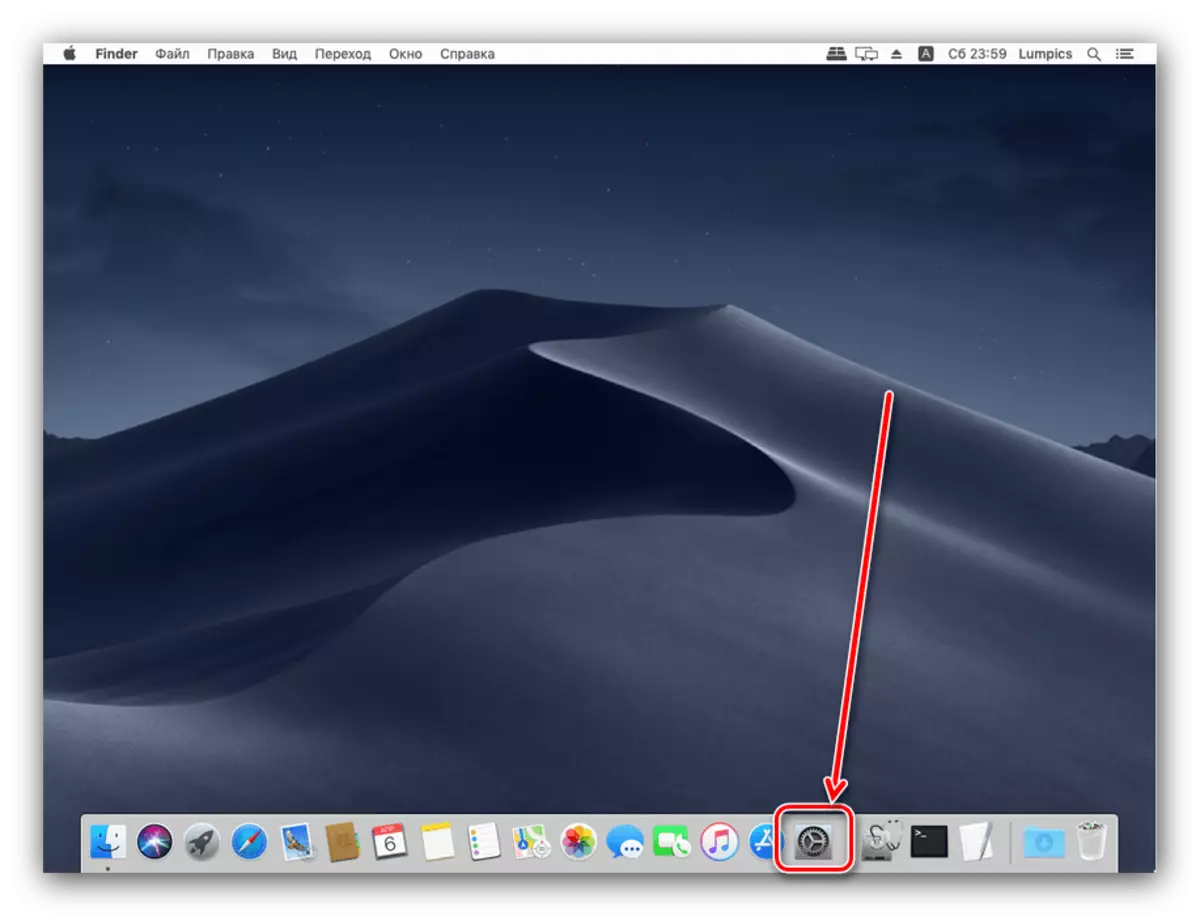

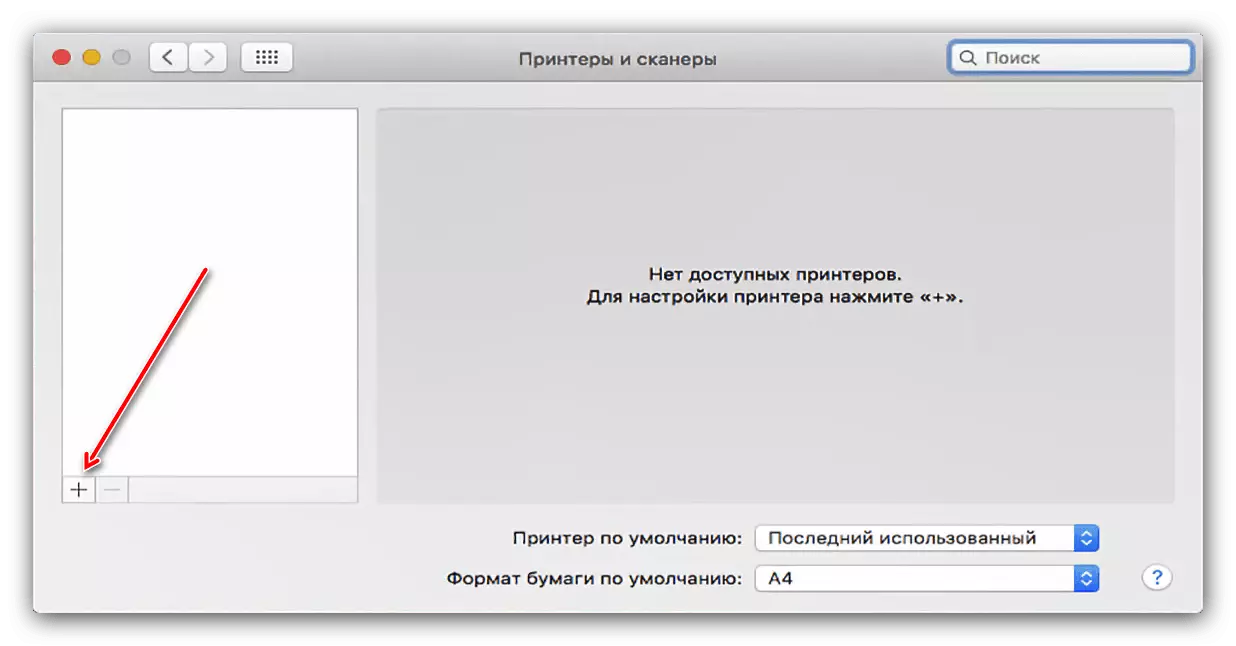

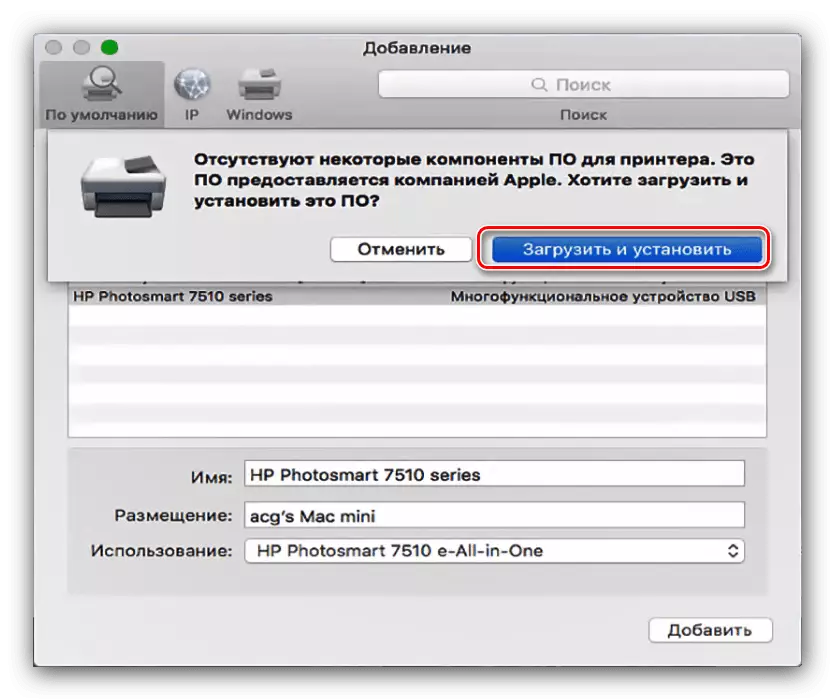
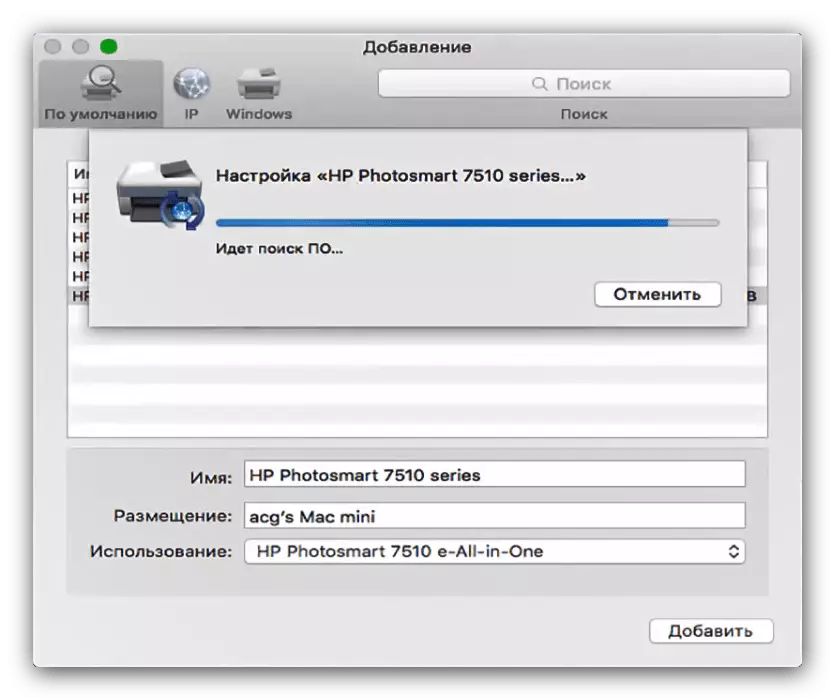
បន្ទាប់ពីតំឡើងកម្មវិធីបញ្ជាម៉ាស៊ីនបោះពុម្ពនឹងអាចប្រើបាន។
វិធីទី 2: ម៉ាស៊ីនបោះពុម្ពបណ្តាញ
ម៉ាស៊ីនបោះពុម្ពបណ្តាញភ្ជាប់មិនពិបាកជាងតំបន់ក្នុងស្រុកទេ។ ក្បួនដោះស្រាយគឺមានលក្ខណៈស្រដៀងគ្នាដែរ:
- អនុវត្តតាមជំហានទី 1-3 នៃវិធីមុន។
- ជ្រើសរើសផ្ទាំង "IP" ។ បញ្ចូលអាសយដ្ឋានបណ្តាញរបស់ម៉ាស៊ីនបោះពុម្ព (របស់វាផ្ទាល់ប្រសិនបើឧបករណ៍ត្រូវបានភ្ជាប់ដោយផ្ទាល់ឬពីប៉ារ៉ាម៉ែត្រ DHCP ប្រសិនបើអ្នកភ្ជាប់តាមរយៈម៉ាស៊ីនមេ) ។ វាល "ពិធីសារ" មិនអាចផ្លាស់ប្តូរបានទេ។ អ្នកក៏សរសេរឈ្មោះនិងកន្លែងស្នាក់នៅដែលចង់បាននៅក្នុងវាលដែលសមរម្យ។
- នៅក្នុងបញ្ជីការប្រើប្រាស់សូមជ្រើសរើសម៉ូដែលឧបករណ៍ជាក់លាក់មួយហើយដំឡើងកម្មវិធីបញ្ជាសម្រាប់វា (ជំហានគឺដូចគ្នាបេះបិទនឹងជំហានទី 5 នៃការណែនាំមុន) ។ ប្រសិនបើឧទាហរណ៍របស់អ្នកមិនមាននៅក្នុងបញ្ជីសូមជ្រើសរើសជំរើស "PostScript របស់ម៉ាស៊ីនបោះពុម្ពទូទៅ" ។
- ដើម្បីបញ្ជាក់ចុច "បន្ត" ។
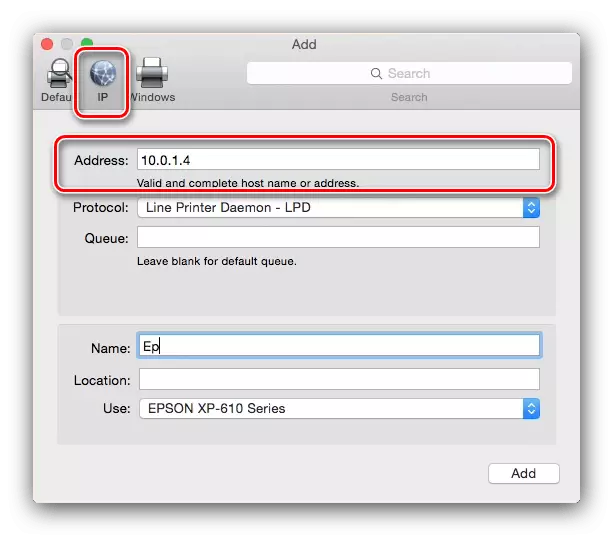
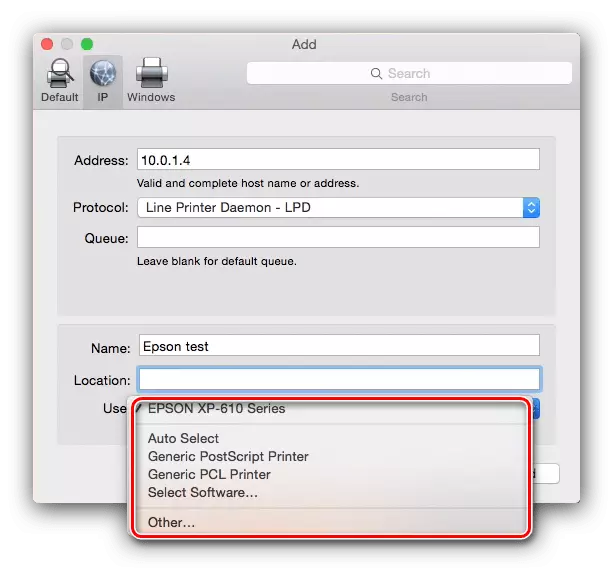
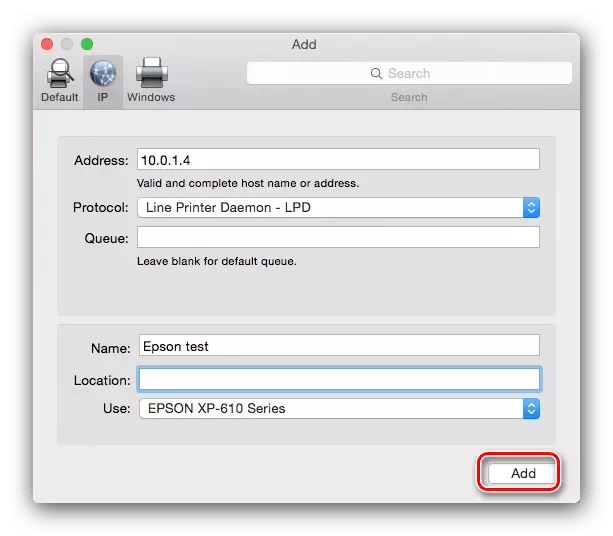
ម៉ាស៊ីនបោះពុម្ពនឹងត្រូវបានបន្ថែមទៅក្នុងម៉ាស៊ីន MacBook របស់អ្នកហើយត្រៀមខ្លួនសម្រាប់ប្រតិបត្តិការ។
ភ្ជាប់ទៅម៉ាស៊ីនបោះពុម្ពចែករំលែកវីនដូ
ប្រសិនបើម៉ាស៊ីនបោះពុម្ពបណ្តាញត្រូវបានភ្ជាប់ទៅបង្អួចដែលគ្រប់គ្រងដោយវីនដូសកម្មភាពគឺខុសគ្នាបន្តិចបន្តួច។
- ធ្វើជំហានទី 1-3 ម្តងទៀតនៃវិធីដំបូងហើយពេលនេះចូលទៅកាន់ផ្ទាំងវីនដូ។ ប្រព័ន្ធនេះស្កេនបណ្តាញហើយបង្ហាញការតភ្ជាប់ដែលមានស្រាប់ទៅក្រុមការងារ Woodovs - ជ្រើសរើសយកមួយដែលចង់បាន។
- បន្ទាប់សូមប្រើម៉ឺនុយទម្លាក់ចុះ "ប្រើ។ " ។ ប្រសិនបើឧបករណ៍ដែលបានភ្ជាប់ត្រូវបានតំឡើងរួចហើយនៅលើ MacBook សូមប្រើធាតុ "ជ្រើសរើសកម្មវិធី" ។ ប្រសិនបើអ្នកចង់ដំឡើងកម្មវិធីបញ្ជាសូមប្រើជម្រើស "ផ្សេងទៀត" - អ្នកនឹងត្រូវបានជម្រុញឱ្យជ្រើសរើសអ្នកតំឡើងដោយខ្លួនឯង។ ប្រសិនបើអ្នកបើកបរបាត់ខ្លួននៅលើ MacBook ហើយមិនមានឯកសារតំឡើងទេសូមប្រើ "ម៉ាស៊ីនបោះពុម្ពទូទៅ PostScript" ឬ "ម៉ាស៊ីនបោះពុម្ព PCL សរុប" (ម៉ាស៊ីនបោះពុម្ព HP) ។ ចុចលើប៊ូតុងបន្ថែម។
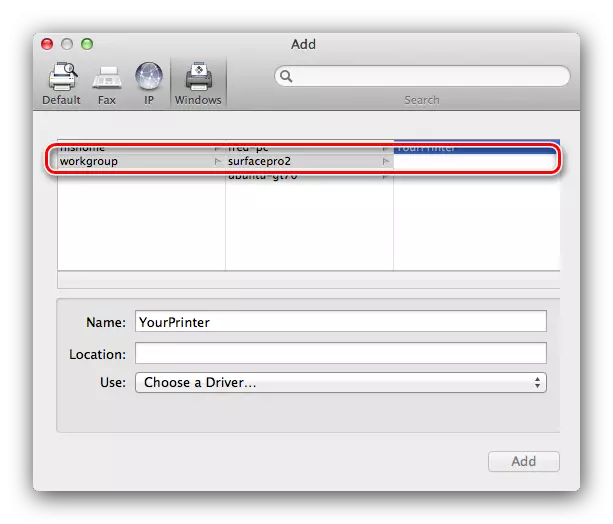
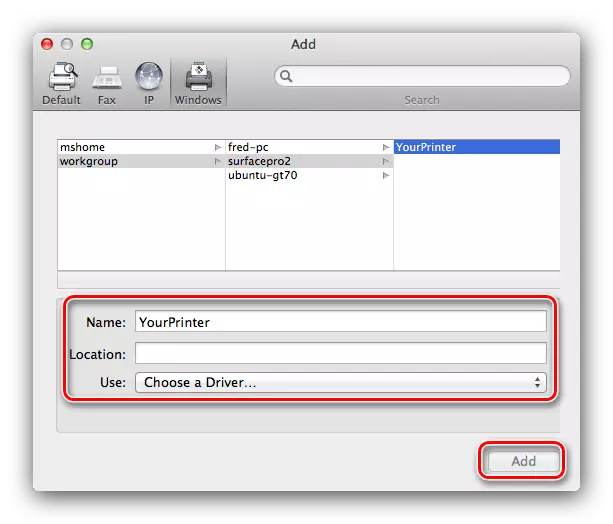
ដោះស្រាយបញ្ហាមួយចំនួន
ភាពសាមញ្ញនៃនីតិវិធីមិនធានានូវកង្វះបញ្ហាទេ។ ពិចារណាជាញឹកញាប់បំផុតរបស់ពួកគេដែលកើតឡើងនៅក្នុងដំណើរការនៃការភ្ជាប់ម៉ាស៊ីនព្រីនធ័រទៅ MacBook ។ខ្ញុំបានភ្ជាប់ MFP វាបោះពុម្ពប៉ុន្តែម៉ាស៊ីនស្កេនមិនដំណើរការទេ
ឧបករណ៍ពហុមុខងាររបស់ក្រុមហ៊ុនផលិតមួយចំនួននៅក្នុងប្រព័ន្ធប្រតិបត្តិការភាគច្រើនត្រូវបានគេទទួលស្គាល់ថាជាម៉ាស៊ីនបោះពុម្ពនិងម៉ាស៊ីនស្កេនដាច់ដោយឡែក។ ដោះស្រាយបញ្ហាសាមញ្ញ - តំឡើងកម្មវិធីបញ្ជាសម្រាប់ផ្នែកលក់ស្គ្រីននៃ MFP ពីគេហទំព័ររបស់ខ្សាច់។
ម៉ាស៊ីនបោះពុម្ពឬ MFP ត្រូវបានភ្ជាប់ប៉ុន្តែ MacBook មិនបានឃើញវាទេ
បញ្ហាមិនល្អដែលកត្តាជាច្រើនអាចនាំឱ្យមាន។ សាកល្បងដូចខាងក្រោមៈ
- ប្រើអាដាប់ធ័រឬមជ្ឈមណ្ឌលផ្សេងទៀតដើម្បីភ្ជាប់ឧបករណ៍និង MacBook ។
- ជំនួសខ្សែដែលអ្នកភ្ជាប់ម៉ាស៊ីនបោះពុម្ព។
- ពិនិត្យមើលថាតើម៉ាស៊ីនបោះពុម្ពត្រូវបានទទួលស្គាល់ដោយកុំព្យូទ័រផ្សេងទៀតដែរឬទេ។
ប្រសិនបើម៉ាស៊ីនបោះពុម្ពមិនត្រូវបានទទួលស្គាល់ដោយកុំព្យូទ័រផ្សេងទៀតភាគច្រើនទំនងជាហេតុផលនៅក្នុងវា។ ក្នុងករណីផ្សេងទៀតប្រភពនៃបញ្ហាគឺខ្សែដែលមានគុណភាពទាបឬអាដាប់ទ័រក៏ដូចជាបញ្ហាជាមួយនឹងរន្ធ MacBook USB ។
ការបហ្ចប់
ភ្ជាប់ម៉ាស៊ីនបោះពុម្ព MacBook យ៉ាងងាយស្រួលចំពោះកុំព្យូទ័រយួរដៃឬ ultrabook ផ្សេងទៀត។
