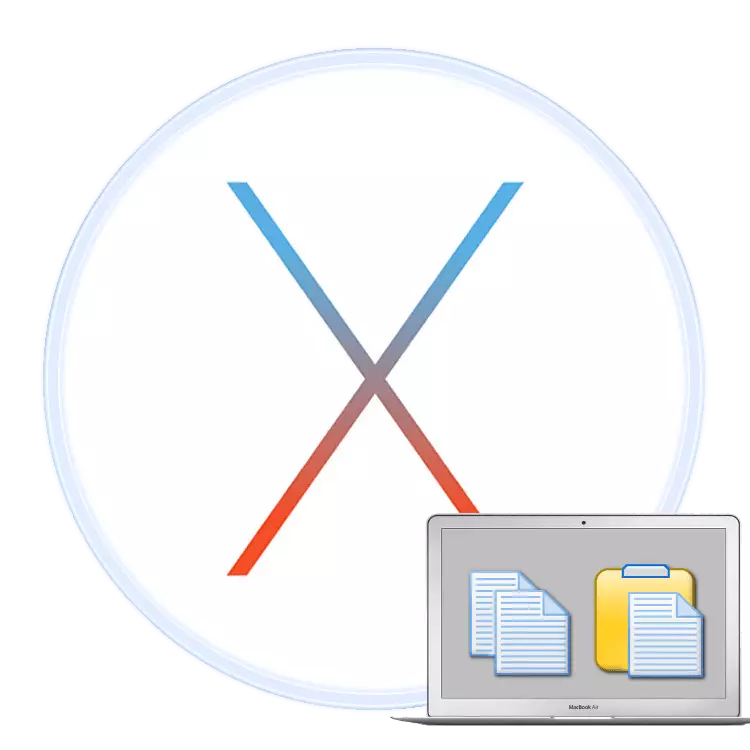
អ្នកប្រើប្រាស់ដែលបានសំរេចចិត្តទិញ MacBook បន្ទាប់ពីបទពិសោធន៍នៃការប្រើប្រាស់កុំព្យូទ័រយួរដៃនៅលើវីនដូអាចជួបប្រទះការលំបាកជាមួយនឹងការសម្រុះសម្រួលទៅប្រព័ន្ធប្រតិបត្តិការថ្មី។ នៅក្នុងអត្ថបទថ្ងៃនេះយើងចង់ជួយសម្រួលដល់អ្នកប្រើប្រាស់ញៀននឹងម៉ាកុសហើយសូមនិយាយអំពីវិធីសាស្រ្តនៃការថតចម្លងនិងបញ្ចូលអត្ថបទ។
អត្ថបទឧបាយកលនៅម៉ាកកូស
តាមពិតម៉ាក់តូគឺស្រដៀងនឹងវីនដូដូច្នេះវិធីសាស្រ្តសម្រាប់ការថតចម្លងនិងបញ្ចូលប្លុកអត្ថបទគឺស្រដៀងគ្នាទៅនឹងប្រព័ន្ធប្រតិបត្តិការទាំងពីរ។ មានវិធីសំខាន់ពីរយ៉ាងដើម្បីធ្វើប្រតិបត្តិការដែលកំពុងពិចារណា: តាមរយៈរបារម៉ឺនុយឬដោយម៉ឺនុយបរិបទ។ ដូចគ្នានេះផងដែរលក្ខណៈពិសេសទាំងនេះក៏ស្ទួនគន្លឹះសំខាន់ៗដែលយើងនឹងប្រាប់ផងដែរ។វិធីទី 1: ខ្សែអក្សរម៉ឺនុយ
លក្ខណៈពិសេសមួយនៃចំណុចប្រទាក់ MACOS គឺជាបន្ទាត់មឺនៈប្រភេទនៃរបារឧបករណ៍មួយដែលបង្ហាញនៅលើកំពូលនៃផ្ទៃតុ។ វាគឺជាលក្ខណៈនៃប្រព័ន្ធទាំងអស់និងកម្មវិធីភាគីទីបីមួយចំនួនហើយសំណុំជម្រើសដែលមាននៅក្នុងវាអាស្រ័យលើកម្មវិធីជាក់លាក់។ ទោះយ៉ាងណាក៏ដោយពួកគេភាគច្រើនមានរបស់ដែលត្រូវចម្លងឬបញ្ចូលអត្ថបទ។ ប្រើពួកវាដូចខាងក្រោមៈ
- បើកកម្មវិធីដែលអ្នកចង់ចម្លងបំណែកអត្ថបទ។ ក្នុងឧទាហរណ៍របស់យើងយើងនឹងប្រើកម្មវិធីរុករកគេហទំព័រសារ៉ាហ្វារី។ ដើម្បីរំលេចអត្ថបទសូមប្រើកណ្តុរឬ TouchPad: ក្នុងករណីដំបូងចុចប៊ូតុងខាងឆ្វេងហើយប្រើទស្សន៍ទ្រនិចដើម្បីជ្រើសរើសបំណែកមួយហើយនៅទីពីរប៉ះនឹង TouchPad ដែលត្រូវបានជ្រើសរើស។
- បន្ទាប់យោងទៅលើរបារម៉ឺនុយដែលអ្នកជ្រើសរើស "កែប្រែ" ។ ចុចលើវាហើយជ្រើសជម្រើស "ចម្លង" ។
- បន្ទាប់បើកឬជ្រើសរើសកម្មវិធីនៅក្នុងផែដែលអ្នកចង់បញ្ចូលបានចំលង - ក្នុងឧទាហរណ៍របស់យើងវានឹងជាកម្មវិធីនិពន្ធអត្ថបទ។
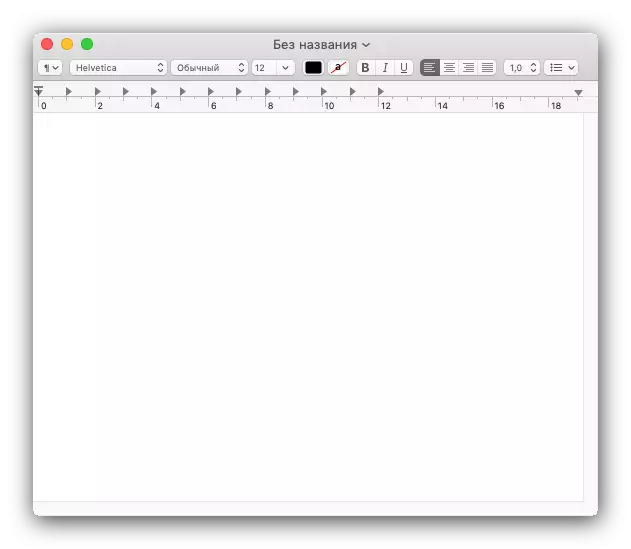
ដើម្បីបញ្ចូលអត្ថបទសូមប្រើធាតុម៉ឺនុយ "កែសម្រួល" ម្តងទៀតប៉ុន្តែពេលនេះអ្នកជ្រើសរើសជម្រើស "បិទភ្ជាប់" ។
- អត្ថបទនឹងត្រូវបានដាក់ក្នុងកម្មវិធីដែលបានជ្រើសរើស។ សូមកត់សម្គាល់ថាការធ្វើទ្រង់ទ្រាយនៃបំណែកដែលបានចម្លងត្រូវបានរក្សាទុកជាធម្មតា។
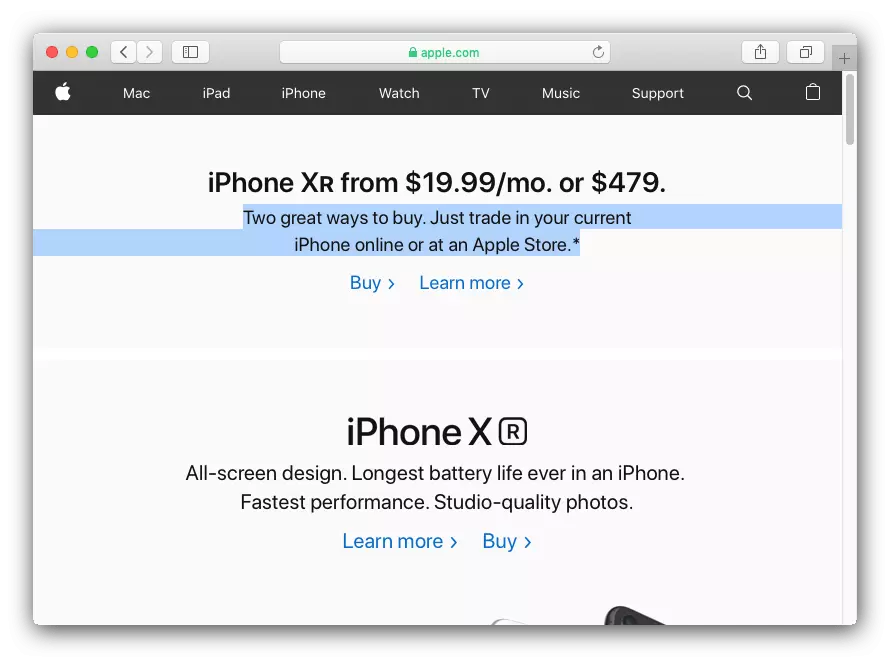
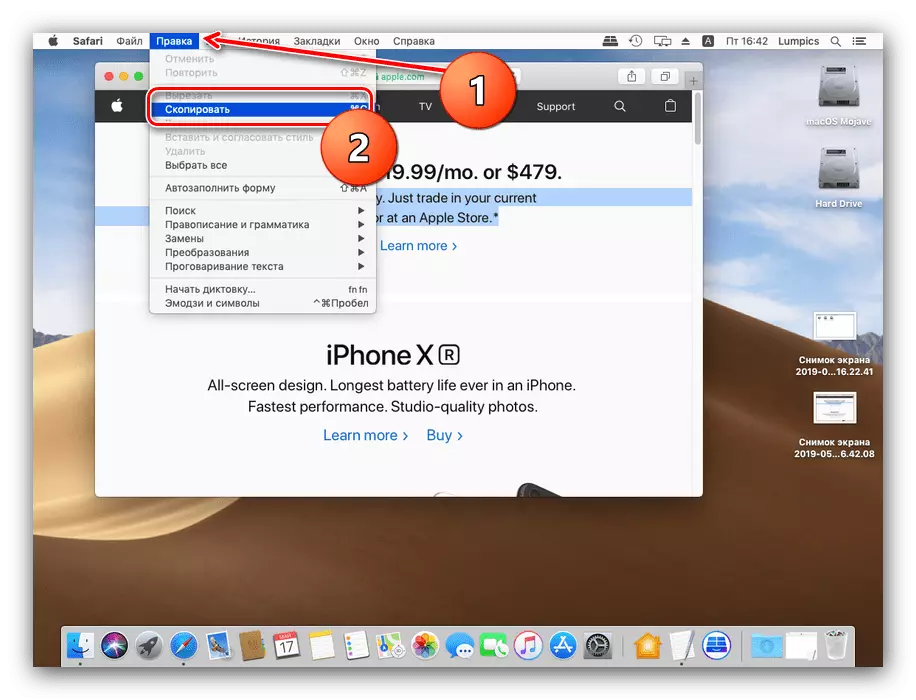
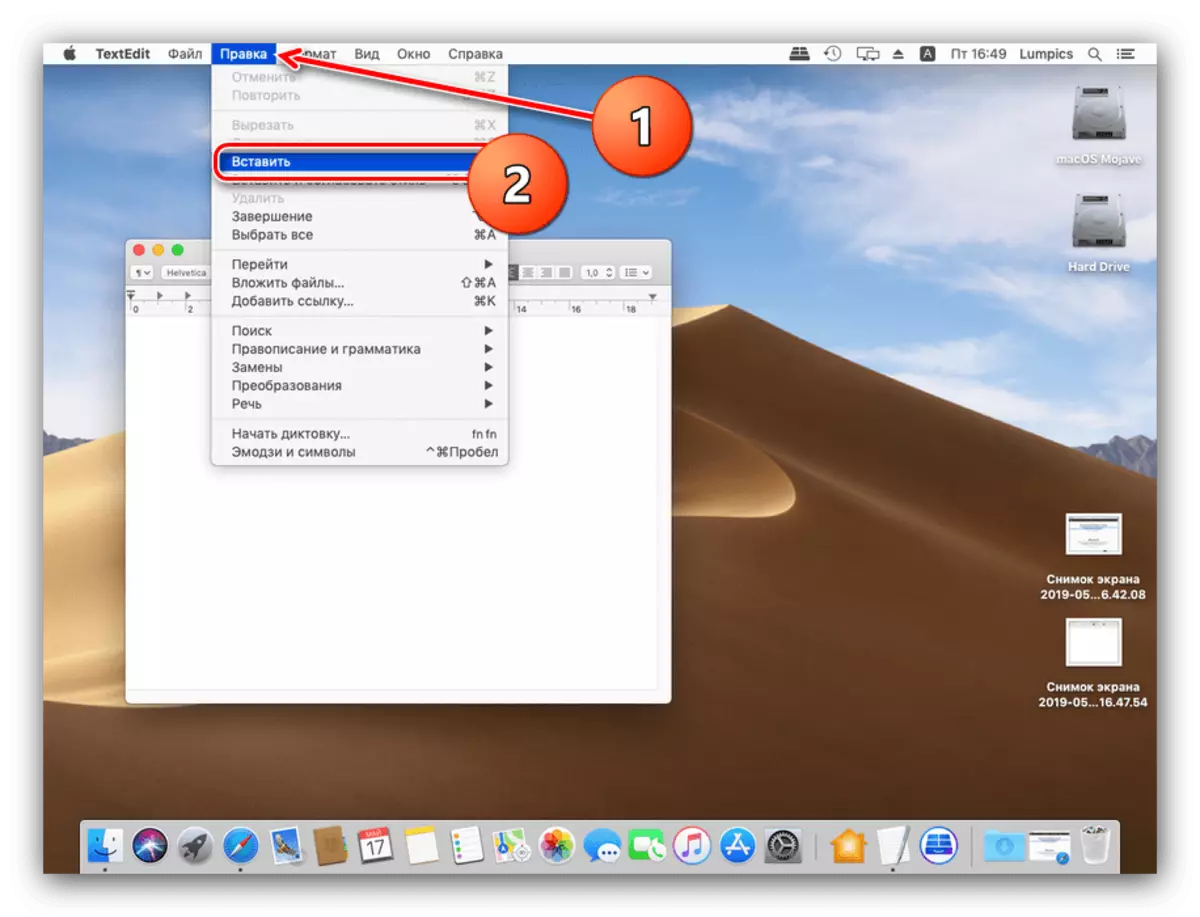
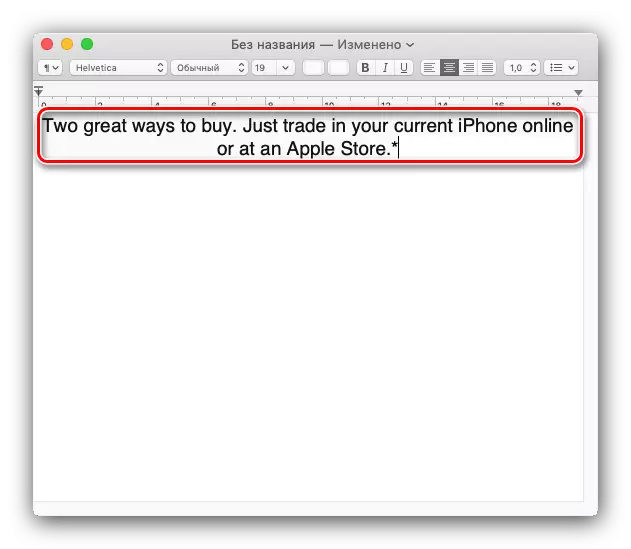
ដូចដែលអ្នកបានឃើញហើយគ្មានអ្វីដែលស្មុគស្មាញប្រតិបត្តិការនេះមិនមានទេ។
វិធីទី 2: ម៉ឺនុយបរិបទ
ប្រព័ន្ធប្រតិបត្តិការអេបផលដូចជាដៃគូប្រកួតប្រជែងរបស់ក្រុមហ៊ុន Microsoft មានមុខងារម៉ឺនុយបរិបទ។ ដូចក្នុងករណីវីនដូវាត្រូវបានគេហៅថាប៊ូតុងកណ្តុរខាងស្តាំ។ ទោះជាយ៉ាងណាក៏ដោយអ្នកប្រើ MacBook MacBook ជាច្រើនប្រើឧបករណ៍របស់ពួកគេនៅលើផ្លូវដែលកណ្តុរជំនួសបន្ទះ Multitouch Touch ។ វាក៏គាំទ្រការហៅម៉ឺនុយបរិបទប៉ុន្តែអ្នកគួរតែធ្វើឱ្យប្រាកដថាកាយវិការដែលមានម្រាមដៃពីរត្រូវបានបើក។
- ចុចរូបតំណាង Apple menu ហើយជ្រើសរើស "ការកំណត់ប្រព័ន្ធ" ។
- ស្វែងរកជម្រើស "TrekPad" នៅក្នុងបញ្ជីនៃការកំណត់ហើយចុចលើវា។
- ចុចលើផ្ទាំង "ជ្រើសរើសហើយចុច" ផ្ទាំង។ ចំណាំជម្រើស "ចុចទ្វេដង" - ដើម្បីធ្វើការមុខងារនៃការហៅម៉ឺនុយបរិបទដោយប្រើមេឌៀជម្រើសដែលបានបញ្ជាក់ត្រូវតែបើកដំណើរការ។
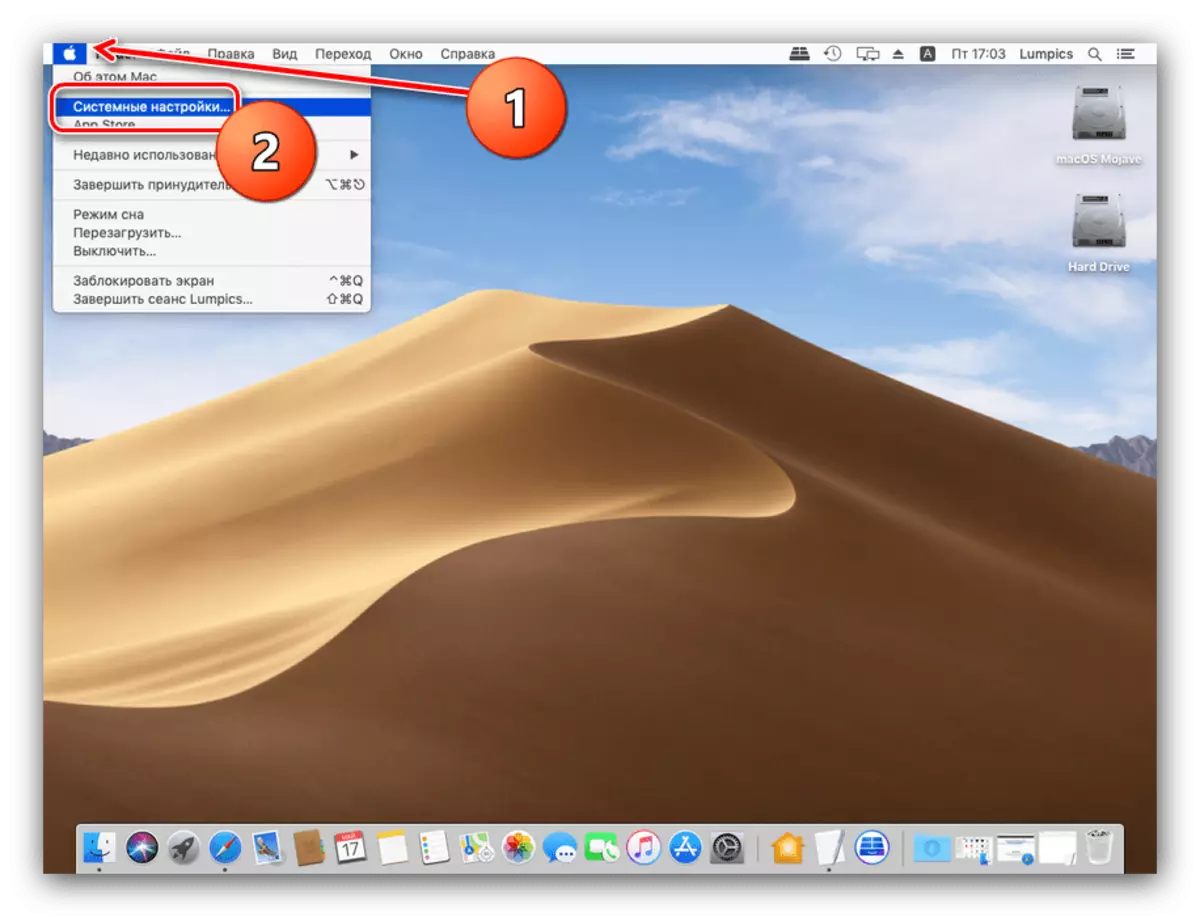
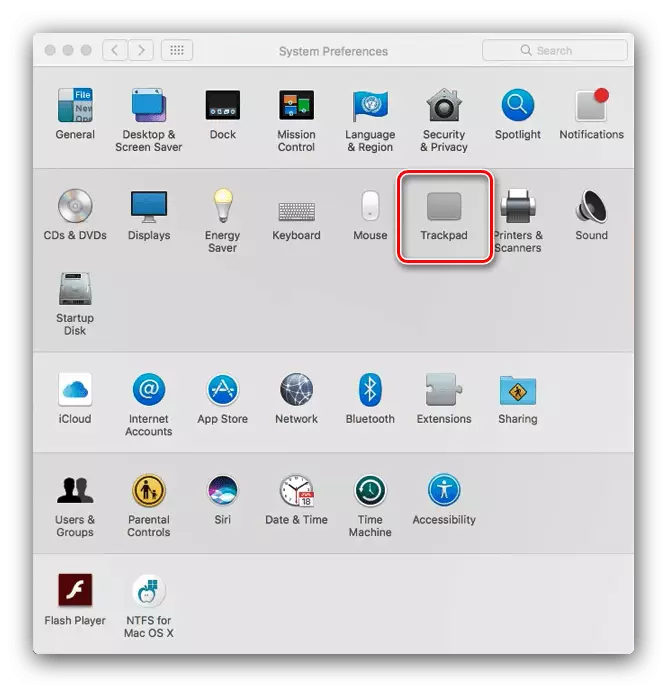
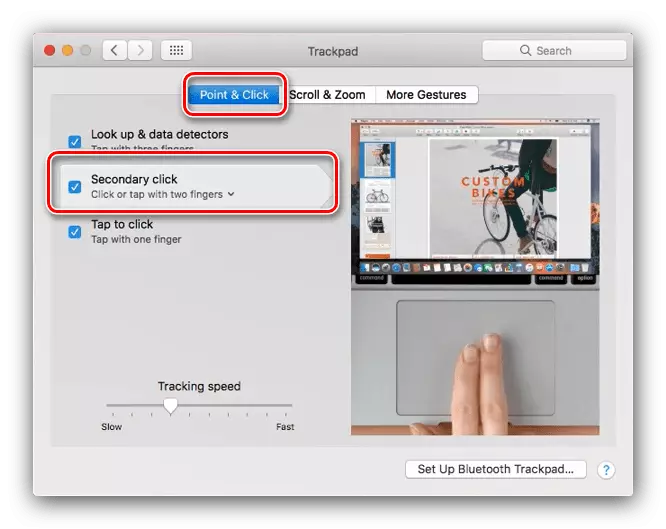
បន្ទាប់ពីនោះអ្នកអាចទៅការណែនាំដោយផ្ទាល់សម្រាប់ការប្រើប្រាស់។
- ជ្រើសរើសអត្ថបទក្នុងកម្មវិធីដំបូង (យោងតាមវិធីសាស្ត្រដំបូងសម្រាប់ព័ត៌មានលម្អិត) ហើយចុចប៊ូតុងកណ្តុរខាងស្តាំ។ នៅ Multitouch សូមប៉ះបន្ទះក្នុងពេលតែមួយដោយប្រើម្រាមដៃពីរ។ ម៉ឺនុយមួយលេចឡើងជ្រើសជម្រើស "ចម្លង" ។
- ចូលទៅកាន់កម្មវិធីដែលអ្នកចង់ដាក់បំណែកដែលបានចម្លងសូមទូរស័ព្ទមកម៉ឺនុយបរិបទតាមវិធីដូចគ្នាហើយប្រើធាតុ "បិទភ្ជាប់" ។
- អត្ថបទនឹងត្រូវបានដាក់ក្នុងកម្មវិធីដែលបានជ្រើសរើស។
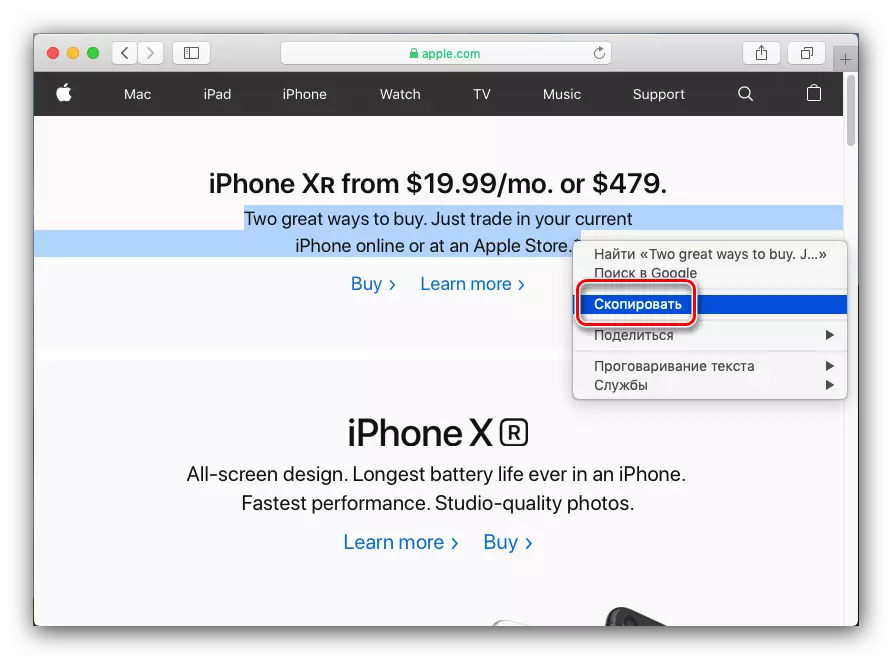
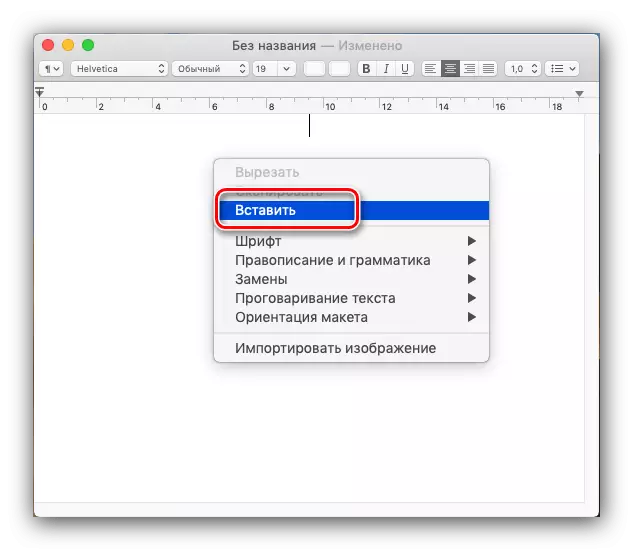
វ៉ារ្យ៉ង់នៃឧបាយកលនេះជាមួយនឹងប្លុកអត្ថបទគឺជាជម្រើសងាយស្រួលជាងមុនដែលមានគុណសម្បត្តិនិងគុណវិបត្តិដូចគ្នា។
វិធីទី 3: បន្សំសំខាន់ៗ
រៀបចំអត្ថបទដែលមានបន្សំសំខាន់ៗជាច្រើន។ ដំណើរការឡើងលើយើងកត់សំគាល់ថាគ្រាប់ចុចបញ្ជា (Ctrl) ក៏មានវត្តមាននៅលើក្តារចុចនៃ MacBook ទំនើបមិនមានលក្ខណៈទូលំទូលាយទេ។ មុខងាររបស់នាងបានយកគ្រាប់ចុចបញ្ជាដូច្នេះបន្សំសម្រាប់ការថតចម្លងនិងបញ្ចូលអត្ថបទប្រើវា។
- ពាក្យបញ្ជា + C ត្រូវគ្នានឹងការចម្លងបំណែកដែលបានជ្រើសរើស។
- បញ្ចូលអត្ថបទដែលបានជ្រើសរើសអាចត្រូវបានបញ្ចូលគ្នា + V. ប្រសិនបើអ្នកត្រូវការបញ្ចូលអត្ថបទដោយមិនរក្សាទុកទ្រង់ទ្រាយសូមប្រើពាក្យបញ្ជា + ជម្រើស + ប្តូរ + គ្រាប់ចុច។

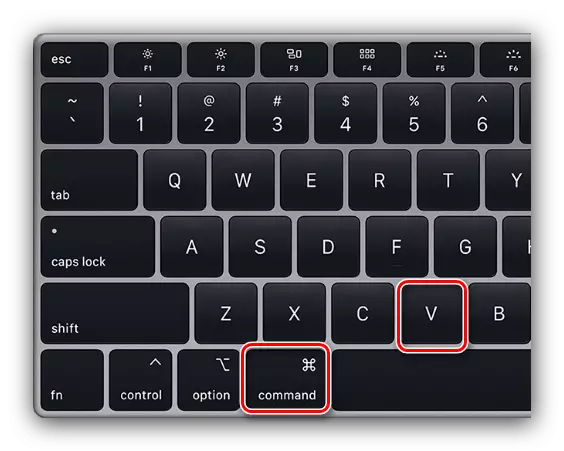
បន្សំទាំងនេះមានប្រសិទ្ធភាពស្ទើរតែគ្រប់ទីកន្លែងក្នុងប្រព័ន្ធម៉ាក្រូ។
សូមអានផងដែរ: ផ្លូវកាត់ក្តារចុចសម្រាប់ការងារងាយស្រួលនៅក្នុងម៉ាកអូអេស
ការបហ្ចប់
យើងបានពិនិត្យឡើងវិញនូវវិធីសាស្រ្តនៃការថតចម្លងនិងបញ្ចូលអត្ថបទនៅលើ MacBook ។ ដូចដែលអ្នកអាចឃើញប្រតិបត្តិការទាំងនេះមិនពិបាកជាងកុំព្យូទ័រយួរដៃដែលកំពុងដំណើរការ Microsoft Windows ទេ។
