
បញ្ហានេះជាមួយនឹងអត្ថបទ "សកលអូឌីយ៉ូទទួល: មិនថេរ" នៅក្នុងប្រព័ន្ធប្រតិបត្តិការ Windows 10 លេចឡើងនៅពេលដែលអ្នកព្យាយាមដើម្បីបង្កើតសំឡេងណាមួយឬពីពេលមួយទៅពេលវេលានៅក្នុងទ្រង់ទ្រាយជូនដំណឹង។ វាមានន័យថាឧបករណ៍សំឡេងមិនអាចចាប់ផ្តើមការងារត្រឹមត្រូវសារតែមានបញ្ហាជាមួយនឹងកម្មវិធី។ ដោយសារតែនេះអ្នកប្រើនឹងត្រូវតែស្វែងរកមូលហេតុនៃបញ្ហានេះដោយដៃហើយកែវា។ វាជាការប្រសើរក្នុងការចាប់ផ្តើមជាមួយនឹងវិធីសាស្រ្តងាយស្រួលបំផុតនិងមានប្រសិទ្ធិភាពបំផុតដែលមានបន្តិចម្តងផ្លាស់ប្តូរទៅលំបាកនិងគ្មានប្រសិទ្ធភាព។
វិធីទី 1: ដំណើរការឧបករណ៍ដោះស្រាយបញ្ហា
នេះជាដំណោះស្រាយភាគច្រើនដែលជាក់ស្តែងជម្រើសដែលអាចធ្វើបានគឺដើម្បីរត់ឧបករណ៍ការដោះស្រាយបញ្ហាបានផ្សារភ្ជាប់ជាមួយនឹងការចាក់សារថ្មីសំឡេង។ នេះបង្កប់ត្រួតពិនិត្យឧបករណ៍បញ្ហាតែប៉ុណ្ណោះគ្រាន់តែទេតែដោយស្វ័យប្រវត្តិ, ដូច្នេះវាត្រូវបានទាមទារតែមួយគត់ដើម្បីចាប់ផ្តើមការស្កេនពីអ្នកប្រើនិងការរង់ចាំសម្រាប់លទ្ធផលដែលនឹងត្រូវអនុវត្តដូចខាងក្រោម:
- បើកម៉ឺនុយចាប់ផ្តើមហើយចូលទៅកាន់ "ប៉ារ៉ាម៉ែត្រ" ។
- នៅទីនេះជ្រើសធាតុចុងក្រោយនេះគេហៅថា "ធ្វើឱ្យទាន់សម័យនិងសន្តិសុខ" ។
- តាមរយៈបន្ទះខាងឆ្វេងផ្លាស់ទីទៅប្រភេទ "ដោះស្រាយបញ្ហា" ។
- នៅទីនេះជ្រើសប្រភេទដំបូងនៃការវិនិច្ឆ័យដែលហៅថា "ការលេងសំឡេង" ។
- សូមចុចលើប៊ូតុង "រត់ឧបករណ៍ដោះស្រាយបញ្ហានេះ" ដែលបានលេចឡើង។
- រំពឹងថានឹងមានការចាប់ផ្តើមការស្កេន។
- ប្រសិនបើឧបករណ៍អូឌីយ៉ូច្រើនត្រូវបានតភ្ជាប់ទៅកុំព្យូទ័ររបស់អ្នក, អ្នកគួរតែសម្គាល់សញ្ញាសម្គាល់ដែលត្រូវបានប្រើ, ហើយបន្ទាប់មកចុចលើ "បន្ទាប់" ។
- អ្នកនឹងត្រូវបានជូនដំណឹងនៃលទ្ធផលស្កេន។ វាអាចជាការចាំបាច់ដើម្បីអនុវត្តសកម្មភាពណាមួយដោយដៃ: ធ្វើវាដោយធ្វើតាមសេចក្តីណែនាំដែលបានបង្ហាញ។

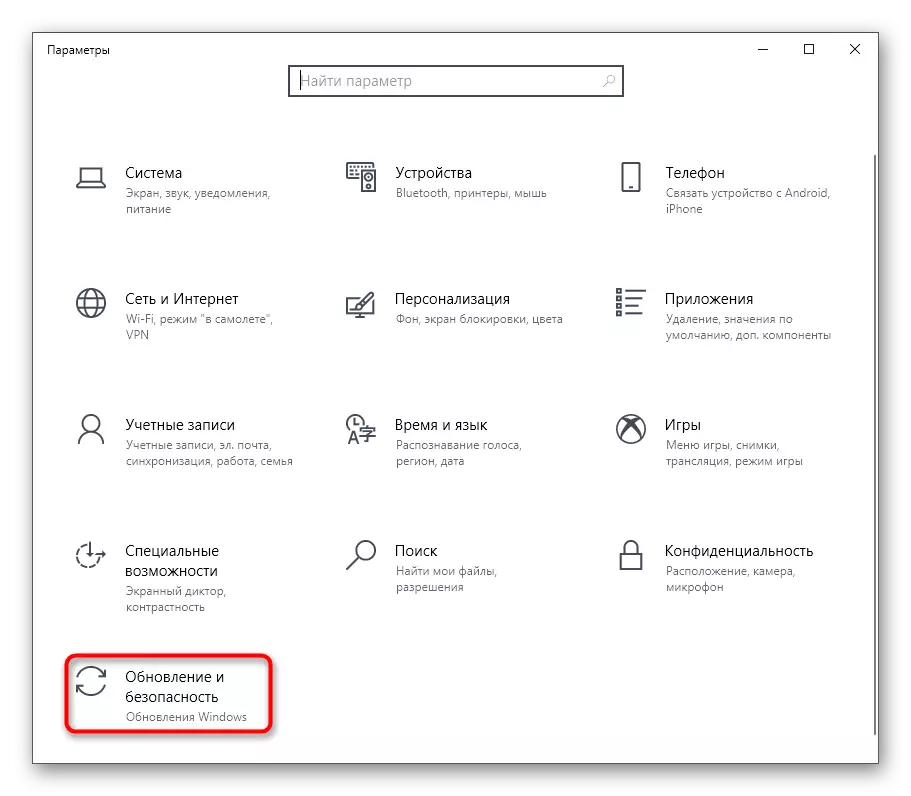


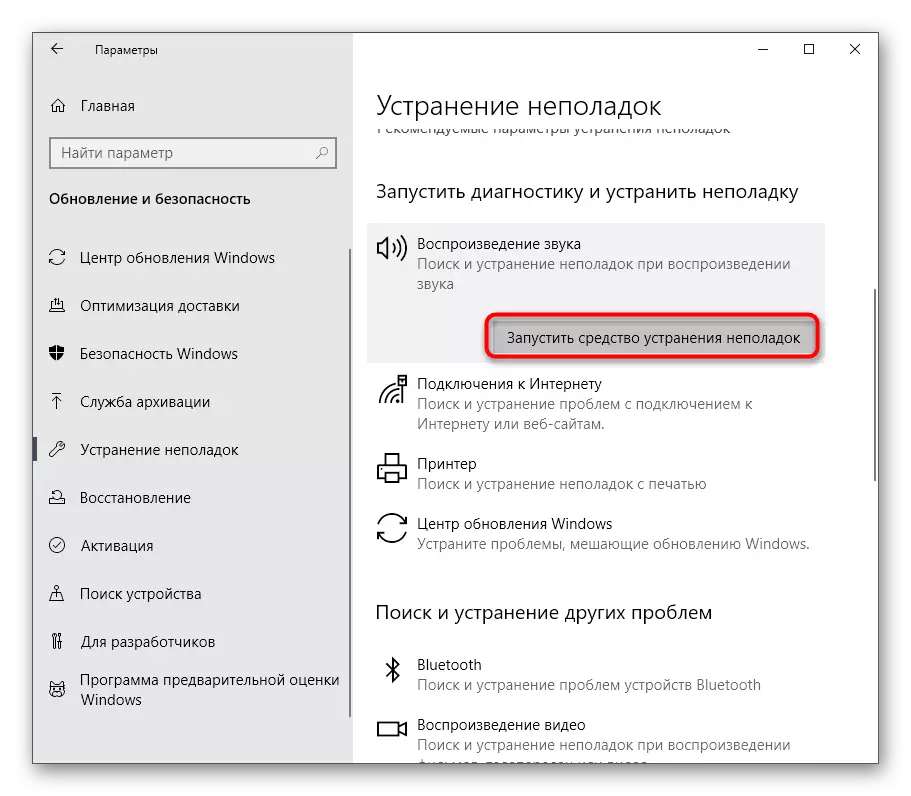



ប្រសិនបើមានកំហុសត្រូវបានរកឃើញនិងបានកែដំរូវ, បន្តការទាក់ទងជាមួយនឹងកុំព្យូទ័រដែលបានពិនិត្យមើលការអនុវត្តនៃឧបករណ៍អូឌីយ៉ូនេះ។ បើមិនដូច្នេះទេ, យកចិត្តទុកដាក់ការណែនាំដូចខាងក្រោម។
វិធីសាស្រ្តទី 2: ដំឡើងកម្មវិធីបញ្ជាអូឌីយ៉ូ
ជម្រើសខាងក្រោមគឺតំឡើងកម្មវិធីបញ្ជាសំឡេងដែលបាត់ប្រសិនបើនេះមិនត្រូវបានធ្វើពីមុនទេ។ សូមកត់សម្គាល់ថាវាជាការល្អបំផុតក្នុងការទាញយកកម្មវិធីស្រដៀងគ្នាពីគេហទំព័រផ្លូវការរបស់អ្នកផលិត motherboard, កុំព្យូទ័រយួរដៃឬកាតសំឡេងដាក់ឱ្យមានអាទិភាពកម្មវិធីបញ្ជាចុងក្រោយបំផុត។ ទោះយ៉ាងណាក៏ដោយក្នុងស្ថានភាពខ្លះអ្នកអាចប្រើបុគ្គលិកនៃប្រព័ន្ធប្រតិបត្តិការឬដំណោះស្រាយពីអ្នកអភិវឌ្ឍន៍ភាគីទីបី។
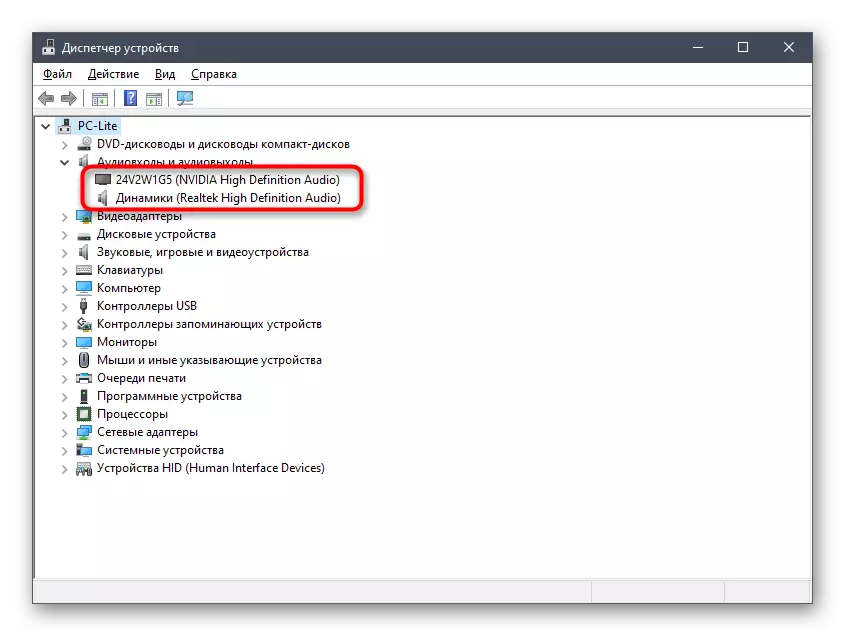
អានបន្ថែម: ទាញយកនិងតំឡើងកម្មវិធីបញ្ជាអូឌីយ៉ូ
វិធីទី 3: តំឡើងឧបករណ៍សំលេងឡើងវិញ
ក្នុងករណីខ្លះបង្អួចរបស់អ្នកបើកបរដែលបាត់កើតឡើងនៅក្នុងវីនដូ 10 ដែលក៏អនុវត្តចំពោះកាតសំឡេងផងដែរ។ ពេលខ្លះដំណើរការនេះត្រូវបានបញ្ចប់គ្រាន់តែមានកំហុសមួយឬសម្រាប់ហេតុផលមួយចំនួន, ឯកសារបន្ថែមទៅនឹងការងារជាធម្មតាបដិសេធមិន។ បន្ទាប់មកអ្នកប្រើប្រាស់ត្រូវតែដកឧបករណ៍ចេញដោយឯករាជ្យហើយដំឡើងវាម្តងទៀតដែលកំពុងកើតឡើង:
- ចុចកណ្ដុរស្ដាំលើប៊ូតុងចាប់ផ្តើមហើយជ្រើសរើសកម្មវិធីគ្រប់គ្រងឧបករណ៍។
- នៅក្នុងបង្អួចដែលបានបើកពង្រីកប្រភេទ "ការបញ្ចូលអូឌីយ៉ូនិងលទ្ធផលអូឌីយ៉ូ" ។
- ជ្រើសផ្នែករឹងដែលបានប្រើចុចលើបន្ទាត់ PCM ហើយស្វែងរកធាតុ "លុបលុប" នៅក្នុងម៉ឺនុយបរិបទ។
- បញ្ជាក់ការលុបនិងធីកប្រអប់ធីកដែលទទួលខុសត្រូវចំពោះអ្នកបើកបរស្របដែលបានលុបប្រសិនបើវាមាន។




ឥឡូវអ្នកត្រូវចាប់ផ្តើមកុំព្យូទ័រឡើងវិញដូច្នេះការផ្លាស់ប្តូរបានចូលជាធរមាន។ ប្រសិនបើឧបករណ៍លំនាំដើមមិនត្រូវបានលេងដោយសម្លេងអ្នកត្រូវត្រលប់ទៅវិធីសាស្ត្រ 2 វិញហើយអនុវត្តវាដើម្បីធ្វើការតំឡើងកម្មវិធីបញ្ជាដែលត្រូវគ្នាត្រឹមត្រូវ។
វិធីទី 4: ការផ្ទៀងផ្ទាត់សំលេងវីនដូអូឌីយ៉ូ
សេវាកម្មដែលគេហៅថាវីនដូអូឌីយ៉ូគឺទាក់ទងដោយផ្ទាល់ទៅនឹងការអនុវត្តឧបករណ៍ដែលកំពុងពិចារណាហើយទទួលខុសត្រូវក្នុងការលេងសំលេងនិងភ្ជាប់ឧបករណ៍ដោយខ្លួនឯង។ ប្រសិនបើសម្រាប់ហេតុផលខ្លះវាស្ថិតនៅក្នុងស្ថានភាពដែលផ្តាច់ការផ្តាច់នេះ "អ្នកបើកបរអូឌីយ៉ូសកល: មិនថេរ" អាចលេចឡើងនៅលើអេក្រង់ដូច្នេះវាត្រូវបានណែនាំឱ្យពិនិត្យមើលប៉ារ៉ាម៉ែត្របច្ចុប្បន្នដែលបានអនុវត្តចំពោះសេវាកម្មនេះ។
- បើក "ការចាប់ផ្តើម" និងតាមរយៈការស្វែងរកសម្រាប់ស្វែងរកកម្មវិធី "សេវាកម្ម" ។
- នៅក្នុងបញ្ជីស្វែងរកខ្សែអក្សរ "វីនដូអូឌីយ៉ូ" ហើយចុចទ្វេដងលើប៊ូតុងកណ្តុរខាងឆ្វេងលើវាដើម្បីបើកលក្ខណៈសម្បត្តិ។
- កំណត់ប្រភេទចាប់ផ្តើម "ដោយស្វ័យប្រវត្តិ" "ហើយត្រូវប្រាកដថាស្ថានភាពបច្ចុប្បន្នត្រូវបានប្រតិបត្តិ។ ប្រសិនបើសេវាកម្មត្រូវបានបញ្ឈប់សូមដំណើរការវាដោយខ្លួនឯងហើយអនុវត្តការផ្លាស់ប្តូរដែលបានធ្វើ។



វិធីទី 5: ការពិនិត្យមេរោគសម្រាប់មេរោគ
យើងងាកទៅរកវិធីសាស្រ្តដែលកម្រមានប្រសិទ្ធិភាពណាស់ប៉ុន្តែនៅក្នុងស្ថានភាពជាក់លាក់អាចបង្កឱ្យមានការលេចចេញនូវបញ្ហាដែលកំពុងពិចារណានៅថ្ងៃនេះ។ ទីមួយគឺត្រូវពិនិត្យមើលកុំព្យួទ័រសម្រាប់វត្តមាននៃឯកសារព្យាបាទដែលអាចធ្វើបានដោយប្រើកម្មវិធីពិសេសឬសេវាកម្មគេហទំព័រ។ ក្នុងករណីរកឃើញការគំរាមកំហែងលុបពួកគេហើយបន្តពិនិត្យមើលការចាក់សំឡេងឡើងវិញ។អានបន្ត: ប្រយុទ្ធប្រឆាំងនឹងមេរោគកុំព្យួទ័រ
វិធីទី 6: Motherboard BIOS ធ្វើបច្ចុប្បន្នភាព
ដូចដែលអ្នកបានដឹងហើយថា BIOS នៅក្នុង motherboard ដំណើរការកម្មវិធីសំខាន់ភ្ជាប់សមាសធាតុដែលបានដំឡើងទាំងអស់ទៅក្នុងប្រព័ន្ធតែមួយ។ ប្រសិនបើកំណែនៃសមាសធាតុនេះហួសសម័យហើយបញ្ហាអាចលេចឡើងជាមួយអ្នកបើកបរនិងទិដ្ឋភាពផ្សេងទៀតនៅក្នុងប្រតិបត្តិការប្រព័ន្ធប្រតិបត្តិការ។ ធីកនិងតំឡើងការធ្វើបច្ចុប្បន្នភាព BIOS មិនចំណាយពេលច្រើនទេហើយនឹងទប់ទល់នឹងនីតិវិធីនេះសូម្បីតែអ្នកប្រើប្រាស់ថ្មីថ្មោងទោះយ៉ាងណាយើងសូមណែនាំឱ្យទាក់ទងការណែនាំសមស្របដើម្បីអនុវត្តប្រតិបត្តិការនេះដោយមិនមានការលំបាកបន្ថែម។
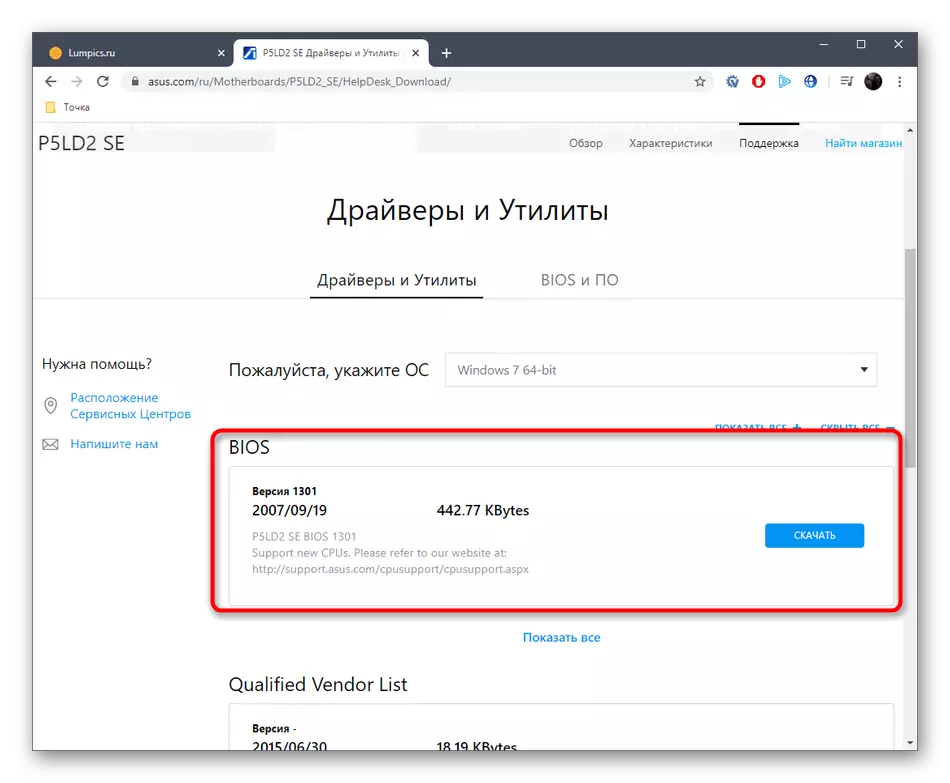
អានបន្ត: ធ្វើឱ្យទាន់សម័យ BIOS នៅលើកុំព្យូទ័រ
វិធីសាស្រ្ត 7: ពិនិត្យមើលភាពត្រឹមត្រូវនៃឯកសារប្រព័ន្ធ
ការខូចខាតឯកសារប្រព័ន្ធ - ស្ថានភាពដែលស្ទើរតែទាំងអស់របស់អ្នកប្រើប្រាស់វីនដូសកម្មទាំងអស់កំពុងប្រឈមមុខនឹងពេលវេលាមួយទៅមួយពេល។ បញ្ហាបែបនេះនាំឱ្យមានការរំលោភបំពានក្នុងការអនុវត្តប្រព័ន្ធប្រតិបត្តិការបណ្តាលឱ្យមានកំហុសនៃប្រភេទផ្សេងៗគ្នា។ អវត្តមានឬការខូចខាតឯកសារជាក់លាក់អាចបង្កឱ្យមាននិងលេចចេញនូវការជូនដំណឹង "ម៉ាស៊ីនមេអូឌីយ៉ូសកល: មិនថេរ" ដូច្នេះជាវិធានការផ្ទៀងផ្ទាត់យើងណែនាំអ្នកឱ្យចាប់ផ្តើមស្កេនតាមរយៈអេហ្វអេហ្វអេសនិងប្រើភាពល្ងង់ខ្លៅ។ សូមអានបន្ថែមអំពីរឿងទាំងអស់នេះក្នុងឯកសារដាច់ដោយឡែកពីអ្នកនិពន្ធរបស់យើងថែមទៀត។
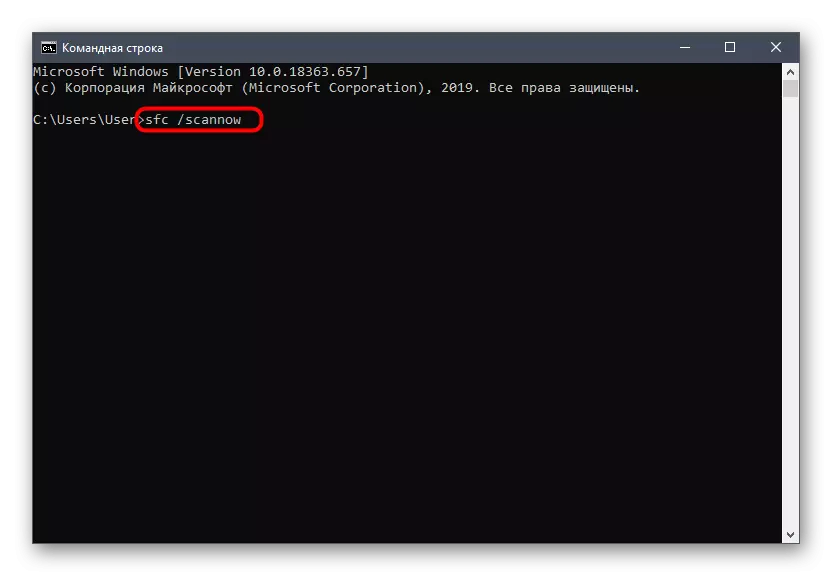
អានបន្ថែម: ការប្រើប្រាស់និងស្តារភាពត្រឹមត្រូវនៃភាពត្រឹមត្រូវនៃឯកសារប្រព័ន្ធនៅក្នុងវីនដូ 10
វិធីទី 8: ស្ដារឡើងវិញនូវស្ថានភាពដើមនៃបង្អួច
កំណែចុងក្រោយនៃដំណោះស្រាយចំពោះបញ្ហាដែលកំពុងស្ថិតក្នុងការពិចារណានៅថ្ងៃនេះគឺប្រព័ន្ធប្រតិបត្តិការត្រឡប់មកវិញសម្រាប់រដ្ឋដំបូងដែលអាចធ្វើបានដោយវិធីសាស្ត្រផ្សេងៗគ្នា។ ប្រសិនបើអ្នកប្រើប្រាស់ (ឬកម្មវិធីប្រព័ន្ធប្រតិបត្តិការ) ការបម្រុងទុកត្រូវបានបង្កើតឡើងនៅពេលសំឡេងនៅតែដំណើរការបានត្រឹមត្រូវវាចាំបាច់ត្រូវស្តារវាឡើងវិញ។ អ្នកអាចទាក់ទងឧបករណ៍ដែលភ្ជាប់មកជាមួយដែលត្រឡប់ស្ថានភាពដើមវិញ។ នៅទីនេះអ្នកប្រើប្រាស់ម្នាក់ៗត្រូវជ្រើសរើសវិធីដែលរុញច្រានឆ្ងាយពីចំណង់ចំណូលចិត្តផ្ទាល់ខ្លួននិងស្ថានភាពបច្ចុប្បន្នហើយវិធីសាស្ត្រដែលមានទាំងអស់ត្រូវបានពិពណ៌នានៅក្នុងអត្ថបទបន្ទាប់។

អានបន្ថែម: យើងស្តារវីនដូ 10 ទៅរដ្ឋដើមវិញ
អ្នកគ្រាន់តែបានស្គាល់ជាមួយនឹងសេចក្តីណែនាំដែលអាចប្រើបានទាំងអស់, ដើម្បីកែដំណើរការខុសប្រក្រតីជាមួយនឹងអត្ថបទមួយ "ម៉ាស៊ីនបម្រើអូឌីយ៉ូសកល: មិនថេរ" ។ វានៅតែមានដំណើរការតែប៉ុណ្ណោះដើម្បីអនុវត្តគ្រប់មធ្យោបាយដើម្បីរកប្រសិទ្ធភាព។ ប្រសិនបើគ្មានអ្វីដែលមិនមានជំនួយទេវានៅតែគ្រាន់តែដើម្បីដំឡើងប្រព័ន្ធប្រតិបត្តិការម្តងទៀតដោយសំដៅទៅលើការពិតដែលថាបញ្ហាបានកើតឡើងក្នុងកំឡុងពេលតំឡើងដោយខ្លួនឯង។
