
ប្រព័ន្ធប្រតិបត្តិការ Windows 10 បាននាំយកនូវការផ្លាស់ប្តូរជាច្រើនដែលរងផលប៉ះពាល់រួមទាំងនៅកន្លែងធ្វើការជាមួយ RAM ទំហំ។ សព្វថ្ងៃនេះយើងនឹងប្រាប់អំពីរបៀបកំណត់រចនាសម្ព័ន្ធនៅក្នុងកំណែ RAM ទំហំនៃប្រព័ន្ធប្រតិបត្តិការនេះ។
ជំហានទី 1: ការកំណត់រចនាសម្ព័ន្ធបច្ចុប្បន្នភាព BIOS
និយាយយ៉ាងតឹងរឹង, ការកំណត់ពេញលេញនៃ RAM ទំហំ (ប្រេកង់, ពេលវេលា, របៀបនៃការប្រតិបត្ដិការ) អាចត្រូវបានធ្វើឡើងតាមរយៈកម្មវិធីបង្កប់ទាំងស្រុងបន្ទះប្រព័ន្ធ, ដូច្នេះដំណាក់កាលដំបូងនេះមានការកំណត់រចនាសម្ព័ន្ធតាមរយៈបច្ចុប្បន្នភាព BIOS ។

មេរៀន: ការកំណត់ RAM ទំហំនៅក្នុង BIOS
ដំណាក់កាលទី 2: បង្កើនប្រសិទ្ធិភាពនៃការប្រើប្រាស់របស់ប្រព័ន្ធអង្គចងចាំ RAM
បន្ទាប់ពីការធ្វើអន្តរកម្មជាមួយនឹង BIOS សូមចូលទៅដោយផ្ទាល់ទៅការកំណត់ប្រព័ន្ធប្រតិបត្តិការ។ រឿងដំបូងដែលនឹងត្រូវធ្វើនោះគឺដើម្បីបង្កើនប្រសិទ្ធភាពការប្រើប្រាស់នៃ "RAM ទំហំ" នេះ។
- ចុច Win + R ដើម្បីបើក "រត់" បង្អួចសូមបញ្ចូលពាក្យ regedit ហើយចុចលើ "យល់ព្រម" ។
- កម្មវិធីនិពន្ធបញ្ជីឈ្មោះនឹងចាប់ផ្តើម។ ចូលទៅកាន់វានៅ:
HKEY_LOCAL_MACHINE \ System \ witchcontrolt \ control ការគ្រប់គ្រងកម្មវិធីគ្រប់គ្រងសតិ
- នៅក្នុងថតមុនយើងប្រើប៉ារ៉ាម៉ែត្រពីរដំបូងដែលត្រូវបានគេហៅថា DisablingPagingExecutive ។ ចុចពីរដងលើវាដោយប្រើប៊ូតុងកណ្ដុរខាងឆ្វេង។
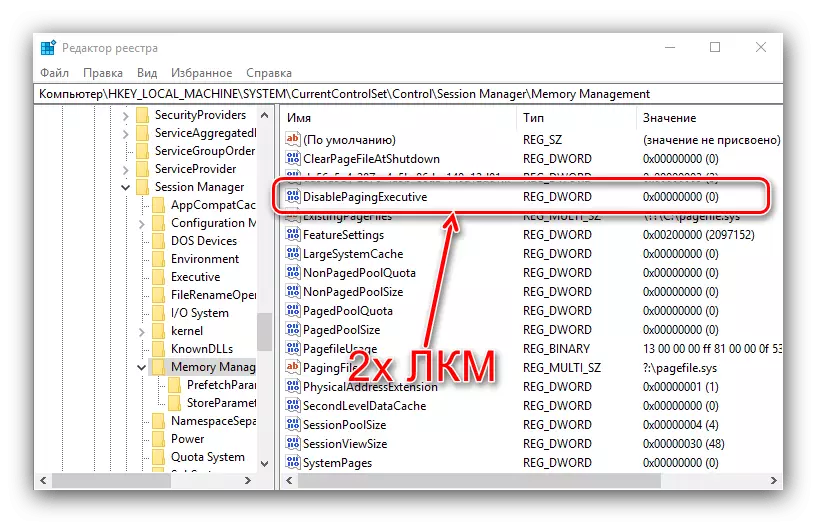
បញ្ចូលតម្លៃ 1 និងចុចយល់ព្រម។
- ប៉ារ៉ាម៉ែត្របន្ទាប់ដែលយើងត្រូវកែសម្រួលត្រូវបានគេហៅថា LargeSystemCache ។ ផ្លាស់ប្តូរវានៅក្នុងវិធីដូចគ្នាជាមុនមួយ, ដែលមានតម្លៃដូចគ្នា។
- សូមពិនិត្យមើលទិន្នន័យដែលបានបញ្ចូលហើយបន្ទាប់មកបិទកម្មវិធីនិពន្ធបញ្ជីឈ្មោះនិងការចាប់ផ្ដើមកុំព្យូទ័រ។

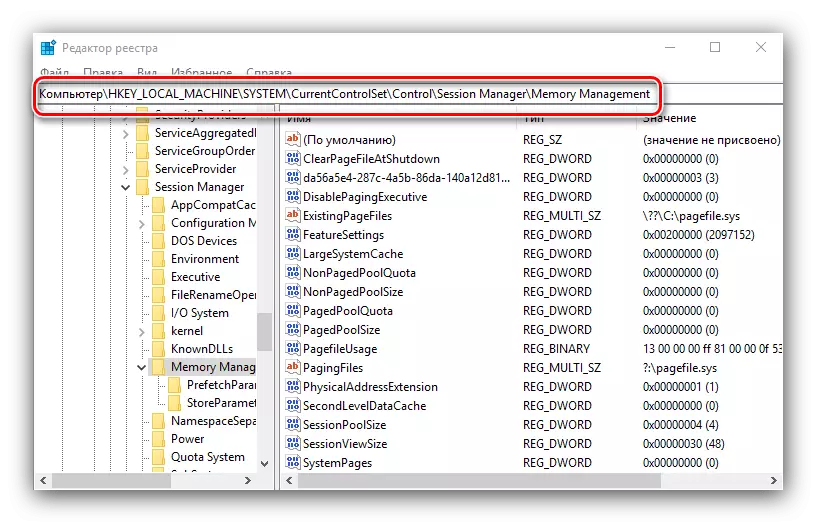


ការផ្លាស់ប្តូរប៉ារ៉ាម៉ែត្រទាំងនេះនឹងអនុញ្ញាតឱ្យថា "ឡូ" ច្រើនជាងច្របល់ដើម្បីប្រតិបត្តិជាមួយនឹង RAM ទំហំ។
ដំណាក់កាលទី 3: ការកំណត់ឯកសារទំព័រនេះ
វាជាការសំខាន់ផងដែរក្នុងការកំណត់រចនាសម្ព័ន្ធឯកសារទំព័រនេះ - អន្តរកម្មនៃប្រព័ន្ធប្រតិបត្តិការដែលមាន RAM ទំហំគឺអាស្រ័យលើប្រតិបត្ដិការរបស់ខ្លួន។ ការប្រើប្រាស់មុខងារនេះត្រូវបានផ្ដល់អនុសាសន៍សម្រាប់អ្នកដែលកុំព្យូទ័រមួយដែលមានសម្រាប់ស្តង់ដាទំនើបតូចមួយនឹងកម្រិតសំឡេងនៃ RAM ទំហំ (4 GB និងតិចជាង) ។
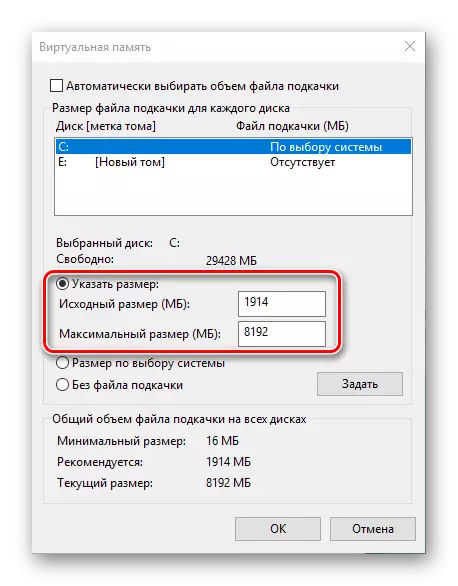
មេរៀន: ការបើកឯកសារទំព័រនេះក្នុង Windows 10
ប្រសិនបើចំនួននៃ RAM ទំហំនេះគឺមានច្រើនជាងគ្រប់គ្រាន់ (ជាង 16 ជីកាបៃ) និងប្រភេទ SSD ត្រូវបានប្រើជាដ្រាយមួយ, មិនមានតម្រូវការពិសេសក្នុងឯកសារទំព័រនេះហើយវាអាចត្រូវបានបិទទាំងអស់។

អានបន្ថែម: ឯកសារទំព័រ 10 នៅក្នុង Windows មិនអនុញ្ញាត
ដំណាក់កាលទី 4: ការកំណត់រចនាសម្ព័ន្ធសេវាឃ្លាំងសម្ងាត់នេះ
នៅក្នុង "ទាំងដប់កំពូល" ពីកំណែមុនរបស់ប្រព័ន្ធប្រតិបត្តិការ Windows បានផ្លាស់ប្តូរមុខងារឃ្លាំងសម្ងាត់នៃផ្នែកមួយនៃពក្នុង RAM ដើម្បីបង្កើនល្បឿនការចាប់ផ្តើមនៃកម្មវិធីដែលបើទោះបីជាការមានប្រយោជន៍នៅ glance ដំបូង, ទោះជាយ៉ាងណា, នៅលើកុំព្យូទ័រមួយដែលមានទំហំ RAM ទំហំតូច, វា ទោះបីជាអាចថយចុះប្រព័ន្ធ។ សម្រាប់ដំណើរការឃ្លាំងសម្ងាត់, សេវាដែលមានចំណងជើង SuperFetch នេះគឺទទួលខុសត្រូវ, ការកំណត់នៃការដែលអាចត្រូវបានបើកឬបិទលក្ខណៈពិសេសនេះ។

អានបន្ថែម: កំណត់រចនាសម្ព័ន្ធនៅក្នុង Windows 10 SuperFetch
នៅដំណាក់កាលនេះការកំណត់រចនាសម្ព័ន្ធនៃ RAM ទំហំនៅក្នុង Windows 10 អាចត្រូវបានចាត់បញ្ចប់។
ដោះស្រាយបញ្ហាមួយចំនួន
ក្នុងដំណើរការនៃការកំណត់រចនាសម្ព័ន្ធប្រព័ន្ធប្រតិបត្តិការ Windows 10 RAM ទំហំក្នុងនោះអ្នកប្រើអាចនឹងជួបប្រទះការទាំងនោះឬបញ្ហាផ្សេងទៀត។ប្រព័ន្ធនេះមិនប្រើ RAM ទំហំទាំងអស់
ពេលខ្លះប្រព័ន្ធប្រតិបត្តិការកំណត់មិនចំនួនទឹកប្រាក់ទាំងមូលនៃ RAM ។ បញ្ហានេះបានកើតឡើងតាមរយៈភាពខុសគ្នានៃហេតុផលមួយសម្រាប់គ្នាជាដំណោះស្រាយមួយដែលអាចប្រើបានឬសូម្បីតែជាការមួយចំនួនតូច។
មេរៀន:
មិនមែនទាំងអស់ដែលត្រូវបានប្រើ RAM ទំហំនៅក្នុង Windows 10
វិធីដើម្បីផ្តាច់ការបម្រុងទុកការចងចាំផ្នែករឹងនៅក្នុងប្រព័ន្ធប្រតិបត្តិការ Windows 10
នេះ "អេក្រង់ខៀវ" លេចឡើងជាមួយ Memory_Management អត្ថបទនេះ
បន្ទាប់ពីការបង្កើតអង្គចងចាំ RAM, អ្នកអាចជួបប្រទះ BSOD នៅលើដែលមានកំហុសត្រូវបានរាយការណ៍ទៅកាន់ Memory_Management នេះ។ នាងបាននិយាយពីបញ្ហានេះជាមួយនឹង "RAM ទំហំ" ។
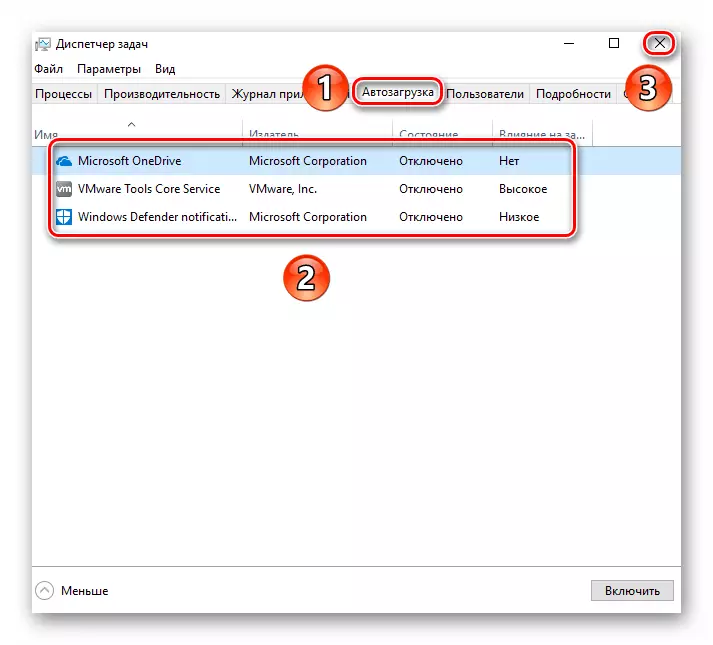
អានបន្ថែម: ការជួសជុលកំហុស MEMORY_MANAGEMENT នៅក្នុង Windows 10
ដូច្នេះយើងបានស្គាល់អ្នកជាមួយនឹងគោលការណ៍នៃការបង្កើត RAM ទំហំនៅលើកុំព្យូទ័រដែលកំពុងរត់ប្រព័ន្ធប្រតិបត្តិការ Windows 10 មួយនិងបានបង្ហាញវិធីសាស្រ្តសម្រាប់ការដោះស្រាយបញ្ហាដែលអាចធ្វើបាន។ ដូចដែលអ្នកអាចមើលឃើញ, ការកំណត់ RAM ទំហំនេះគឺអាចធ្វើបានតែតាមរយៈបច្ចុប្បន្នភាព BIOS, ខណៈពេលដែលនៅលើផ្នែកម្ខាងនៃប្រព័ន្ធប្រតិបត្តិការនេះ, តែអន្តរកម្មកម្មវិធីដែលអាចកំណត់រចនាសម្ព័ន្ធ។
