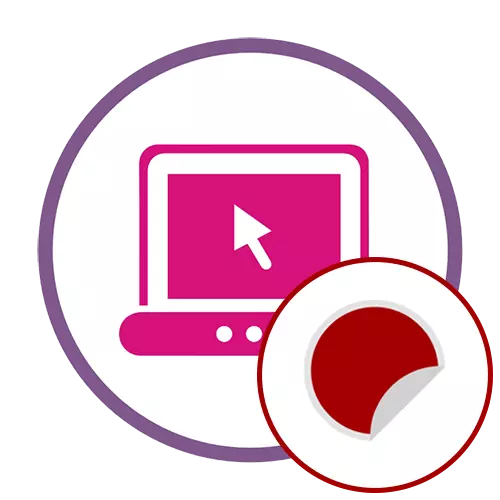
អត្ថបទនេះយើងនឹងនិយាយអំពីសេវាកម្មតាមអ៊ិនធរណេតដែលអនុញ្ញាតឱ្យអ្នកបង្កើតនិងរៀបចំរូបភាពសម្រាប់ការបញ្ជូនបន្តទៅការបោះពុម្ពនិងទទួលបានតែម។ ប្រសិនបើអ្នកចាប់អារម្មណ៍លើផ្ទាំងអេឡិចត្រូនិចដែលអាចត្រូវបានបន្ថែមទៅរូបថតឬប្រើសម្រាប់គោលបំណងផ្សេងទៀតអានការណែនាំឯកសារយោងខាងក្រោម។
អានបន្ថែម: បន្ថែមផ្លាកដើម្បីរូបថតតាមអ៊ីនធឺណិត
វិធីទី 1: Canva
Canva គឺជាកម្មវិធីនិពន្ធក្រាហ្វិកដែលមានប្រតិបត្តិការតាមអ៊ិនធរណេត។ វាផ្តោតលើការបង្កើតការរចនាដែលនឹងធ្វើឱ្យវាអាចធ្វើទៅបានដើម្បីរៀបចំផ្ទាំងដ៏ស្រស់ស្អាតមួយ។ មានឧបករណ៍ឥតគិតថ្លៃជាច្រើនដែលអាចត្រូវបានអនុវត្តនៅក្នុងកម្មវិធីនិពន្ធដោយបង្កើតគម្រោងពិសេសមួយ។
ចូលទៅកាន់សេវាកម្មតាមអ៊ិនធរណេត Canva
- បើកទំព័រមេ Canva ដោយចុចលើតំណភ្ជាប់ខាងលើដែលត្រូវធ្វើតាមនីតិវិធីចុះឈ្មោះស្តង់ដារហើយចុចលើប៊ូតុង "បង្កើតការរចនាដែលលេចឡើង។
- បញ្ជីបញ្ជីទម្លាក់ចុះបន្ថែមមួយលេចឡើងដែលត្រូវប្រើការស្វែងរកប្រសិនបើអ្នកចង់សម្របក្រែងរបស់អ្នកនៅក្រោមគំរូដែលបានរៀបចំរួចរាល់។
- បន្ទាប់ពីជ្រើសរើសគំរូមួយក្នុងចំណោមគំរូឬបង្កើតគម្រោងថ្មីបង្អួចកម្មវិធីនិពន្ធក្រាហ្វិចនឹងលេចចេញមក។ បញ្ជីនេះបង្ហាញពីបញ្ជីចន្លោះទំនេរសមរម្យ - ផ្លាស់ទីលើវាដើម្បីជ្រើសរើសការរចនាល្អបំផុតឬទៅការបន្ថែមផ្នែកខ្លះនៃផ្នែក។
- ប្រសិនបើអ្នកត្រូវការកែសម្រួលធាតុនៃគំរូដែលបានបញ្ចប់ - ជ្រើសរើសពួកវាផ្លាស់ប្តូរនិងផ្លាស់ប្តូរមាតិកាឧទាហរណ៍បន្ថែមសិលាចារឹករបស់អ្នក។
- ស្នាមទឹកនិងផ្ទាំងក្រដាសទាំងអស់នៅលើកន្លែងធ្វើការអាចត្រូវបានផ្លាស់ទីឬលុបបានទាល់តែសោះប្រសិនបើវាមិនចាំបាច់។
- មនុស្សជាច្រើនយកចិត្តទុកដាក់លើផ្ទៃខាងក្រោយនៅពេលបង្កើតផ្ទាំងបិទស្អិតដូច្នេះមិនឱ្យដាក់វាឱ្យសាមញ្ញលើសន្លឹកទទេទេ។ នៅទីក្រុង Canva ភាគថាសពិសេសត្រូវបានកំណត់ទៅនេះ, ស្វែងរកផ្ទៃខាងក្រោយសមរម្យនៅទីនោះឬដំឡើងពណ៌ជាក់លាក់ហើយការបន្សាំរបស់វានៅក្រោមគម្រោងបច្ចុប្បន្ននឹងត្រូវបានបង្ហាញដោយស្វ័យប្រវត្តិបន្ទាប់ពីបង្អួចមើលជាមុននៅខាងស្តាំ។
- ធាតុបន្ថែមនៅក្នុងទំរង់នៃតួលេខដែលបំពានឬផ្នែកពេញមានទីតាំងនៅផ្នែកដែលត្រូវគ្នា។ សូមពិចារណាថាពួកគេមួយចំនួនមានសេរីភាពហើយសម្រាប់អ្នកផ្សេងទៀតនឹងត្រូវបង់ប្រាក់។ បន្ថែមពួកវាទៅផ្ទាំងបិទហើយផ្លាស់ប្តូរតាមឆន្ទៈ។
- កំណត់ទីតាំងនិងទំហំវត្ថុដែលបានបន្ថែមតាមរបៀបដូចគ្នានឹងវាត្រូវបានធ្វើជាមួយធាតុផ្សេងទៀតដែរ។
- ជាសមាសធាតុដូចជាផ្ទៃខាងក្រោយឬរូបភាពសំខាន់អ្នកអាចប្រើឯកសារដែលផ្ទុកនៅលើកុំព្យូទ័រ។ ដើម្បីធ្វើដូចនេះសូមចូលទៅកាន់ផ្នែក "ទាញយក" ហើយចុចលើ "ទាញយករូបភាពឬវីដេអូ" ។
- មុនពេលរក្សាទុកត្រូវប្រាកដថាធាតុទាំងអស់មានទីតាំងត្រឹមត្រូវហើយកំណែចុងក្រោយបានត្រៀមរួចរាល់សម្រាប់ការបោះពុម្ពបន្ថែម។ បន្ទាប់ពីនោះសូមចុចប៊ូតុងដែលត្រូវគ្នានៅខាងឆ្វេងនៃ "បោះពុម្ពផ្សាយ" ។
- ជ្រើសរើសប្រភេទឯកសារដែលសមស្របសម្រាប់ការបោះពុម្ពបង់បុព្វលាភមុខងារប្រសិនបើអ្នកប្រើវាហើយបន្ទាប់មកទាញយកគម្រោងទៅកុំព្យូទ័ររបស់អ្នក។
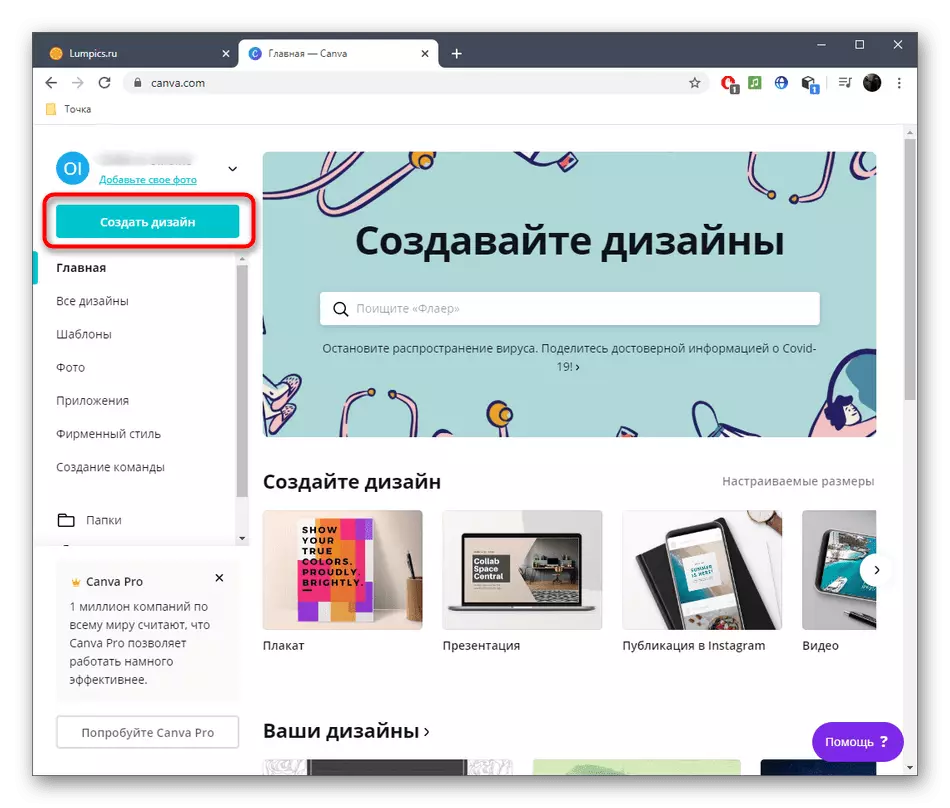
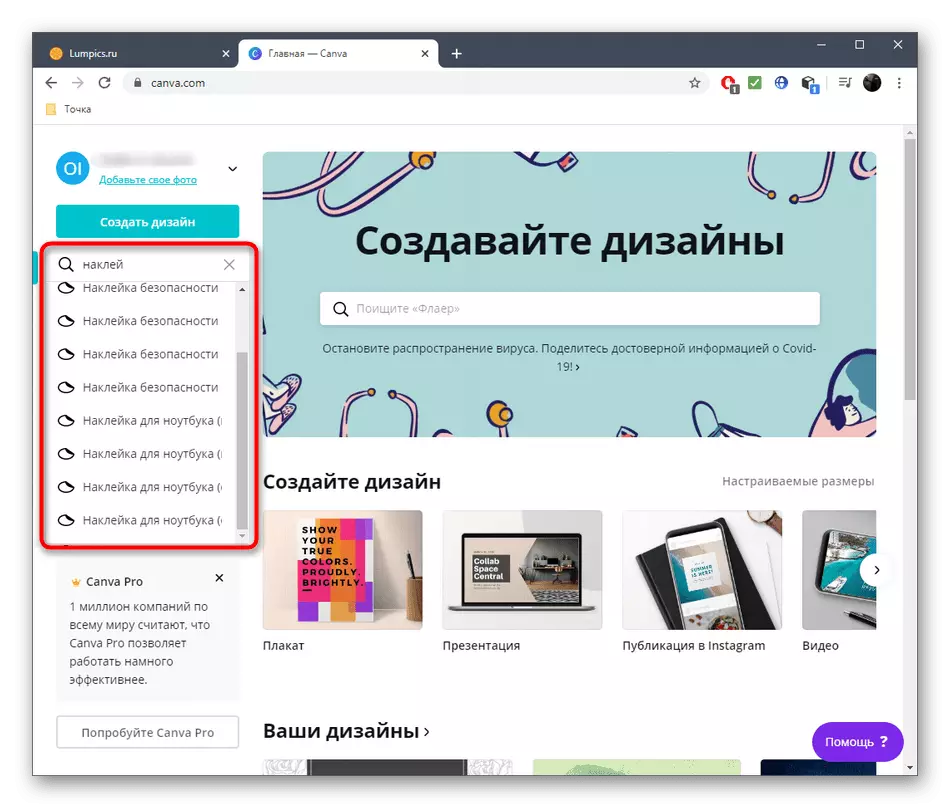
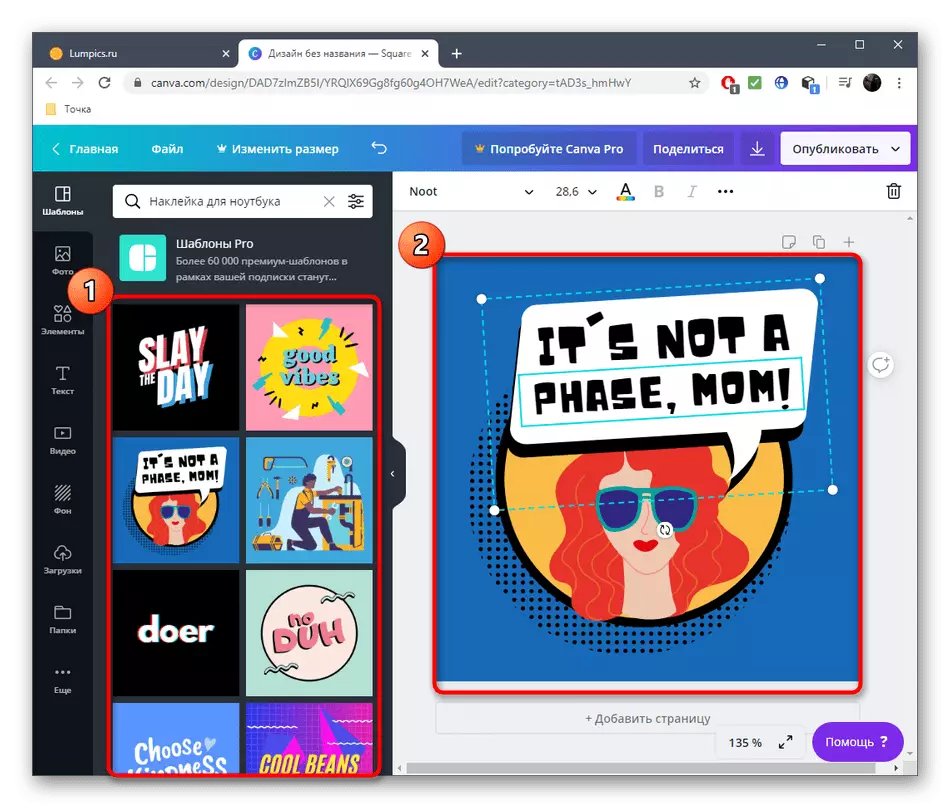
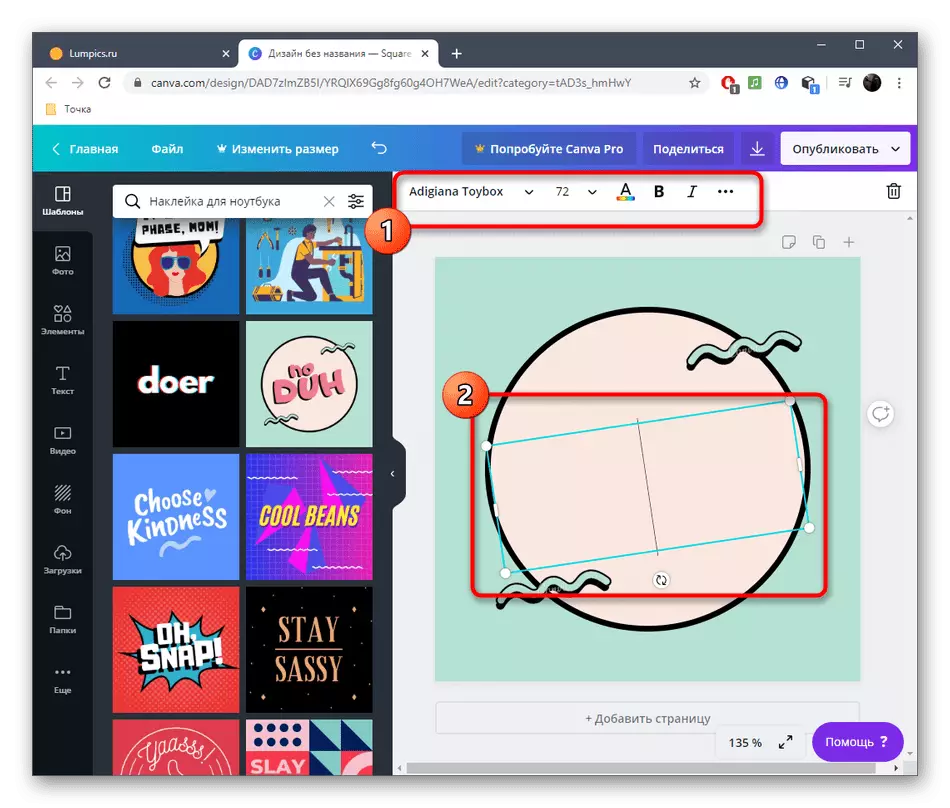
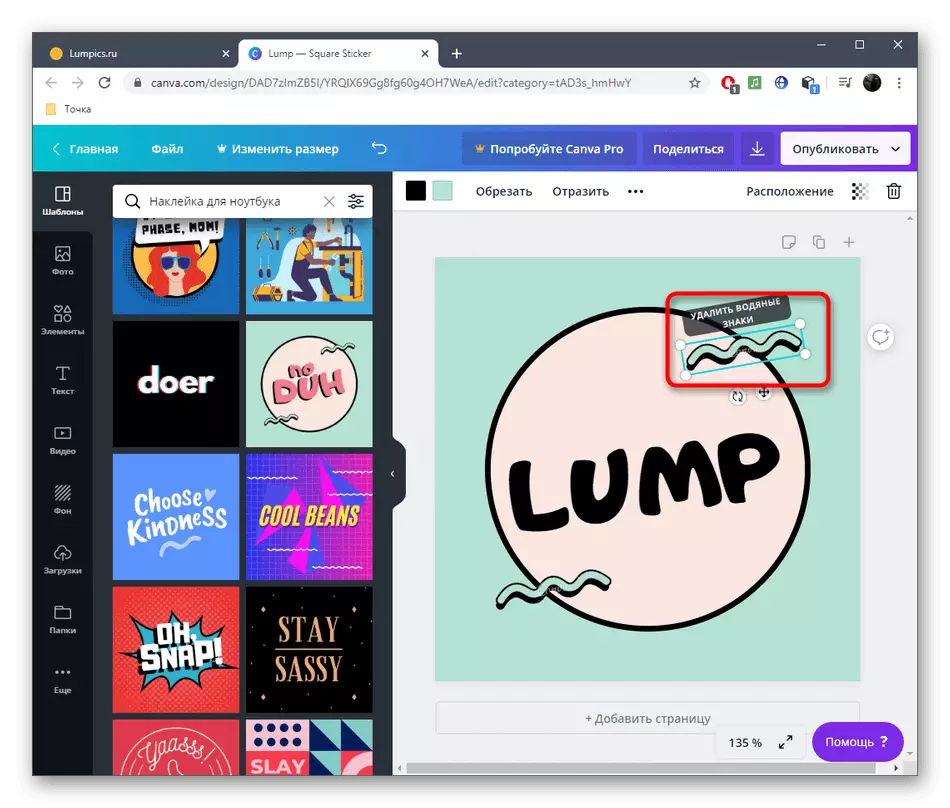
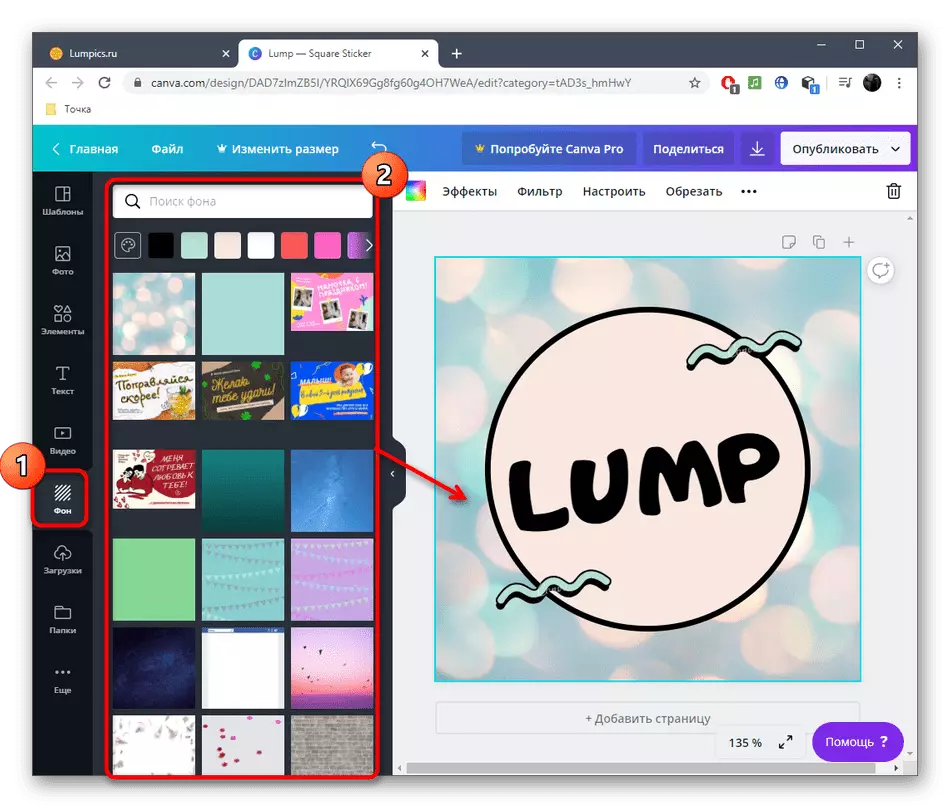
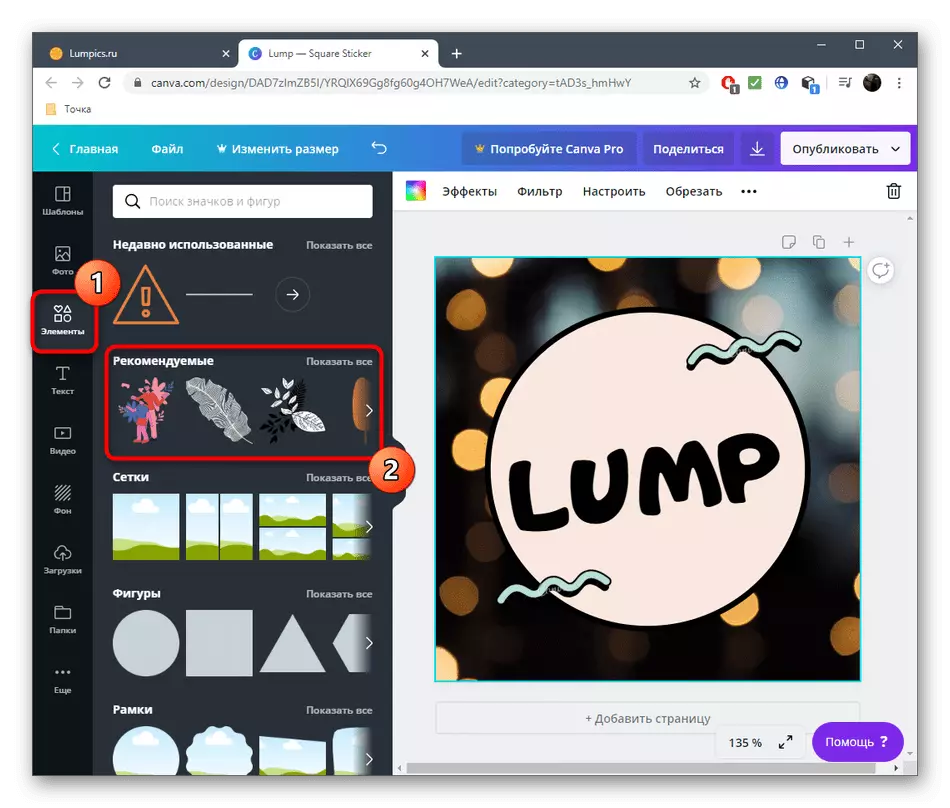
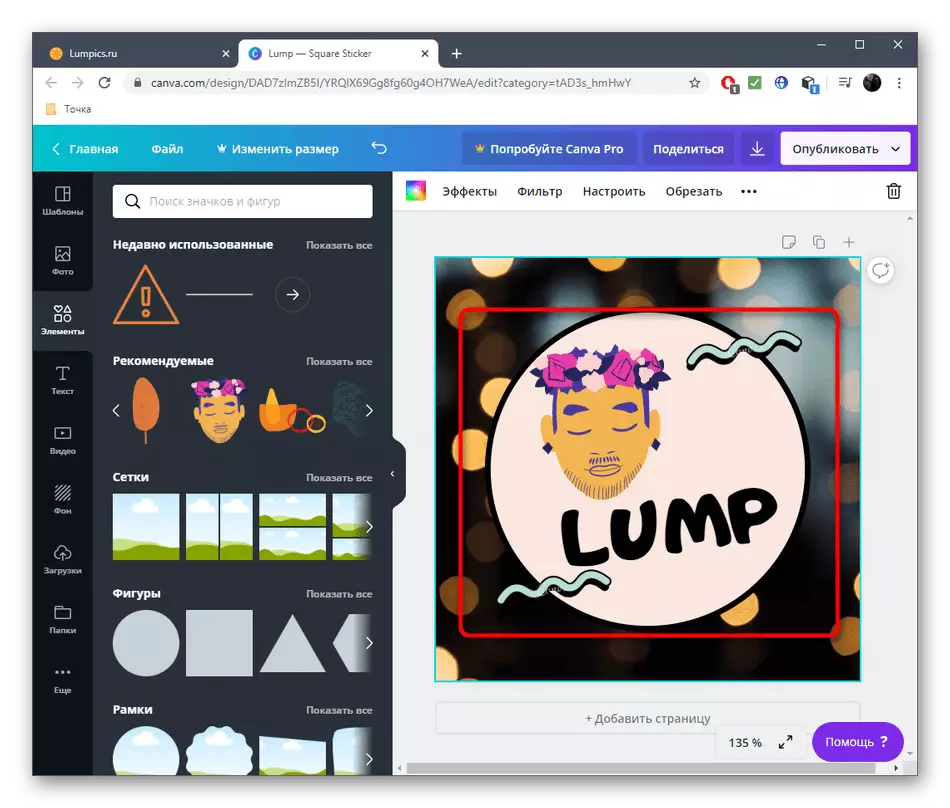
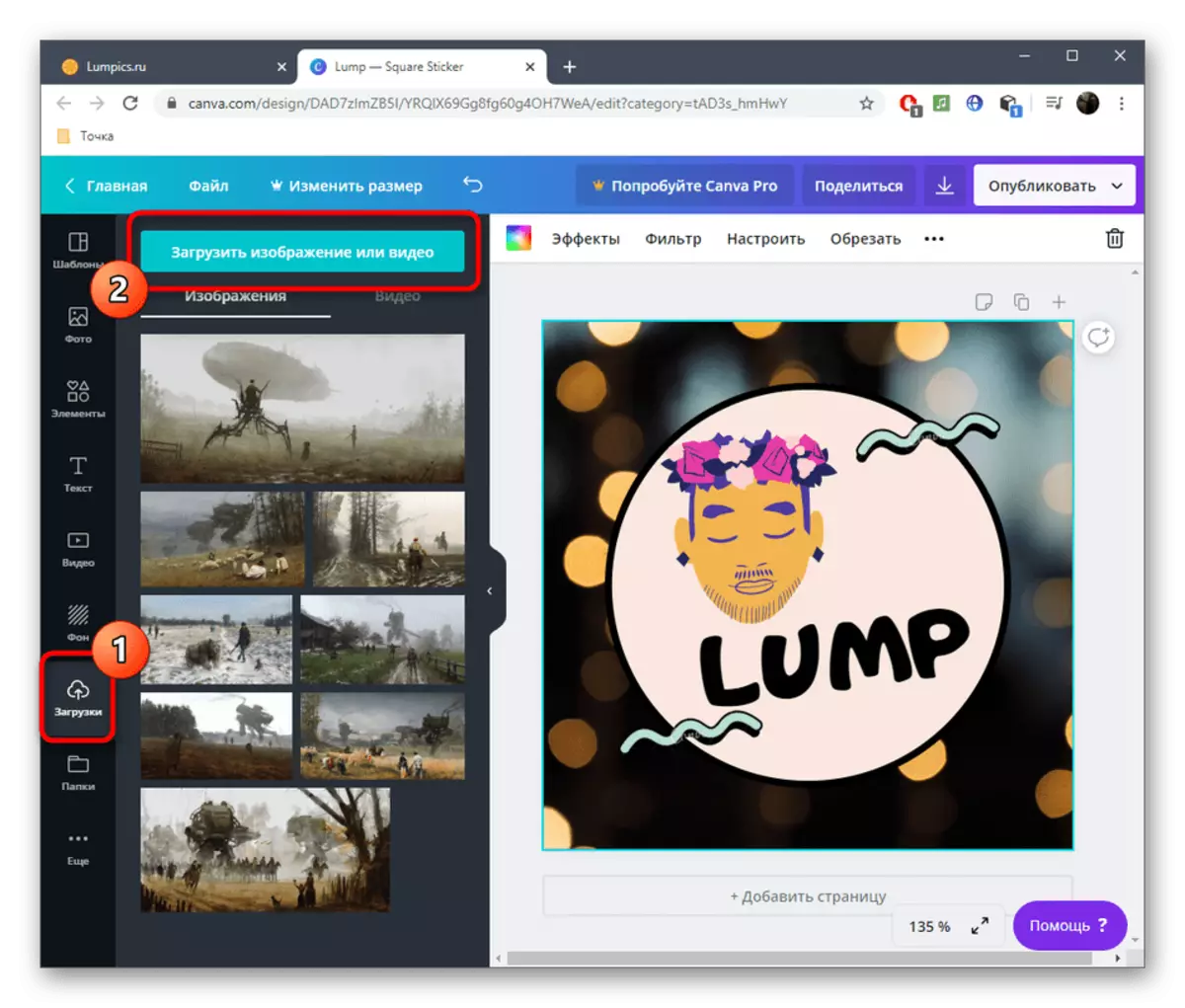
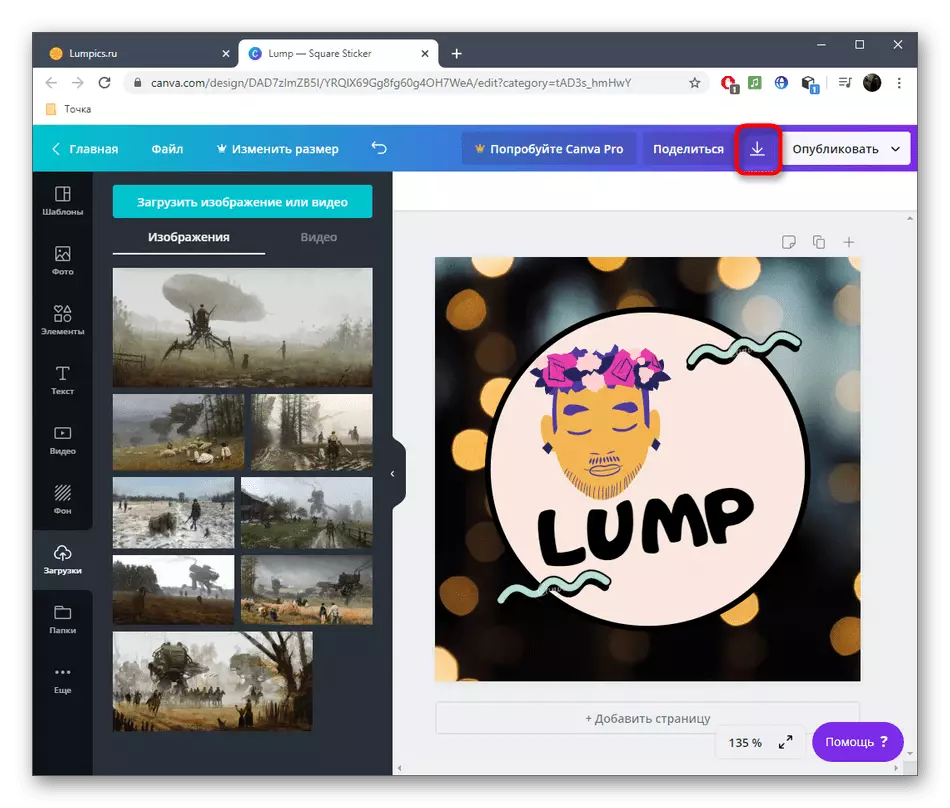
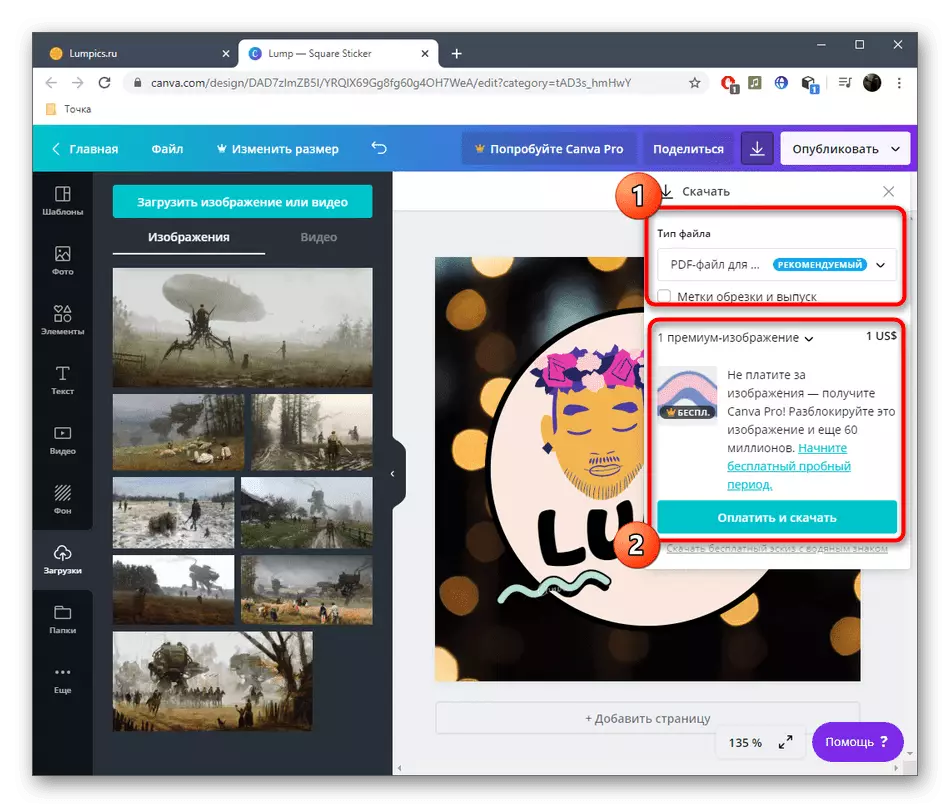
សូមពិចារណាថាការបោះពុម្ពផ្សាយបោះពុម្ពមួយចំនួនយកតែទម្រង់ឯកសារជាក់លាក់ដែលមានស្រទាប់និងប៉ារ៉ាម៉ែត្រជាក់លាក់ប៉ុណ្ណោះ។ ត្រូវប្រាកដថាបញ្ជាក់ព័ត៌មាននេះមុនពេលរក្សាទុកផ្ទាំងបិទដែលបានបញ្ចប់ដូច្នេះវាមិនចាំបាច់ធ្វើវាឡើងវិញទេ។
វិធីទី 2: Pictart
សេវាកម្ម Pictart តាមអ៊ិនធឺរណែតត្រូវបានបែងចែកជាម៉ូឌុលដែលនីមួយៗទទួលខុសត្រូវក្នុងការអនុវត្តប្រតិបត្តិការជាក់លាក់។ ប្រសិនបើអ្នកគ្រាន់តែត្រូវការផ្លាស់ប្តូរផ្ទៃខាងក្រោយសម្រាប់ការបង្កើតផ្ទាំងដកវាចេញឬបន្ថែមធាតុពីរបីសូមពិចារណា Pictart យ៉ាងជាក់លាក់។
ចូលទៅកាន់សេវាកម្មអនឡាញ Pictart Pictart
- ប្រើតំណដែលនាំឱ្យទំព័រ Pictart ដែលអ្នកជ្រើសរើសម៉ូឌុលមួយដែលអ្នកចង់ប្រើការកែសម្រួលរូបថត។
- យើងនឹងវិភាគឧទាហរណ៍មួយស្តីពីការផ្លាស់ប្តូរផ្ទៃខាងក្រោយ។ បន្ទាប់ពីផ្លាស់ប្តូរទៅផ្ទាំងថ្មីចុច "ផ្ទុកឡើងរូបភាពរបស់អ្នក" ឬអូសឯកសារទៅតំបន់ដែលបានជ្រើសរើស។
- នៅពេលបើក "ក្លីរ៉ាអូ" រករូបភាពដែលចង់បាននៅទីនោះ។
- ឥឡូវអ្នកអាចផ្លាស់ប្តូរផ្ទៃខាងក្រោយដោយប្រើជម្រើសមួយក្នុងចំណោមជម្រើសដែលមានឧទាហរណ៍តាមរយៈផ្ទាំងវាយនភាព។ ខាងឆ្វេងគឺជាបញ្ជីផ្ទៃខាងក្រោយពេញលេញពីកន្លែងដែលអ្នកជ្រើសរើសយកល្អបំផុត។
- បន្ទាប់ពីប្រើរួចអ្នកនឹងកត់សម្គាល់ភ្លាមៗពីរបៀបដែលរូបភាពបានផ្លាស់ប្តូរ។ ក្បួនដោះស្រាយ Pictart ដំណើរការបានលុះត្រាតែរូបភាពសំខាន់ត្រូវបានបំបែកចេញពីផ្ទៃខាងក្រោយដោយបន្ទាត់ច្បាស់។
- ប្រើមួយនៃពណ៌នៃក្ដារលាយប្រសិនបើវាយនភាពបច្ចុប្បន្នមិនសមរម្យ។
- ប្រសិនបើអ្នកងាយស្រួលសូមចុចលើ "ទាញយក" ដើម្បីទាញយកលទ្ធផលនៅលើកុំព្យូទ័រ។
- នៅក្នុងម៉ូដែលផ្សេងទៀតមានមុខងារដ៏ច្រើនក្នុងការដោះស្រាយជាមួយអ្នកប្រើប្រាស់ណាម្នាក់ដូច្នេះយើងនឹងមិនបញ្ឈប់ពួកគេទេ។
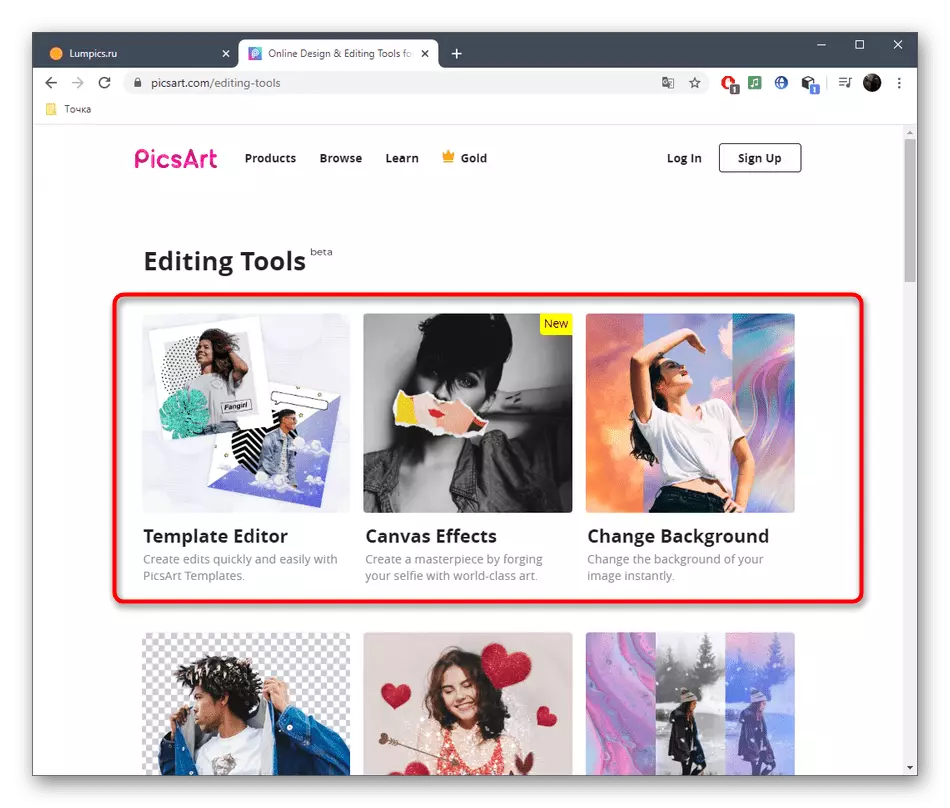
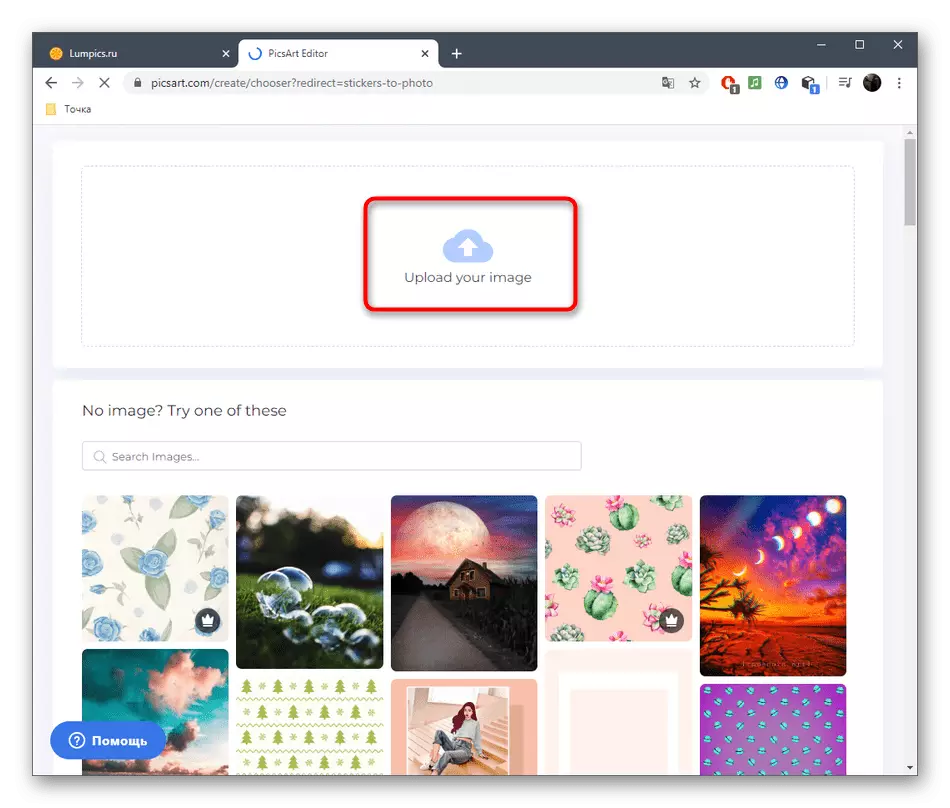
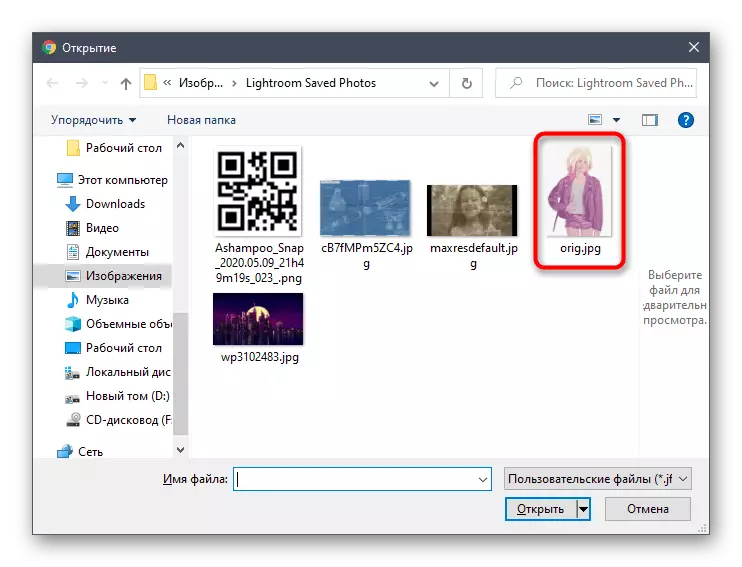
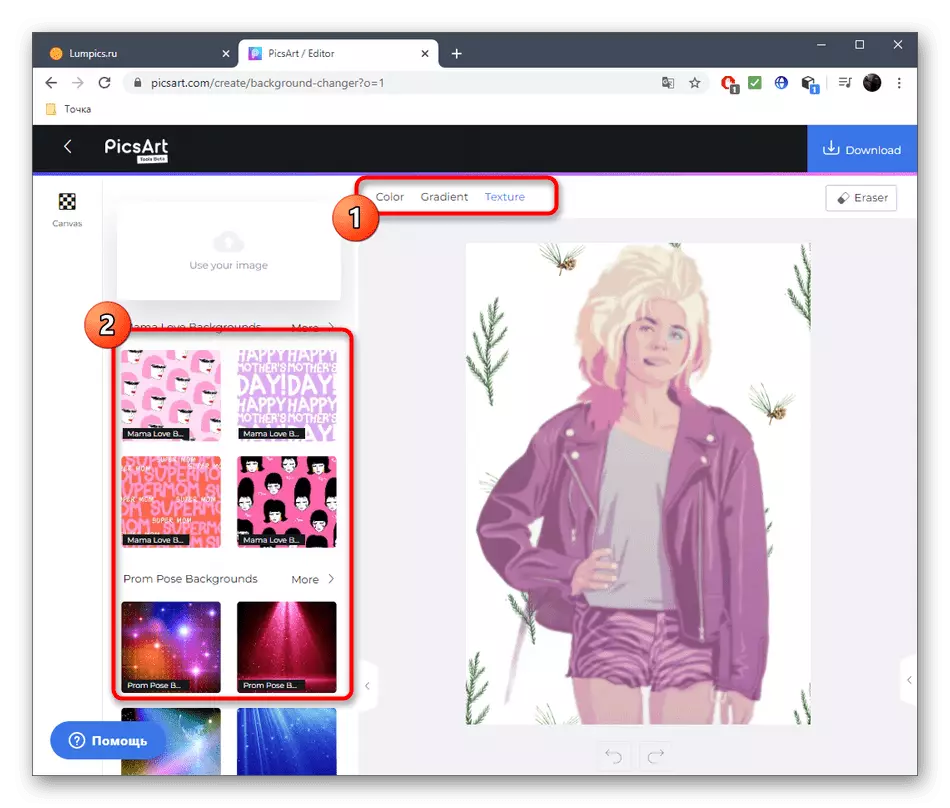

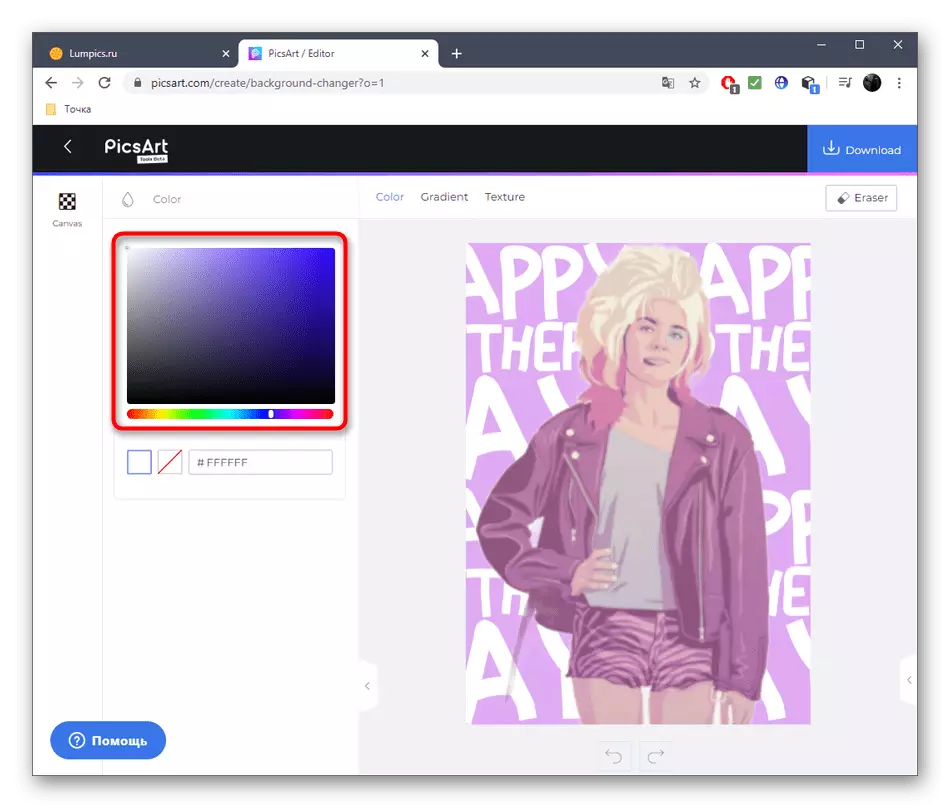

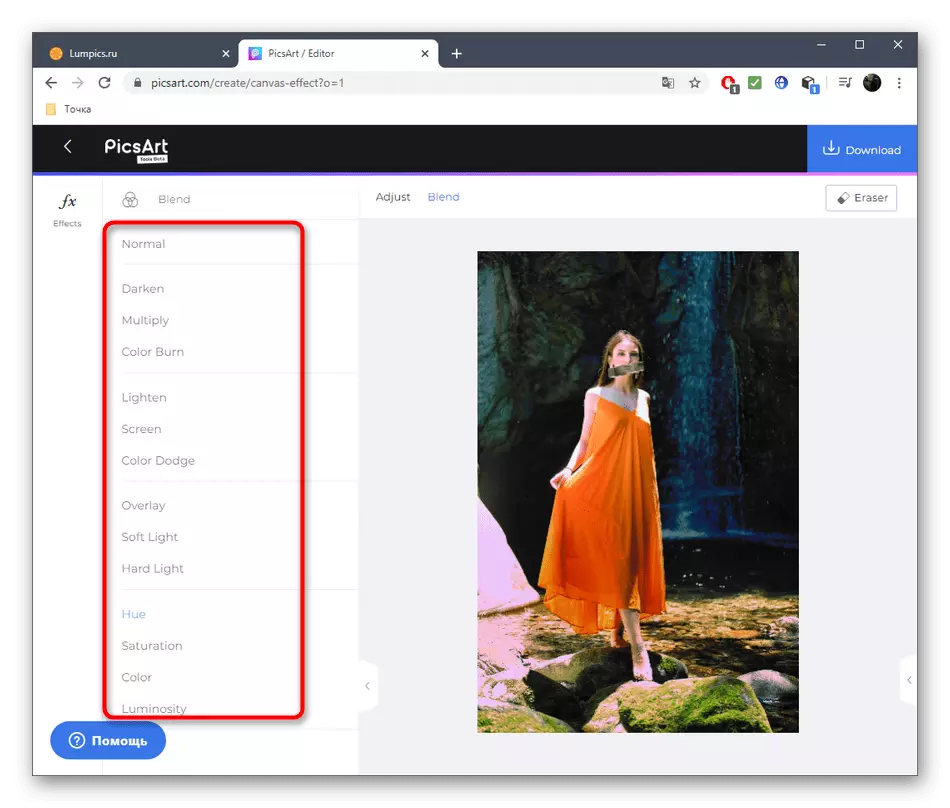
វិធីទី 3: Crollo
Crello គឺជាសេវាកម្មមួយផ្សេងទៀតដែលវាផ្តោតលើការបង្កើតគម្រោងនៅលើគំរូ។ នេះនឹងជួយអ្នករៀបចំបន្លាដ៏ល្អឥតខ្ចោះសម្រាប់ការបោះពុម្ពឬការបោះពុម្ពផ្សាយបន្ថែមលើធនធានណាមួយ។ លើសពីនេះទៀតគ្មាននរណាម្នាក់បានលុបចោលនិងសមត្ថភាពក្នុងការបង្កើតគម្រោងពីសន្លឹកស្អាតទេ។
ចូលទៅកាន់សេវាកម្ម Crello Online
- ប្រសិនបើអ្នកចាប់អារម្មណ៍ក្នុងការជ្រើសរើសគំរូសូមបញ្ចូលឈ្មោះតាមប្រធានបទនៅក្នុងការស្វែងរកហើយចូលទៅកាន់មើលការរចនាដែលមានស្រាប់។
- ដាក់ជម្រើសសមស្របក្នុងបញ្ជីហើយចុចលើវាដោយប្រើប៊ូតុងកណ្តុរខាងឆ្វេង។
- បង្អួចដាច់ដោយឡែកមួយដែលមានទេសភាពគំរូ, ចុច "ជ្រើសទំព័រគំរូ" ។
- នៅក្នុងកម្មវិធីនិពន្ធដំបូងលុបឬផ្លាស់ប្តូរព័ត៌មានលម្អិតចាំបាច់នៅកន្លែងខ្លះដោយហេតុនេះបង្កើតការរចនាប្លែកៗ។
- អ្នកអាចកែសម្រួលអត្ថបទដែលមានស្រាប់ដោយប្រើធាតុនៅលើស្លាបព្រិលខាងឆ្វេងដែលត្រូវបានបង្ហាញភ្លាមៗបន្ទាប់ពីជ្រើសរើសសិលាចារឹកមួយ។
- មាននិងផ្ទុករូបភាពផ្ទាល់ខ្លួនរបស់អ្នកពីមួយដែលផ្ទាំងមួយនឹងត្រូវបានបង្កើតឡើង។ ធ្វើឱ្យវាតាមរយៈ "ឯកសាររបស់ខ្ញុំ" ដោយចុចលើ "ទាញយករូបភាពឬវីដេអូ" ។
- ប្រើផ្ទៃខាងក្រោយប្រសិនបើអ្នកចង់ជៀសវាងការតុបតែងគួរឱ្យធុញទ្រាន់នៃផ្ទាំងបិទខាងក្រោយដែលគួរឱ្យធុញទ្រាន់ប៉ុន្តែក៏គិតថាជម្រើសមួយចំនួនត្រូវបានអនុវត្តសម្រាប់ថ្លៃសេវាមួយ។
- នៅពេលកែសម្រួលរូបភាពត្រូវបានបញ្ចប់ចុច "ទាញយក" ដើម្បីទៅកាន់ឧបករណ៍ក្នុងតំបន់។
- វិធីសាស្រ្តដោយប្រុងប្រយ័ត្ននូវជម្រើសនៃទ្រង់ទ្រាយល្អបំផុតដើម្បីរក្សាទុក។ ប្រសិនបើអ្នកនឹងផ្ញើរូបភាពដើម្បីបោះពុម្ពលើរោងពុម្ពសូមពិនិត្យមើលម្តងទៀតហើយបន្ទាប់មកចូលទៅកាន់ការទាញយក។
- អនុវត្តរក្សាទុក, បន្ទាប់ពីនោះចូលទៅកាន់អន្តរកម្មជាបន្តបន្ទាប់ជាមួយនឹងវត្ថុលទ្ធផល។

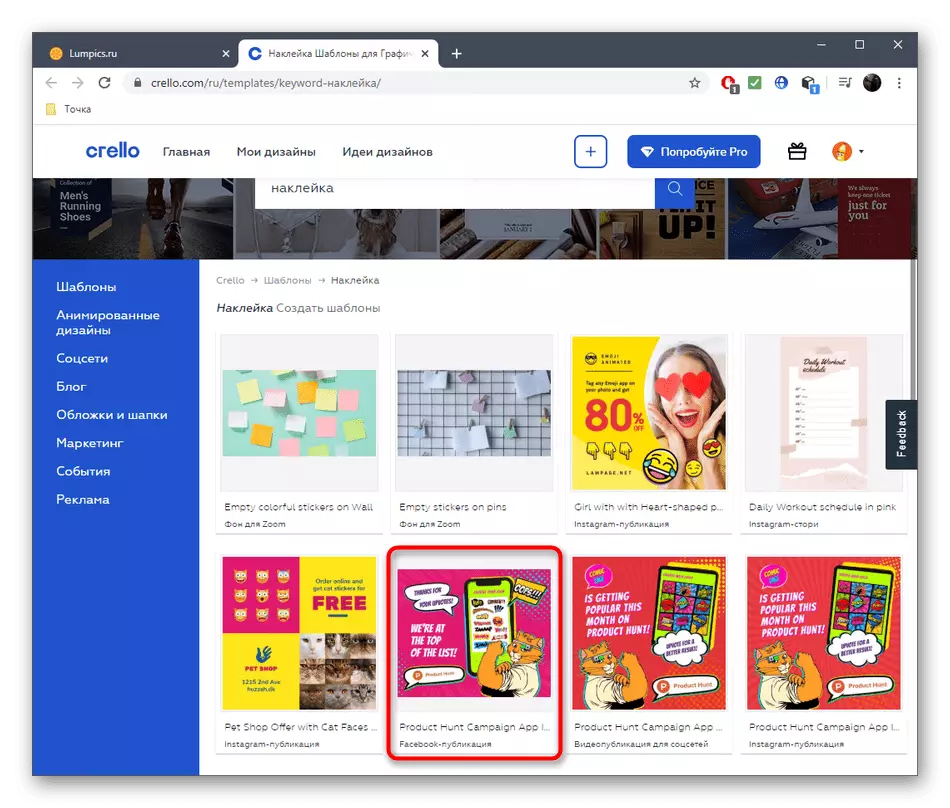
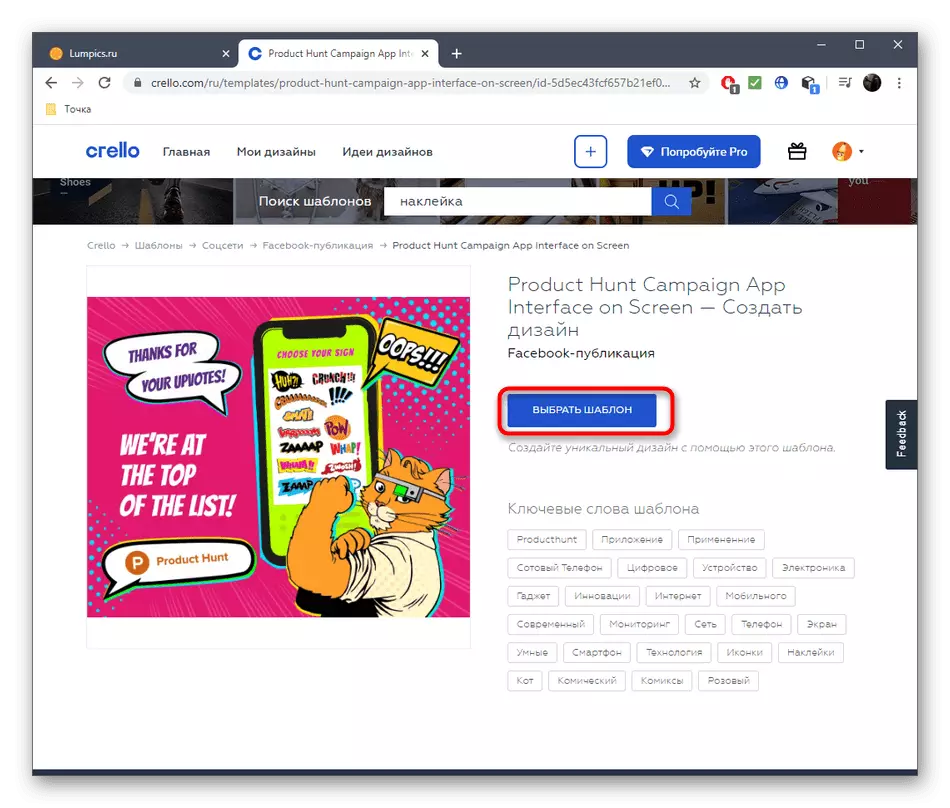



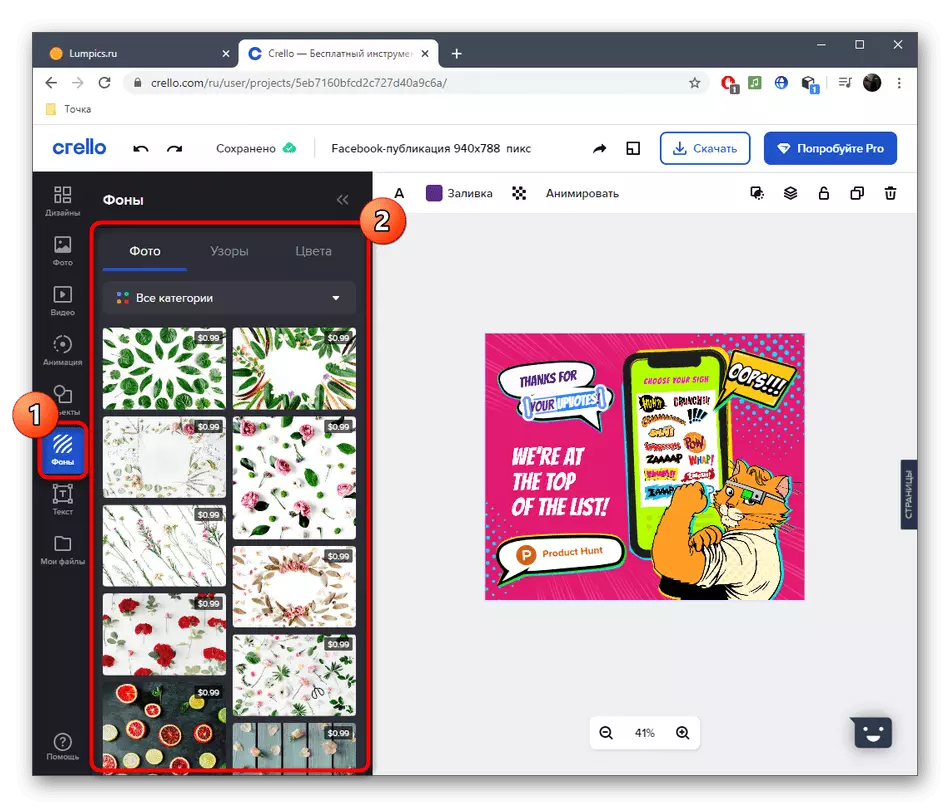

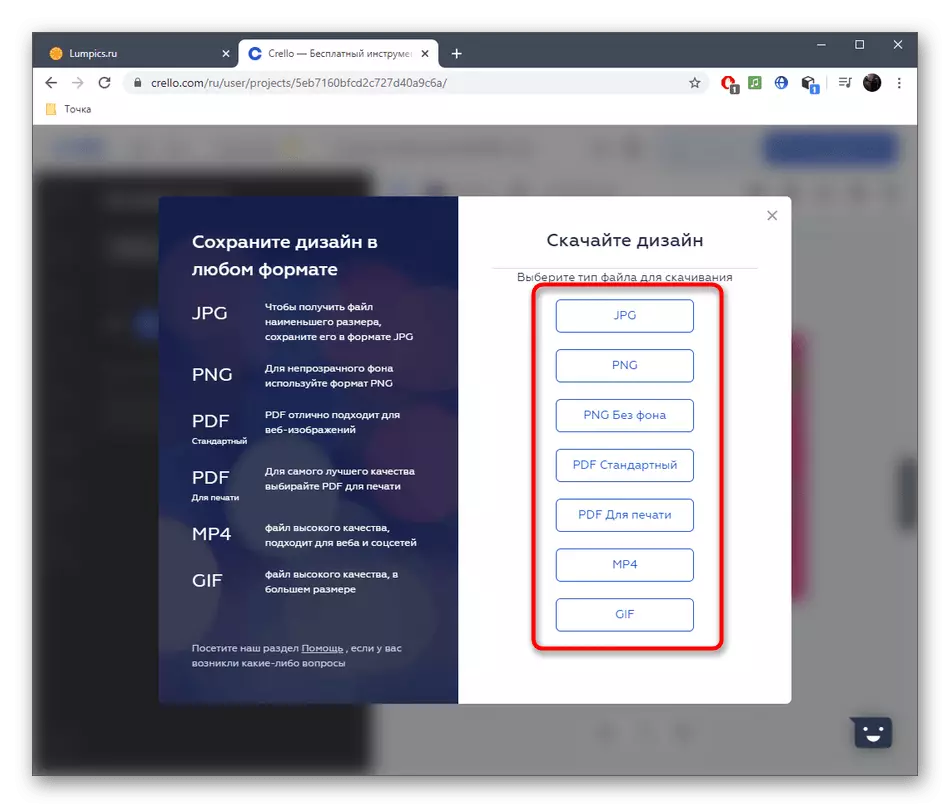
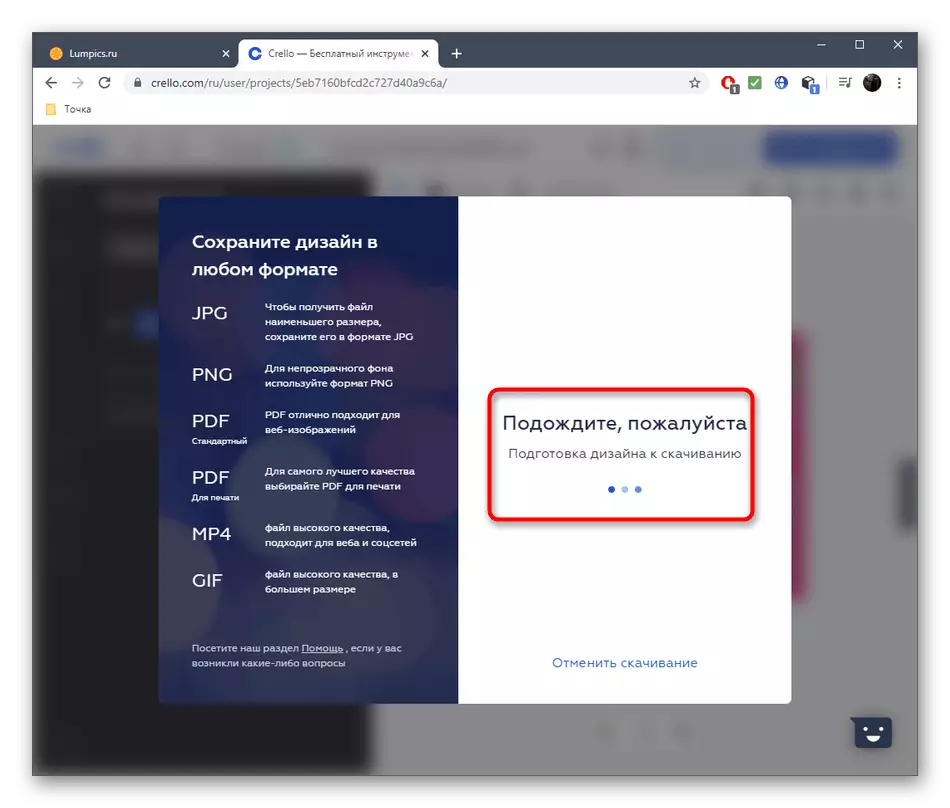
ពេលខ្លះដើម្បីបង្កើតផ្ទាំងបិទស្អិតឬស្លាកអ្នកត្រូវប្រើឧបករណ៍ជាច្រើនដែលជារឿយៗបាត់នៅក្នុងសេវាកម្មតាមអ៊ីនធឺណិត។ បន្ទាប់មកកុំធ្វើដោយមិនប្រើកម្មវិធីពិសេសដែលអានសំភារៈនៅក្នុងតំណភ្ជាប់ខាងក្រោម។
អានបន្ថែម:
កម្មវិធីសម្រាប់ការបង្កើតស្លាក
កម្មវិធីសម្រាប់បង្កើតផ្ទាំងបិទ
