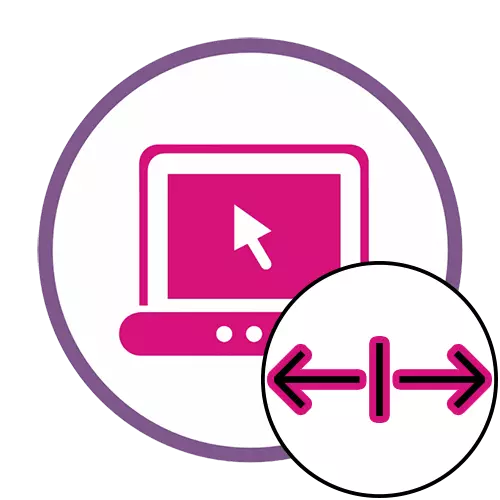
វិធីទី 1: ilovoveimg
សេវាកម្មតាមអ៊ិនធរណេតដែលមានឈ្មោះថា IlovoveIMG អាចផ្លាស់ប្តូរទំហំរូបភាពជាច្រើនក្នុងពេលតែមួយប្រសិនបើចាំបាច់។ នេះនឹងធ្វើឱ្យដំណើរការបាច់បានលឿននិងមានផាសុកភាពតាមដែលអាចធ្វើទៅបាន។
ចូលទៅកាន់សេវាកម្មតាមអ៊ិនធរណេត iILONIMGG
- សូមអនុវត្តតាមតំណដើម្បីបើកទំព័រមេរបស់អាយលីអូមជី, ចុចលើ "ជ្រើសរើសរូបភាព" ។
- បន្ទាប់ពីបើកបង្អួច "Explor" រកឃើញរូបភាពចាំបាច់នៅទីនោះដើម្បីផ្លាស់ប្តូរឬជ្រើសរើសវត្ថុទាំងអស់ក្នុងពេលតែមួយ។
- នៅពេលណាមួយអ្នកអាចបន្ថែមរូបភាពបន្ថែមទៀតដោយចុចប៊ូតុងក្នុងទម្រង់នៃការបូកហើយគណនេយ្យនៃបរិមាណរបស់ពួកគេកើតឡើងនៅផ្នែកខាងឆ្វេងនៃអេក្រង់។
- ជ្រើសរើសវ៉ារ្យ៉ង់មួយក្នុងចំណោមវ៉ារ្យ៉ង់នៃរង្វាស់នៃរង្វាស់ហើយយកប្រអប់ធីកចេញពីធាតុ "រក្សាទុកសមាមាត្រ" ។
- កំណត់ទទឹងថ្មីហើយបើចាំបាច់ផ្លាស់ប្តូរតម្លៃកម្ពស់រូបថត។
- ចុចលើ "ផ្លាស់ប្តូរទំហំរូបភាព" ដើម្បីចាប់ផ្តើមដំណើរការនេះ។
- ដំណើរការនឹងចំណាយពេលអតិបរមាពីរបីវិនាទី, បន្ទាប់ពីប៊ូតុងនេះ "ទាញយករូបភាពដែលបានបង្រួម" លេចឡើង។ ចុចលើវាហើយរំពឹងថាដំណើរការបញ្ចប់។
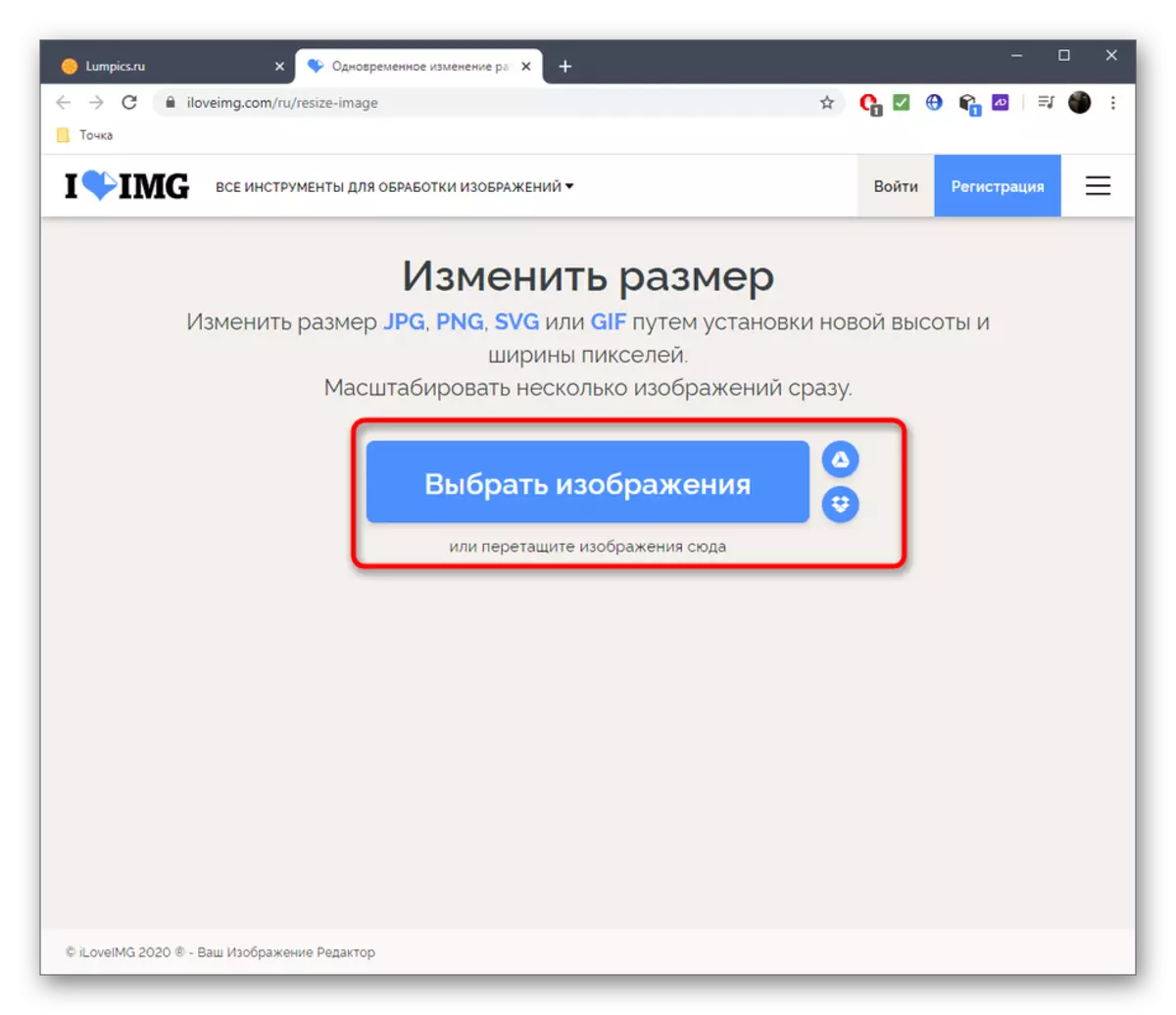
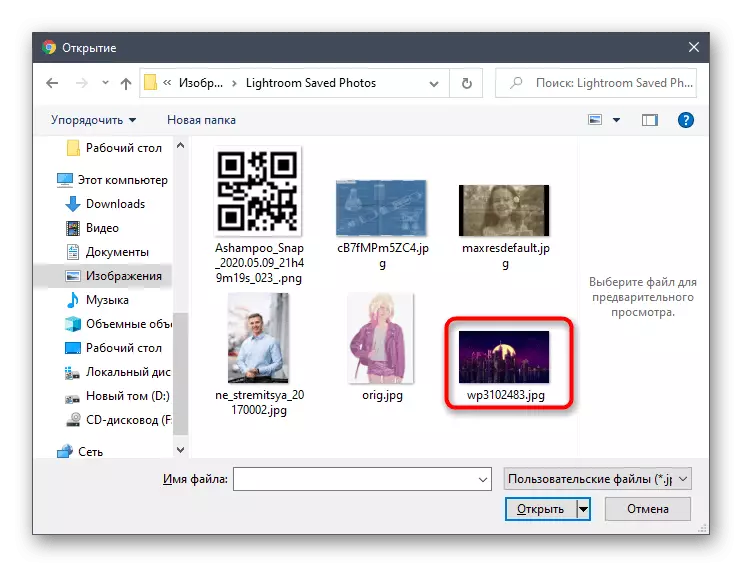
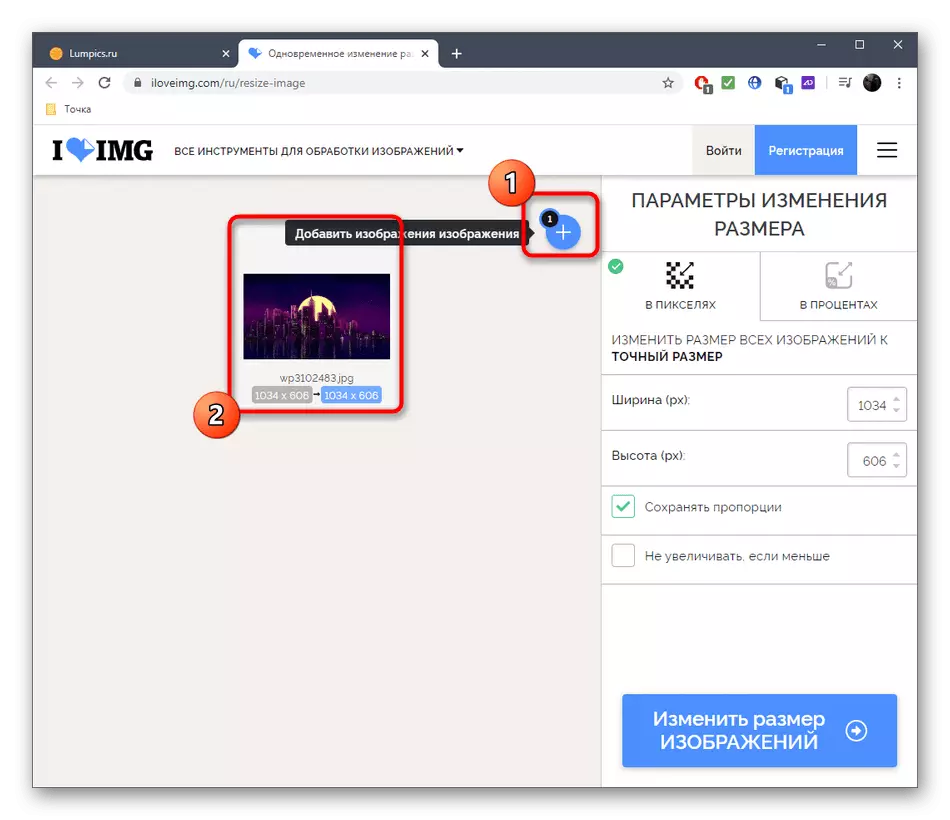
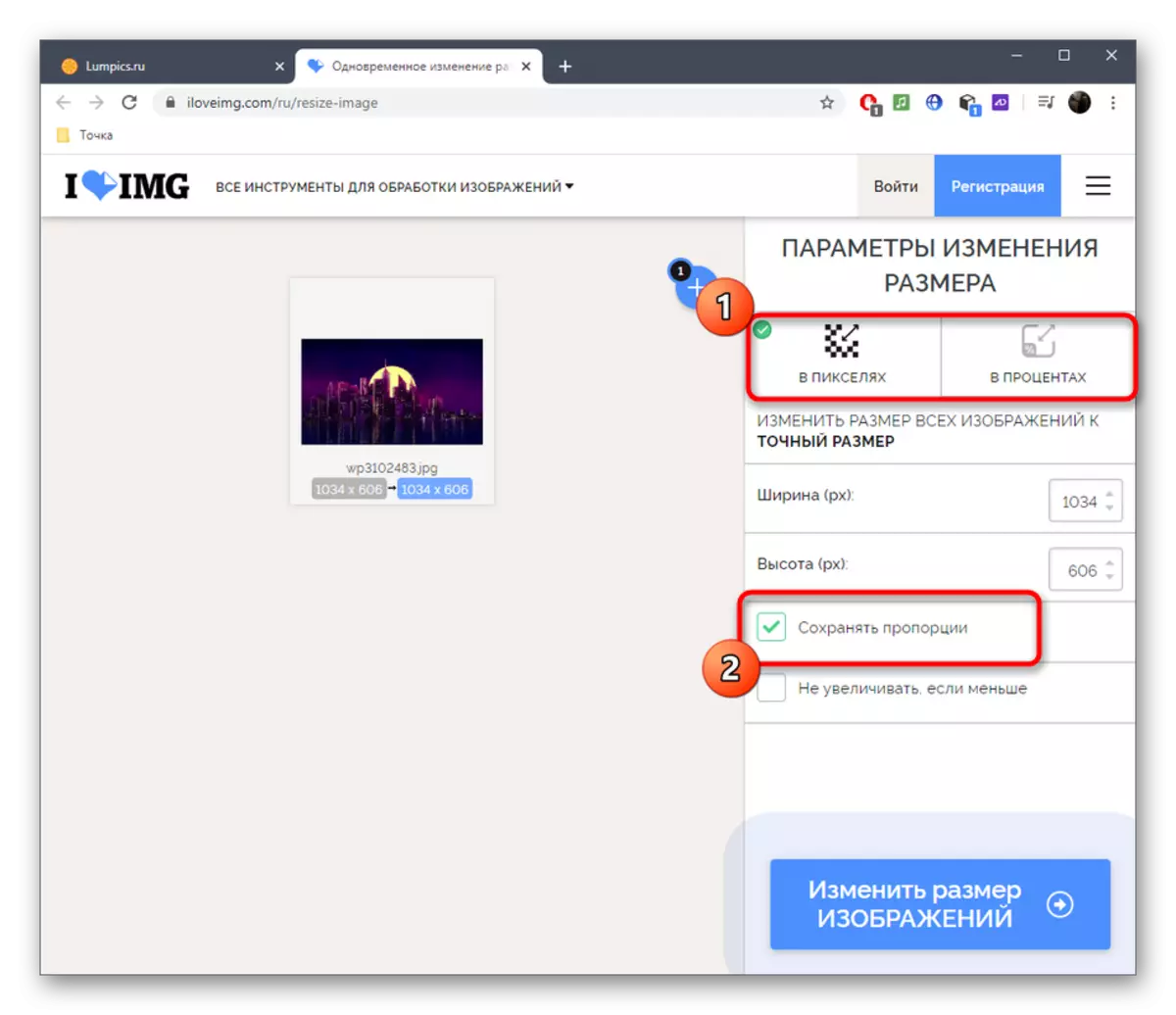
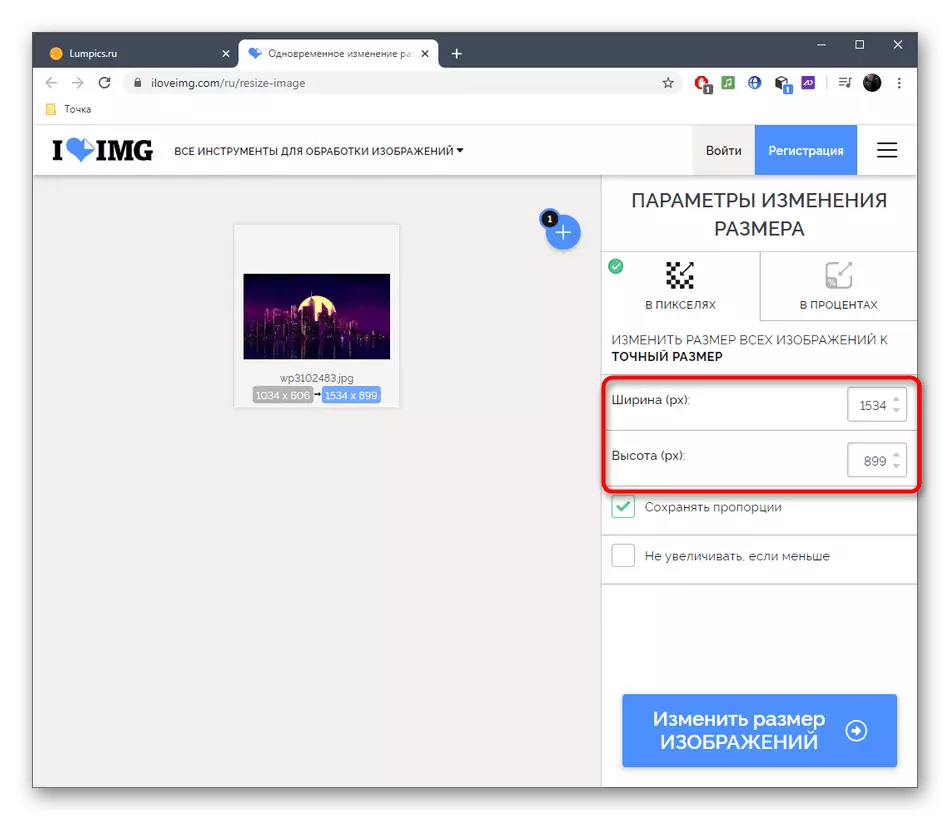
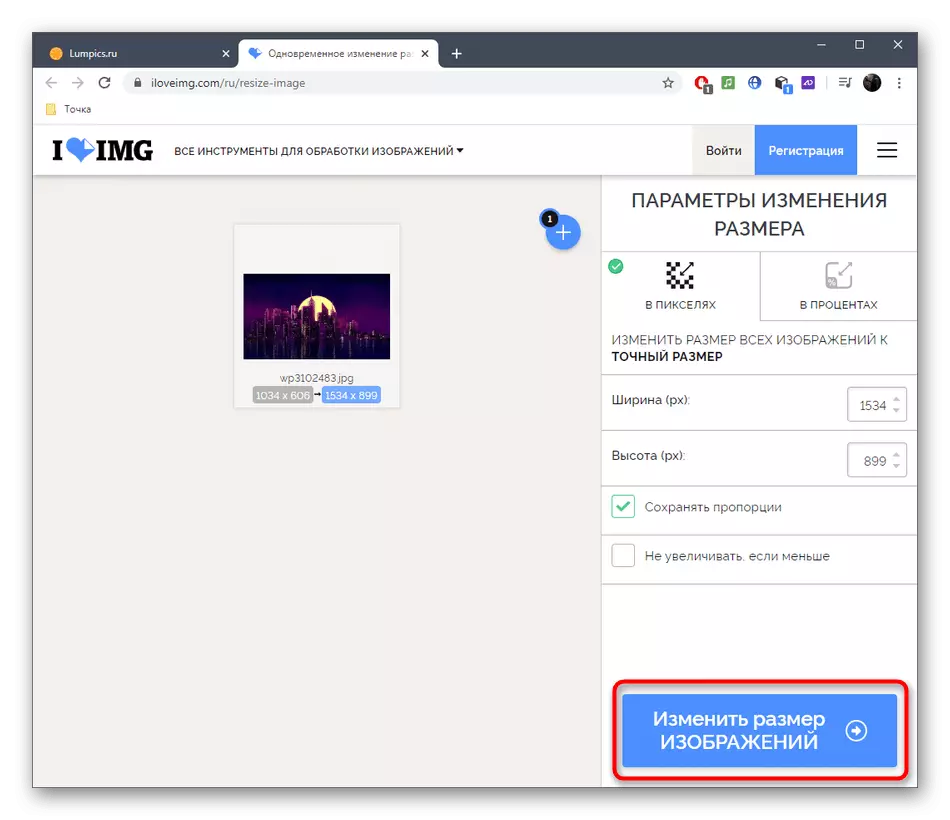
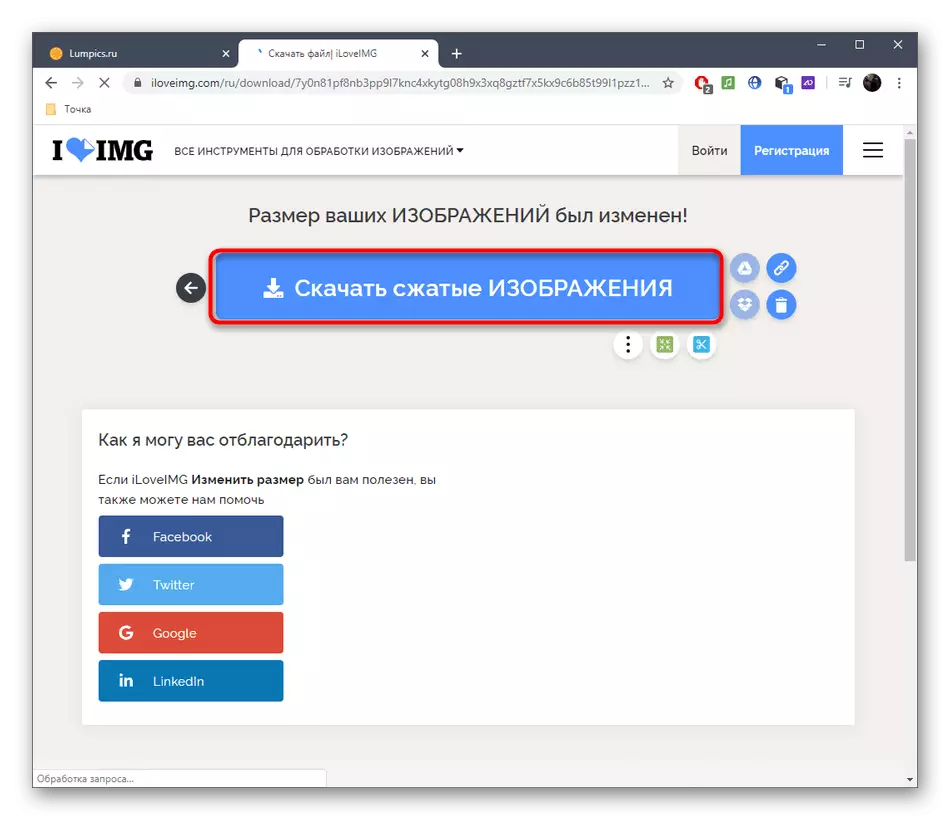
វិធីទី 2: IMG2Go
មុខងារសេវាកម្មគេហទំព័រ IMG2Go អំពីគោលការណ៍ដូចគ្នានឹងអតីតកាលដូច្នេះយើងអាចណែនាំឱ្យប្រើវាជាអាណាឡូកប្រសិនបើការសម្រេចចិត្តពីមុនមិនបានមករកអ្នកដោយហេតុផលណាមួយឡើយ។
ចូលទៅកាន់សេវាកម្មតាមអ៊ិនធរណេត IMG2Go
- ចុចលើតំណភ្ជាប់ខាងលើដើម្បីបើកគេហទំព័រ IMG2Go ដែលអ្នកបញ្ជាទិញរូបភាពតាមរយៈ "ជ្រើសរើសឯកសារ" ឬអូសពួកវាទៅក្នុងតំបន់ដែលខិតខំប្រឹងប្រែង។
- នៅពេលបើក "ចំហាយ" សូមរករូបភាពគោលដៅនៅទីនោះ។
- រំពឹងថាទាញយកទៅម៉ាស៊ីនមេ។
- កំណត់ទ្រង់ទ្រាយគោលដៅសមស្របសូមបញ្ជាក់ទទឹងថ្មីហើយត្រូវការកម្ពស់រូបភាពអ្នកក៏អាចជ្រើសរើសចំនួនចំនុចក្នុងមួយអ៊ីញដែរ។
- ចុច "ចាប់ផ្តើម" ដើម្បីចាប់ផ្តើមដំណើរការដំណើរការរូបថត។
- នៅពេលដែលប៊ូតុង "ទាញយក" លេចឡើងទាញយកឯកសារនីមួយៗដាច់ដោយឡែកពីគ្នាឬនៅក្នុងប័ណ្ណសារហ្ស៊ីប។
- រង់ចាំរហូតដល់ចុងបញ្ចប់នៃការទាញយកហើយបើករូបថតដើម្បីមើល។ ត្រូវប្រាកដថាវាត្រូវបានលាតសន្ធឹងតាមដែលអ្នកត្រូវការ។
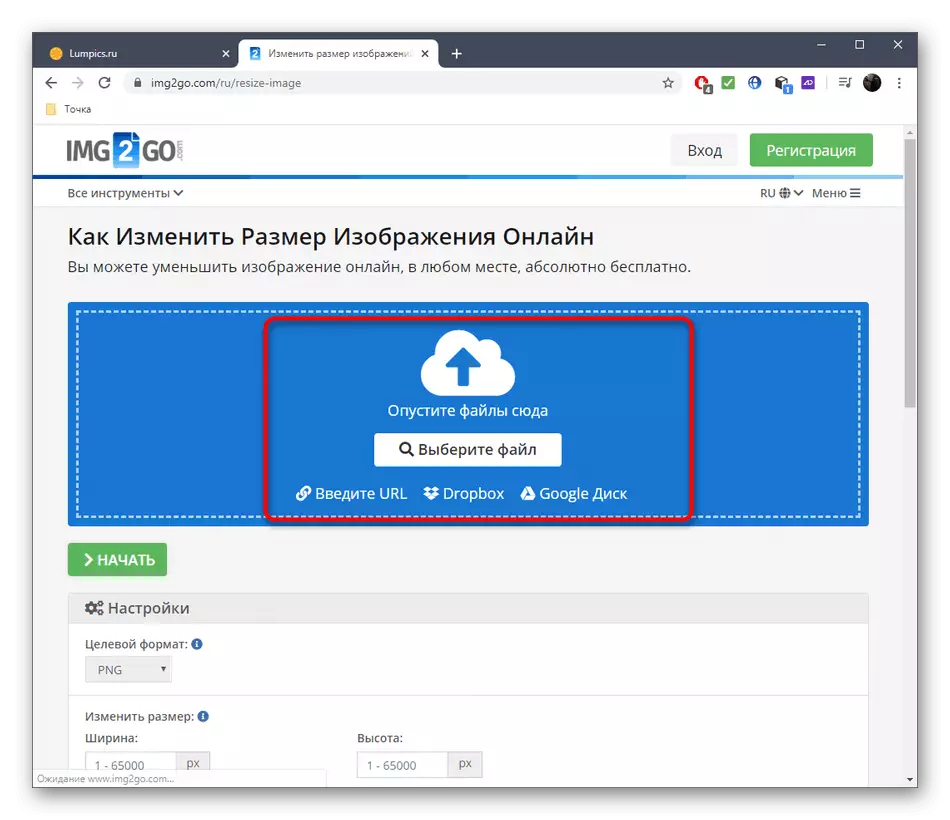
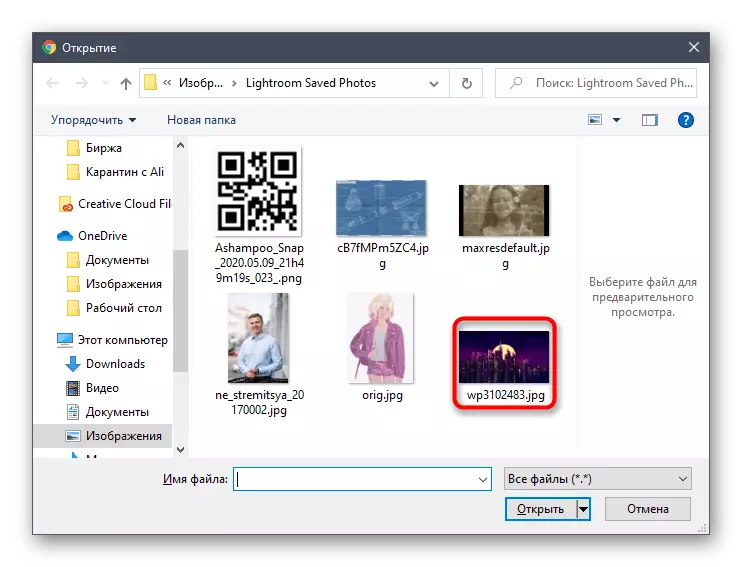
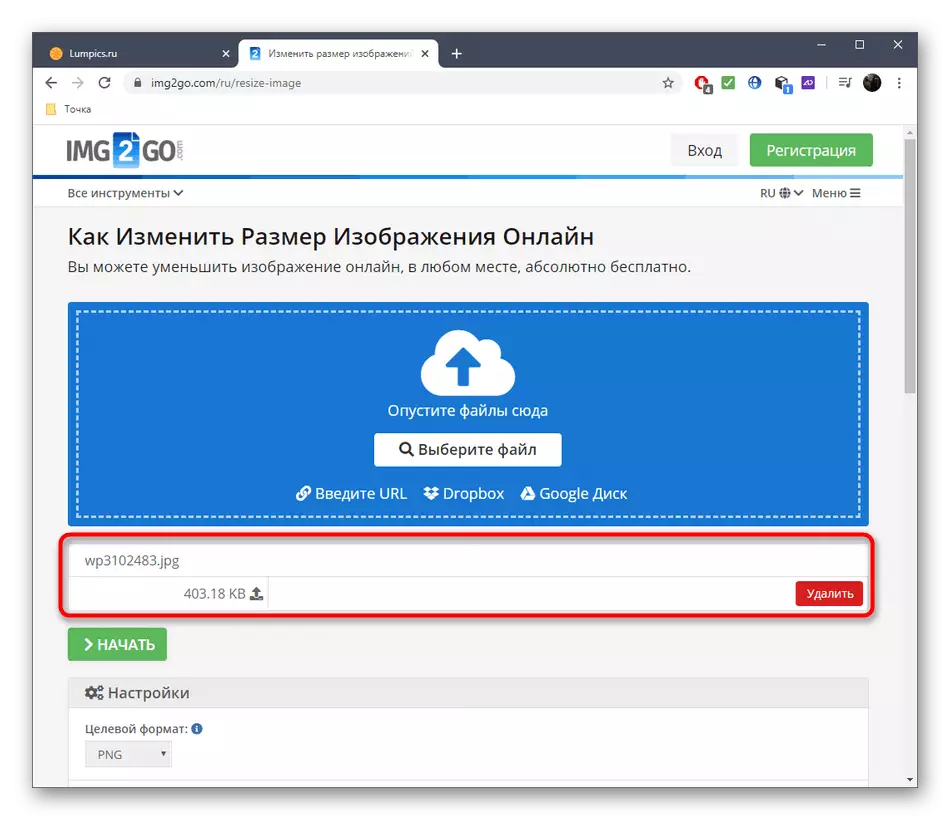
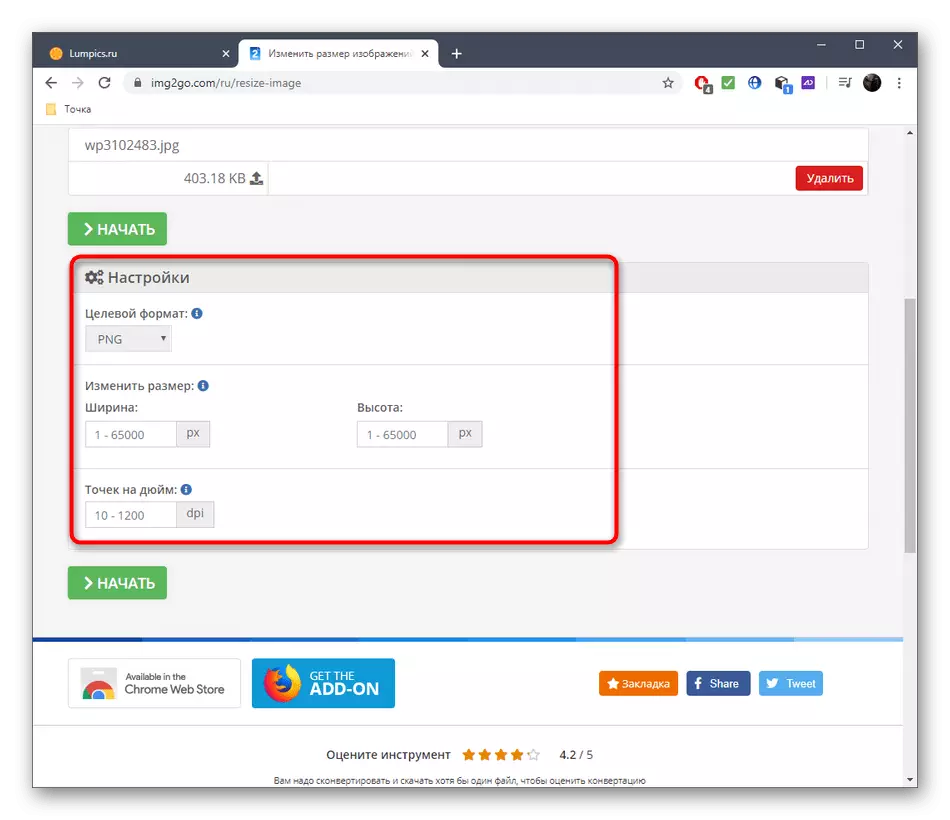
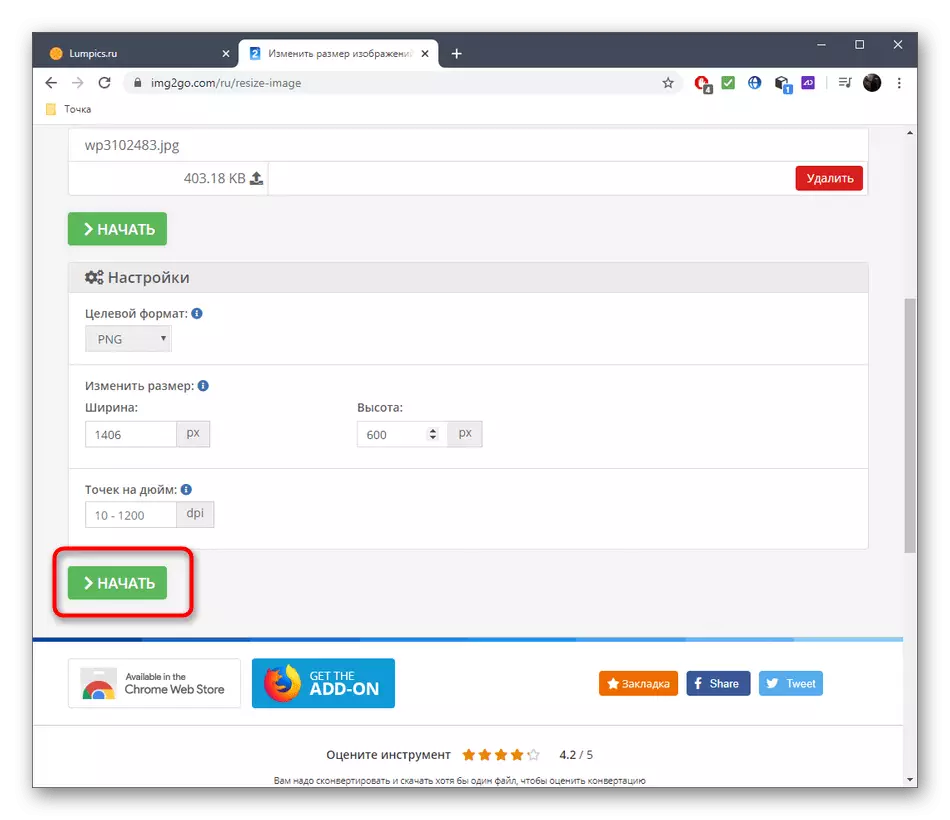
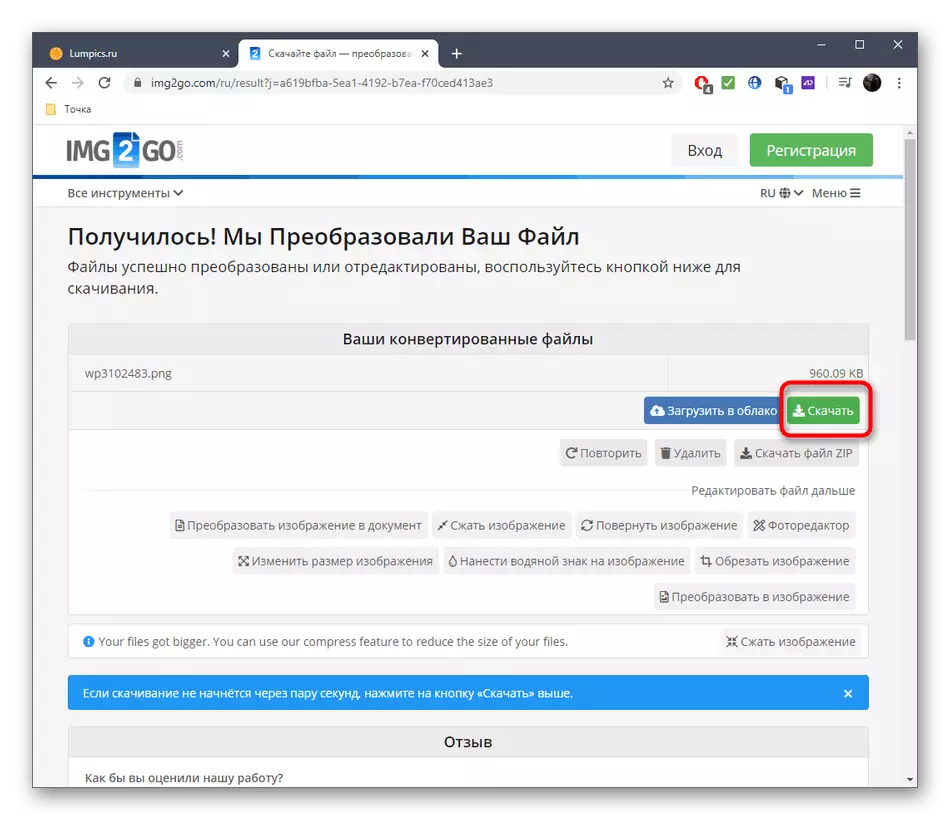
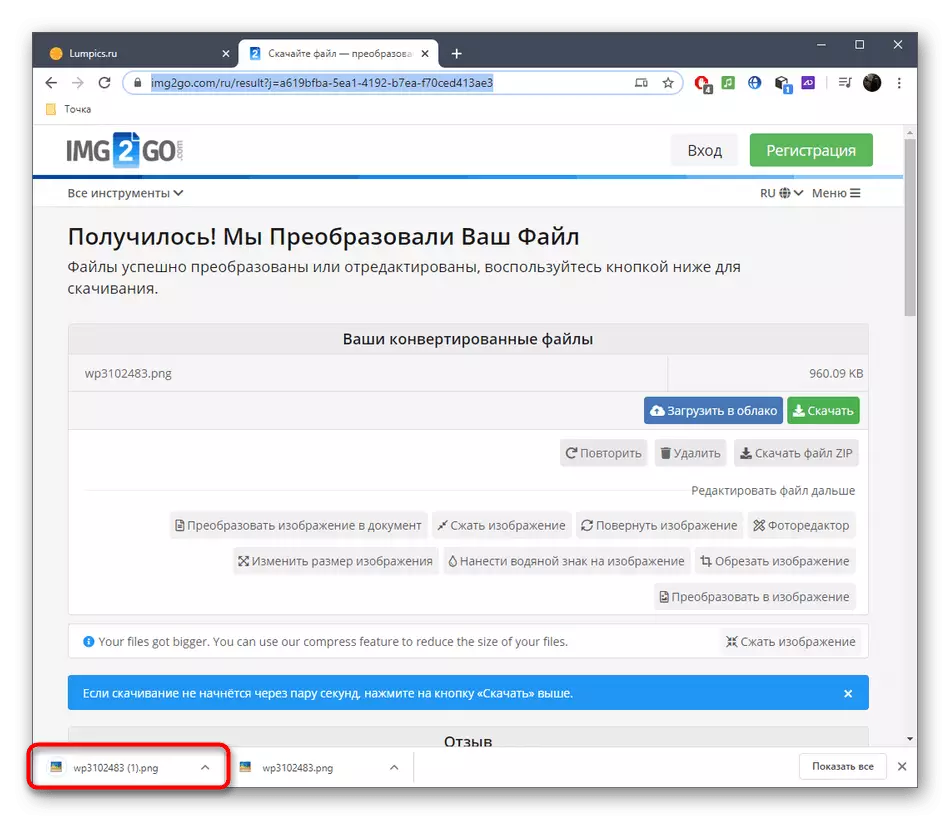
វិធីទី 3: Befunky
Befunky គឺខុសគ្នាជាមូលដ្ឋានពីសេវាកម្មតាមអ៊ិនធរណេតដែលបានពិពណ៌នាពីមុនដោយការពិតដែលថានេះគឺជាកម្មវិធីនិពន្ធក្រាហ្វិចដែលបានបំភ្លឺពេញលេញដែលបំភ្លឺឱកាសជាច្រើនប្រភេទដ៏ច្រើន។ មុខងាររបស់វាមិនត្រូវបានកំណត់ត្រឹមតែគ្រាន់តែលាតសន្ធឹងរូបភាពនោះទេប៉ុន្តែអនុញ្ញាតឱ្យដំណើរការពេញលេញរបស់វា។
ទៅសេវាកម្មអ៊ីធឺណិត Befunky
- នៅលើទំព័រមេ Befunky ចុចលើ "ចាប់ផ្តើម" ។
- បន្ទាប់ពីបង្ហាញទម្រង់មួយជាមួយសំណួរអំពីការជ្រើសរើសប្រភេទគម្រោងសូមបញ្ជាក់ "កែសម្រួលរូបថត" ។
- នៅក្នុងម៉ឺនុយទម្លាក់ចុះ Open, ស្វែងរកជម្រើស "កុំព្យួទ័រ" ឬសង្កត់ CTRL + O បន្សំគ្រាប់ចុច Ctrl + O ។
- នៅពេលដែលរូបថតត្រូវបានទាញយកសូមជ្រើសរើសឧបករណ៍ "កែសម្រួល" ទីពីរដែលមានទីតាំងនៅលើផ្ទាំងខាងឆ្វេងហើយនៅក្នុងបញ្ជីដែលលេចចេញមករកធាតុ "ប្តូរទំហំ" ។
- បញ្ជាក់ប៉ារ៉ាម៉ែត្រថ្មីដើម្បីទាញរូបភាពហើយបញ្ជាក់ពីការផ្លាស់ប្តូរ។
- ត្រូវប្រាកដថាការផ្លាស់ប្តូរបានកើតឡើងហើយឥឡូវនេះរូបភាពត្រូវបានបង្ហាញដូចដែលវាចាំបាច់។
- បើក "រក្សាទុក" ហើយជ្រើស "កុំព្យួទ័រ" ឬជំនួសឱ្យការចុចគ្រាប់ចុចដែលមានស្តង់ដារ CTRL + S.
- បំពេញទម្រង់បែបបទសម្រាប់រក្សាទុកហើយចាប់ផ្តើមផ្ទុករូបភាពទៅក្នុងកន្លែងផ្ទុកមូលដ្ឋាន។
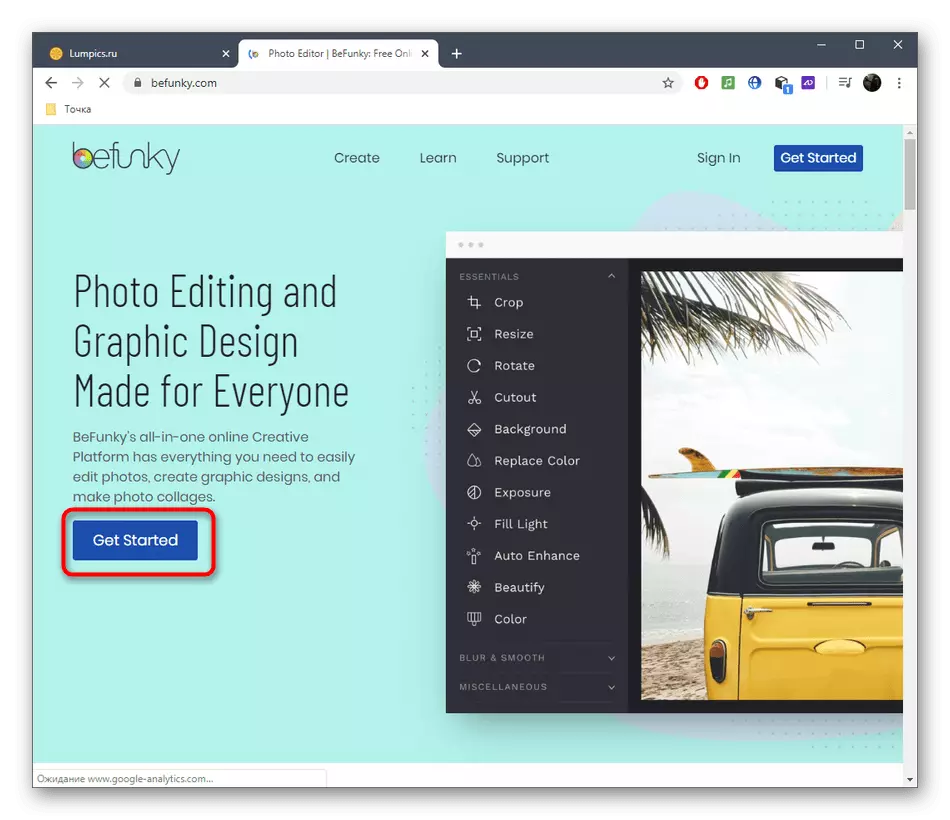
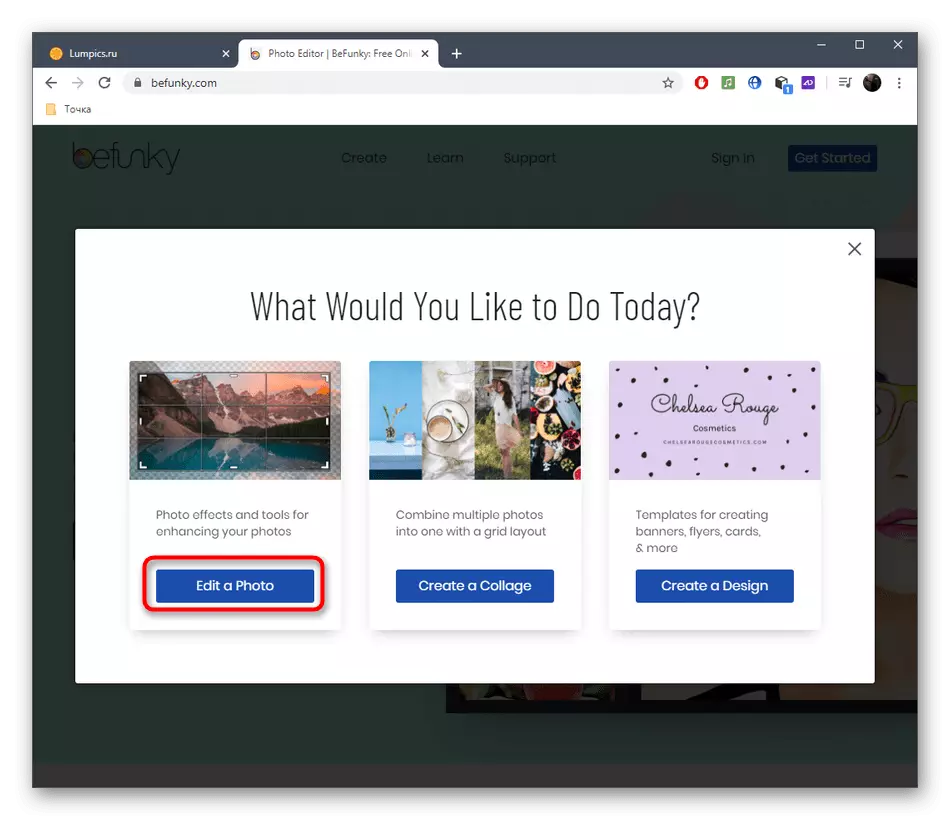
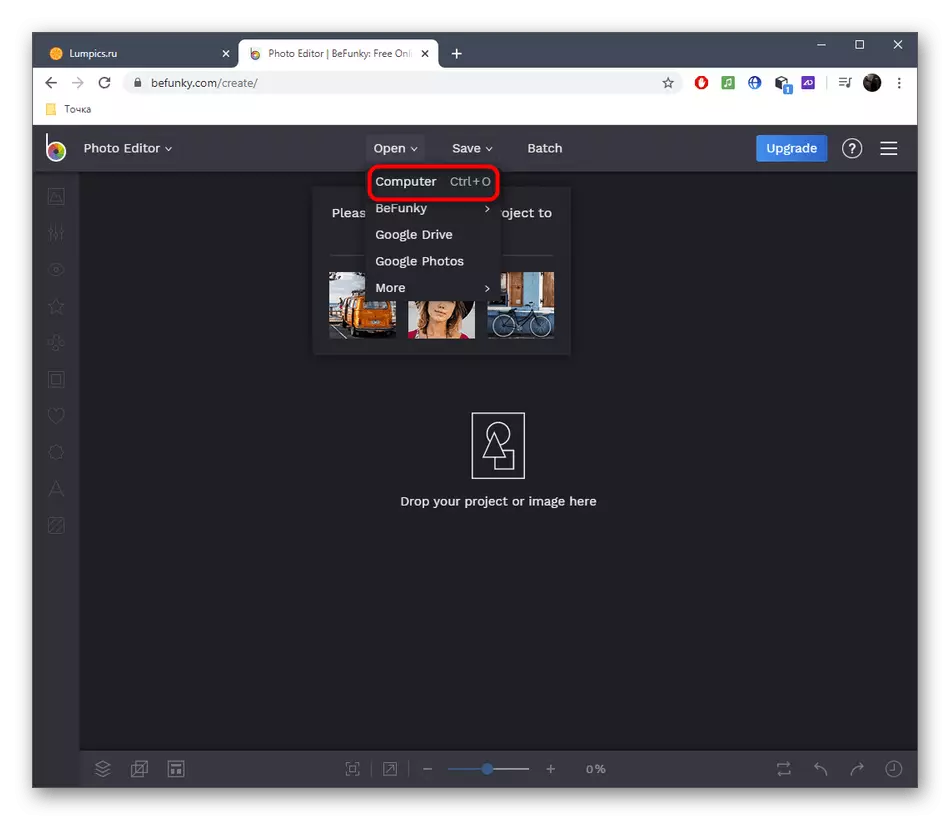
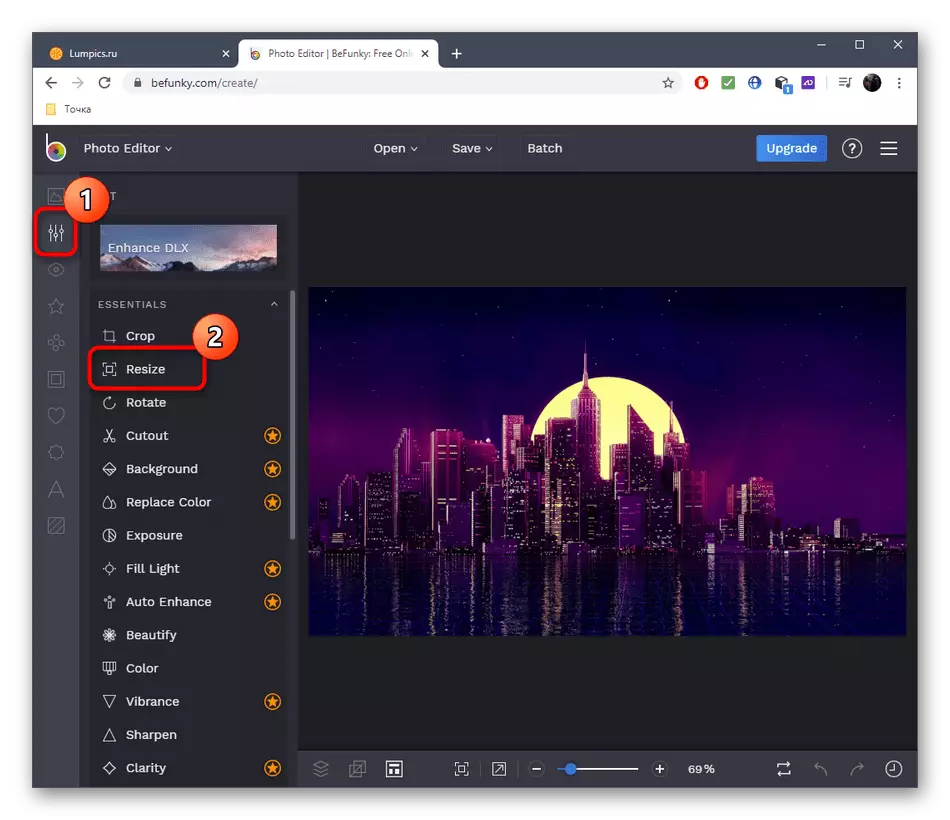
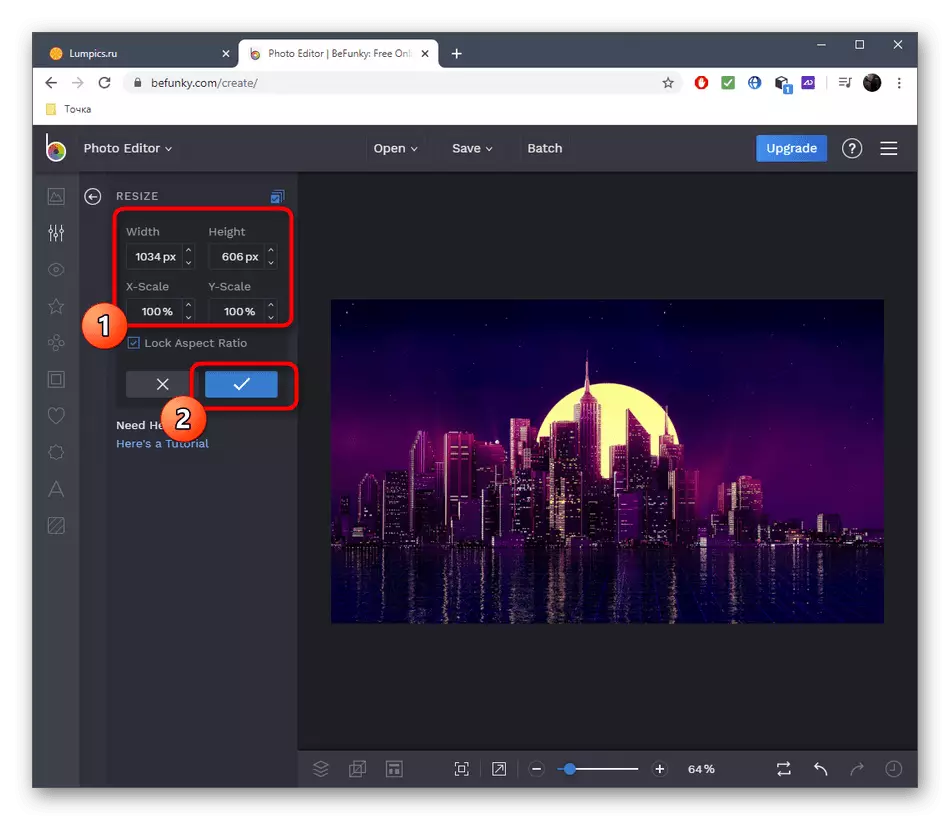
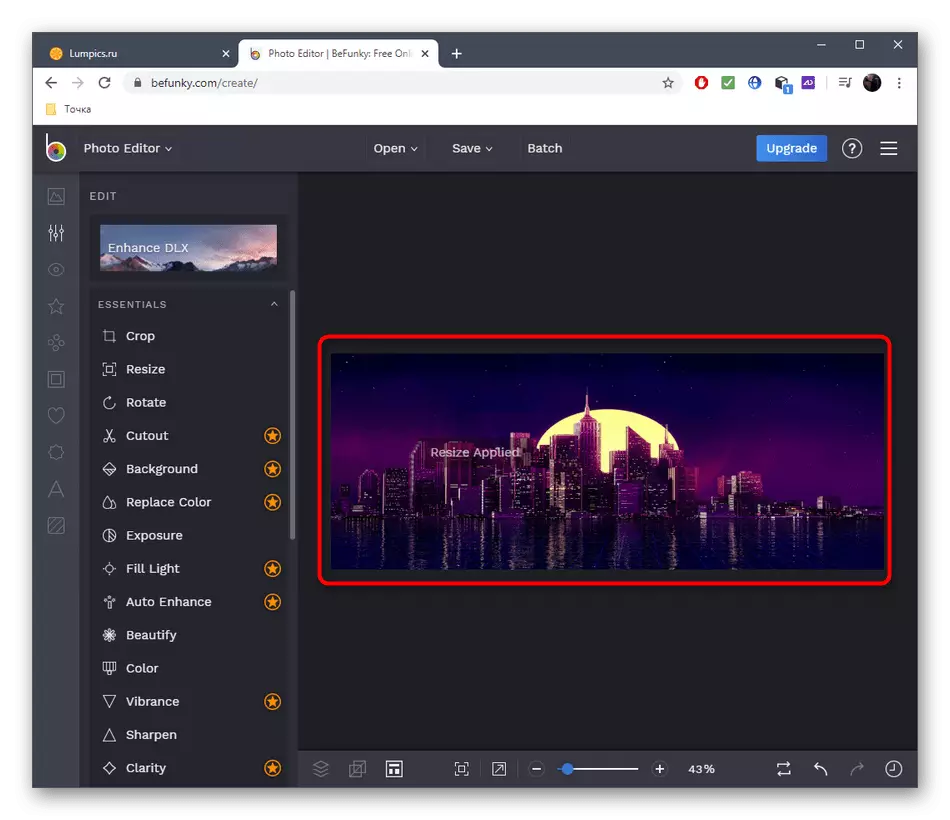
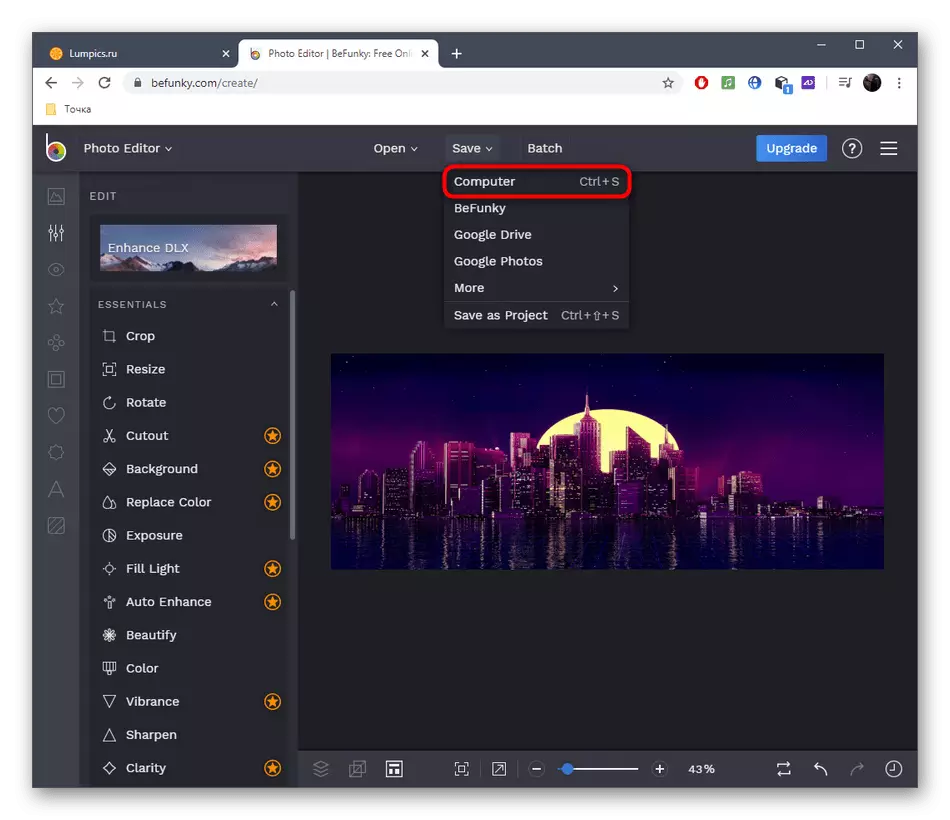
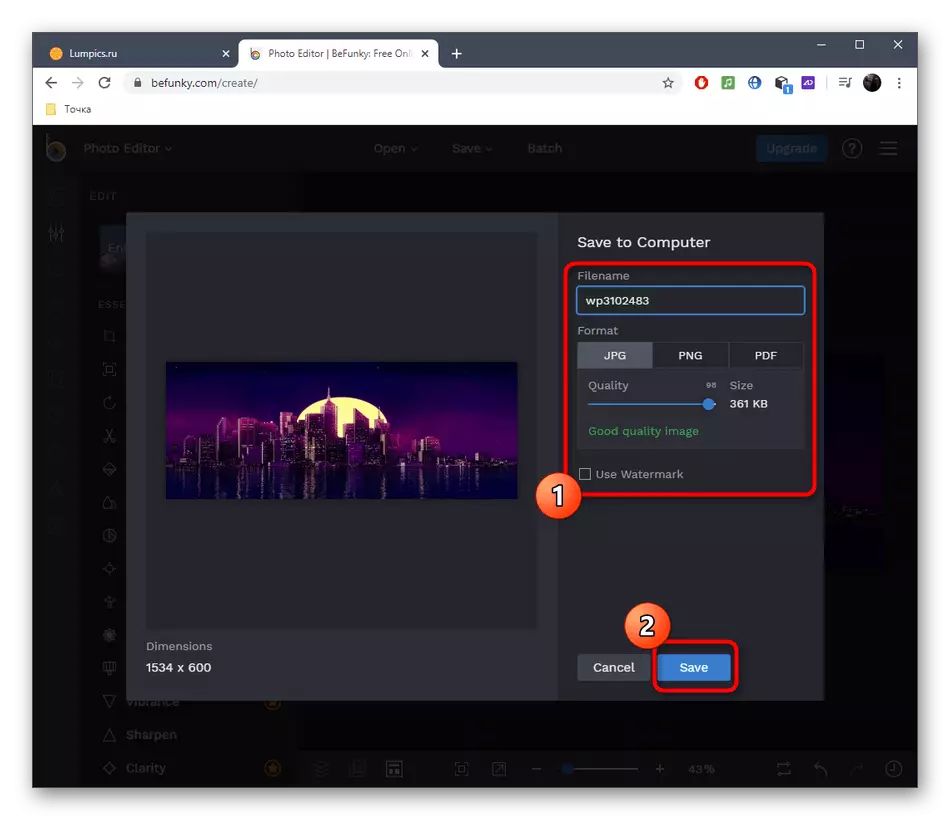
ប្រសិនបើវាចេញថាសេវាកម្មតាមអ៊ិនធរណេតមិនសមនឹងអ្នកសម្រាប់ការលាតសន្ធឹងរូបភាពទេយើងណែនាំអ្នកឱ្យប្រើកម្មវិធីនិពន្ធក្រាហ្វិកដ៏មានប្រជាប្រិយក្នុងទម្រង់ជាកម្មវិធីដែលមានកម្មវិធីពេញលេញ។ សូមអានអំពីវិធីសាស្រ្តនៃការធ្វើមាត្រដ្ឋានក្នុងអត្ថបទខាងក្រោម។
អានបន្ថែម: ការធ្វើមាត្រដ្ឋានរូបភាពមួយនៅក្នុងកម្មវិធី Photoshop
