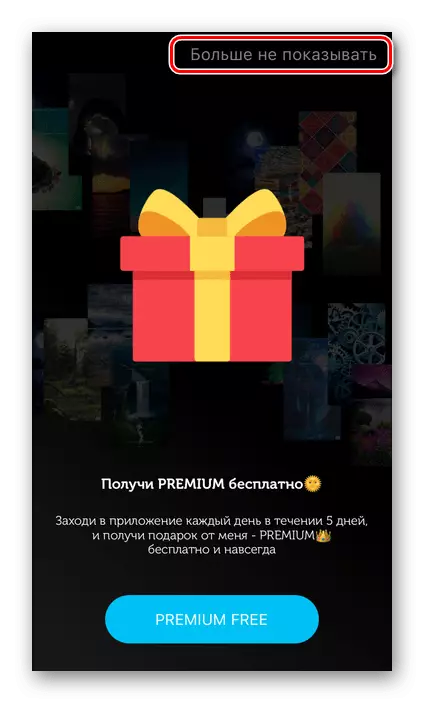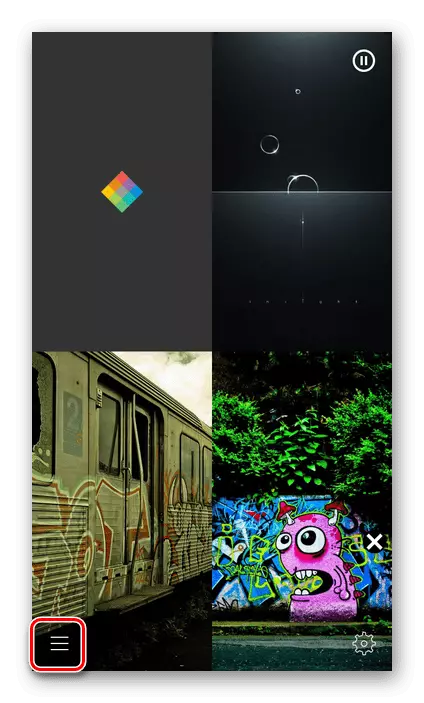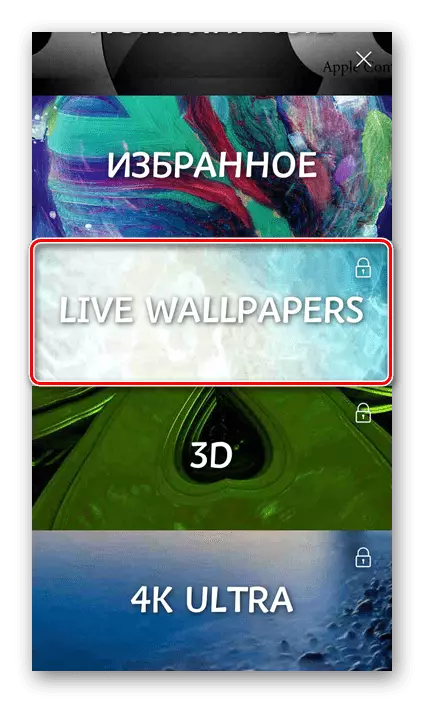ចំណាំ! ការតំឡើងផ្ទាំងរូបភាពផ្សាយផ្ទាល់មាននៅលើទូរស័ព្ទ iPhone ជំនាន់ទី 1 និងជំនាន់ទី 2 បន្ថែមទៀត 7, 7 បូក, x, xs, xs, xs ក៏ដូចជានៅលើម៉ូដែលថ្មី ចេញផ្សាយបន្ទាប់ពីការបោះពុម្ពផ្សាយអត្ថបទនេះ។ ឧបករណ៍ចាស់ដែលបានពិចារណាបានពិចារណាមុខងារមិនត្រូវបានគាំទ្រទេ។
វិធីទី 1: "ការកំណត់" iOS
វិធីសាស្រ្តសាមញ្ញបំផុតក្នុងការតំឡើងផ្ទាំងរូបភាពផ្សាយបន្តផ្ទាល់នៅលើទូរស័ព្ទ iPhone គឺដើម្បីចូលប្រើផ្នែកដែលត្រូវគ្នានៃប៉ារ៉ាម៉ែត្រប្រព័ន្ធ។
- បើក "ការកំណត់" នៃប្រព័ន្ធប្រតិបត្តិការ iOS ហើយរំកិលពួកវាបន្តិចទៅប្លុកទី 2 នៃជម្រើស។
- ចូលទៅកាន់ផ្នែក "ផ្ទាំងរូបភាព" ។
- ប៉ះលើ "ជ្រើសរើសផ្ទាំងរូបភាពថ្មី" ។
- បន្ទាប់ចុច "ឌីណាមិក" ។
- ជ្រើសរើសរូបភាពដែលសមស្របហើយប៉ះវា។
- សូមពិនិត្យមើលការមើលជាមុនបន្ទាប់មកប្រើប៊ូតុងកំណត់។
- នៅក្នុងបង្អួចលេចឡើង, កំណត់កន្លែងដែលរូបភាពនឹងត្រូវបានតំឡើង:
- ចាក់សោរអេក្រង់;
- អេក្រង់ "ផ្ទះ";
- អេក្រង់ទាំងពីរ។
- បើកកម្មវិធី "រូបថត" ។ ស្វែងរករូបភាពនៅក្នុងវាដែលអ្នកមានគម្រោងតំឡើងនៅលើអេក្រង់ហើយប៉ះវាដើម្បីមើល។
- ចុចប៊ូតុង "ចែករំលែក" ខាងក្រោម។
- រំកិលម៉ឺនុយហើយជ្រើសរើស "បង្កើតផ្ទាំងរូបភាព" ។
- អនុវត្តជំហានពីជំហានចុងក្រោយនៃការណែនាំមុនដែលមាន, បញ្ជាក់អេក្រង់ឬអេក្រង់ដែលរូបភាពនឹងត្រូវបានបន្ថែម។
- អ្នកអាចស្គាល់លទ្ធផលដោយបិទកម្មវិធីរូបថត។
- បើកកម្មវិធី "ឯកសារ" ហើយចុចទ្វេដងលើផ្ទាំងទិដ្ឋភាពទូទៅ។
- នៅក្នុងម៉ឺនុយចំហៀងជ្រើស "iCloud Drive" ។
- ដាក់ថតដែលរូបភាពសមស្របត្រូវបានរក្សាទុកហើយបើកវា។
- បន្ទាប់ប៉ះរូបភាព។
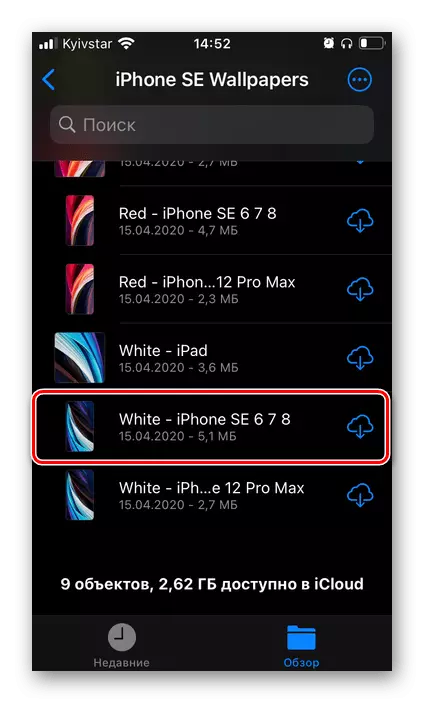
សូមកត់សម្គាល់ថាប្រសិនបើវាស្ថិតនៅក្នុងពពកនីតិវិធីទាញយកនឹងត្រូវបានផ្តួចផ្តើមដំបូង។
- បន្ទាប់ពីរូបភាពត្រូវបានបើកចុចប៊ូតុង "ចែករំលែក" ដែលមានទីតាំងនៅលើបន្ទះខាងក្រោម។
- នៅក្នុងម៉ឺនុយដែលលេចឡើង, ជ្រើស "រក្សាទុករូបភាព" ។
- ជំហានជំហានលេខ 1-5 ម្តងទៀតពីការណែនាំមុន។
- ប្រើតំណដែលបានបង្ហាញខាងលើដើម្បីដំឡើងកម្មវិធីទៅទូរស័ព្ទ iPhone របស់អ្នក។
- ដំណើរការវាហើយរំកិលចេញពីអេក្រង់ស្វាគមន៍ជាមួយនឹងព័ត៌មានព័ត៌មាន។
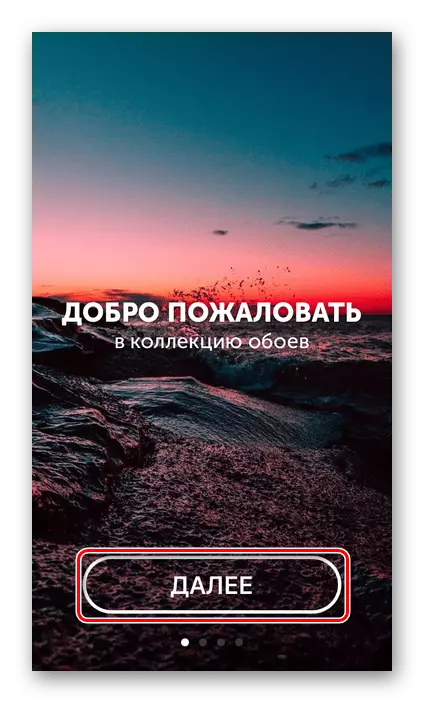
ផ្តល់សិទ្ធិចាំបាច់។
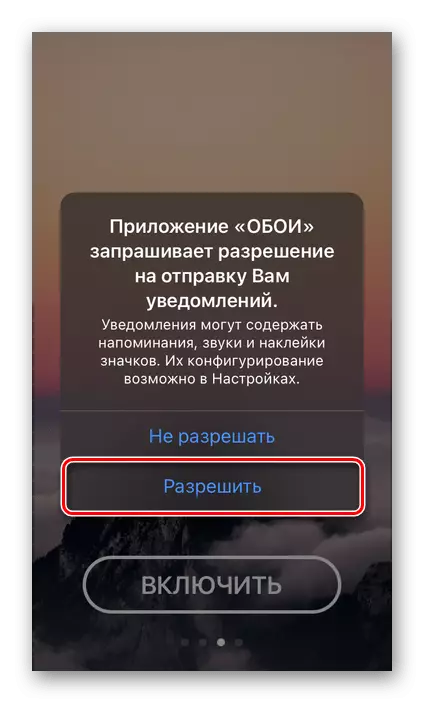
បន្ទាប់, ឬបដិសេធមិនរចនាការរចនាការជាវពិសេស, បិទបង្អួច, ឬប្រើកំណែសាកល្បងដែលបានស្នើឡើង។
- នៅពេលដែលនៅលើអេក្រង់មេនៃកម្មវិធីទូរស័ព្ទចល័តសូមទូរស័ព្ទមកម៉ឺនុយរបស់វាដោយប៉ះក្រុមផ្តេកទាំងបីដែលមានទីតាំងស្ថិតនៅជ្រុងខាងឆ្វេងខាងក្រោម។
- រំកិលតាមរយៈបញ្ជីផ្នែកដែលមាននិងបើក "ផ្ទាំងរូបភាពផ្សាយបន្តផ្ទាល់" ។
- ប្រសិនបើអ្នកនៅតែមិនបានចេញថ្លៃបុព្វលាភការផ្តល់ជូននឹងលេចឡើងម្តងទៀត។ យើងសូមផ្តល់អនុសាសន៍ឱ្យប្រើកំណែសាកល្បងមួយដើម្បីបិទដំណើរការដែលអ្នកអាចធ្វើបាននៅពេលណាមួយ។ នេះនឹងបើកការចូលដំណើរការនូវលក្ខណៈពិសេសទាំងអស់ដែលផ្តល់ដោយកម្មវិធីហើយក្នុងពេលតែមួយនឹងអនុញ្ញាតឱ្យអ្នកទាញយកចំនួនរូបភាពផ្ទាល់ដែលអ្នកចង់បានពីវា។
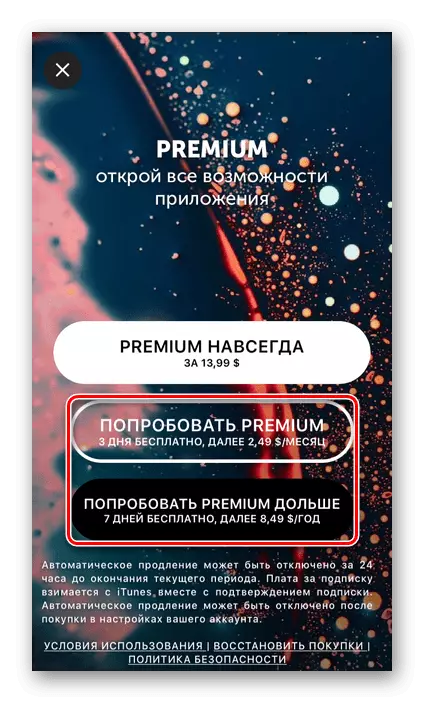
ជម្រើសទី 2: ផ្ទាំងរូបភាពផ្ទាល់ 4k
កម្មវិធីរបស់អ្នកប្រើប្រាស់ម្នាក់ដែលបានកោតសរសើរចំពោះការតំឡើងផ្ទាំងរូបភាពផ្ទាល់ដែលដូចជាអ្នកតំណាងភាគច្រើនដាច់ខាតនៃអ្នកតំណាងនៃផ្នែកនេះគឺមិនខុសគ្នាឆ្ងាយពីចំណុចខាងលើទេហើយមានគុណសម្បត្តិនិងគុណវិបត្តិលក្ខណៈ។
ទាញយកផ្ទាំងរូបភាពបន្តផ្ទាល់ 4k ពី App Store
- សូមអនុវត្តតាមតំណខាងលើហើយដំឡើងកម្មវិធីទៅទូរស័ព្ទ iPhone របស់អ្នក។
- ដំណើរការវាហើយរំកិលតាមរយៈអេក្រង់ណែនាំដោយចុច "បន្ទាប់" ។

សេចក្តីណែនាំយកចិត្តទុកដាក់ - ក្រៅពីតំឡើងរូបភាពថាមវន្តបញ្ជីម៉ូដែលដែលគាំទ្រលក្ខណៈពិសេសនេះត្រូវបានបញ្ជាក់។ ទាំងនេះគឺជាទូរស័ព្ទ iPhone ទាំងអស់ដែលចាប់ផ្តើមពីម៉ូដែល 6s ប៉ុន្តែមិនមានកំណែមុនទេ - ពួកគេក៏បានកំណត់នៅដើមអត្ថបទផងដែរ។ សម្រាប់ហេតុផលមួយចំនួនពាក្យសុំមិនបញ្ជាក់ពីម៉ូដែល SE នៃជំនាន់ទី 1 និងទី 2 ទេប៉ុន្តែមុខងារនេះក៏ដំណើរការលើពួកគេដែរ។
- ម្តងនៅលើអេក្រង់មេនៃកម្មវិធីសូមជ្រើសរើសរូបភាពផ្ទាល់ដែលអ្នកចូលចិត្តដោយ sutting បញ្ជីរបស់ពួកគេនៅតំបន់ទាប។
- ការសម្រេចចិត្តជាមួយជម្រើសសូមប៉ះប៊ូតុងទាញយកនៅលើរូបថតអេក្រង់ខាងក្រោម។
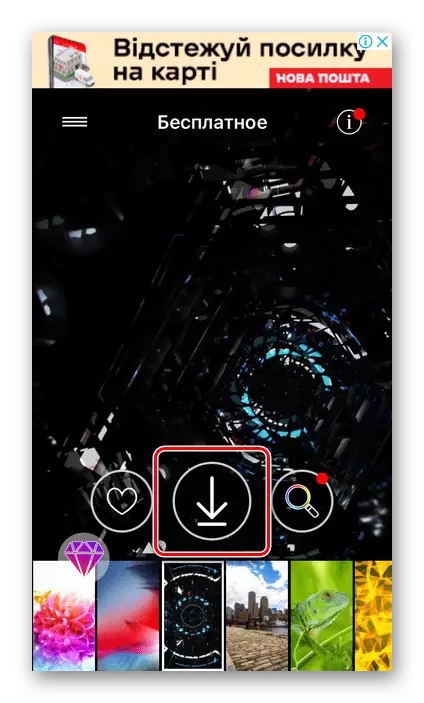
ដើម្បីឱ្យសកម្មភាពនេះត្រូវបានបញ្ចប់អ្នកនឹងត្រូវមើលការផ្សាយពាណិជ្ជកម្មខ្លីៗ។
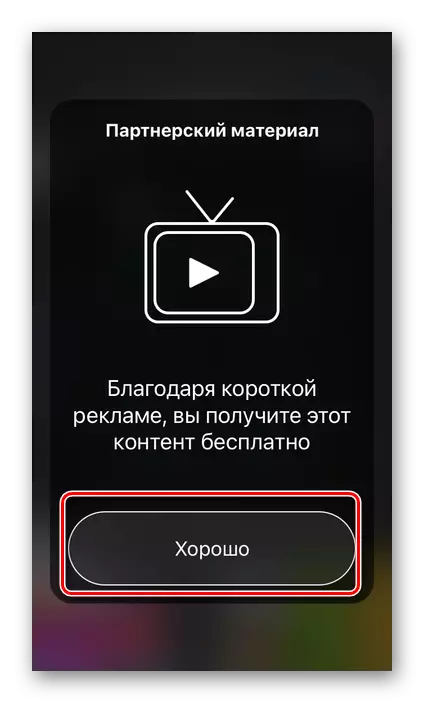
បន្ទាប់មកផ្តល់ការអនុញ្ញាតឱ្យចូលប្រើរូបថត។
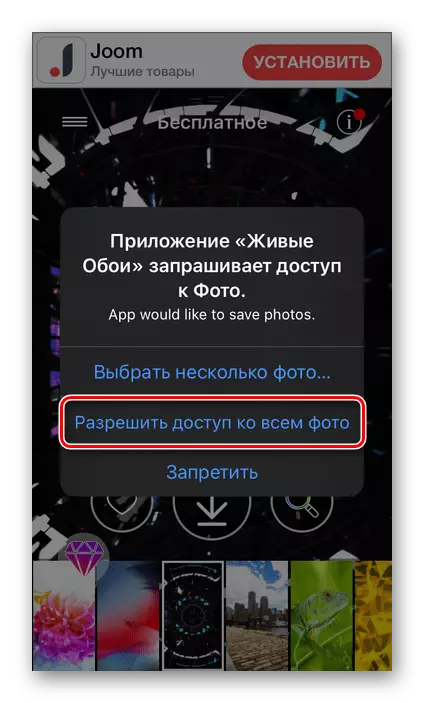
ជាថ្មីម្តងទៀតអានការណែនាំនិងបញ្ជីឧបករណ៍ដែលគាំទ្របន្ទាប់មកចុចលើប៊ូតុង "ច្បាស់" ។
- ដើម្បីកំណត់ផ្ទាំងរូបភាពផ្ទាល់នៅលើអេក្រង់នៃទូរស័ព្ទ iPhone របស់អ្នកសូមធ្វើតាមការណែនាំពី "វិធីសាស្ត្រទី 2:" កម្មវិធីរូបថត "នៃអត្ថបទនេះ។
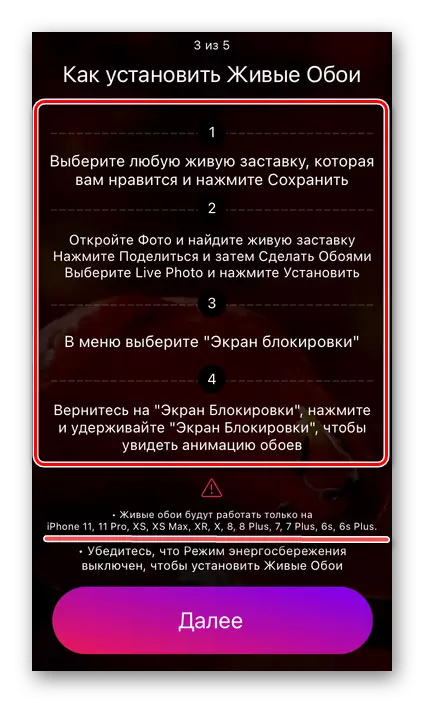
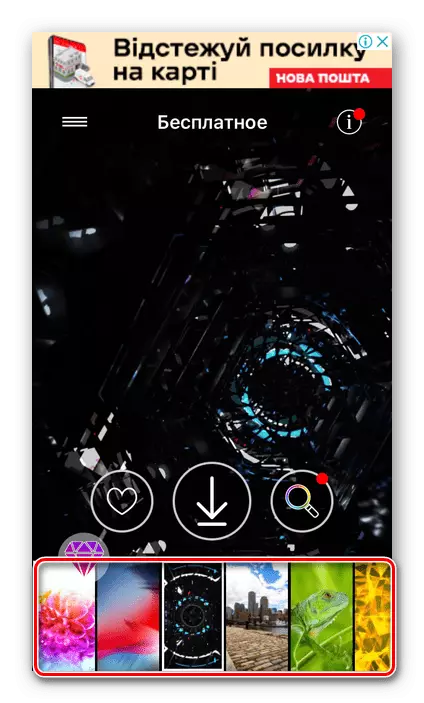
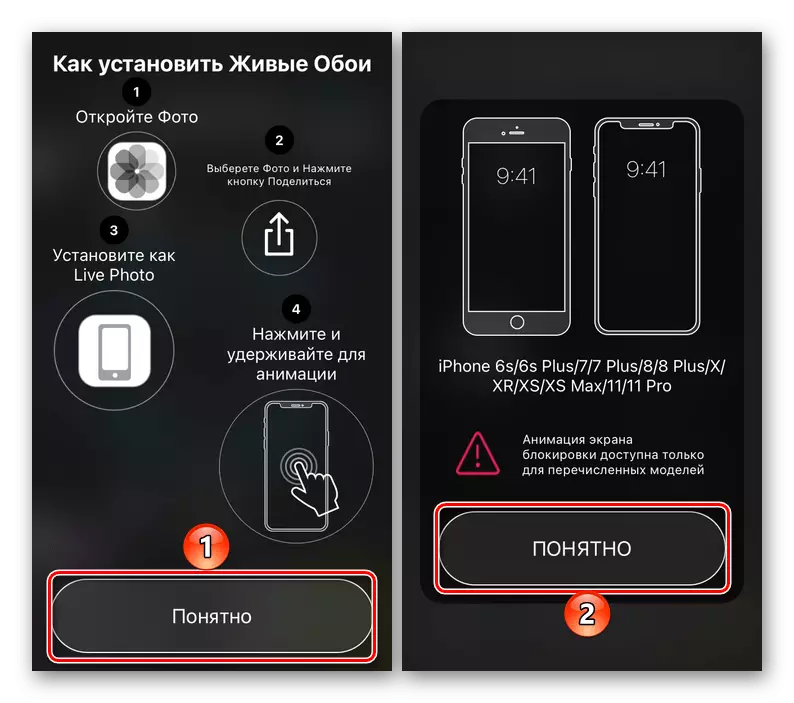
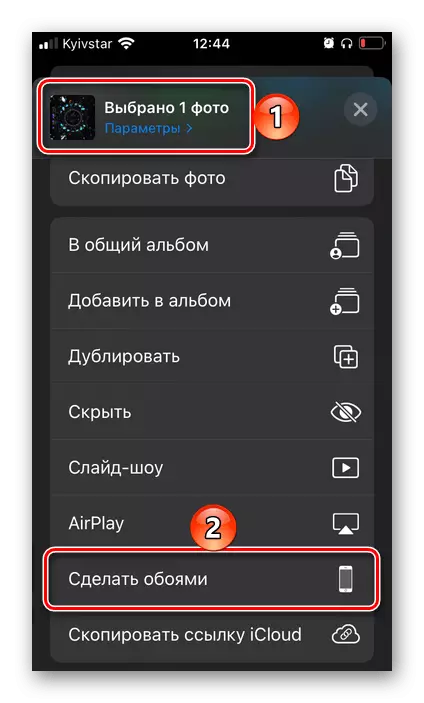
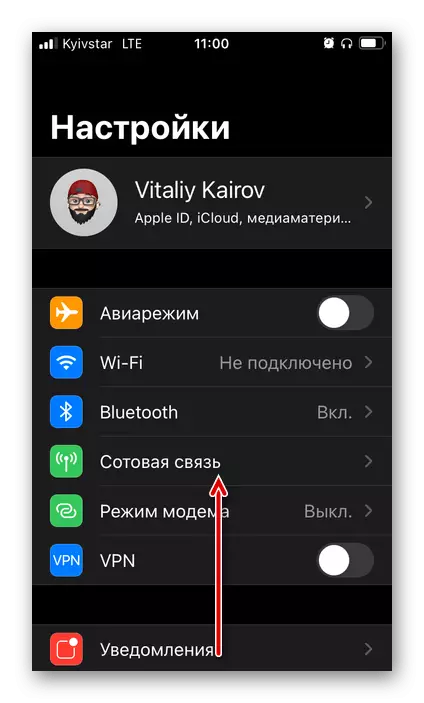
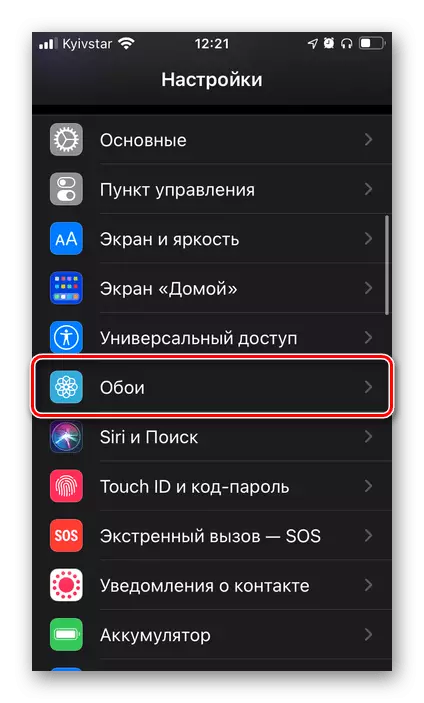
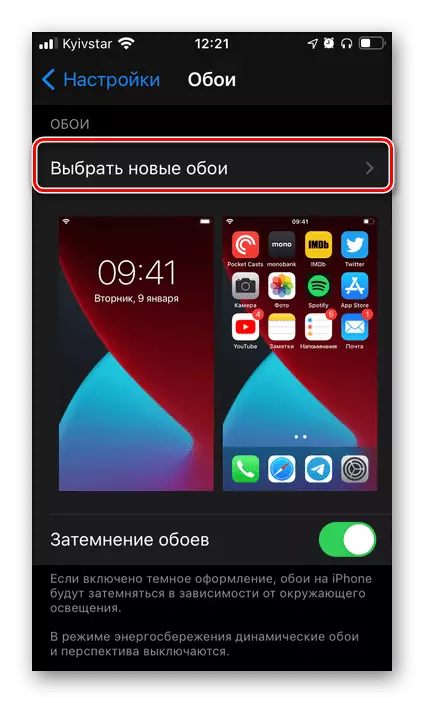
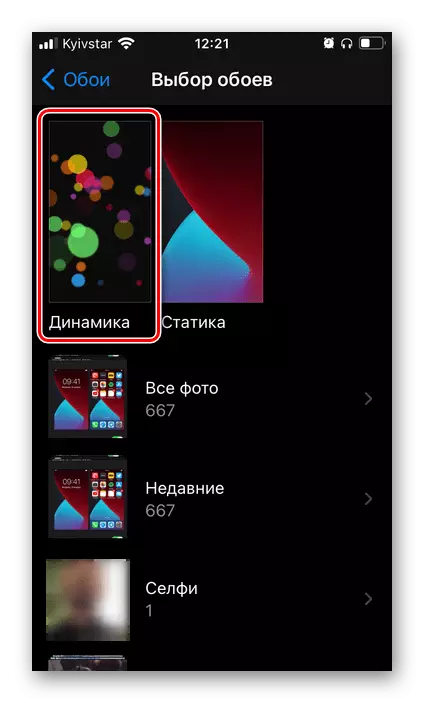
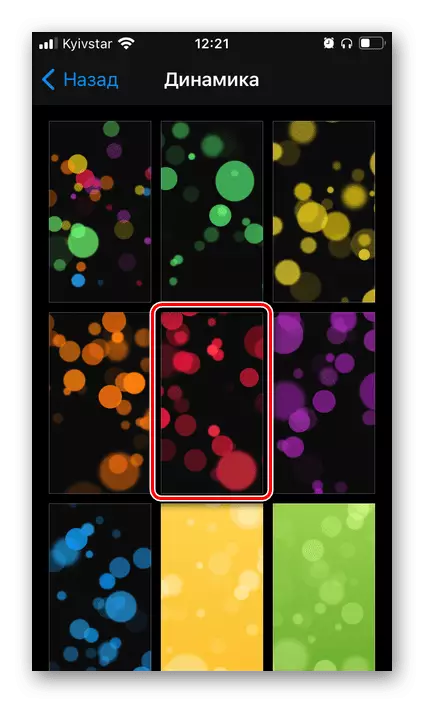

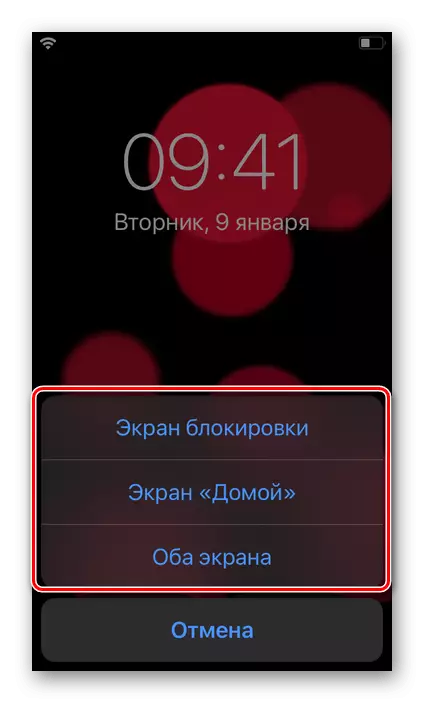
អ្នកអាចស្គាល់លទ្ធផលដោយចេញពីការកំណត់ iOS និង / ឬរារាំងអេក្រង់ទូរស័ព្ទអាស្រ័យលើជម្រើសមួយដែលអ្នកជ្រើសរើស។
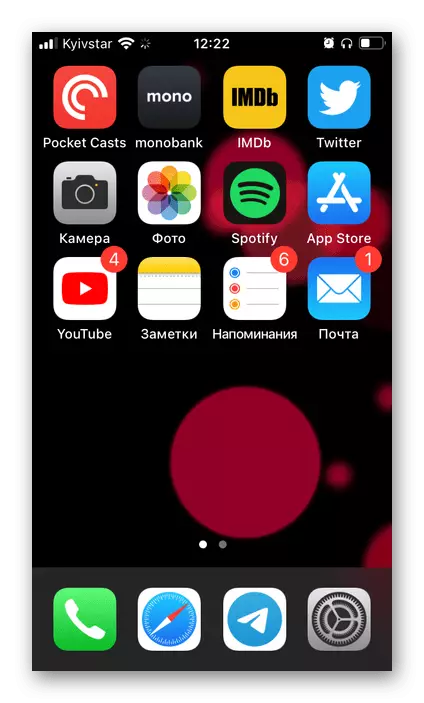
វិធីសាស្រ្តនេះក្នុងការតំឡើងផ្ទាំងរូបភាពថាមវន្តនៅលើទូរស័ព្ទ iPhone គឺមានភាពសាមញ្ញណាស់ក្នុងការអនុវត្តប៉ុន្តែមិនមានគុណវិបត្តិដែលជាសំណុំនៃរូបភាពដែលផ្តល់ជូនដោយប្រព័ន្ធគឺអាស្រ័យលើគំរូនៃឧបករណ៍និងកំណែរបស់ iOS ។ ហើយមិនអាចពង្រីកបានដោយមធ្យោបាយស្តង់ដារ។
វិធីសាស្រ្តទី 2: ឧបសម្ព័ន្ធ "" រូបថត "
ជម្រើសមួយសម្រាប់វិធីសាស្ត្រមុនគឺការប្រើកម្មវិធីស្តង់ដារសម្រាប់ទូរស័ព្ទ iPhone ដែលមិនត្រឹមតែរូបភាពនិងវីដេអូដែលបានថតនៅលើកាមេរ៉ាប៉ុណ្ណោះទេប៉ុន្តែថែមទាំងរូបភាពផ្សេងទៀតផងដែរ។
ចំណាំ! ឯកសារក្រាហ្វិចដែលនឹងត្រូវបានតំឡើងនៅពេលផ្ទាំងរូបភាពរស់នៅគួរតែមានទ្រង់ទ្រាយ MORC (វាមានរូបថតផ្ទាល់ដែលបានបង្កើតនៅលើអង្គជំនុំជម្រះអាយហ្វេសធំប្រសិនបើជម្រើសនេះមិនត្រូវបានបិទដោយដៃ) ។
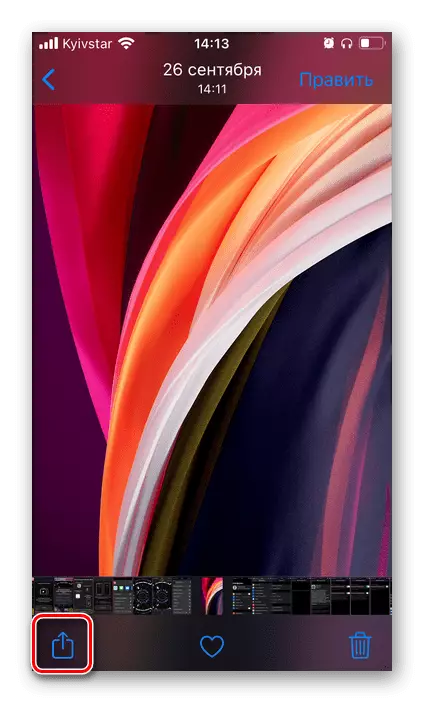
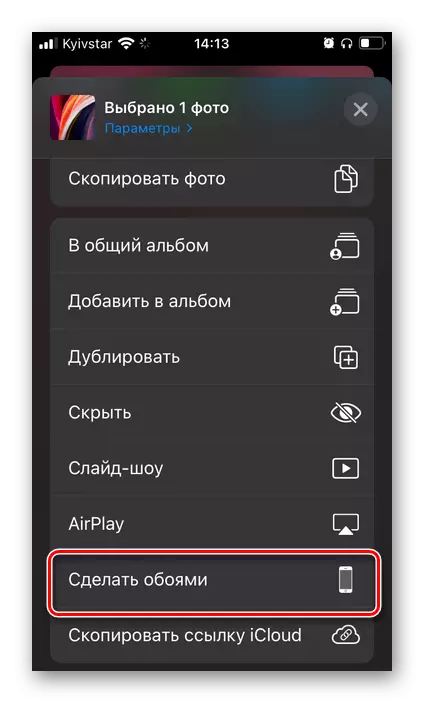
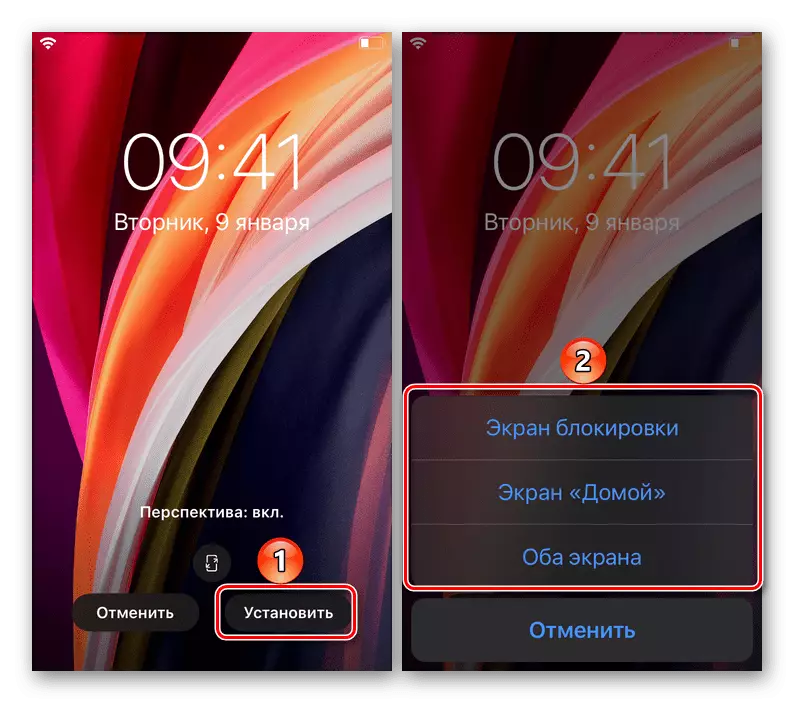
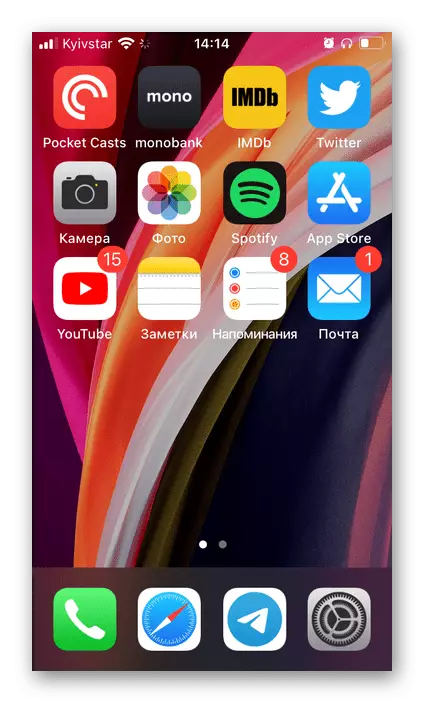
ជាក់ស្តែងវិធីសាស្រ្តនេះផ្តល់នូវសមត្ថភាពប្តូរតាមបំណងច្រើនជាង "ការកំណត់" របស់ប្រព័ន្ធប្រតិបត្តិការ iOS បានពិភាក្សាខាងលើ។ ការលំបាកតែមួយគត់គឺត្រូវការក្នុងការស្វែងរកឯកសារក្រាហ្វិចជាទម្រង់សមរម្យ។
វាងាយស្រួលក្នុងការទាយថាវិធីនេះអាចត្រូវបានតំឡើងជាផ្ទាំងរូបភាពពិតជាមានរូបភាពដែលត្រូវគ្នាណាស់ឧទាហរណ៍ទាញយកពីអ៊ីនធឺណិត។ ប្រសិនបើឯកសារបែបនេះត្រូវបានរក្សាទុកនៅក្នុងអ្នកនៅក្នុង iCloud, ដើម្បីផ្លាស់ទីពួកគេទៅ Memory Memory, ធ្វើដូចខាងក្រោមៈ
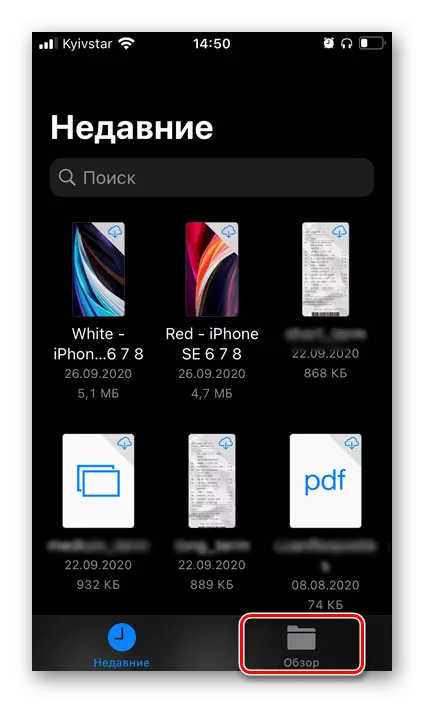
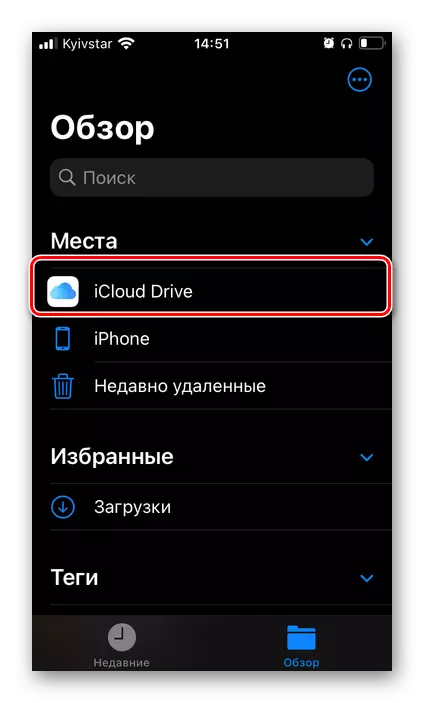
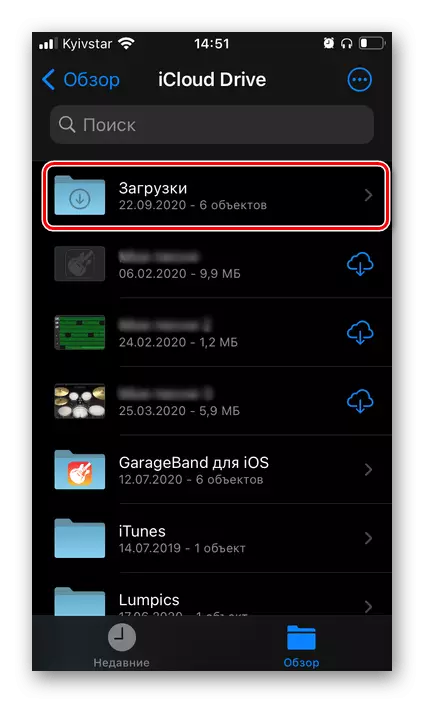
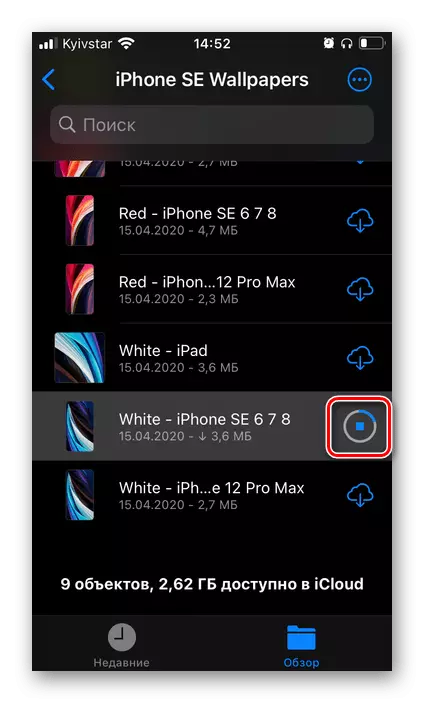

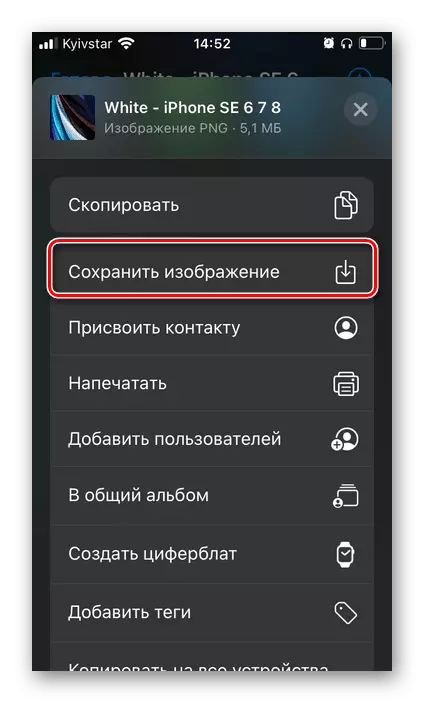
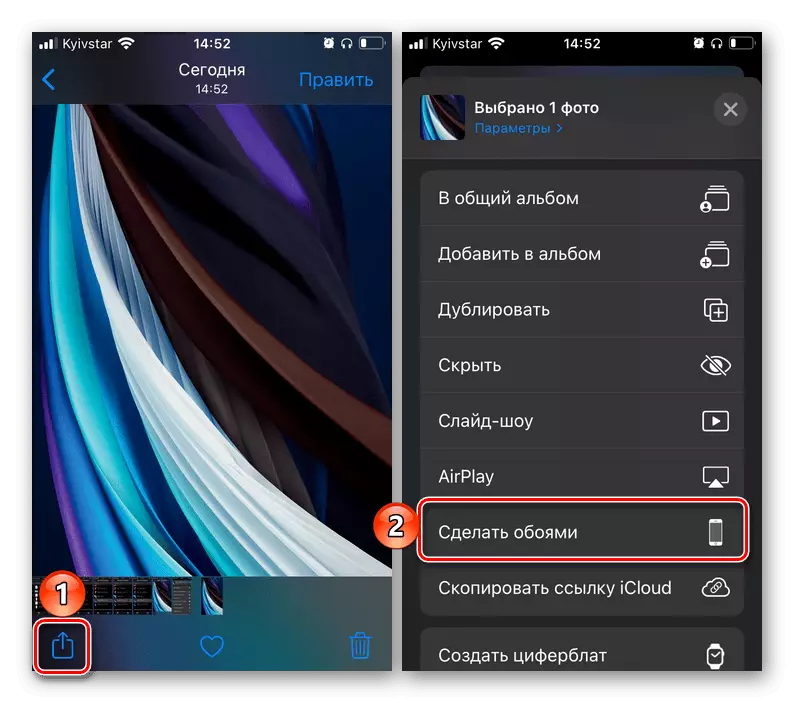
ចំណាំថាកម្មវិធីឯកសារអនុញ្ញាតឱ្យអ្នកធ្វើការមិនត្រឹមតែជាមួយទិន្នន័យនៅក្នុងពពកប៉ុណ្ណោះទេប៉ុន្តែថែមទាំងជាមួយអ្នកដែលត្រូវបានរក្សាទុកនៅលើការបើកបរតាមទូរស័ព្ទរបស់ទូរស័ព្ទផងដែរ។ លើសពីនេះទៀតកន្លែងផ្ទុកពពកផ្សេងទៀតអាចត្រូវបានភ្ជាប់ទៅវាមិនត្រឹមតែ iCloud ប៉ុណ្ណោះទេ។ ដើម្បីធ្វើដូចនេះអ្នកត្រូវកំណត់ការកំណត់ដែលសមស្របនៅក្នុងមឺនុយរបស់វាឬកំណត់កម្មវិធីសេវាកម្មនៅលើទូរស័ព្ទ iPhone ដំណើរការវាហើយកំណត់រចនាសម្ព័ន្ធបន្ទាប់ពីកម្មវិធីគ្រប់គ្រងឯកសារដោយស្វ័យប្រវត្តិ។
វិធីទី 3: កម្មវិធីរបស់ភាគីទីបី
នៅក្នុង App Store អ្នកអាចរកឃើញកម្មវិធីមួយចំនួនដែលផ្តល់នូវសមត្ថភាពក្នុងការតំឡើងផ្ទាំងរូបភាពឋិតិវន្តនិងថាមវន្តហើយភាគច្រើននៃពួកគេមានជំនាញតែលើគ្នា។ ពួកគេទាំងអស់មិនមានភាពខុសគ្នាច្រើនទេហើយជាអកុសលបានផ្តល់ឱ្យនូវការធ្វើឱ្យមានកំហុសដូចគ្នា - ការចែកចាយដែលបានបង់ (ជាញឹកញាប់ដោយមានវត្តមាននៃកំណែសាកល្បងបន្ទាប់ពីវានឹងត្រូវបដិសេធឬរៀបចំការជាវថោកបំផុត) ។ ប៉ុន្តែចាប់តាំងពីដំណោះស្រាយប្រហាក់ប្រហែលស្ទើរតែទាំងអស់អនុញ្ញាតឱ្យអ្នករក្សាទុករូបភាពដែលមានចលនានៅក្នុងសតិរបស់ឧបករណ៍យើងនឹងពិចារណាពីរបៀបប្រើពីររបស់ពួកគេ។ជម្រើសទី 1: ផ្ទាំងរូបភាពផ្ទាល់នៅលើទូរស័ព្ទ iPhone 11
កម្មវិធីដែលមានប្រជាប្រិយសម្រាប់ដំឡើងផ្ទាំងរូបភាពដំបូងដែលនៅរស់រានមានការកោតសរសើរយ៉ាងខ្លាំងចំពោះអ្នកប្រើប្រាស់ទូរស័ព្ទ iPhone ។
ទាញយកផ្ទាំងរូបភាពបន្តផ្ទាល់នៅលើទូរស័ព្ទ iPhone 11 ពី App Store