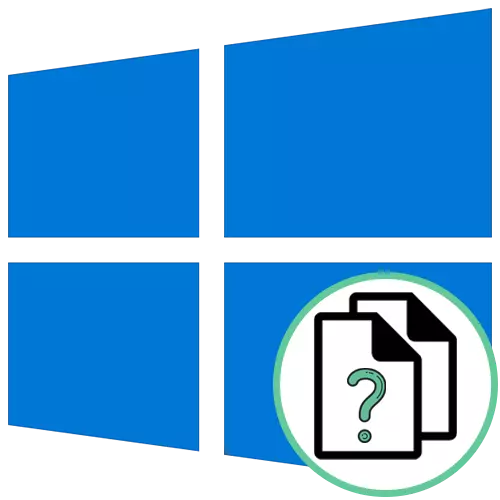
វិធីទី 1: ម៉ឺនុយលក្ខណសម្បត្តិរបស់ឯកសារ
វិធីសាស្រ្តងាយបំផុតដើម្បីកំណត់ទ្រង់ទ្រាយឯកសារក្នុងប្រព័ន្ធប្រតិបត្តិការវីនដូ 10 - ចូលទៅកាន់លក្ខណៈសម្បត្តិរបស់វាតាមរយៈម៉ឺនុយបរិបទហើយមើលព័ត៌មានដែលអ្នកចាប់អារម្មណ៍។ ដើម្បីធ្វើដូចនេះអ្នកនឹងត្រូវអនុវត្តតែពីរដងនៃការចុច។
- ស្វែងរកវត្ថុដែលចង់បានហើយចុចលើប៊ូតុងកណ្តុរខាងស្តាំ។
- នៅក្នុងម៉ឺនុយដែលលេចឡើងអ្នកត្រូវការរបស់ចុងក្រោយ "លក្ខណសម្បត្តិ" ។
- ម្តងនៅលើផ្ទាំងទូទៅសូមមើលសិលាចារឹកថា "ប្រភេទឯកសារ" ។ បន្ទាប់ពីពោះវៀនធំទ្រង់ទ្រាយវត្ថុត្រូវបានបញ្ជាក់។
- អ្នកអាចចូលទៅកាន់ផ្ទាំង "ព័ត៌មានលំអិត" និងតាមរយៈផ្នែកឯកសារនៃព័ត៌មាន។

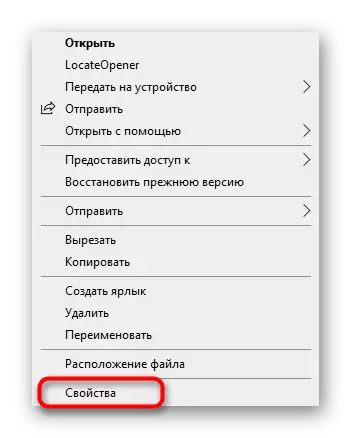
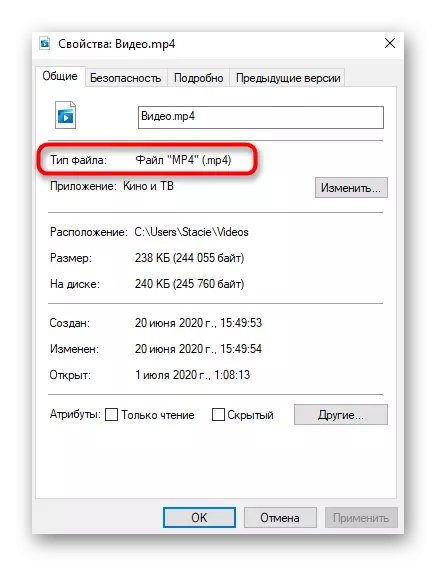
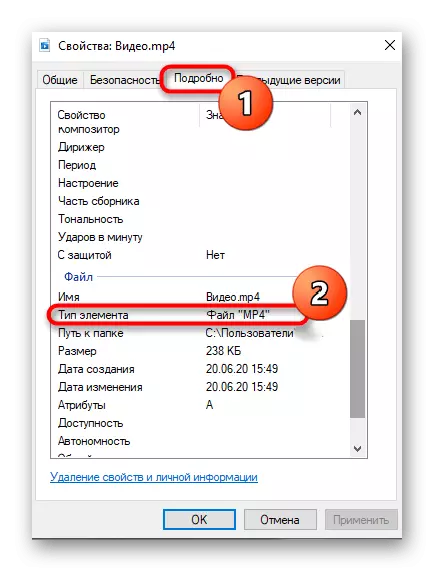
វិធីទី 2: កំណត់ "ប៉ារ៉ាម៉ែត្រថត"
ប្រសិនបើអ្នកបានយកចិត្តទុកដាក់ចំពោះរូបថតអេក្រង់មុនរួចហើយខ្ញុំបានកត់សម្គាល់ឃើញថាបន្ទាប់ពីឈ្មោះឯកសារចំនុចចំនុចហើយទ្រង់ទ្រាយរបស់វាត្រូវបានចង្អុលបង្ហាញ។ នេះគឺជាវិធីសាស្ត្រទី 2 ក្នុងការរៀនផ្នែកបន្ថែមប៉ុន្តែសម្រាប់វាវានឹងត្រូវបើកការកំណត់ "ប៉ារ៉ាម៉ែត្រ" ប៉ារ៉ាម៉ែត្រ "ដែលត្រូវបានអនុវត្តដូចនេះ:
- នៅក្នុងបឋមកថា "Explor. " ចុចលើសញ្ញាព្រួញខាងស្តាំចុះក្រោមដើម្បីបើករបារឧបករណ៍បន្ថែម។
- ផ្លាស់ទីផ្ទាំងមើល។
- ចុចលើ "ប៉ារ៉ាម៉ែត្រ" ប្លុក "ចូលទៅកាន់" ផ្លាស់ប្តូរថតនិងជម្រើសស្វែងរក "។
- នៅក្នុងម៉ឺនុយដែលលេចឡើងប្តូរទៅផ្ទាំងមើលកណ្តាល។
- ដាក់ធាតុ "លាក់ផ្នែកបន្ថែមសម្រាប់ប្រភេទឯកសារដែលបានចុះឈ្មោះ" ហើយយកប្រអប់ធីកនៅជាប់ហើយបន្ទាប់មកអនុវត្តការផ្លាស់ប្តូរ។
- ឥឡូវអ្នកអាចត្រលប់ទៅ "Explorer" ដែលអ្នកនឹងឃើញការបង្ហាញផ្នែកបន្ថែមនៅក្នុងឯកសារបច្ចុប្បន្នដោយគ្មានការផ្លាស់ប្តូរលក្ខណសម្បត្តិរបស់វាដូចដែលវាត្រូវបានបង្ហាញមុន។


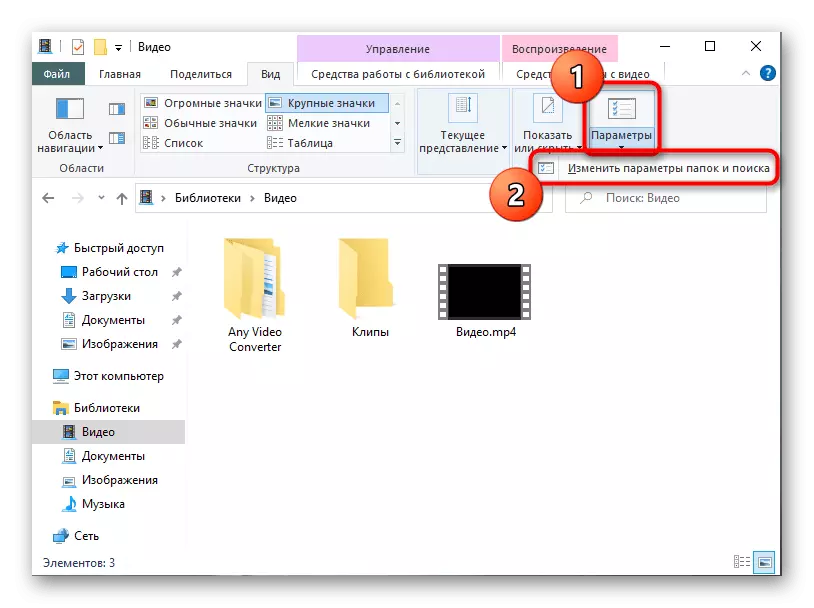

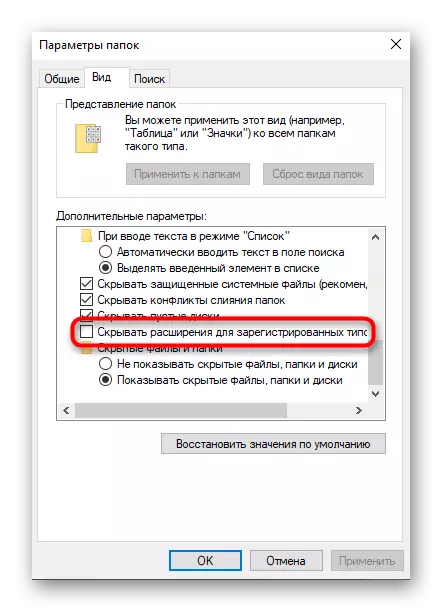
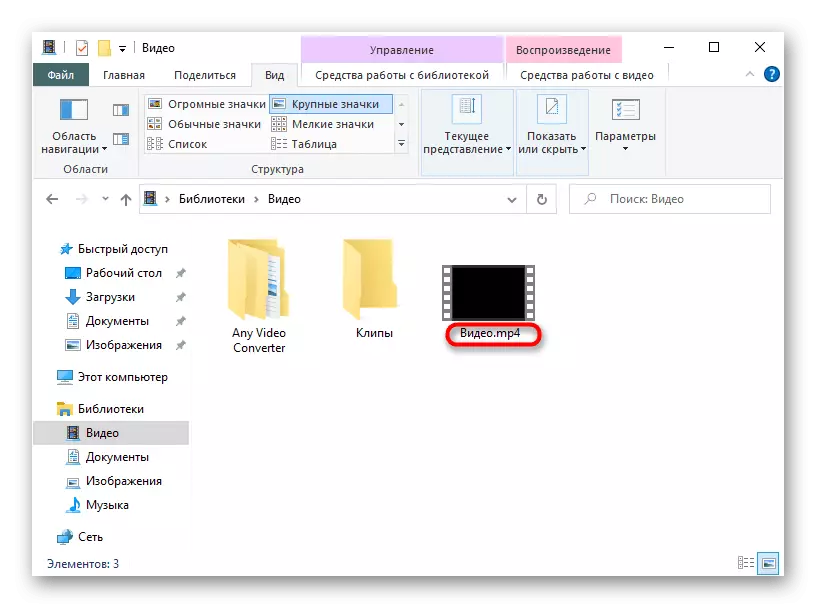
វិធីទី 3: ទីតាំងនៅ
កំណត់ផ្នែកបន្ថែមឯកសារហើយវាអាចទទួលបានព័ត៌មានបន្ថែមលើវាមិនត្រឹមតែមានជំនួយពីឧបករណ៍ស្តង់ដារនៃប្រព័ន្ធប្រតិបត្តិការប៉ុណ្ណោះទេប៉ុន្តែក៏តាមរយៈដំណោះស្រាយពីអ្នកអភិវឌ្ឍន៍ភាគីទីបីដែលពេលខ្លះក៏ប្រែទៅជាមានប្រយោជន៍ដែរព្រោះពួកគេនឹងស្គាល់ ប្រភេទនៃវត្ថុ OS ដែលមិនស្គាល់។ កម្មវិធីបែបនេះត្រូវបានគេហៅថាទីតាំង។
ទាញយកទីតាំងប្លកពីគេហទំព័រផ្លូវការ
- ទាញយកកម្មវិធីជ្រើសរើសទីតាំងពីគេហទំព័រផ្លូវការដោយចុចលើតំណភ្ជាប់ខាងលើហើយបន្ទាប់មកដំណើរការឯកសារដែលអាចប្រតិបត្តិបាននៅក្នុងប័ណ្ណសារ។
- បញ្ជាក់ការកំណត់ហើយបិទបង្អួច។ ភ្លាមអ្នកអាចឈានដល់ជំហានបន្ទាប់ពីព្រោះព័ត៌មានអំពីការតំឡើងដោយជោគជ័យនឹងមិនត្រូវបានបង្ហាញនៅលើអេក្រង់ទេ។
- រកវត្ថុដែលត្រូវការហើយចុចលើវាដោយ PCM ។
- កម្មវិធីកំណត់ទីតាំងនឹងត្រូវបានបន្ថែមទៅម៉ឺនុយបរិបទនៃ "Explorer" ដូច្នេះធាតុរបស់វាគួរតែត្រូវបានជ្រើសរើសសម្រាប់ការដាក់ឱ្យដំណើរការ។
- ប្រសិនបើវាមិនបានគ្រប់គ្រងភ្លាមៗដើម្បីកំណត់ផ្នែកបន្ថែមចុច "ស្កេនជាមួយ trid" ។
- អ្នកនឹងទទួលបានសេចក្តីសង្ខេបនៃចំនួនភាគរយផ្តល់ឱ្យ LetateOner ទៅក្នុងការពិតដែលថាឯកសារនេះមានផ្នែកបន្ថែមដែលបានបញ្ជាក់។ ជាការពិតជម្រើសនេះមិនគួរឱ្យទុកចិត្តបំផុតនោះទេប៉ុន្តែនឹងធ្វើម្តងទៀតថាវានឹងមានភាពងាយស្រួលនៅពេលប្រភេទឯកសារដែលនៅសល់មិនស្គាល់សម្រាប់ឧបករណ៍ស្តង់ដារ។



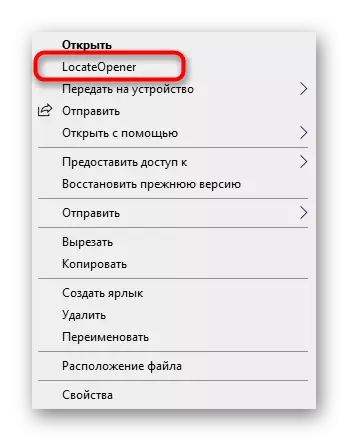

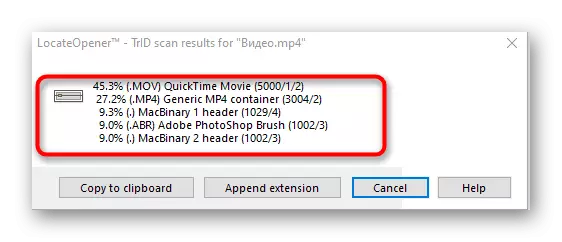
វិធីទី 4: វិភាគវា!
វិភាគវា! - កម្មវិធីពេញលេញដែលមានចំណុចប្រទាក់ក្រាហ្វិចដែលអនុញ្ញាតឱ្យអ្នករៀនព័ត៌មានទាំងអស់ដែលមានអំពីឯកសារដែលបានជ្រើសរើសរួមទាំងផ្នែកបន្ថែមរបស់វា។ ដើម្បីប្រើសូហ្វវែរអ្នកនឹងត្រូវអនុវត្តសកម្មភាពបែបនេះ:
ទាញយកវិភាគវា! ពីគេហទំព័រផ្លូវការ
- បន្ទាប់ពីតំឡើងវិភាគវា! ចុច "រកមើល" នៅខាងស្តាំនៃវាលខាងលើដើម្បីទៅបន្ថែមឯកសារ។
- ដាក់វានៅក្នុង "Explorer" ហើយបើក។
- អ្នកនឹងទទួលបានព័ត៌មានអំពីការពង្រីកនិងកម្មវិធីដែលវត្ថុនេះត្រូវបានបង្កើតឡើង។
- បន្ទាប់មកអ្នកអាចចូលទៅកាន់ផ្ទាំង "ព័ត៌មានមាតិកា" ។ សេចក្តីសង្ខេបលម្អិតបន្ថែមទៀតនៃវត្ថុត្រូវបានបង្ហាញនៅទីនេះឧទាហរណ៍បៃដំបូងរបស់វាទំហំទំហំកាលបរិច្ឆេទនៃការបង្កើតនិងការផ្លាស់ប្តូរចុងក្រោយក៏ដូចជាគុណលក្ខណៈដែលបានតំឡើងចុងក្រោយ។
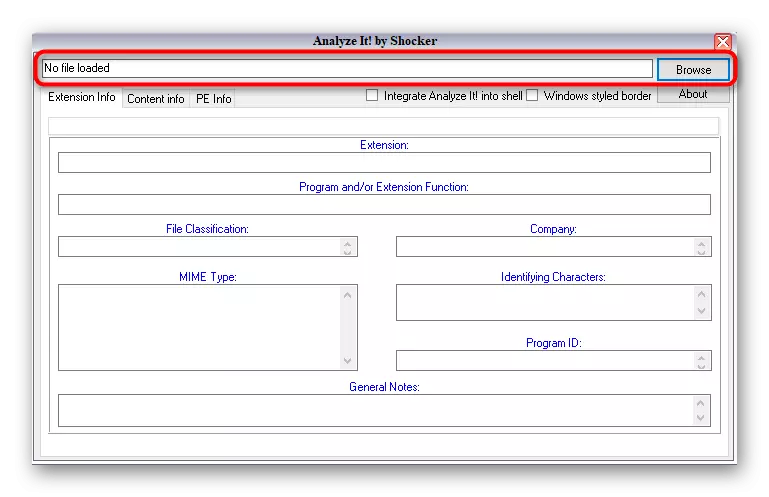

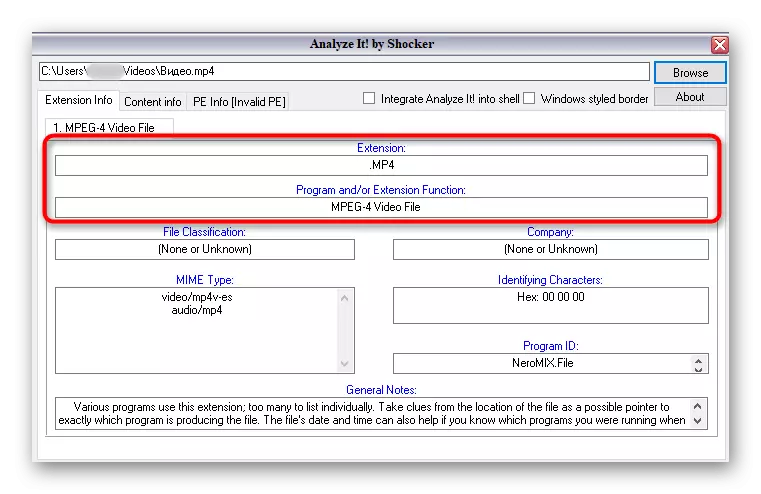
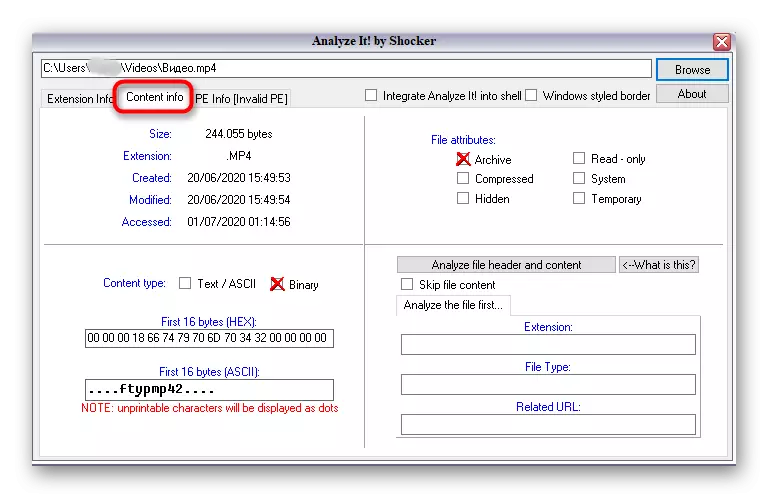
វិធីទី 5: កំណត់អត្តសញ្ញាណ
ប្រសិនបើមិនមានបំណងចង់ដំឡើងកម្មវិធីដើម្បីកំណត់ការពង្រីកឯកសារអ្នកអាចប្រើកំណែកំណត់ចល័តដែលមិនត្រូវការការដំឡើងហើយដំណើរការភ្លាមៗបន្ទាប់ពីទាញយក។ មុខងាររបស់សូហ្វវែរនេះខ្លួនវាបានផ្តោតតែលើការទទួលស្គាល់ទ្រង់ទ្រាយនៃវត្ថុដែលបានជ្រើស។
ទាញយកកំណត់អត្តសញ្ញាណពីគេហទំព័រផ្លូវការ
- ផ្ទុកកំណត់អត្តសញ្ញាណប័ណ្ណសារដែលត្រូវចាប់ផ្តើមកម្មវិធីភ្លាមៗឬស្រាយវានៅកន្លែងដែលងាយស្រួលនៅលើកុំព្យូទ័ររបស់អ្នក។
- តាមរយៈផ្នែកឯកសារ "ឯកសារ" ជ្រើសរើសបើកនិងកំណត់អត្តសញ្ញាណ។
- បន្ទាប់ពីបន្ថែមវត្ថុមួយពាក្យសុំនេះបង្ហាញព័ត៌មានភ្លាមៗអំពីការពង្រីករបស់វានៅក្នុងខ្សែដាច់ដោយឡែកមួយ។
- ក្នុងកំណត់អត្តសញ្ញាណមានបណ្ណាល័យដែលកំណត់ទ្រង់ទ្រាយ។ អ្នកអាចមើលវាតាមរយៈបណ្ណាល័យ។
- នៅទីនោះអ្នកអាចផ្លាស់ប្តូរព័ត៌មានបន្ថែមឬមើលទម្រង់ដែលមានទាំងអស់។

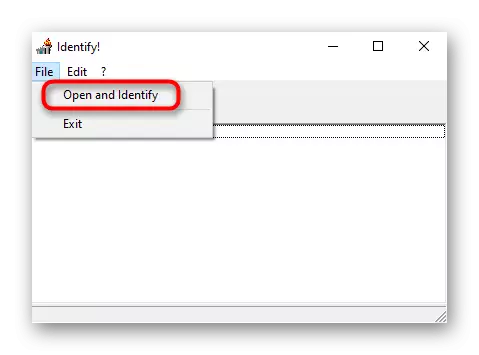
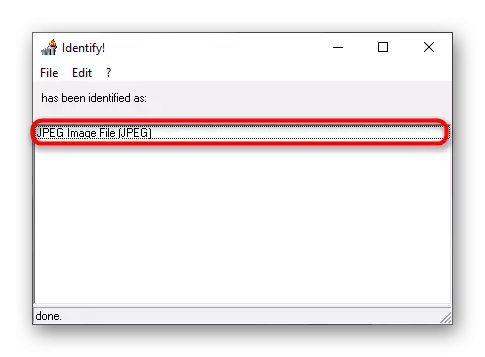
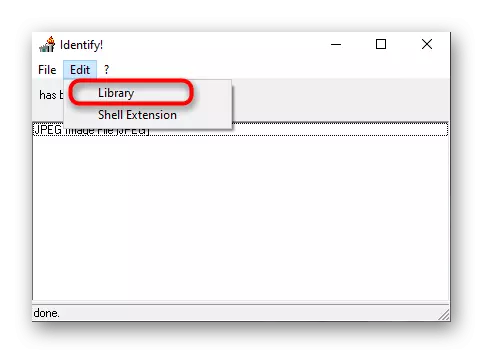
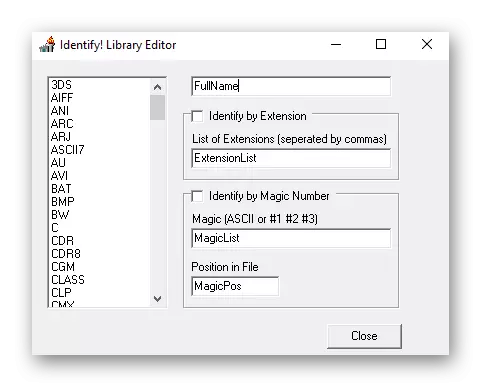
ប្រសិនបើភ្លាមៗនោះវាបានប្រែក្លាយថាផ្នែកបន្ថែមពិតនៃឯកសារមិនត្រូវគ្នានឹងឯកសារដែលត្រូវបានបង្ហាញនៅក្នុងប្រព័ន្ធប្រតិបត្តិការទេវានឹងត្រូវផ្លាស់ប្តូរដោយដៃដើម្បីបើកវាឱ្យបានត្រឹមត្រូវតាមរយៈកម្មវិធីដែលចង់បានឬឧបករណ៍ស្តង់ដារ។ សេចក្តីណែនាំលម្អិតសម្រាប់ការអនុវត្តភារកិច្ចដែលអ្នកនឹងរកឃើញនៅក្នុងសម្ភារៈពីអ្នកនិពន្ធរបស់យើងខាងក្រោម។
អានបន្ត: បង្ហាញការពង្រីកឯកសារនៅក្នុងវីនដូ 10
យើងបានបញ្ជាក់ថាប្រសិនបើអ្នករកឃើញទ្រង់ទ្រាយឯកសារមិនបានដំណើរការដោយមធ្យោបាយណាមួយដែលភាគច្រើនទំនងជាខូចខាត។ ទោះជាយ៉ាងណាក៏ដោយស្ថានភាពបែបនេះកើតឡើងនៅពេលដែលមេរោគត្រូវបានបិទបាំងនៅក្រោមធាតុស្រដៀងគ្នាដូច្នេះសម្រាប់ហេតុផលសុវត្ថិភាពវាត្រូវបានណែនាំឱ្យចាប់ផ្តើមស្កេនតាមរយៈកម្មវិធីងាយស្រួលណាមួយហើយពិនិត្យមើលថាតើកុំព្យូទ័រមិនឆ្លងទេ។ សូមអានបន្ថែមអំពីវានៅក្នុងអត្ថបទបន្ទាប់។
អានបន្ត: ប្រយុទ្ធប្រឆាំងនឹងមេរោគកុំព្យួទ័រ
