
វិធីទី 1: រក្សាទុកប្រវត្តិឯកសារ
ឧបករណ៍សំខាន់ដែលផ្តល់ជូនអ្នកអភិវឌ្ឍន៍ប្រព័ន្ធប្រតិបត្តិការដើម្បីរក្សាទុកនិងស្ដារឡើងវិញនូវទិន្នន័យសំខាន់ៗនៅក្នុងបរិយាកាសវីនដូ 10 បានទទួលឈ្មោះ "រឿងរ៉ាវឯកសារ" ។ ប្រអប់ឯកសារនេះអនុញ្ញាតឱ្យអ្នករក្សាទុកកំណែមុននៃឯកសារនិងឯកសាររបស់អ្នកហើយក្នុងករណីមានការផ្លាស់ប្តូរដោយអចេតនាលុបឬខូចខាតដើម្បីស្តារទិន្នន័យឱ្យបានឆាប់រហ័សទៅនឹងស្ថានភាពដែលបានកំណត់នៅពេលបម្រុងទុកនៅពេលបម្រុងទុក។ ដើម្បីបង្កើតការបម្រុងទុកនៃប្រតិបត្តិការនៃប្រភេទនេះអ្នកគួរតែធ្វើសកម្មភាពតាមរបៀបនេះ:
- រៀបចំសម្រាប់ការងារនិងភ្ជាប់ដ្រាយដ្រាយដែលអាចដោះចេញបានទៅកុំព្យូទ័រដែលនឹងបម្រើជាឃ្លាំងនៃតារាងដែលបានបង្កើតឡើងដោយ bacup នេះ។ អ្នកអាចប្រើដ្រាយវ៍យូអេសប៊ីដែលជាថាសរឹងខាងក្រៅឬកាតមេម៉ូរីដើម្បីរក្សាទុកទិន្នន័យបម្រុងទុក។ បន្ថែមលើដ្រាយខាងក្រៅសម្រាប់រក្សាទុកការបម្រុងទុកដែលបានបង្កើតនោះឌីសនៃកុំព្យូទ័រមួយទៀតគឺអាចរកបានដែលបណ្តាញត្រូវបានបើកក៏ដូចជាពពក OneDrive ។
- បើក "ការកំណត់វីនដូ" (ឧទាហរណ៍ពីម៉ឺនុយ "Start") ។
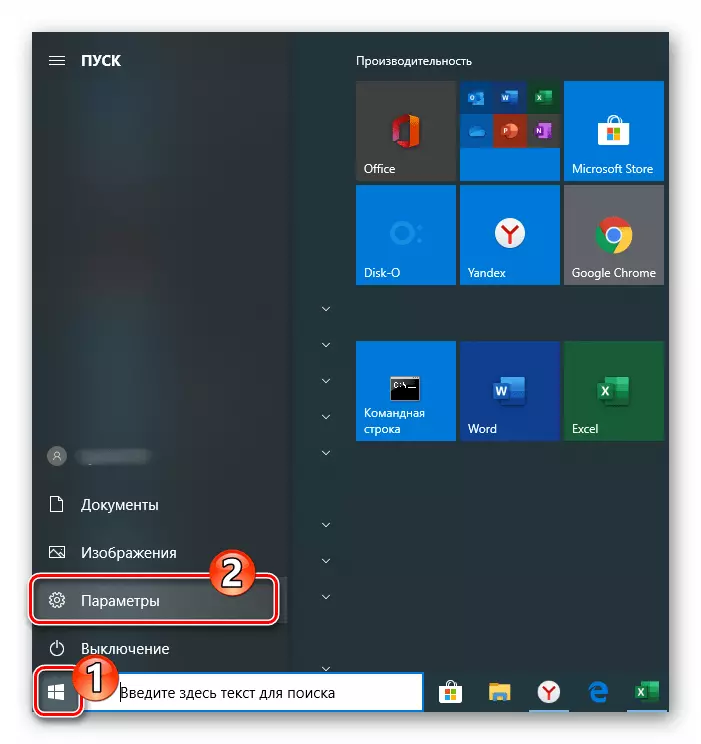
វិធីទី 2: ការបង្កើតរូបភាពឧបករណ៍វីនដូ
ដើម្បីបម្រុងទុកទិន្នន័យនៅក្នុងវីនដូ 10 បន្ថែមលើមុខងារដែលបានពិពណ៌នាខាងលើកម្មវិធីនៃការបង្កើតរូបភាពប្រព័ន្ធអាចរកបាន។ ប្រភេទនៃការបម្រុងទុកនេះអាចត្រូវការជាចាំបាច់នៅពេលធ្វើការងារឡើងវិញក្នុងដំណើរការនេះហើយបន្ទាប់ពីលុបបំបាត់កំហុសដ៏សំខាន់ក្នុងប្រព័ន្ធប្រតិបត្តិការនិង / ឬអសមត្ថភាពក្នុងការទាញយកឯកសារដែលខូចខាតនិងមាននៅក្នុងស្ថានភាពជាច្រើនដែលខូចខាតក្នុងស្ថានភាពជាច្រើនដែលខូចខាតក្នុងស្ថានភាពជាច្រើនដែលខូចខាតក្នុងស្ថានភាពជាច្រើនដែលខូចខាតក្នុងស្ថានភាពជាច្រើន។
- ចូលទៅកាន់បង្អួចបញ្ជាផ្ទាំងបញ្ជា។
អានបន្ថែម: បើក "ផ្ទាំងបញ្ជា" នៅលើកុំព្យូទ័រដែលមានវីនដូ 10
- បើកផ្នែកបម្រុងទុកនិងស្តារឡើងវិញ។
- ចុច "ការបង្កើតរូបភាពប្រព័ន្ធ" នៅក្នុងបញ្ជីជម្រើសនៅខាងឆ្វេងបង្អួចដែលបានបង្ហាញ។
- ដោយការផ្លាស់ប្តូរទីតាំងនៃប៊ូតុងវិទ្យុនិងការជ្រើសរើសធាតុក្នុងបញ្ជីទម្លាក់ចុះមួយក្នុងចំណោមបញ្ជីទម្លាក់ចុះកំណត់ "កន្លែងដែលប័ណ្ណសារនឹងត្រូវបានរក្សាទុក" ។ ចុច "បន្ទាប់" ។
- បើចាំបាច់បើកទិន្នន័យពីថាសក្នុងតំបន់ដែលមិនមានលក្ខណៈជាប្រព័ន្ធ។ ដើម្បីធ្វើដូចនេះកំណត់មូលប្បទានប័ត្រនៅក្នុងប្រអប់ធីកដែលមានទីតាំងនៅជិតធាតុ។ បន្ទាប់ពីបញ្ចប់ការជ្រើសរើសការបម្រុងទុកសូមចុចបន្ទាប់។
- អ្វីគ្រប់យ៉ាងបានត្រៀមខ្លួនរួចរាល់ក្នុងការបង្កើតរូបភាពប្រព័ន្ធប្រតិបត្តិការដើម្បីចាប់ផ្តើមនីតិវិធីនេះចុច "ប័ណ្ណសារ" ។
- រំពឹងថាខណៈពេលដែលការបម្រុងទុកប្រព័ន្ធប្រតិបត្តិការនឹងត្រូវបានបញ្ចប់។ ក្នុងអំឡុងពេលនីតិវិធីអ្នកអាចបន្តដំណើរការកុំព្យូទ័រដើម្បីដោះស្រាយការងារផ្សេងទៀត។
- បន្ទាប់ពីរូបភាពវីនដូ 10 ត្រូវបានបង្កើតឡើងហើយរក្សាទុកក្នុងទីតាំងដែលអ្នកបានជ្រើសរើសសារមួយលេចឡើងជាមួយនឹងសំណើរដើម្បីបង្កើតថាសស្តារប្រព័ន្ធឡើងវិញ។ ទោះបីជាការពិតដែលថាឧបករណ៍នេះត្រូវការជាចាំបាច់ដើម្បីដាក់ពង្រាយការបម្រុងទុកនៃប្រព័ន្ធប្រតិបត្តិការដែលបានទទួលជាលទ្ធផលនៃជំហានខាងលើចុច "ទេ" នៅក្នុងបង្អួចដែលបានបង្ហាញ។
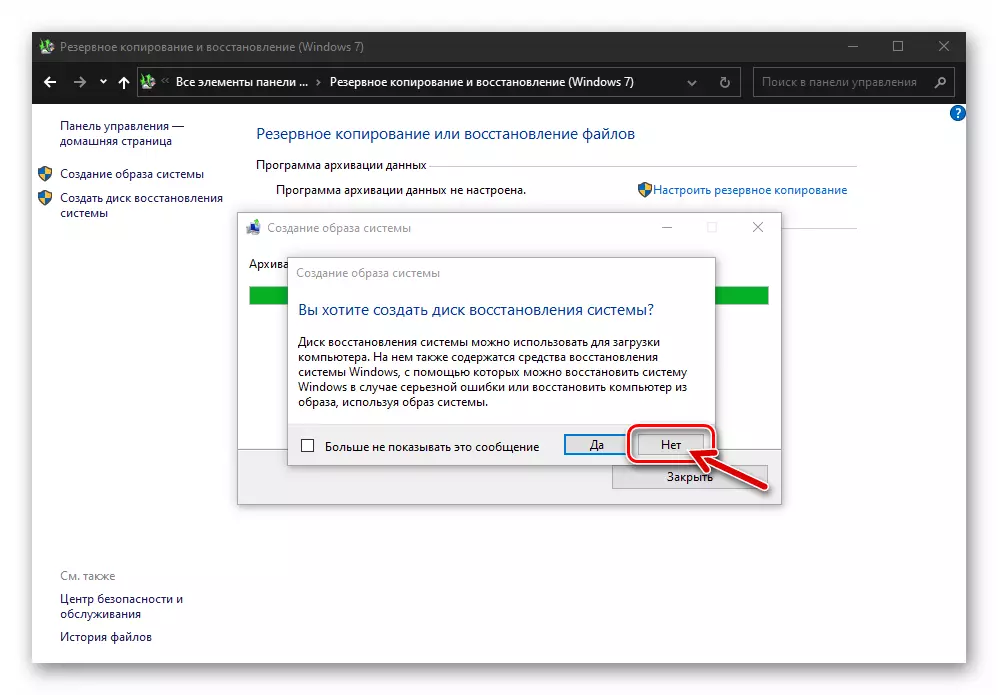
អ្នកអាចបង្កើតឌីសស្តារជាបន្តបន្ទាប់ដោយការប្រតិបត្តិមួយនៃការណែនាំដែលបានផ្តល់ជូនក្នុងឯកសារខាងក្រោម:
អានបន្ថែម: ការបង្កើតឌីសស្តារវីនដូ 10
- នៅលើនេះការបង្កើតរូបភាពនៃវីនដូ 10 បានរួមបញ្ចូលទៅក្នុងប្រព័ន្ធប្រតិបត្តិការដោយខ្លួនវាផ្ទាល់ត្រូវបានគេចាត់ទុកថាបានបញ្ចប់។ ចុច "បិទ" ក្នុង "ការរក្សាទុកប័ណ្ណសារបានបញ្ចប់ការជូនដំណឹង" ដែលទទួលបានជោគជ័យ "ត្រូវបានបង្ហាញ" ដោយបង្អួច។
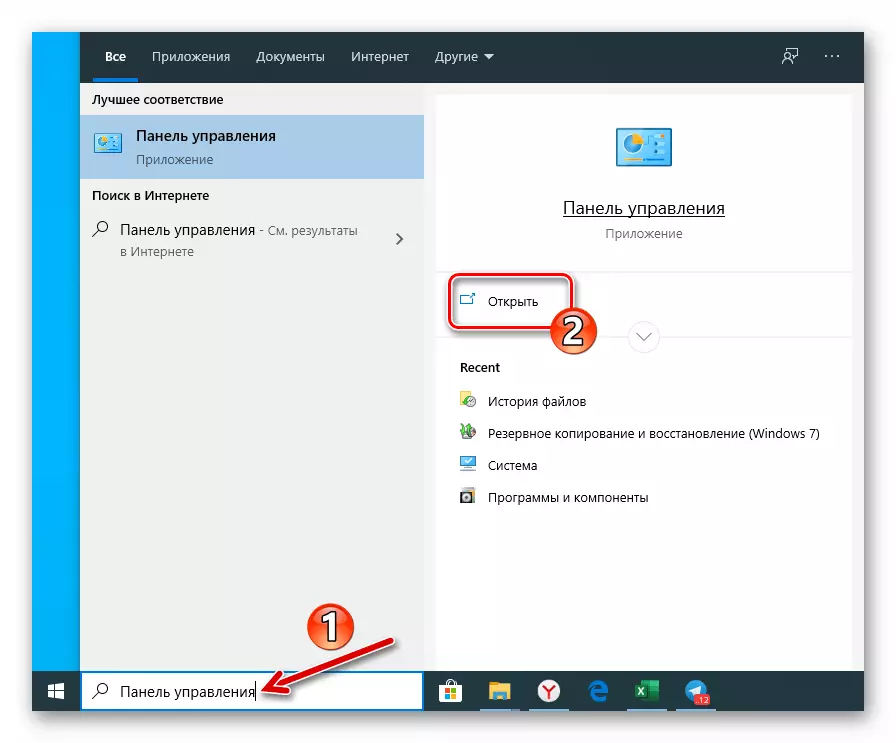
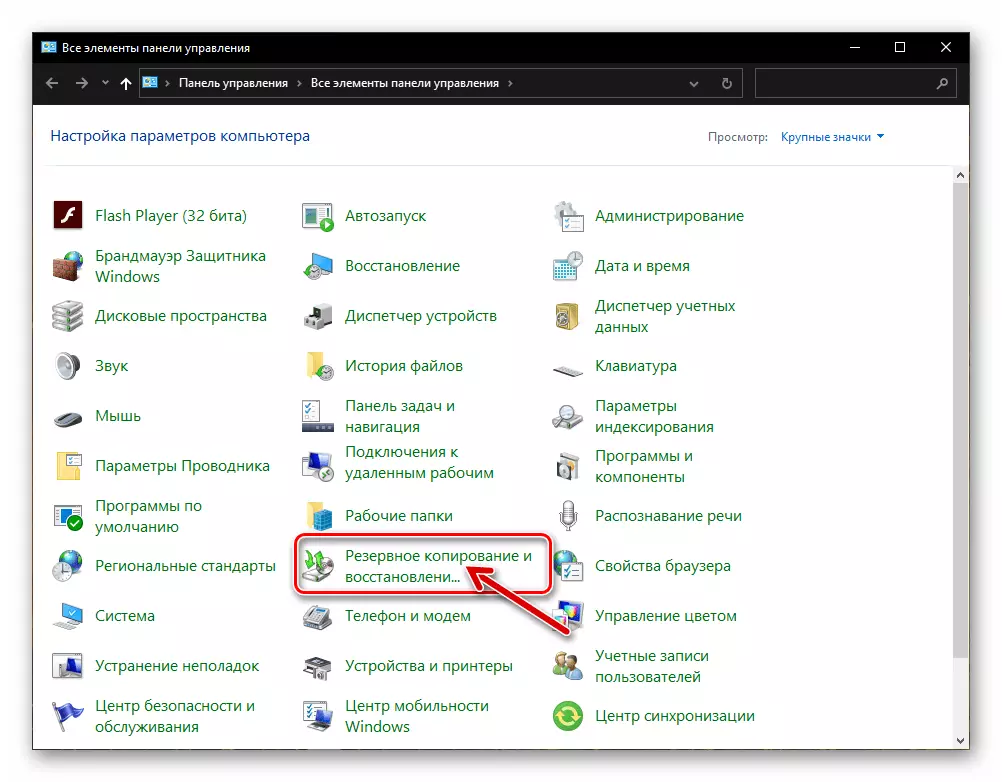
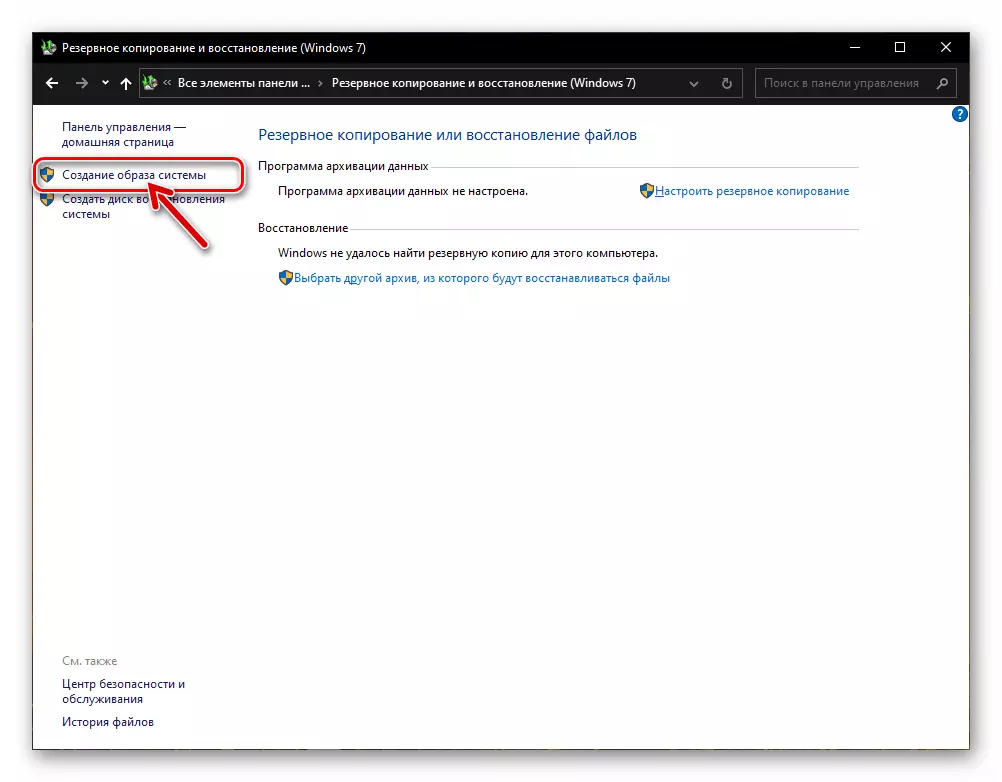
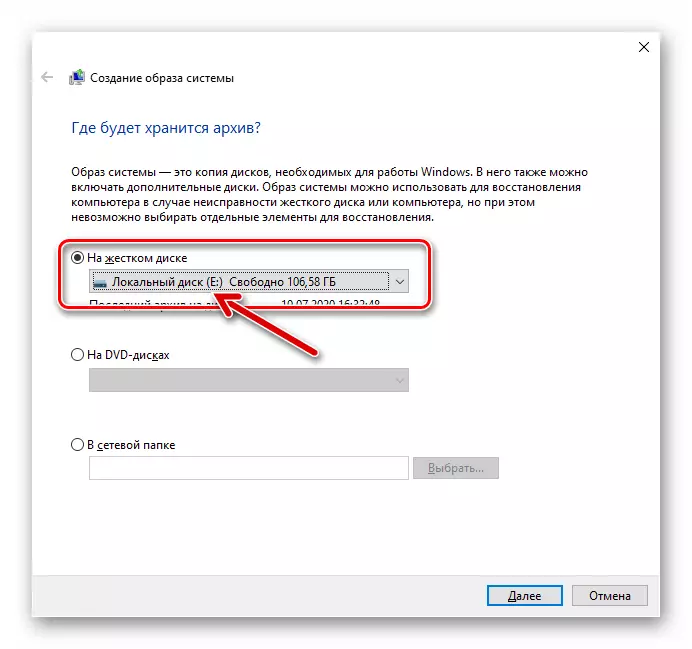
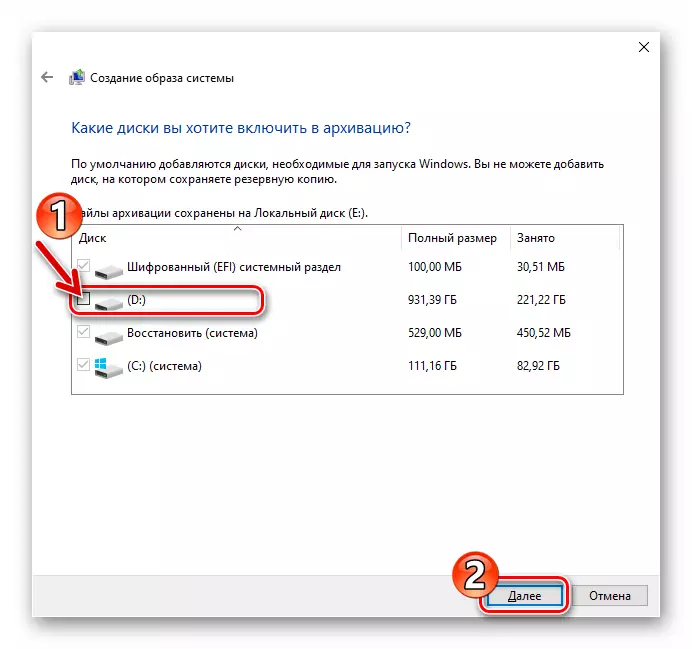
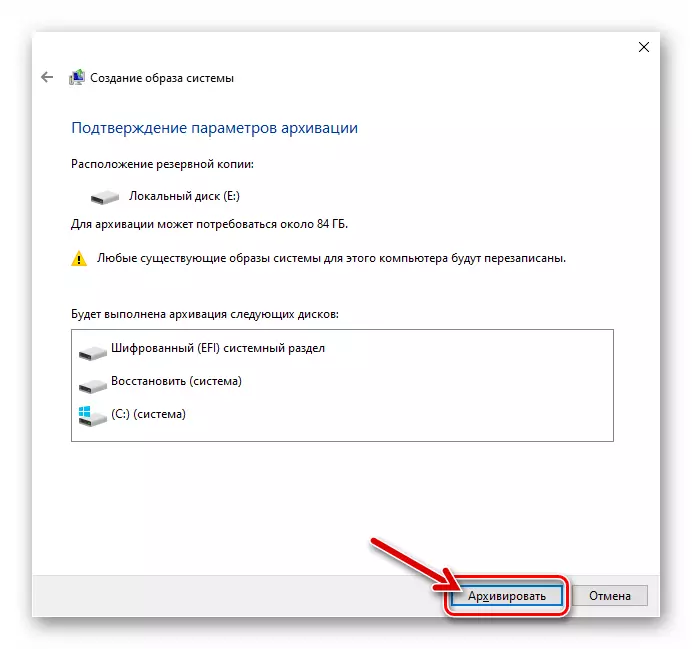
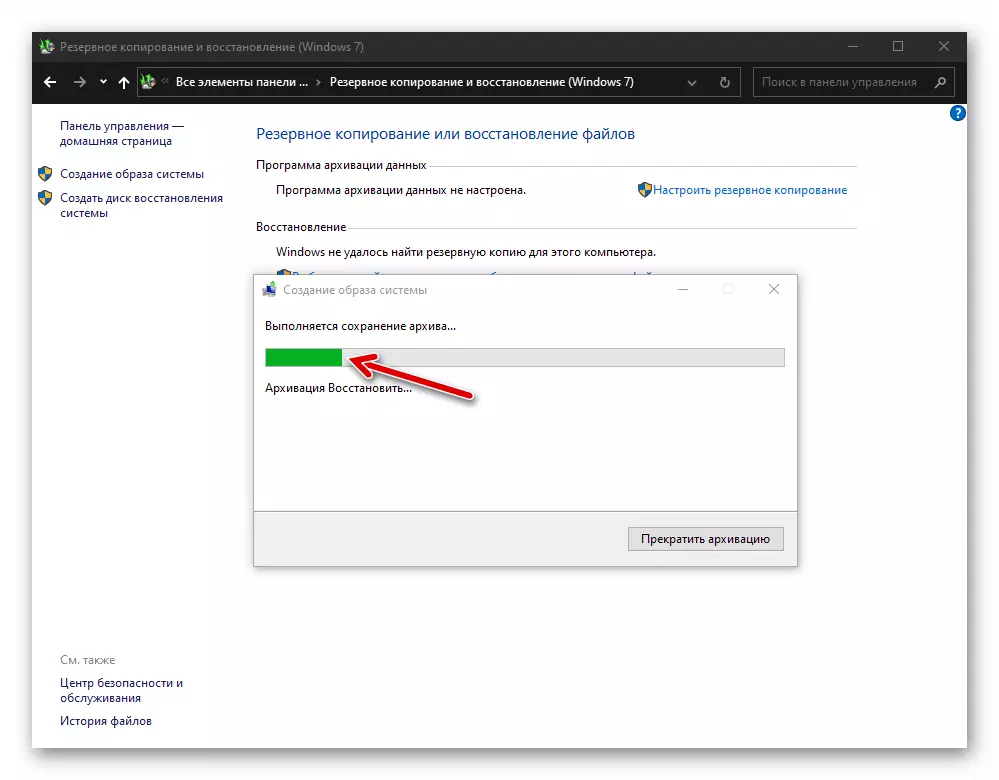
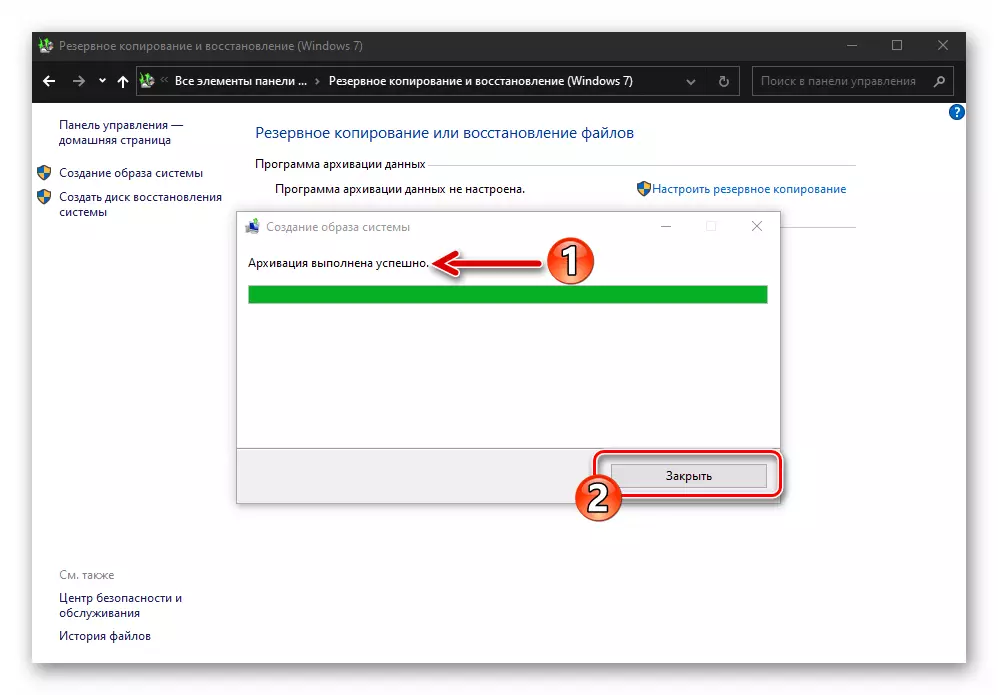
វិធីទី 3: កម្មវិធីរបស់ភាគីទីបី
ទោះបីជាការពិតដែលថានៅក្នុងវីនដូ 10 មានមធ្យោបាយបង្កើតច្បាប់ចម្លងនៃប្រព័ន្ធប្រតិបត្តិការបម្រុងទុកនៃប្រភេទផ្សេងៗដែលអ្នកប្រើច្រើនតែចូលចិត្តអ្នកអភិវឌ្ឍន៍កម្មវិធីភាគីទីបី។ វាគួរឱ្យកត់សម្គាល់ថាវិធីសាស្រ្តនេះក្នុងករណីភាគច្រើនបានរាប់ជាសមហេតុផលពីព្រោះក្នុងចំណោមកម្មវិធីសម្រាប់បង្កើតព័ត៌មានបម្រុងទុកនៅវីងវូមានឧបករណ៍ងាយស្រួលជាច្រើនរួមទាំងការប្រើប្រាស់មិនធ្វើពាណិជ្ជកម្ម។ ការណែនាំខាងក្រោមបង្ហាញពីការសម្រេចចិត្តរបស់ធាតុភារកិច្ចដែលបានបង្ហាញនៅក្នុងចំណងជើងចំណងជើងដោយប្រើកម្មវិធី ស្តង់ដា Adomei backperper.
- ទាញយកការចែកចាយស្តង់ដាររបស់ Amomei ពីគេហទំព័រផ្លូវការរបស់អ្នកអភិវឌ្ឍន៍តំឡើងហើយតំឡើងវា។
- ចុចលើប្លុក "បម្រុងទុកថ្មី" នៅក្នុងបង្អួចមេនៃការបម្រុងទុក។
- បន្ទាប់ជ្រើសជម្រើសបម្រុងទុក - "ការបម្រុងទុកប្រព័ន្ធ" ។
- ជំហានបន្ទាប់គឺត្រូវកំណត់កន្លែងអភិរក្សការបម្រុងទុកប្រព័ន្ធប្រតិបត្តិការរបស់អ្នក:
- ចុចលើបន្ទាត់ដែលផ្លូវទៅកាន់ថតត្រូវបានបញ្ជាក់កន្លែងដែលការបម្រុងទុកនឹងត្រូវបានដាក់។
- នៅក្នុងបង្អួចជ្រើសបើកដំណើរការថាសមូលដ្ឋានឬចល័តហើយចូលទៅកាន់ថតដែលឯកសារបម្រុងទុកនឹងត្រូវបានរក្សាទុកចុចលើប៊ូតុងបើក។
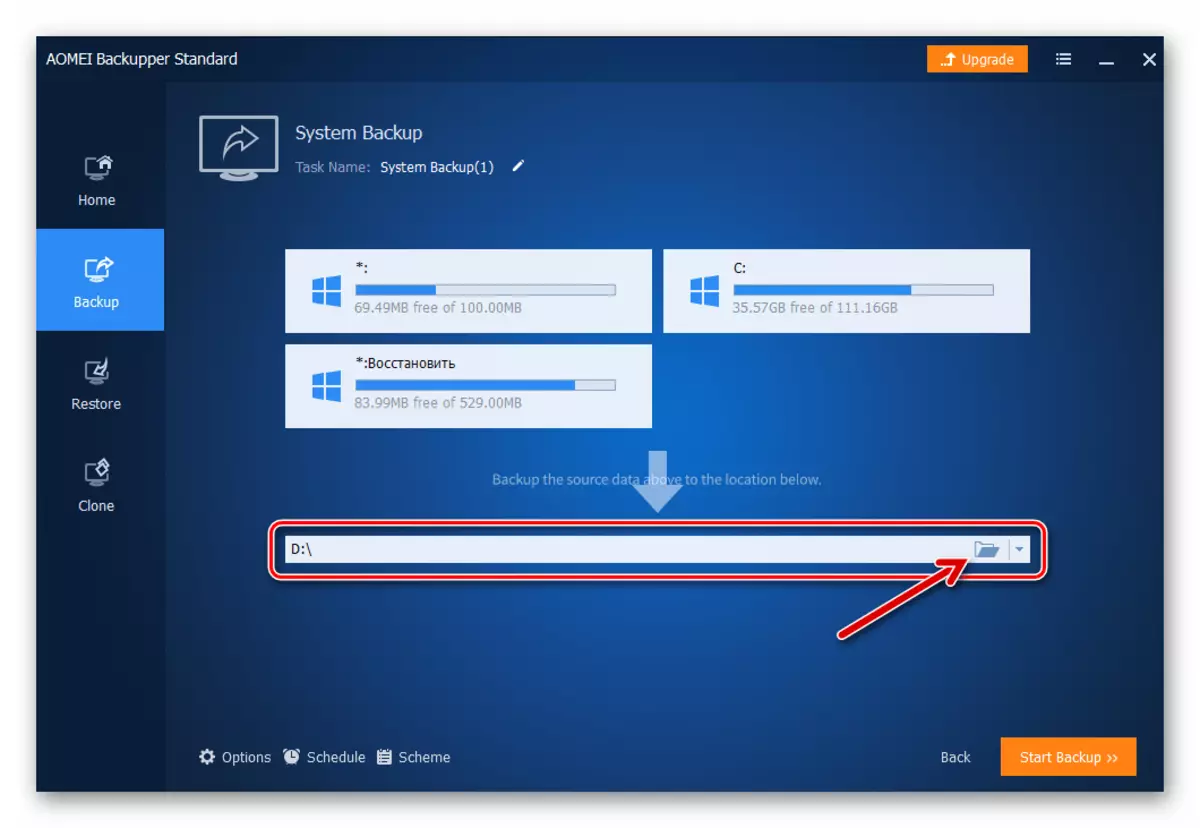
- ចុចលើប៊ូតុងពណ៌ទឹកក្រូច "ចាប់ផ្តើមបម្រុងទុក" នៅជ្រុងខាងស្តាំខាងក្រោមនៃកម្មវិធី។
- រំពឹងថានឹងបញ្ចប់នៃការបម្រុងទុក។ ដំណើរការនេះត្រូវបានគេមើលឃើញ - នៅក្នុងបង្អួចខ្នាតតូចរបស់ Amomei ដែលជាភាគរយនៃការប្រតិបត្តិភាគរយត្រូវបានបង្ហាញ។
- បន្ទាប់ពីទទួលបានកម្មវិធីជូនដំណឹង "ប្រតិបត្តិការនេះត្រូវបានបញ្ចប់ដោយជោគជ័យ" នៅក្នុងកម្មវិធីកម្មវិធីចុចលើប៊ូតុង "បញ្ចប់" ។
- នៅលើនេះការថតចម្លងបម្រុងទុករបស់វីនដូ 10 ដោយប្រើស្តង់ដាគាំទ្ររបស់ Aomei ត្រូវបានបញ្ចប់កម្មវិធីនេះអាចត្រូវបានបិទ។
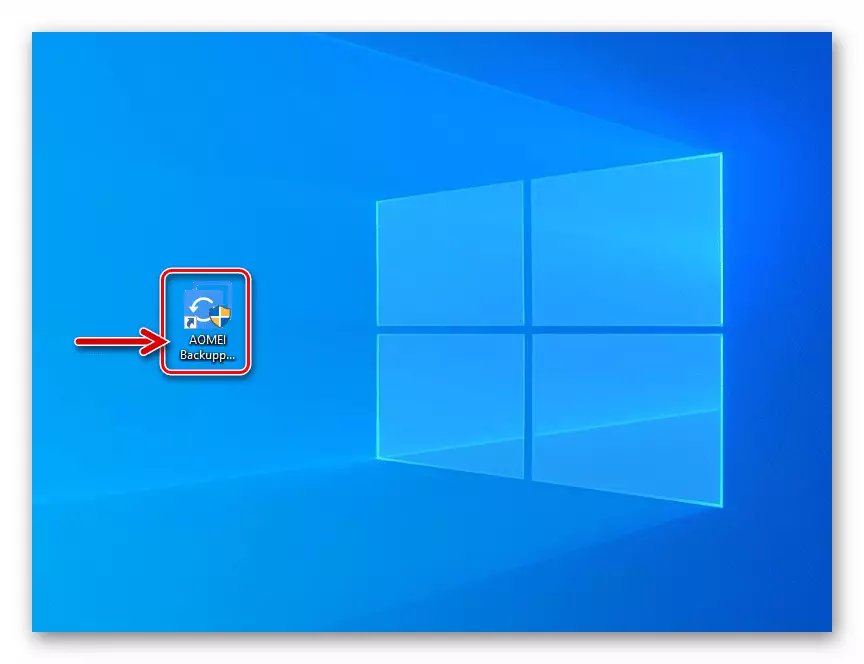
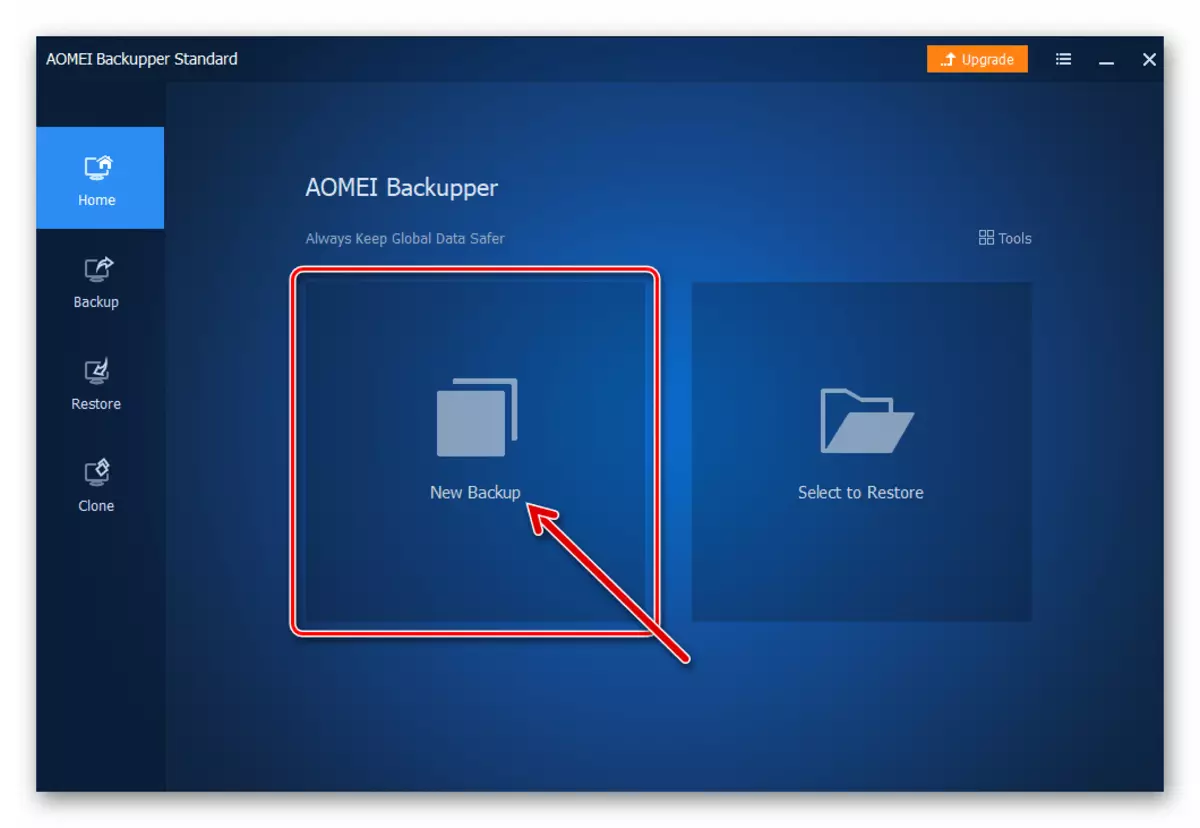
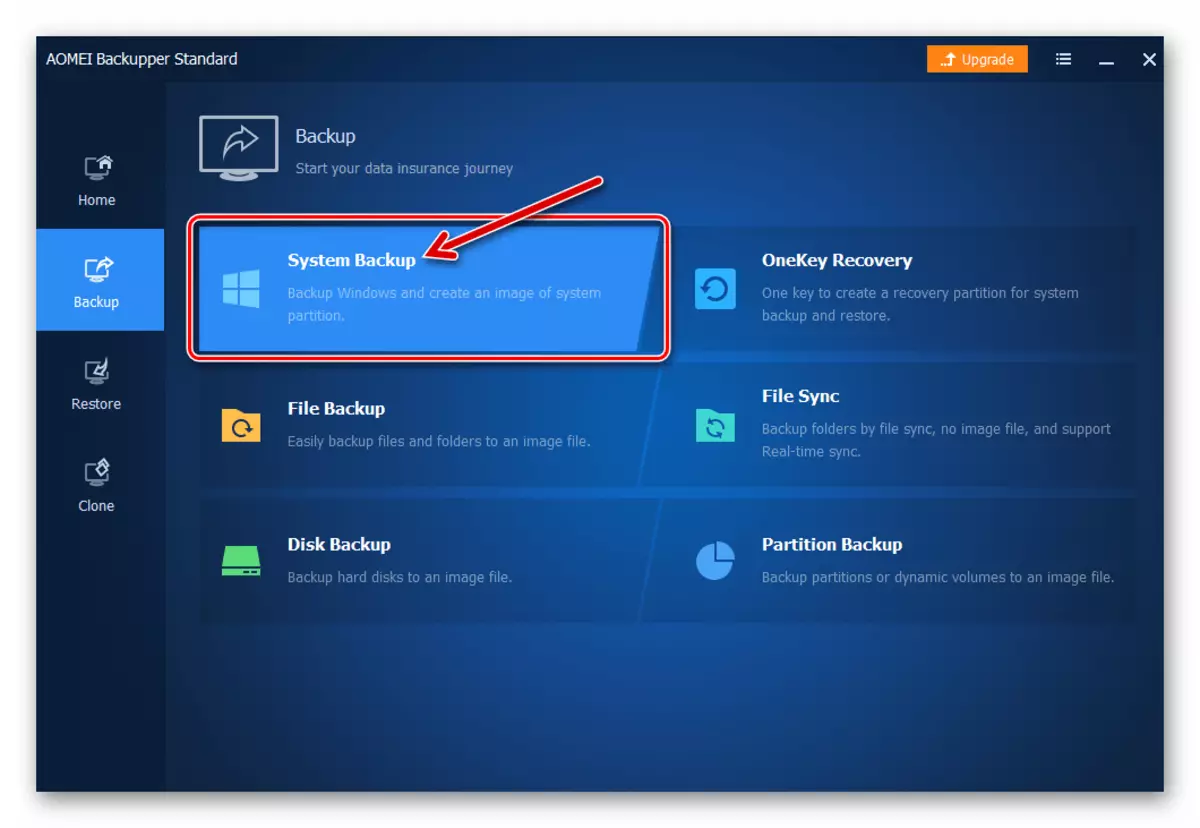
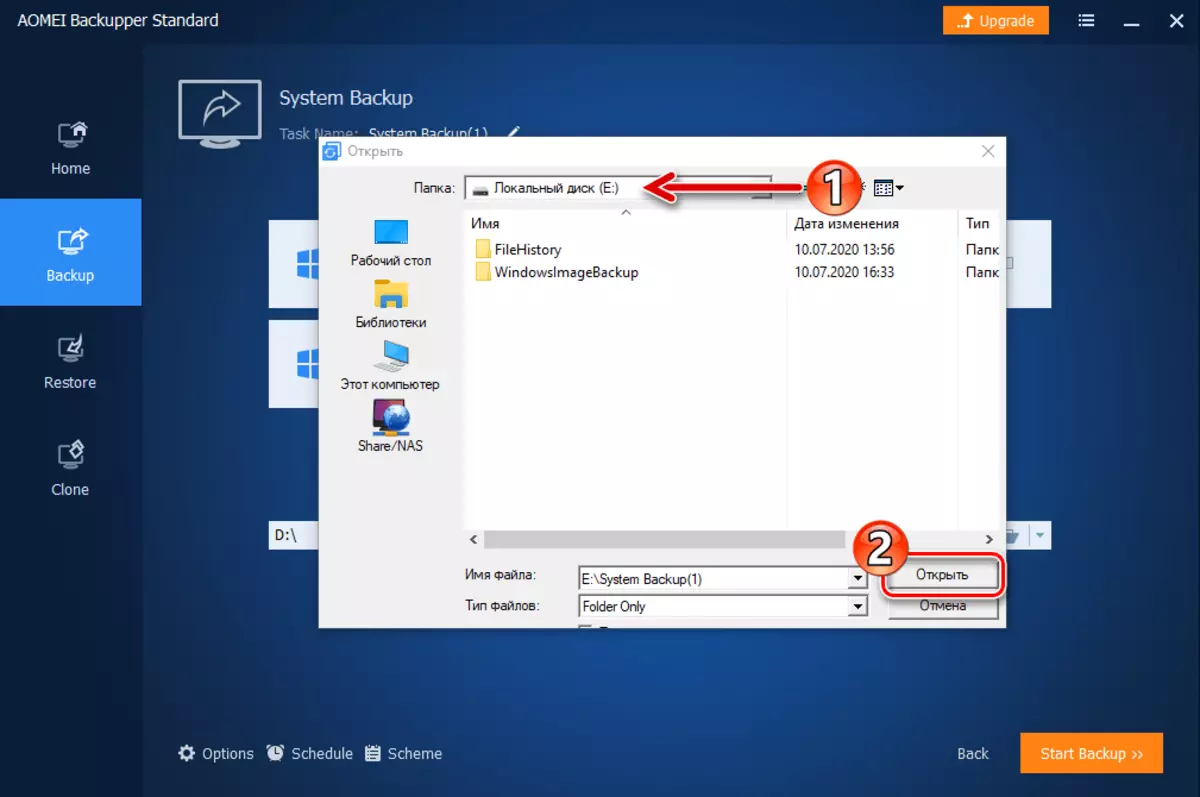
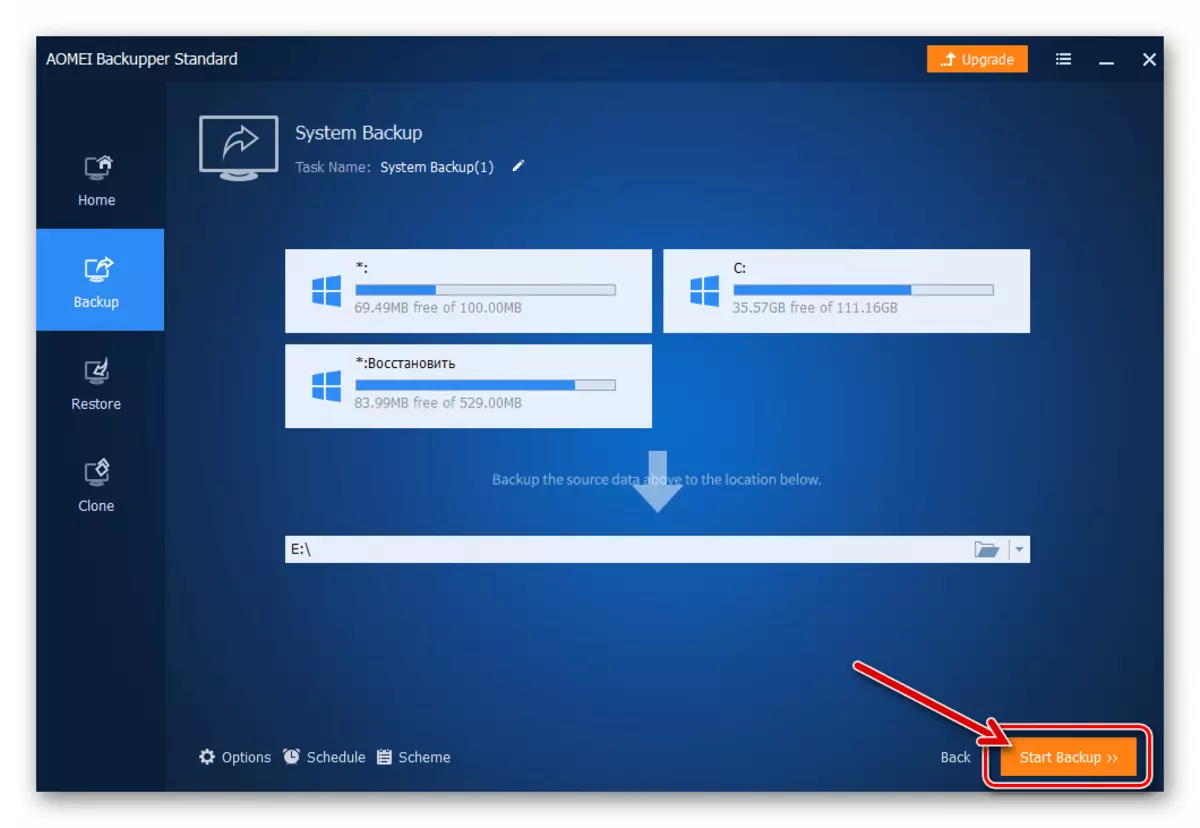
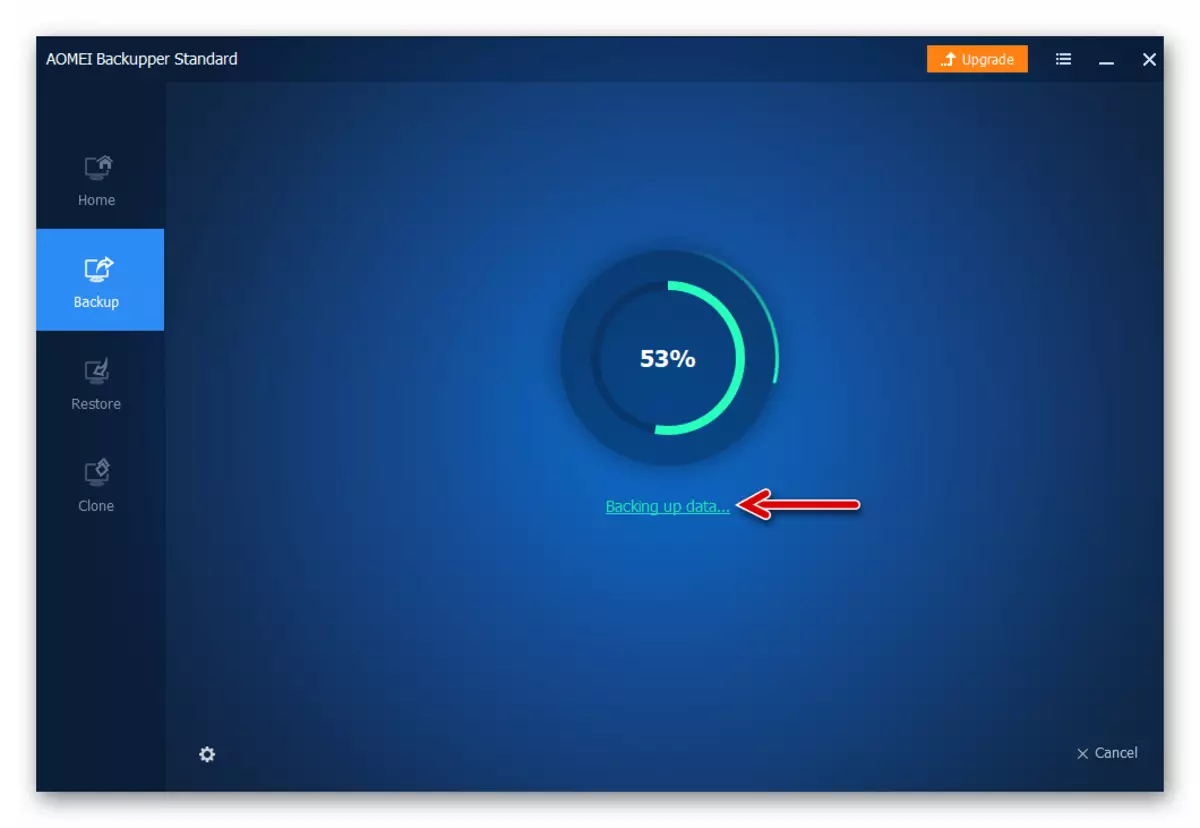
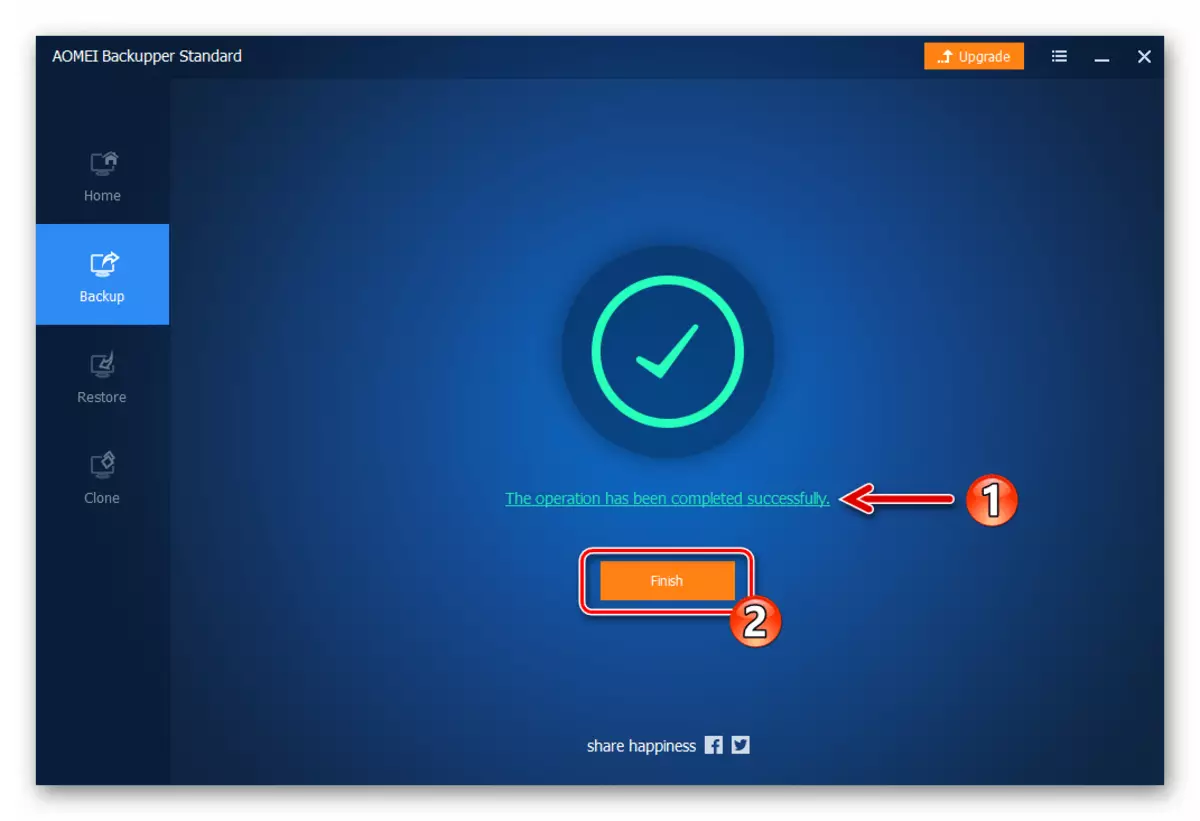
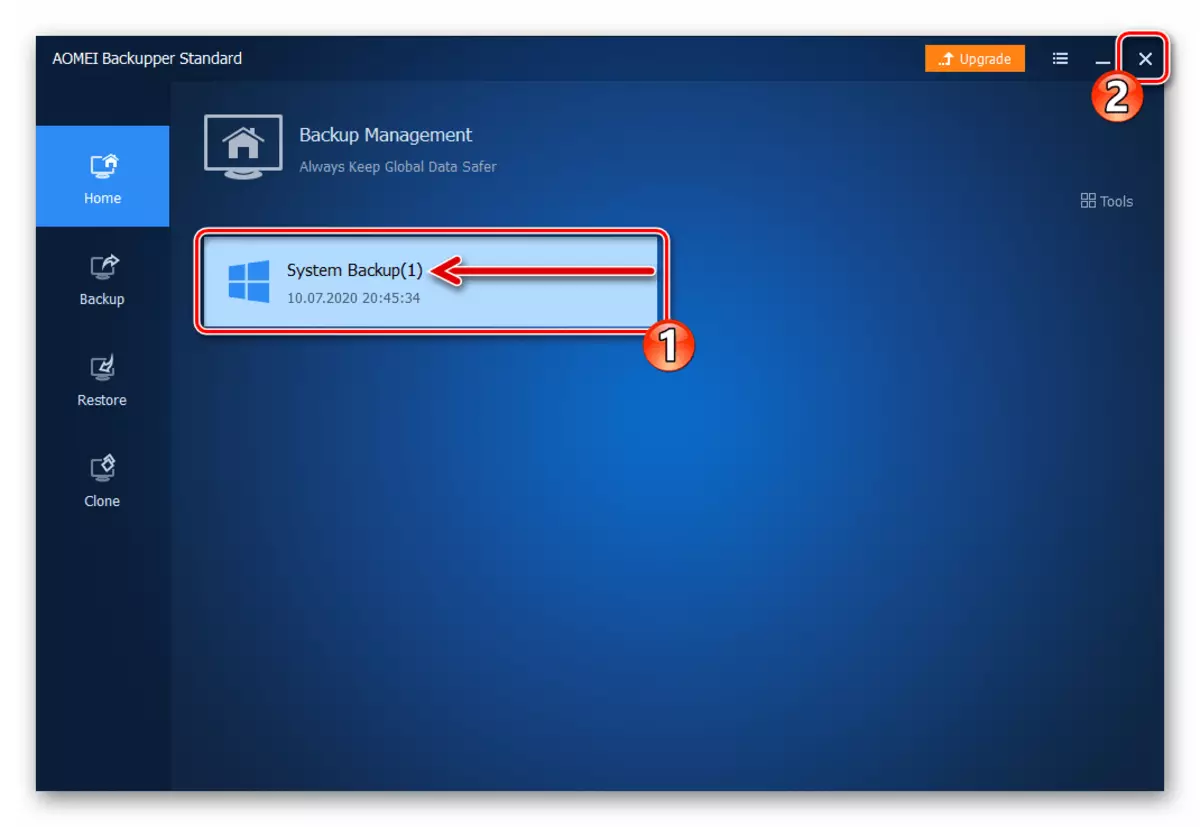
- ចូលទៅកាន់បង្អួចបញ្ជាផ្ទាំងបញ្ជា។
