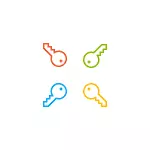
Before proceeding, consider one important point: in Windows 10 you can have a Microsoft account or local account. A simple way to change the password in parameters is also working for that, and for another account, but the remaining methods described are separate for each type of user.
To find out which type of account is used on your computer or laptop, go to the Start - Parameters (gear icon) - Accounts. If you see the username with the E-mail address and the Microsoft Account Management item, respectively, Microsoft account. If only the name and signature "Local Account", then this user "Local" and its settings are not synchronized online. It may also be useful: how to disable the password request when entering Windows 10 and when you exit sleeping mode.
- How to change the password in the Windows 10 parameters
- Change Microsoft Account Password Online
- Using the command line
- In the control panel
- Using "Computer Management"
- Video instruction
Change user password in Windows 10 parameters
The first of the methods of changing the user's password is standard and probably the easiest: using Windows 10 parameters specifically designed for this.
- Go to Start - Parameters - accounts and select "Input Options".
- In the "Password" section, click the Edit button.
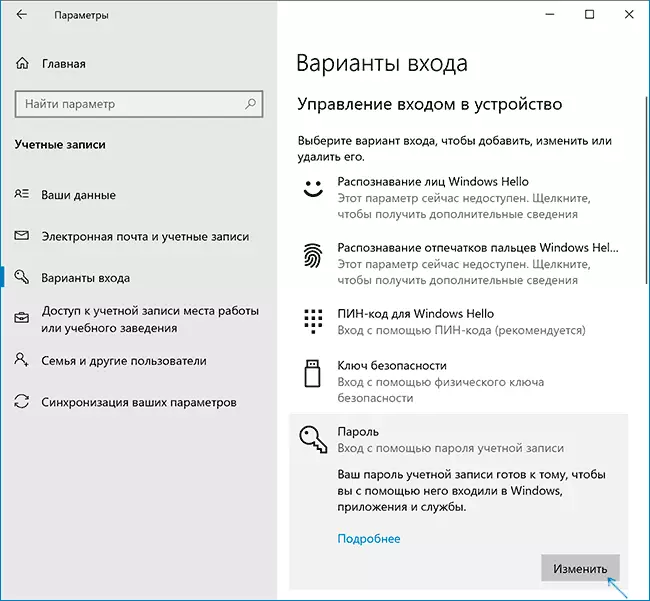
- You will need to enter your current user password (and if you have a Microsoft account, it will also be necessary to change the computer to be connected to the Internet at the time of these steps).

- Enter a new password and hint for it (in the case of a local user) or once again the old password plus twice a new password (for the Microsoft account).
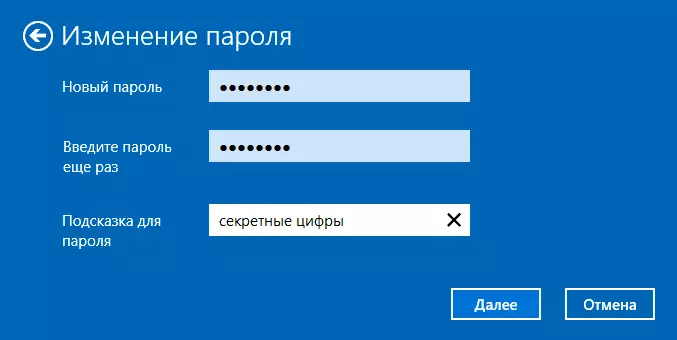
- Click "Next" and then, after applying the settings made - ready.
After these steps, when you retain input, you need to use the new Windows 10 password.
Note: If the PIN code is used to enter, it is possible to change it on the same parameter page in the corresponding section. And if the goal of changing the password is a faster login, instead of changing it, on the same settings page ("input options"), you can install a PIN or a graphic password to enter Windows 10 (while the password will remain the same But enter it in order to enter the OS will not need).
Change Microsoft Account Password Online
In the event that you use Microsoft account in Windows 10, you can change the user password not on the computer itself, but online in the account settings on the official Microsoft website. At the same time, it is possible to do this from any device connected to the Internet (but in order to enter the password installed in this way, your computer or laptop with Windows 10 should also be connected to the Internet to synchronize the changed password).
- Go to https://account.microsoft.com/?ref=settings and log in with your current Microsoft account password.
- Change the password using the appropriate setting in the account settings in the Additional Actions section.
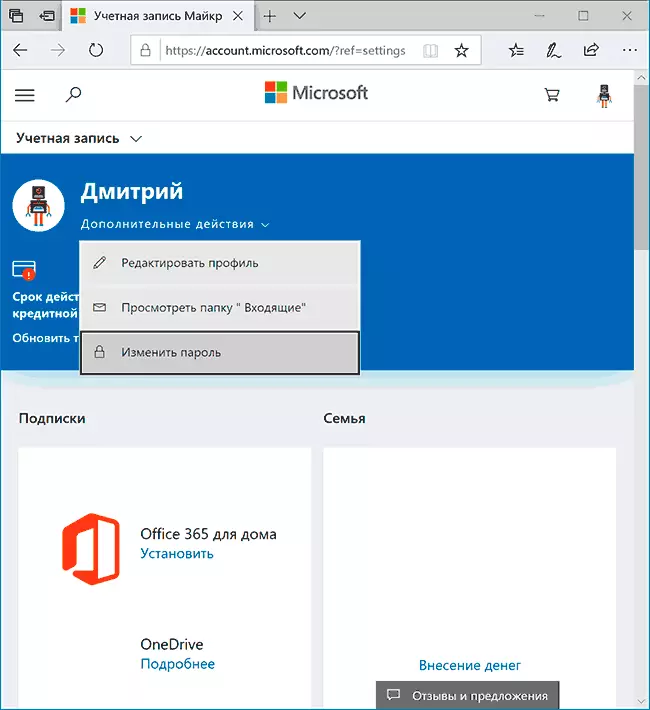
After saving the settings on the Microsoft website, on all devices where the login has been made using this account connected to the Internet, the password will also be changed.
Ways to change Local User Password Windows 10
For local accounts in Windows 10, there are several ways to change the password, in addition to settings in the "Parameters" interface, you can use any of them depending on the situation.Using the command line
- Run the command line on behalf of the administrator (instructions: how to start the command line from the administrator) and in order, use the following commands by pressing ENTER after each of them.
- Net Users (as a result of the execution of this command, pay attention to the name of the desired user to prevent errors in the next team).
- Net User Name user New_pall (here user_name - the desired name from step 2, and the new password is the password you want to install. If the username contains spaces, take it in the quotes in the command).

Ready. Immediately after that, a new password will be installed for the selected user. If you wish, specifying two quotes instead of a password (without a space in the middle), you can delete the account password and later enter it will be performed without entering the password.
Change password in the control panel
- Go to the Windows 10 control panel (in the "View" field at the top to install "Icons") and open the User Accounts item.
- Click "Managing another account" and select the desired user (including the current, if you change the password for it).
- Click "Change Password".
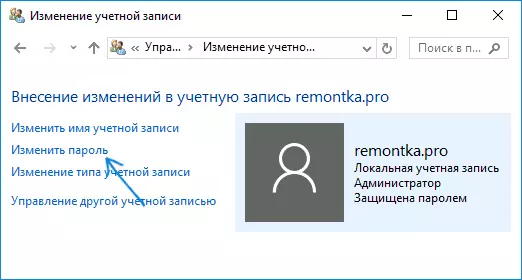
- Specify the current password and double-click the new user password.
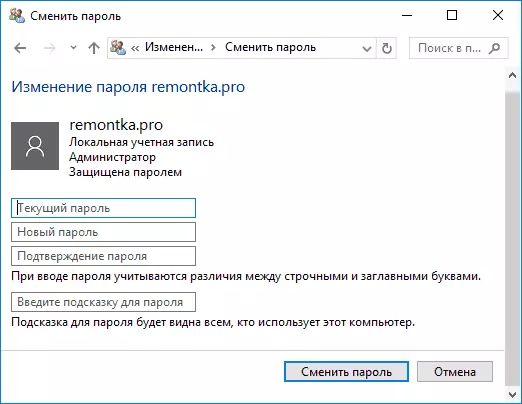
- Click the "Change Password" button.
You can close the management of the control panel accounts and the next time you log in to use a new password.
User Parameters in Computer Management
- In the search for Windows 10 taskbar, start typing "Computer Management", open this tool

- Go to the section (on the left) "Computer Management" - "Service Programs" - "Local Users and Groups" - "Users".
- Right-click on the user you need and select "Set Password".

Changing Windows 10 user password - video instruction
I hope that the described ways of changing the password will be enough for you. If something does not work or the situation is very different from the standard - leave a comment, perhaps I will be able to help you.
