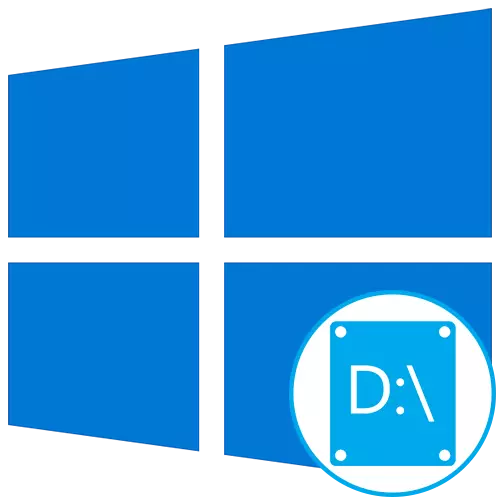
ព័ត៌មានអំពីបញ្ហា
ដំបូងយើងចង់បញ្ជាក់ឱ្យច្បាស់ថាមានហេតុផលបីយ៉ាងសំខាន់ដែលថាសឡូជីខលឃប្រហែលជាមិនត្រូវបានបង្ហាញនៅក្នុងវីនដូ 10:- ឌីវីឌី - ដ្រាយត្រូវមានលិខិតដែលចង់បាន។
- ឌីសត្រូវបានកំណត់ឡើងវិញបន្ទាប់ពីធ្វើឱ្យប្រសើរឡើងឬតំឡើងប្រព័ន្ធប្រតិបត្តិការ។
- ការធ្វើទ្រង់ទ្រាយចៃដន្យឬដោយចេតនាបានកើតឡើង។
ហើយទោះបីជាពួកគេនាំឱ្យមានលទ្ធផលដូចគ្នាក៏ដោយដើម្បីបំពេញជម្លោះបានអនុសាសន៍បន្ថែមទាំងអស់មិនចាំបាច់ទេ: ជ្រើសរើសតែអ្នកដែលជួបនឹងស្ថានភាពរបស់អ្នក។ ដើម្បីរកឱ្យឃើញនូវប្រភេទ "ជម្រើស" ប្រភេទណាដែលជ្រើសរើសការពិពណ៌នាសម្រាប់ពួកគេម្នាក់ៗ។
ជម្រើសទី 1: ការស្កេនឌីសម្តងហើយម្តងទៀត
វិធីសាស្រ្តនេះគឺសមរម្យសម្រាប់ស្ថានភាពដែលស៊ីឌីឬឌីវីឌីបានយកលិខិតដ្រាយដូចគ្នាបន្ទាប់ពីដែលផ្នែកឡូជីខលដែលត្រូវការត្រូវបានបញ្ឈប់យ៉ាងសាមញ្ញ។ វាក៏នឹងមានប្រយោជន៍ផងដែរនៅពេលដែលបរិមាណឡូជីខលបានបាត់បន្ទាប់ពីដំឡើងឬធ្វើបច្ចុប្បន្នភាពប្រព័ន្ធប្រតិបត្តិការ។ អ្នកត្រូវអនុវត្តតែសកម្មភាពសាមញ្ញមួយចំនួនប៉ុណ្ណោះ:
- បើកកម្មវិធី "ចាប់ផ្តើម" ហើយស្វែងរកកម្មវិធីប្រើឧបករណ៍គ្រប់គ្រងប្រព័ន្ធគ្រប់គ្រងដោយប្រើការស្វែងរក។
- នៅក្នុងបង្អួចថ្មីរកស្លាក "ការគ្រប់គ្រងកុំព្យូទ័រ" ហើយចុចទ្វេដងលើវា។
- តាមរយៈបន្ទះនៅខាងឆ្វេងផ្លាស់ទីទៅផ្នែក "គ្រប់គ្រងថាស" ។
- ចុចប៊ូតុង "សកម្មភាព" ហើយនៅក្នុងម៉ឺនុយទម្លាក់ចុះជ្រើស "ពិនិត្យឌីសឡើងវិញ" ។
- រំពឹងថាការបញ្ចប់ការត្រួតពិនិត្យឡើងវិញបន្ទាប់ពីនោះវានឹងអាចធ្វើទៅបានក្នុងការស្គាល់ខ្លួនអ្នកជាមួយនឹងលទ្ធផលរបស់វា។
- ពិនិត្យបញ្ជីបរិមាណដែលបានបង្ហាញ។ ប្រសិនបើមានផ្នែកដែលបាត់បង់ជាមួយអក្សរ D វាមានន័យថាប្រតិបត្តិការនេះទទួលបានជោគជ័យ។

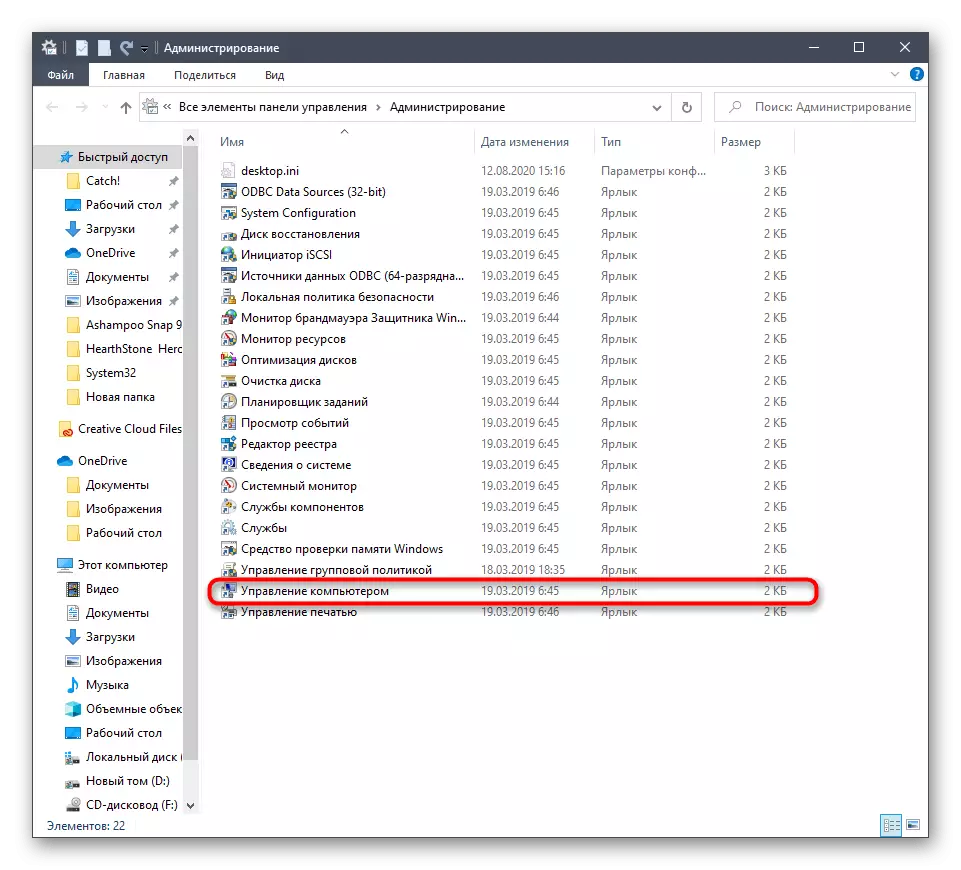

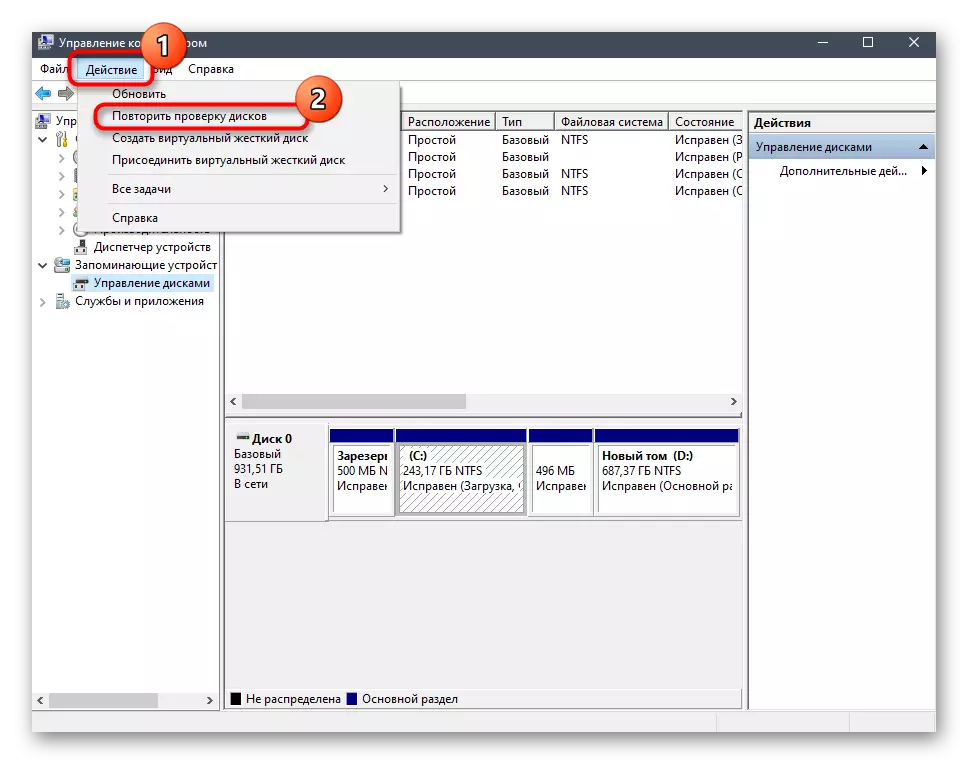
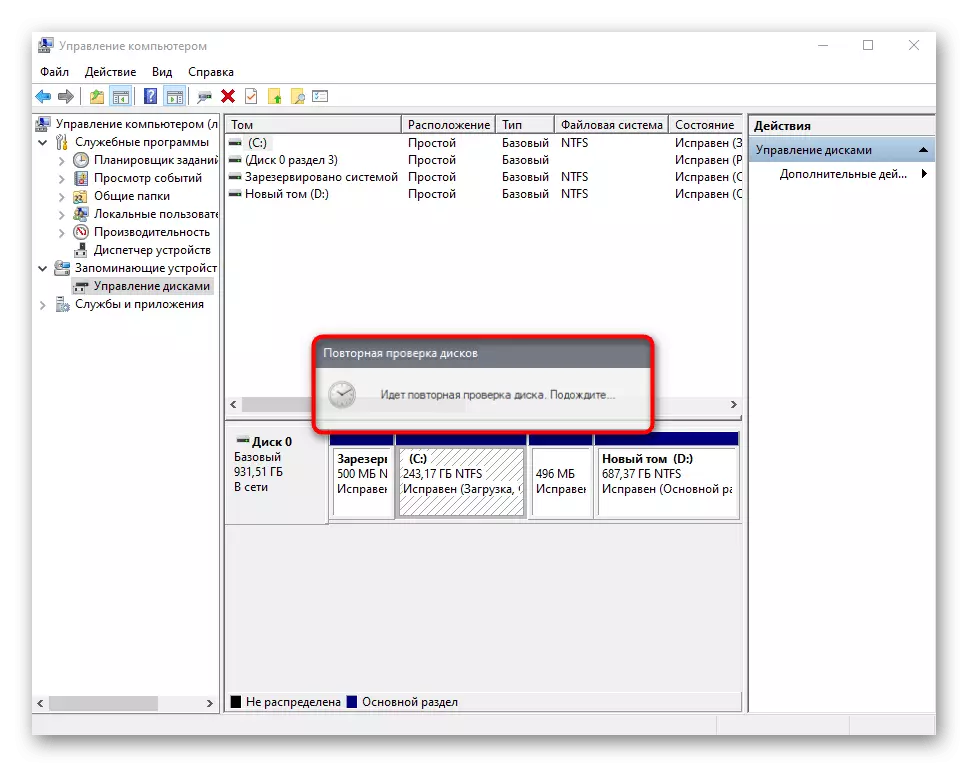
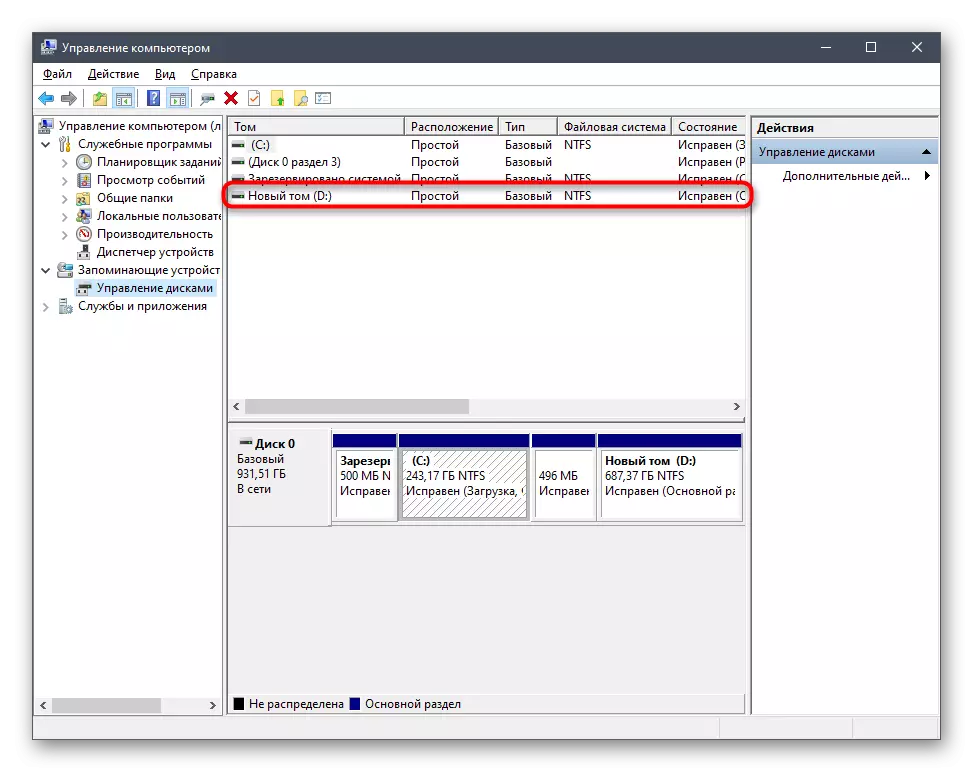
សូមពិចារណាថាជម្រើសនេះនឹងមិននាំមកនូវលទ្ធផលត្រឹមត្រូវទេប្រសិនបើថាសត្រូវបានធ្វើទ្រង់ទ្រាយពីព្រោះឧបករណ៍ដែលបានប្រើប្រើតែស្កែលហើយរកឃើញដែលបាត់ហើយមិនត្រូវបានលុបចោល។
ជម្រើសទី 2 ៈលិខិតកំណត់ឡើងវិញ
ក្នុងកំឡុងពេលតំឡើងវីនដូការកំណត់ឡើងវិញដោយចៃដន្យនៃអក្សរភាគឡូជីខលអាចកើតឡើងដែលវាក៏ត្រូវបានភ្ជាប់សម្រាប់ករណីនៅពេលដែលវាបានចូលក្នុងដ្រាយ។ បន្ទាប់មកអ្នកអាចទាញយកប្រយោជន៍ពីលក្ខណៈពិសេសនៃការរៀបចំឡើងវិញនៃលិខិតដើម្បីកែស្ថានភាព។
- ចូលទៅកាន់ "ការគ្រប់គ្រងកុំព្យូទ័រ" តាមរបៀបដូចគ្នានឹងវាត្រូវបានបង្ហាញក្នុងវិធីសាស្ត្រមុនដែរ។ ធ្វើឱ្យកណ្តុរខាងស្តាំចុចលើផ្នែកដែលអ្នកចង់ផ្លាស់ប្តូរ។
- នៅក្នុងម៉ឺនុយបរិបទដែលលេចឡើង, ជ្រើស "ផ្លាស់ប្តូរអក្សរដ្រាយឬផ្លូវទៅកាន់ឌីស" ។
- បង្អួចកំណត់ថ្មីនឹងបើកដែលអ្នកចុច "ផ្លាស់ប្តូរ" ។
- ប្រែក្លាយសញ្ញាសម្គាល់ដើម្បី "ផ្តល់លិខិតទៅអក្សរ (A-z)" ហើយបន្ទាប់មកពង្រីកបញ្ជីអក្សរហើយជ្រើសរើសយកមួយដែលសមស្រប។

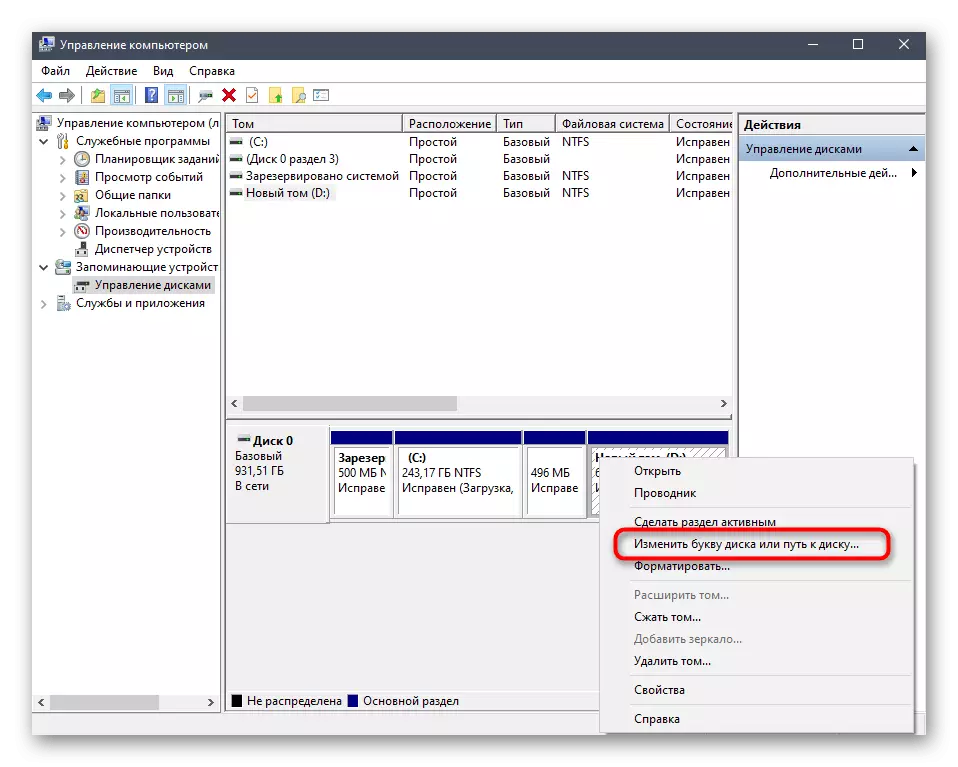
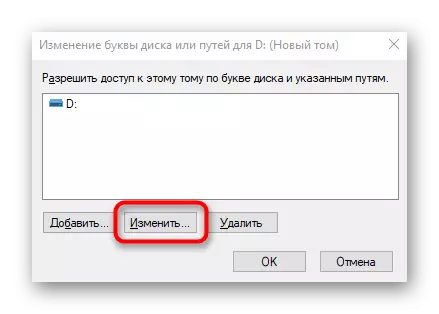

ប្រសិនបើអក្សរសិល្ប៍មានភាពមមាញឹករួចរាល់ហើយរកឃើញមួយដែលកាន់កាប់វានៅក្នុងបញ្ជីថាស។ បន្ទាប់មកទៀតវាចាំបាច់ត្រូវផ្លាស់ប្តូរវាឱ្យគ្រាន់តែផ្លាស់ប្តូរវាដូចគ្នានឹងវាដូចដែលវាត្រូវបានបង្ហាញខាងលើហើយបន្ទាប់មកត្រលប់ទៅផ្នែកដែលត្រូវការហើយចាត់ឱ្យគាត់ទៅអក្សរសិល្ប៍ D.
ជម្រើសទី 3: ការថយក្រោយនៃបង្អួច
ដើម្បីស្តារវីនដូអ្នកគួរតែទាក់ទងស្ថានភាពទាំងនោះនៅពេលឌីសឃត្រូវបានបាត់បន្ទាប់ពីអនុវត្តប្រតិបត្តិការអ្នកប្រើប្រាស់ជាក់លាក់ឬក្នុងកំឡុងពេលសកម្មភាពនៅលើកុំព្យូទ័រវីរុស។ សូមអានការណែនាំនៅលើតំណភ្ជាប់ខាងក្រោមដើម្បីដោះស្រាយសំណួរនិងដោះស្រាយជាមួយនឹងការស្តារឡើងវិញនៃប្រព័ន្ធប្រតិបត្តិការ។
អានបន្ថែម: យើងស្តារវីនដូ 10 ទៅរដ្ឋដើមវិញ
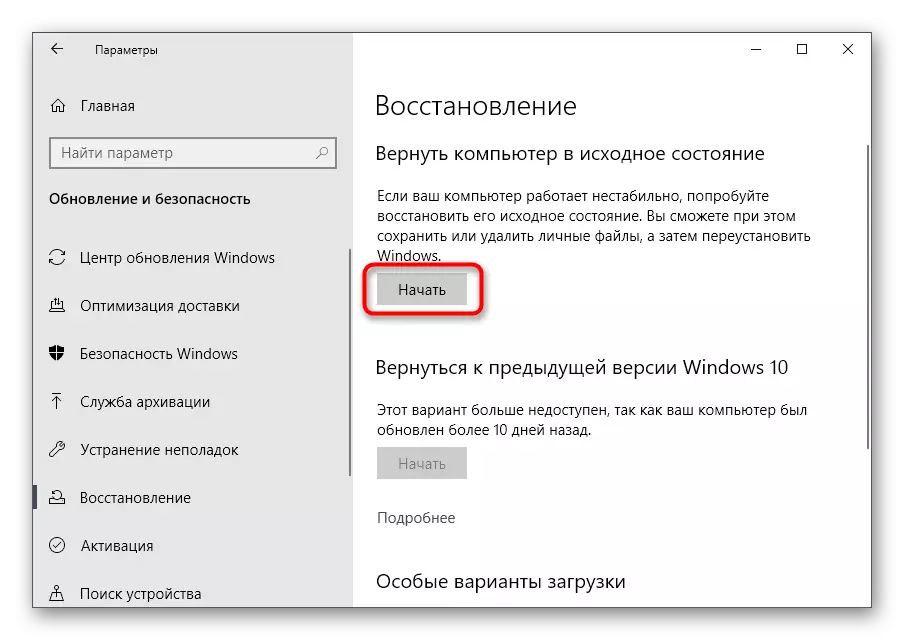
យើងបន្ថែមថាដោយសារតែសកម្មភាពមេរោគដ្រាយវ៍អាចត្រូវបានធ្វើទ្រង់ទ្រាយដែលនាំឱ្យមានការដកយកចេញនិងព័ត៌មានទាំងអស់ដែលផ្ទុកនៅលើបរិមាណឡូជីខល។ ក្នុងករណីនេះវានៅតែប្រើកម្មវិធីពិសេសដើម្បីសង្គ្រោះទិន្នន័យ។
កម្មវិធីផ្សេងទៀតសម្រាប់ធ្វើការជាមួយថាសរឹងគឺសមរម្យសម្រាប់ការបំពេញភារកិច្ចទោះយ៉ាងណានៅពេលអ្នកជ្រើសរើសអ្នកត្រូវគិតគូរពីភាពអាចរកបាននៃជម្រើសសមរម្យ។ អ្នកអាចស្គាល់ខ្លួនអ្នកជាមួយនឹងអ្នកតំណាងដែលមានប្រជាប្រិយភាពនៃកម្មវិធីបែបនេះនៅក្នុងឯកសារដាច់ដោយឡែកមួយនៅលើគេហទំព័ររបស់យើងខាងក្រោម។
អានបន្ត: កម្មវិធីសម្រាប់ធ្វើការជាមួយផ្នែកថាសរឹង
