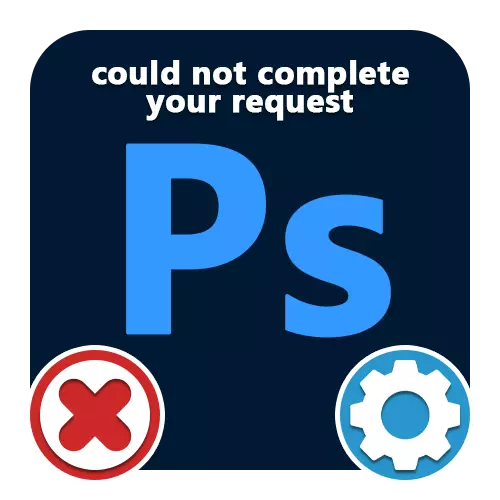
វិធីទី 1: ការកំណត់ការអនុវត្ត
នៅពេលធ្វើការនៅក្នុងកម្មវិធី Adobe Photoshop ដែលជាប្រភេទកំហុសផ្សេងគ្នាអាចកើតឡើងដោយចាប់ផ្តើមពី "មិនអាចប្រតិបត្តិ" ខ្សែអក្សរ។ ហើយទោះបីជាមានជម្រើសច្រើនសម្រាប់បញ្ហាបែបនេះរួមទាំង "ការបរាជ័យនៃកម្មវិធី" "កំហុសឌីស" ឬ "រកឃើញសញ្ញាសម្គាល់ដែលមិនស្គាល់" ក៏ដោយដំណោះស្រាយត្រូវបានកាត់បន្ថយជាចម្បងទាក់ទងនឹងការកំណត់ការអនុវត្ត។សូមកត់សម្គាល់ថាប្រសិនបើមាន RAM តិចពេកនៅលើកុំព្យូទ័ររបស់អ្នកវាជាការល្អបំផុតក្នុងការធ្វើឱ្យប្រសើរឡើងក៏ដូចជាប្រើឯកសារទំព័រ។ លើសពីនេះទៀតការផ្លាស់ប្តូរទៅកំណែមុននៃកម្មវិធីគួរតែជួយ, តម្រូវការដែលដែករបស់អ្នកត្រូវគ្នាទៅ។
វិធីទី 2: ផ្លាស់ប្តូរប៉ារ៉ាម៉ែត្រឯកសារ
ភាគច្រើនជាញឹកញាប់ជាមួយនឹងការកំណត់ការអនុវត្តត្រឹមត្រូវនិងដំណើរការឯកសារកំហុស "មិនអាចអនុវត្តសំណើរ" កើតឡើងក្នុងកំឡុងពេលអភិរក្សឯកសារដោយមិនគិតពីការពង្រីក។ នេះដោយសារតែប៉ារ៉ាម៉ែត្រខុសនៃការអនុញ្ញាតការផ្លាស់ប្តូរដែលទំនងជានឹងក្លាយជាស្ទើរតែដោយគ្មានគ្រោះថ្នាក់ដល់រូបភាព។
- នៅលើកំពូលនៃកម្មវិធីសូមបើក "រូបភាព" ផ្នែក "ហើយជ្រើស" ទំហំរូបភាព "។ ម៉្យាងវិញទៀតអ្នកអាចប្រើបន្សំគ្រាប់ចុចស្តង់ដារ "CTR + Shift + I" ។
- ផ្លាស់ប្តូរតម្លៃនៅក្នុងវាលអត្ថបទ "គុណភាពបង្ហាញ" ដូច្នេះវាតិចជាងអ្វីដែលបានបង្កើតដំបូង។ ទន្ទឹមនឹងនេះសូមពិចារណាថាប៉ារ៉ាម៉ែត្រទាបពេកអាចធ្វើឱ្យខូចគុណភាពរូបភាពយ៉ាងខ្លាំង។

បន្ទាប់ពីអនុវត្តសកម្មភាពនេះសូមបិទបង្អួចដោយប្រើប៊ូតុង "យល់ព្រម" នៅលើបន្ទះខាងក្រោម។ អ្នកអាចព្យាយាមរក្សាទុកវិធីស្តង់ដារ។
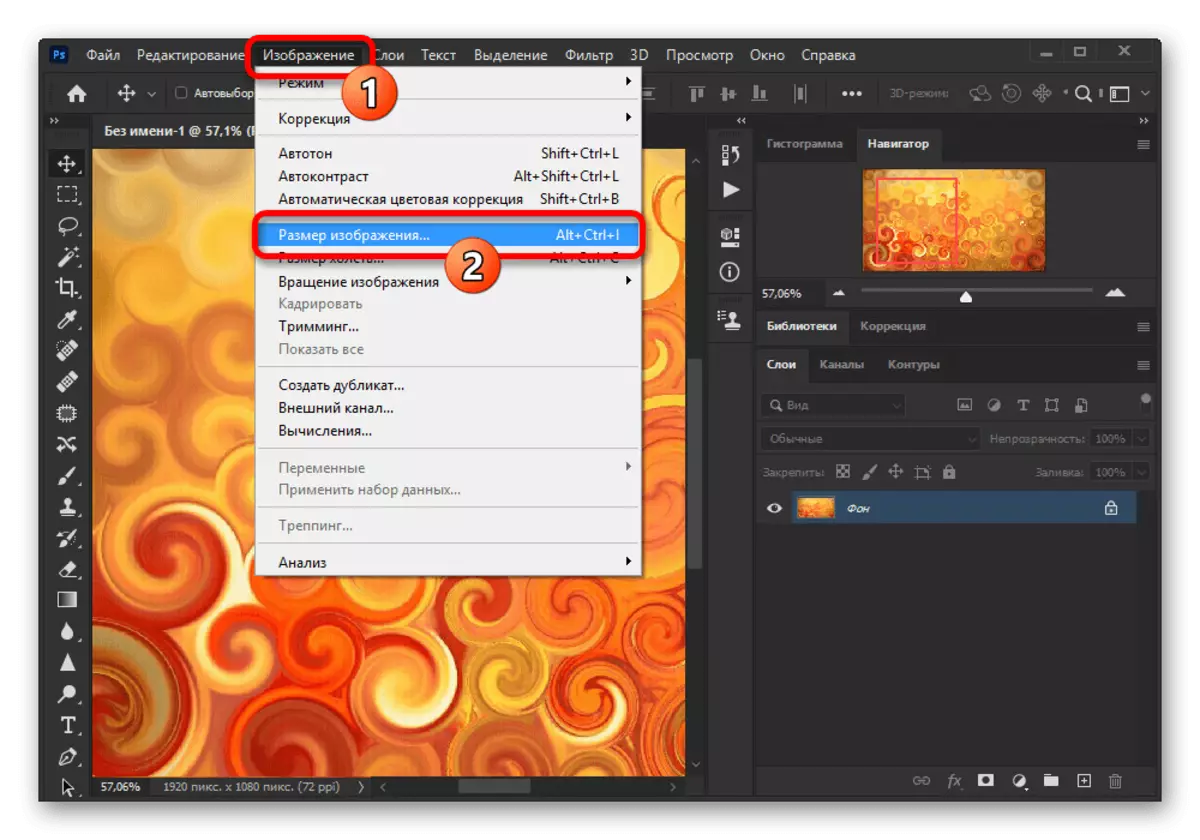
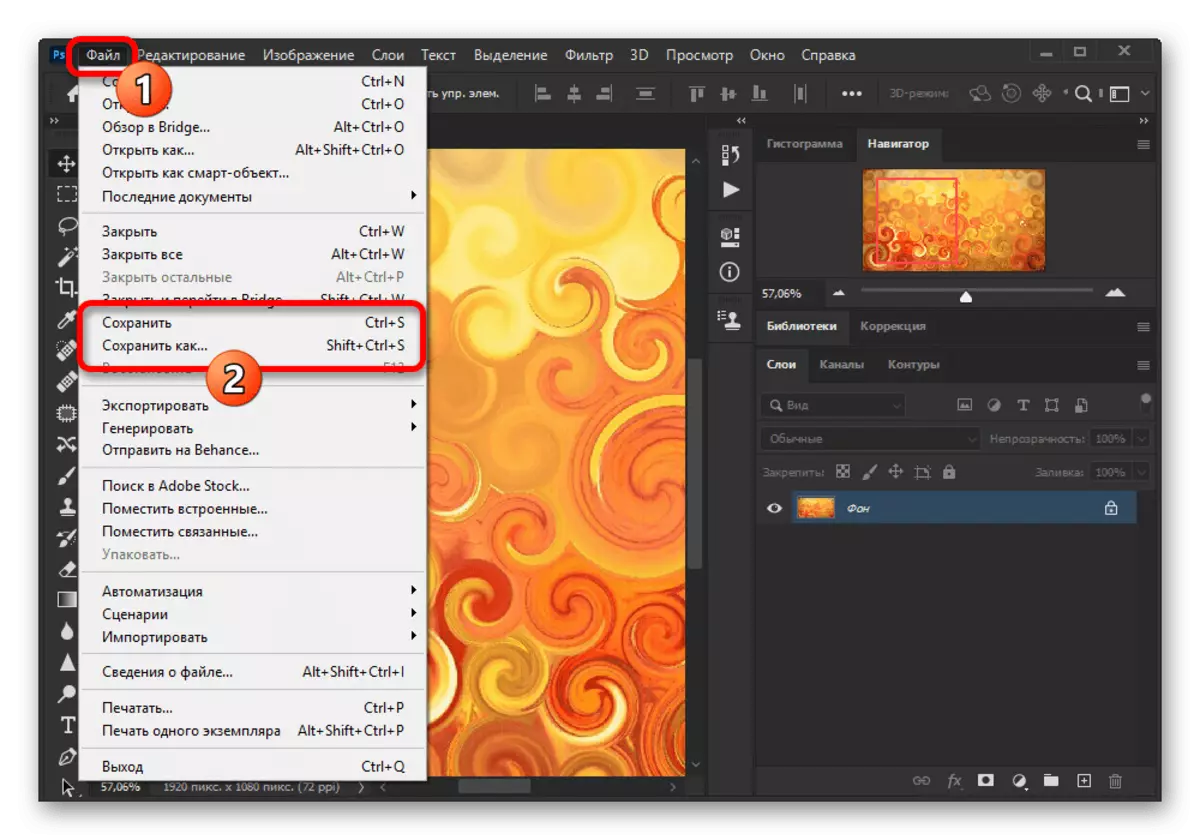
ត្រូវប្រាកដថាព្យាយាមបញ្ចូលគ្នានូវវ៉ារ្យ៉ង់ផ្សេងៗគ្នានៃប៉ារ៉ាម៉ែត្រនេះជាពិសេសប្រសិនបើចំនួន RAM នៅក្នុងការកំណត់ការអនុវត្តមានកំណត់យ៉ាងខ្លាំង។ បើចាំបាច់បោះបង់ការផ្លាស់ប្តូរទាំងអស់ដែលបានធ្វើដោយការចុចគ្រាប់ចុច "CTRL + Z" ឬតាមរយៈម៉ឺនុយកែសម្រួល។
វិធីទី 3: កំណត់ការកំណត់ឡើងវិញ
ក្នុងករណីដែលគ្មានលទ្ធផលបន្ទាប់ពីអនុវត្តសកម្មភាពដែលបានពិពណ៌នាខាងលើមូលហេតុនៃកំហុសដែលកំពុងស្ថិតក្នុងការពិចារណាអាចធ្វើឱ្យខូចខាតដល់ឯកសារកម្មវិធីសំខាន់រួមទាំងអ្នកដែលទទួលខុសត្រូវចំពោះការកំណត់រចនាសម្ព័ន្ធ។ ដើម្បីកម្ចាត់បញ្ហានេះដើម្បីចាប់ផ្តើមវាពិតជាមានតម្លៃសម្រាប់ការផ្លាស់ប្តូរការកំណត់ទៅរដ្ឋដើមដោយមានជំនួយពីប៉ារ៉ាម៉ែត្រផ្ទៃក្នុង។
- ខណៈពេលដែលនៅក្នុង Adobe Photoshop បើកបញ្ជី "ការកែសម្រួល" ហើយជ្រើសរើស "Basic" ។ អ្នកអាចទៅទីនេះដោយបញ្ចូលកូនសោ CTRL + K ។
- ចុចខាងឆ្វេងលើប៊ូតុង "កំណត់ការកំណត់ការកំណត់ឡើងវិញ" ហើយនៅក្នុងបង្អួចលេចឡើងចុចយល់ព្រម។ បន្ទាប់ពីនោះអ្នកអាចបិទកម្មវិធីតាមរយៈ "ឯកសារ" ឬឈើឆ្កាងនៅជ្រុងខាងស្តាំខាងលើហើយបើកឡើងវិញតាមដោយការពិនិត្យមើលលក្ខណៈខាងក្នុងដែលមិនដំណើរការពីមុន។

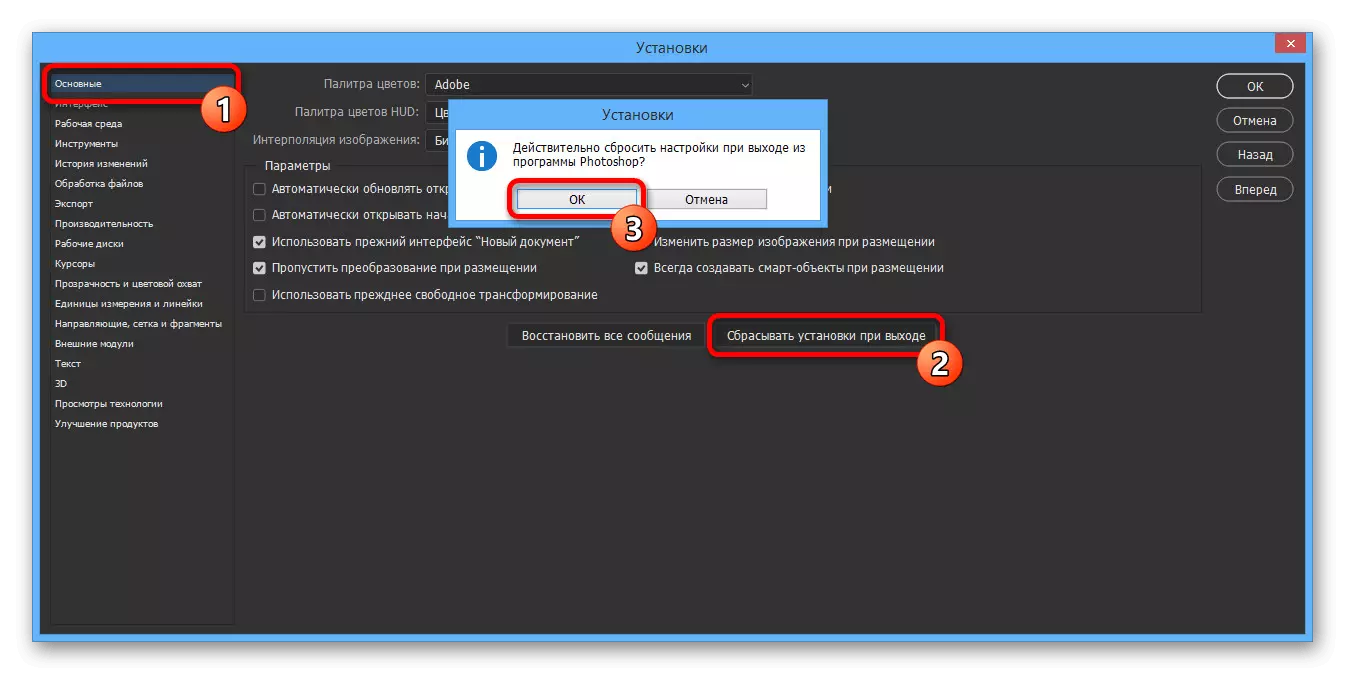
ប្រសិនបើអ្នកលុបបំបាត់បញ្ហាដោយជោគជ័យអ្នកអាចប្រើ Photoshop ដោយមិនចាំបាច់ភ័យខ្លាចសម្រាប់សមត្ថភាពការងារនិងការកែសម្រួលប៉ារ៉ាម៉ែត្រដែលបានបោះបង់ចោលមុននេះតាមការសំរេចចិត្តរបស់វា។
វិធីទី 4: តំឡើងកម្មវិធីម្តងទៀត
ប្រសិនបើការកំណត់កម្មវិធី Photoshop មិននាំមកនូវលទ្ធផលដែលចង់បាននោះភាគច្រើនបណ្តាលឱ្យមានកំហុសថាមិនអាចប្រតិបត្តិសំណួរបាន "គឺជាការខូចខាតឯកសារមូលដ្ឋាន។ ក្នុងករណីនេះដំណោះស្រាយតែមួយគត់នឹងត្រូវបានលុបទាំងស្រុងហើយដំឡើងកម្មវិធីឡើងវិញដោយមិនត្រឹមតែឧបករណ៍ប្រព័ន្ធប្រតិបត្តិការស្តង់ដារប៉ុណ្ណោះទេប៉ុន្តែថែមទាំងកម្មវិធីជំនួយសម្រាប់ស៊ីលណឺរដែលសម្អាតកូនសោដែលមិនចាំបាច់ចេញដោយស្វ័យប្រវត្តិ។
អានបន្ត: ការដកយកចេញត្រឹមត្រូវនិងតំឡើងកម្មវិធី Adobe Photoshop នៅលើកុំព្យូទ័រ
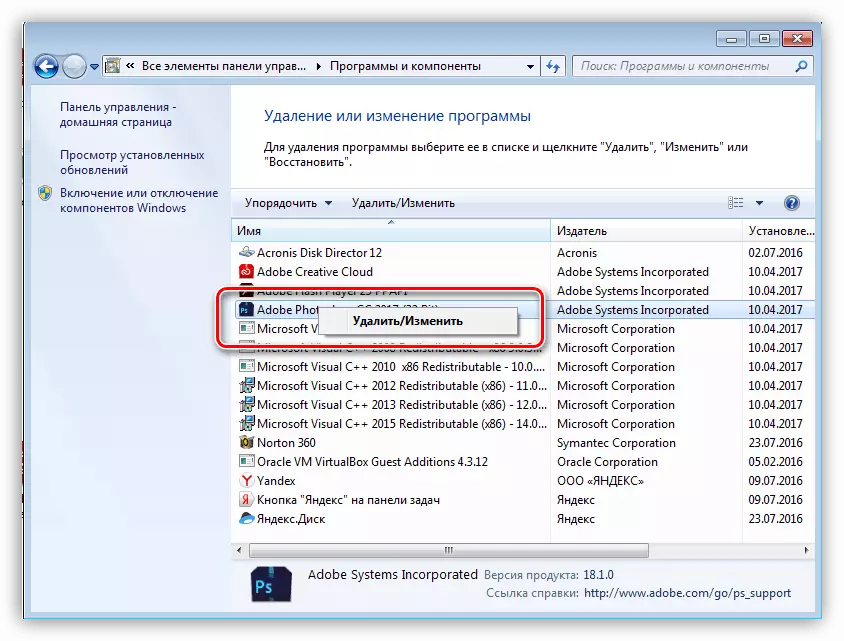
វាក៏កើតឡើងផងដែរថាបញ្ហានេះមិនមែនជាកម្មវិធីដោយខ្លួនឯងទេប៉ុន្តែប្រព័ន្ធដែលបានប្រើសម្រាប់ហេតុផលមួយឬមួយផ្សេងទៀតរារាំងការចូលប្រើឯកសារការងារ។ នៅពេលកំហុសលេចឡើងសូមព្យាយាមចុចខាងស្តាំលើផ្លូវកាត់កម្មវិធីហើយជ្រើសរើស "រត់លើឈ្មោះរបស់អ្នកគ្រប់គ្រង" ។
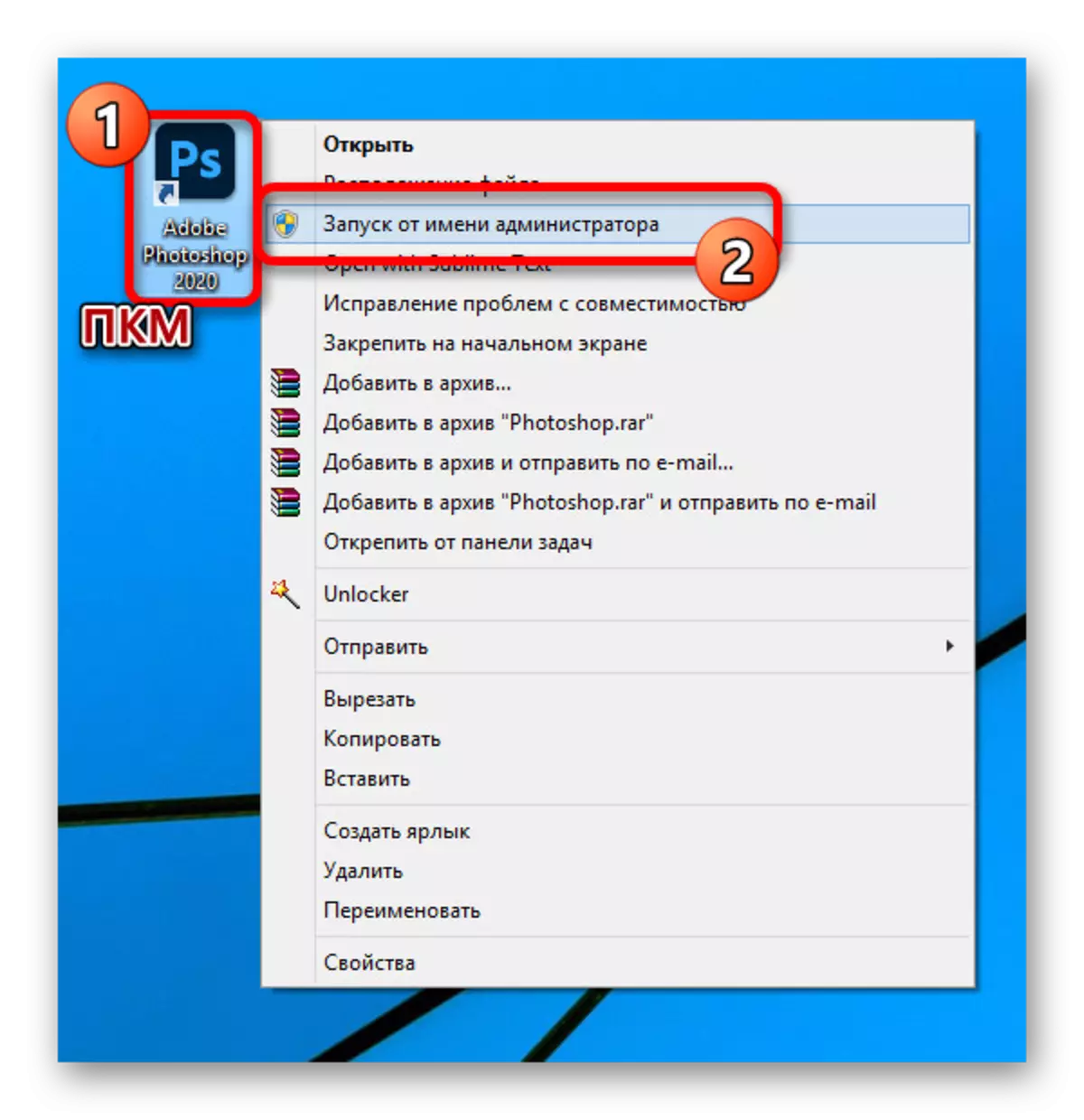
ក្នុងនាមជាដំណោះស្រាយចុងក្រោយវាក៏គួរឱ្យកត់សម្គាល់ផងដែរការកត់សំគាល់ការដកកម្មវិធីចេញពីថាសក្នុងតំបន់ "C" និងការតំឡើងនៅលើផ្សេងទៀតមិនមែនជាភាគថាសទេ។ វាអាចធ្វើបានភ្លាមៗបន្ទាប់ពីការប៉ុនប៉ងដំបូងដើម្បីដំឡើងម្តងទៀត។

នៅក្នុងសេចក្តីណែនាំយើងបានគ្របដណ្តប់លើវិធីសាស្រ្តផ្តាច់មុខសម្រាប់កំណែផ្លូវការនៃកម្មវិធី Photoshop ដែលបានទាញយកនិងធ្វើបច្ចុប្បន្នភាពពីគេហទំព័រ Adobe ។ ដំណោះស្រាយក៏អាចជាដំណោះស្រាយផងដែរព្រោះ Repacks ផ្សេងៗមិនដំណើរការត្រឹមត្រូវទេ។
