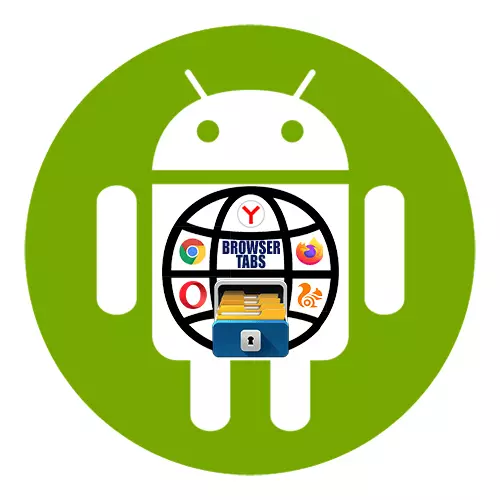
ជម្រើសទី 1: Chrome
- យើងបើកដំណើរការកម្មវិធីរុករកទូរស័ព្ទ Google ហើយនៅជ្រុងខាងស្តាំខាងលើថតរូបតំណាងដែលបង្ហាញចំនួនផ្ទាំងបើក។
- ដើម្បីបិទទំព័របណ្តាញជាក់លាក់ចុចលើឈើឆ្កាងឬម្រាមដៃដែលមានម្រាមដៃជាមួយក្បឿងរបស់នាងក្នុងទិសដៅណាមួយ។
- ប្រសិនបើអ្នកត្រូវការបិទផ្ទាំងទាំងអស់ក្នុងពេលតែមួយសូមបើក "មឺនុយ" ហើយជ្រើសរើសធាតុដែលត្រូវគ្នា។
- ទំព័រអ៊ិនធឺរណែតបានបើកនៅក្នុងរបៀប "របៀបអនាមិក" ដែលបិទតាមរបៀបដូចគ្នាឬបន្ថយរបារស្ថានភាពហើយចុច "បិទផ្ទាំងអនាមិកទាំងអស់" នៅក្នុងតំបន់ជូនដំណឹង។
- គេហទំព័រដែលបានលុបដោយចៃដន្យអាចត្រូវបានស្តារឡើងវិញ។ បើកវែបសាយត៍ណាមួយឬចូលទៅកាន់ "អេក្រង់មេ" យើងបញ្ចូល "មឺនុយ" ជ្រើស "ផ្ទាំងថ្មីៗ"
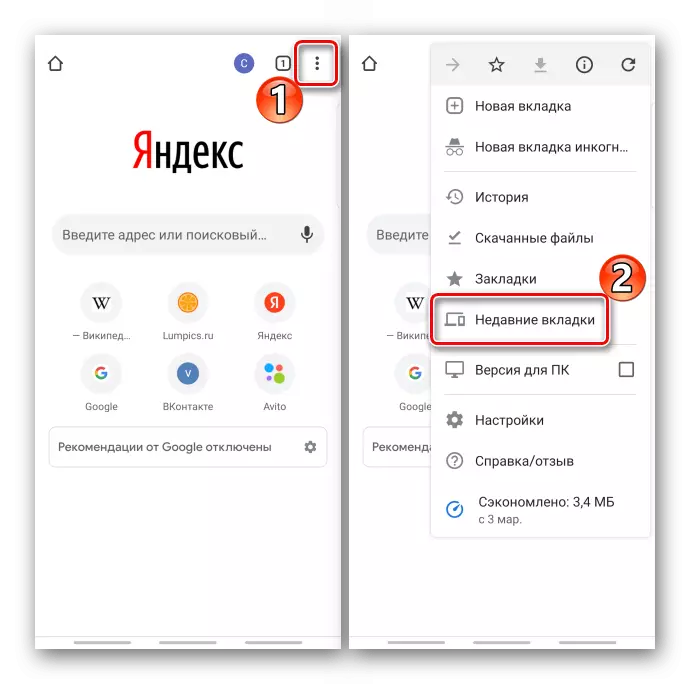
ហើយស្វែងយល់ពីពួកគេម្តងទៀត។
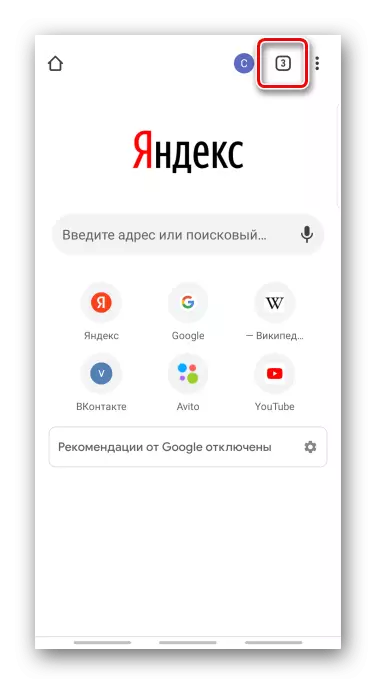
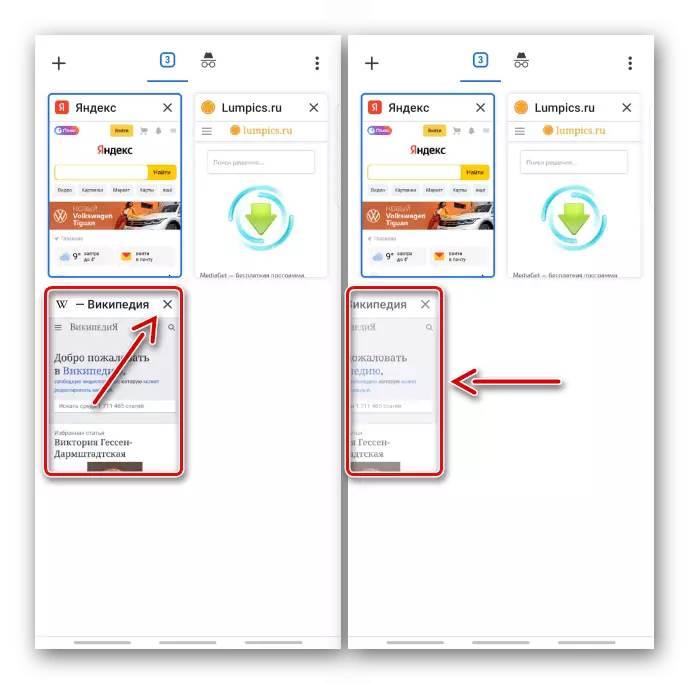
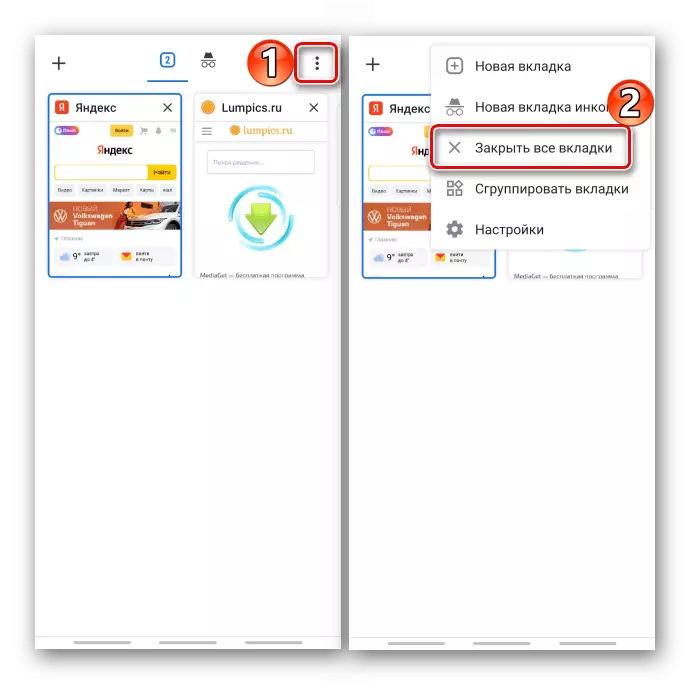
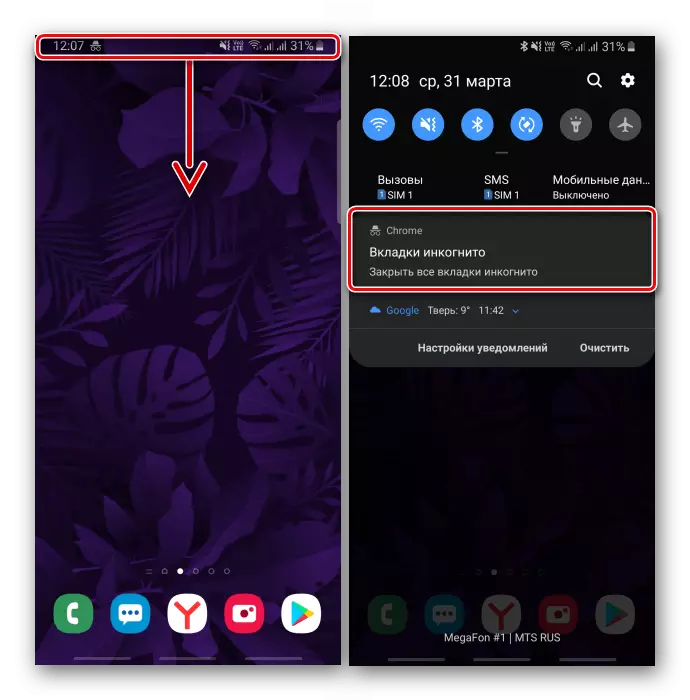
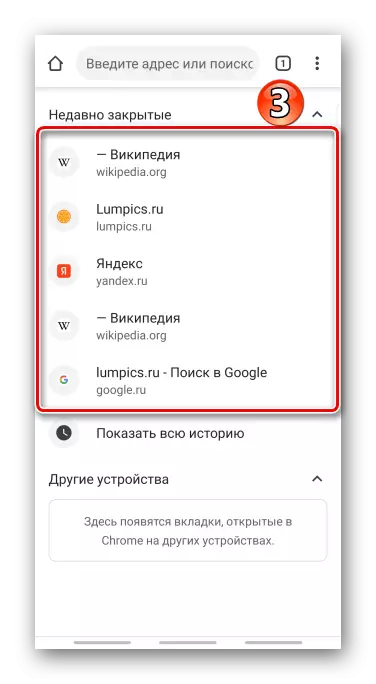
ជម្រើសទី 2: Yandex.Browser
- នៅក្នុងបង្អួចកម្មវិធីរុករកគេហទំព័រចុចរូបតំណាងក្នុងទម្រង់ការ៉េដែលមានខ្ទង់នៅលើបន្ទះខាងក្រោម។ ប្រសិនបើមិនមានបន្ទះទេសូមរំកិលចុះក្រោមឬចុះទំព័រដែលលេចចេញមក។
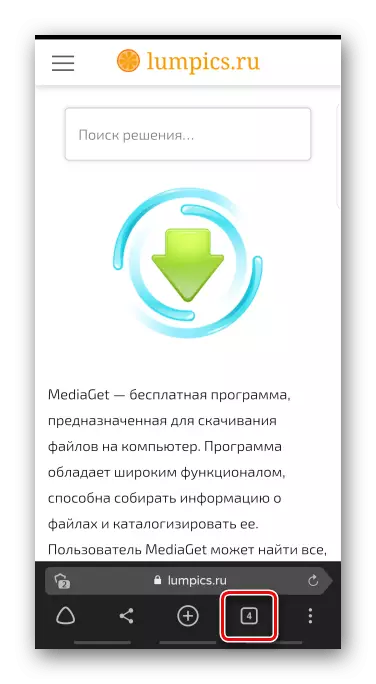
នៅលើអេក្រង់មេ yandex.browser យើងកំពុងស្វែងរករូបតំណាងនៅក្នុងរបាស្វែងរក។
- ដើម្បីបិទទំព័រជាក់លាក់ចុចឈើឆ្កាងឬធ្វើឱ្យអូសនៅលើវាឡែក។
- ដើម្បីបិទតែផ្នែកនៃទំព័របណ្តាញសូមរក្សាទុកវាណាមួយហើយជ្រើសរើសសកម្មភាពមួយក្នុងចំណោមសកម្មភាពដែលអាចធ្វើបាននៅក្នុងម៉ឺនុយបរិបទ។
- ដើម្បីយកផ្ទាំងទាំងអស់ចេញយើងប៉ះប៊ូតុងដែលត្រូវគ្នានៅផ្នែកខាងលើនៃអេក្រង់។
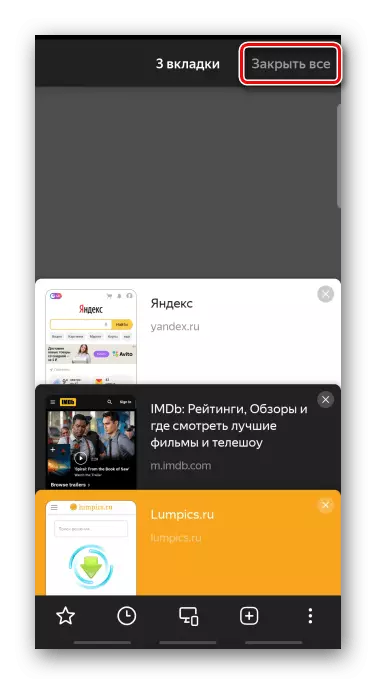
ឬបើក "ការកំណត់"
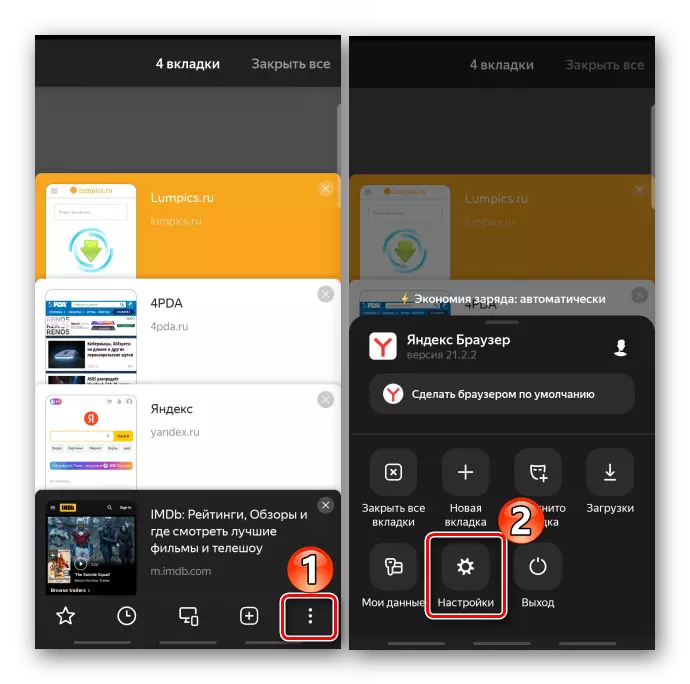
នៅក្នុងប្លុក "ភាពឯកជន" ចុច "ទិន្នន័យជម្រះ" សម្គាល់ធាតុដែលចង់បាននិងបញ្ជាក់សកម្មភាព។ ទំព័រ "អនាម័យ" នៅទីនេះត្រូវបានរក្សាទុករួមគ្នាជាមួយធម្មតាហើយបិទតាមរបៀបដូចគ្នា។
- ប្រសិនបើអ្នកចង់បានអ្នកអាចកំណត់រចនាសម្ព័ន្ធការបិទគេហទំព័របើកទូលាយដោយស្វ័យប្រវត្តិ។ ដើម្បីធ្វើដូចនេះនៅក្នុងការកំណត់កម្មវិធីអ៊ីនធឺណិតអ្នករមូរអេក្រង់ទៅប្លុក "ទំនើប" ហើយបើកផ្ទាំង "បិទនៅពេលចាកចេញពីជម្រើស" ជម្រើស។
- ដើម្បីត្រឡប់ទំព័របិទជិតដោយចៃដន្យសូមប៉ះរូបតំណាងរឿងនៅលើបន្ទះខាងក្រោមហើយស្តារផលប្រយោជន៍របស់យើងឡើងវិញ។
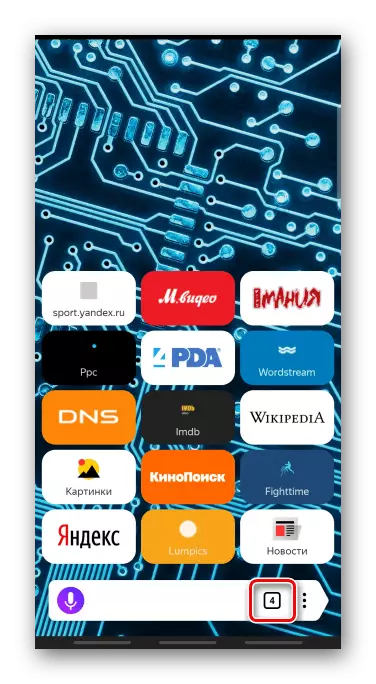
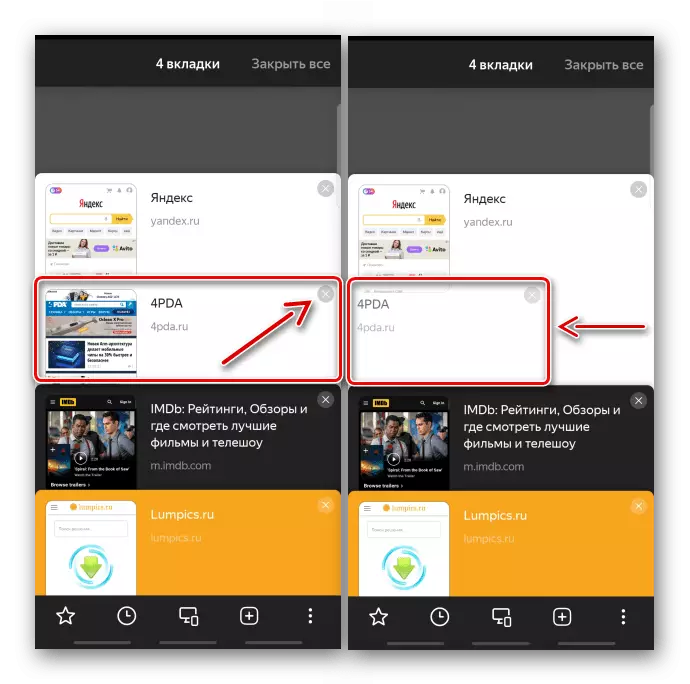
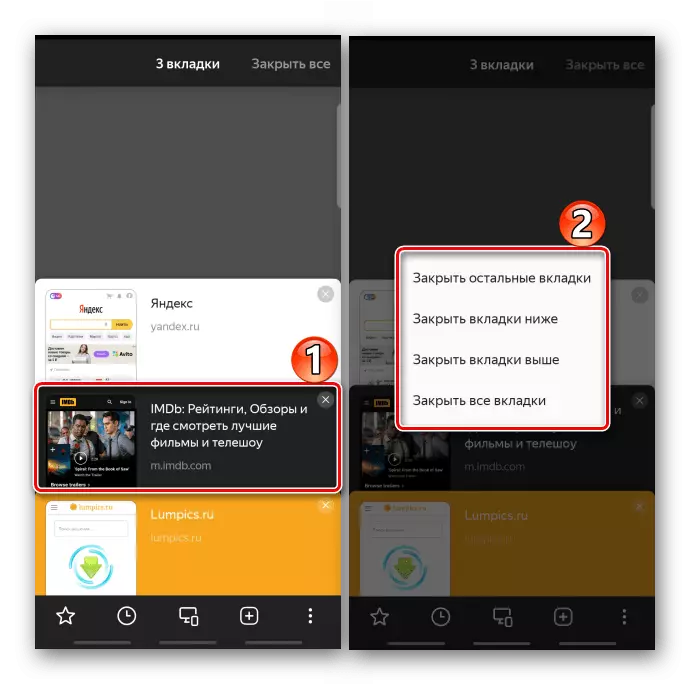
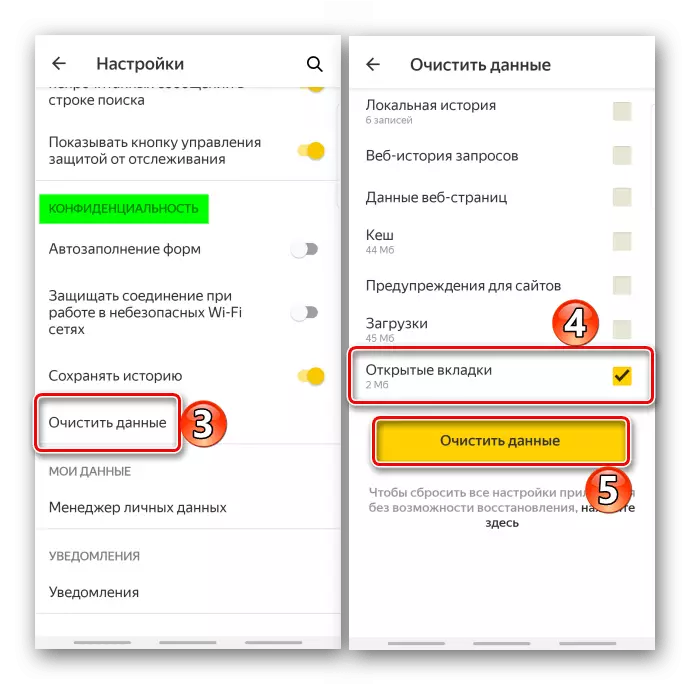
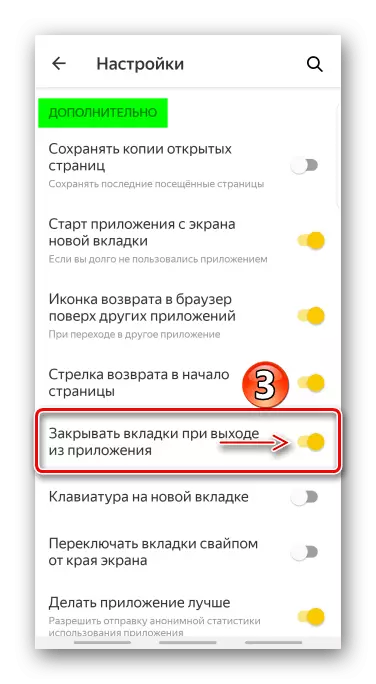
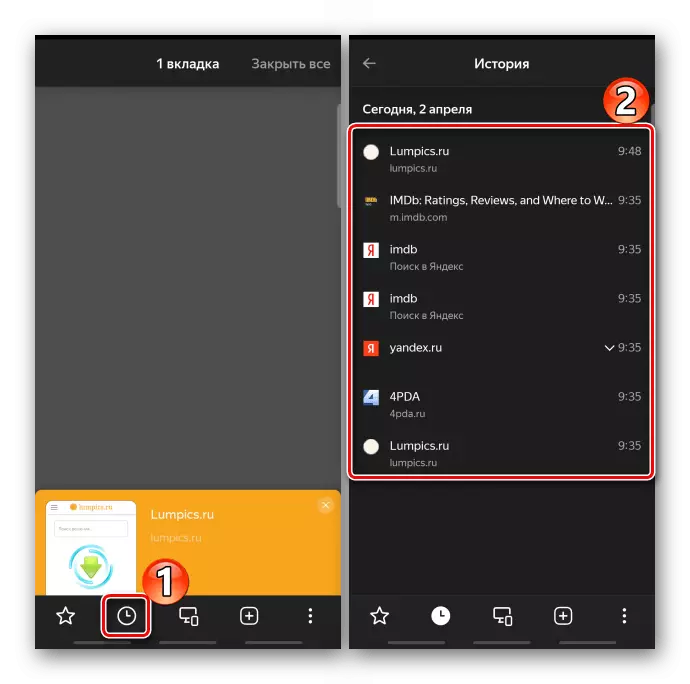
ជម្រើសទី 3: Firefox Mozilla
- យើងបើកដំណើរការកម្មវិធីរុករកគេហទំព័រប៉ះរូបតំណាងក្នុងទម្រង់ការ៉េដែលមានខ្ទង់មួយខ្ទង់
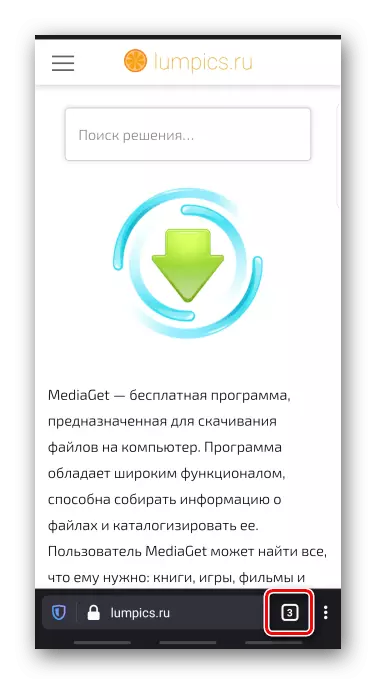
ក្នុងចំណោមទំព័រដែលបានបើកចំហដែលយើងរកឃើញចាំបាច់និងដោយមានជំនួយនៃការឆ្លងឬការបញ្ឈទៅម្ខាងបិទវា។
- ការចាកចេញពីតែគេហទំព័រដែលចាប់អារម្មណ៍ពួកយើង tapack "ជ្រើសផ្ទាំង" បន្ថែមចំណាំ,
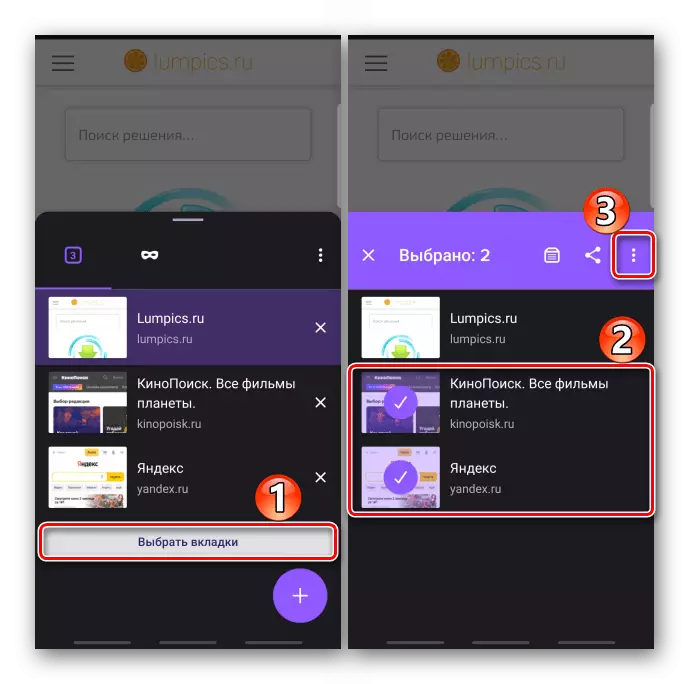
បើក "ម៉ឺនុយ" ហើយចុច "បិទ" ។
- ដើម្បីលុបផ្ទាំងទាំងអស់បើក "ម៉ឺនុយ" ហើយចុចធាតុដែលចង់បាន។ ទំព័រដែលបានបើកនៅក្នុង "របៀបអនាមិក" ត្រូវបានរក្សាទុកដោយឡែកពីគ្នានោះទេតែបានបិទនៅក្នុងវិធីដូចគ្នានេះដែរ។
- ដូច Yandex.Browser, Firefox ដែលអាចធ្វើទំព័របណ្ដាញជិតស្និទ្ធដោយស្វ័យប្រវត្តិប៉ុន្តែមិនបានភ្លាមនោះទេប៉ុន្តែបន្ទាប់ពីពេលវេលាជាក់លាក់មួយ។ ដើម្បីកំណត់រចនាសម្ព័ន្ធជម្រើសបើក "Menu" ជ្រើស "ប៉ារ៉ាម៉ែត្រផ្ទាំង"
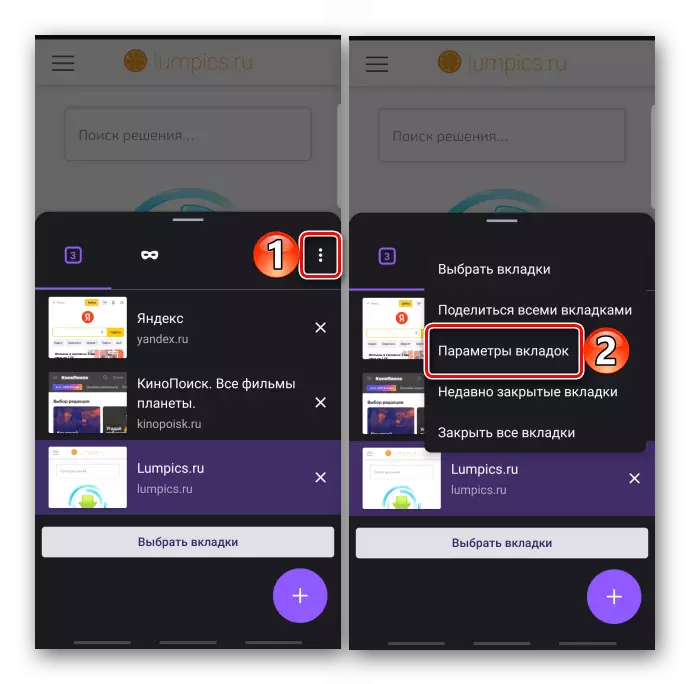
ហើយនៅក្នុងអង្គភាពសមរម្យជ្រើសរយៈពេលដែលត្រឹមត្រូវ។
- ដើម្បីស្តារទំព័រដែលបានលុបដោយចៃដន្យនៅក្នុង "ម៉ឺនុយ" ជ្រើស "បិទពេលនេះ"
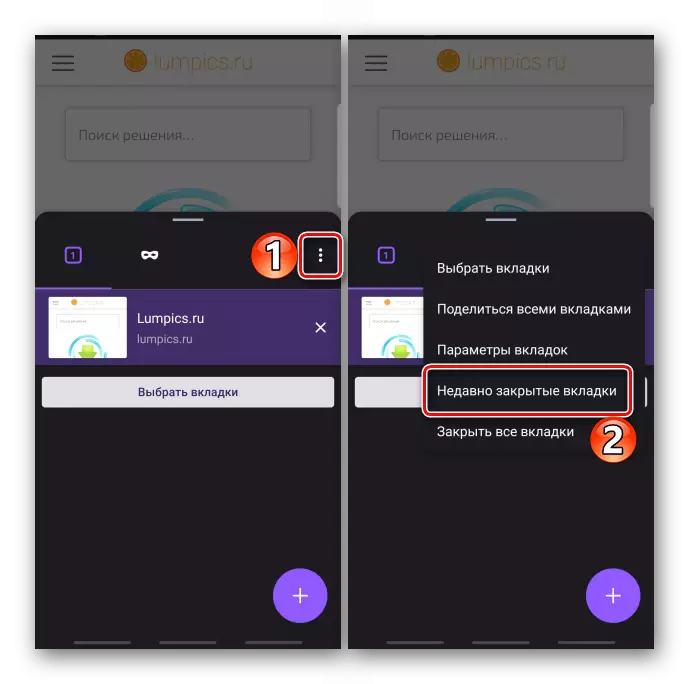
ហើយនៅក្នុងវេន, ចុចលើអស់អ្នកដែលមានចំណាប់អារម្មណ៍។
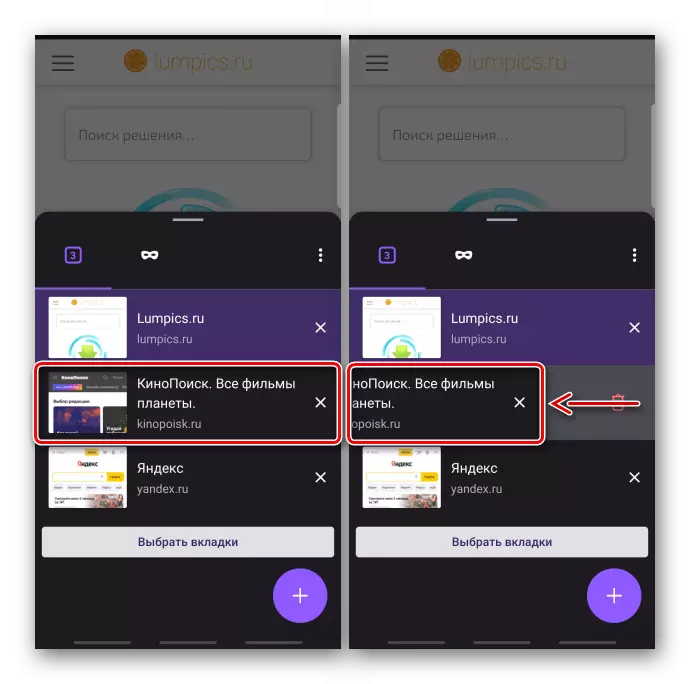
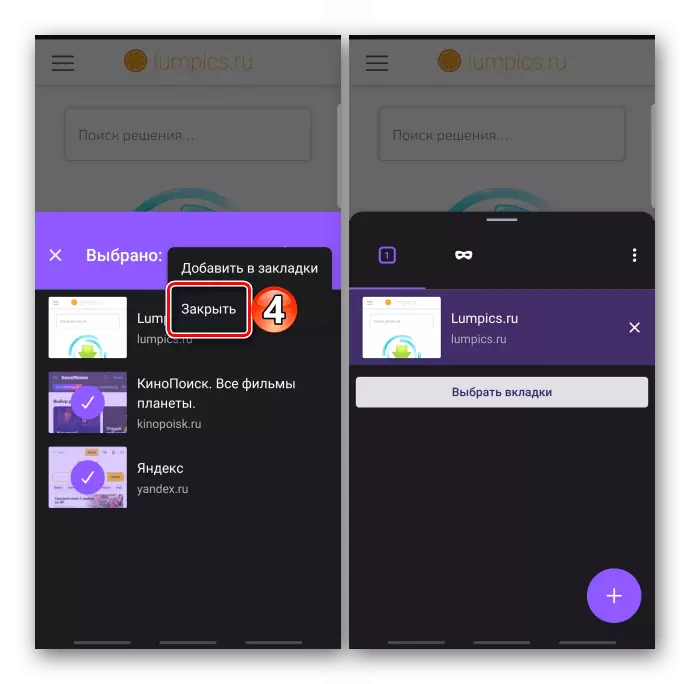
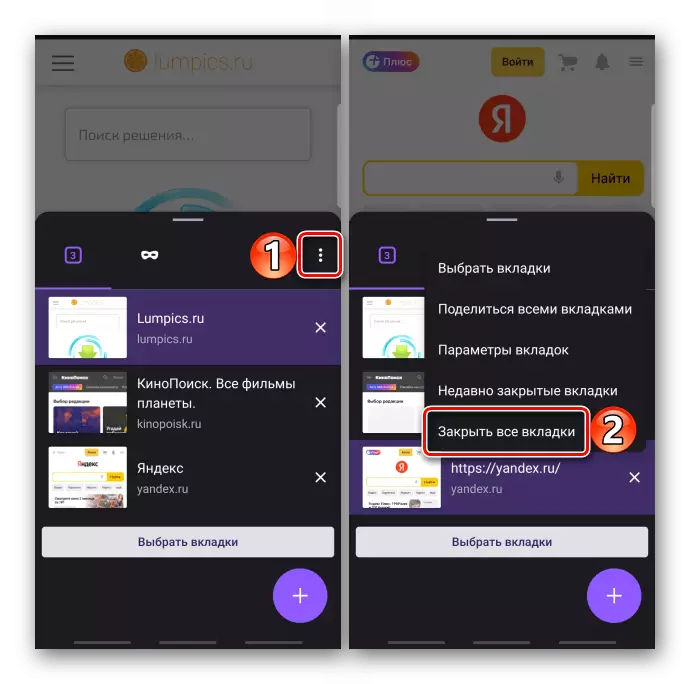
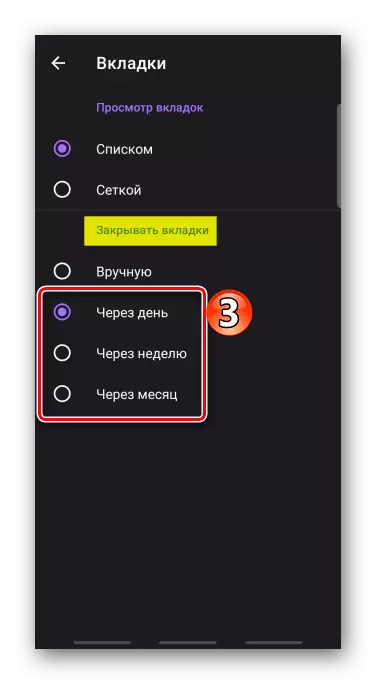
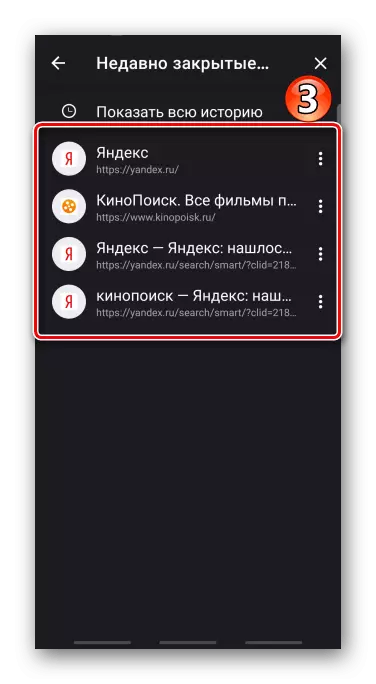
ជម្រើសទី 4: ល្ខោនអូប៉េរ៉ា
- សូមចុចលើរូបតំណាងដោយលេខនៅលើបន្ទះខាងក្រោម
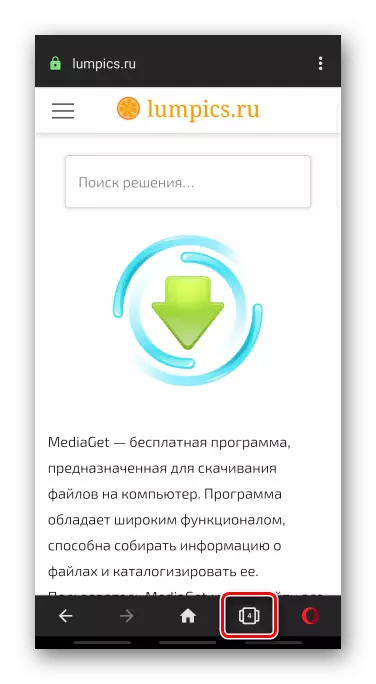
រំកិលេទសូមស្វាគមន៍មកកាន់ក្រឡាដែលចង់បាននិងបិទវាដោយចុចលើឈើឆ្កាងឬគ្រាន់តែសម្លឹងមើលទៅឡើង។
- ក្នុងគោលបំណងដើម្បីបិទគេហទំព័រដែលបានបើកទាំងអស់នៅក្នុងល្ខោន, ប៉ះរូបតំណាងដែលមានចំណុចបីនៅជ្រុងក្រោមខាងស្ដាំហើយជ្រើសធាតុដែលត្រូវគ្នា។ ស្រដៀងគ្នានេះដែរនៅជិតទំព័របណ្ដាញឯកជន។
- ដើម្បីស្ដារទំព័រដែលបានបិទដោយចៃដន្យ, នៅក្នុង "ម៉ឺនុយ" tapack "បច្ចុប្បន្នបានបិទ"
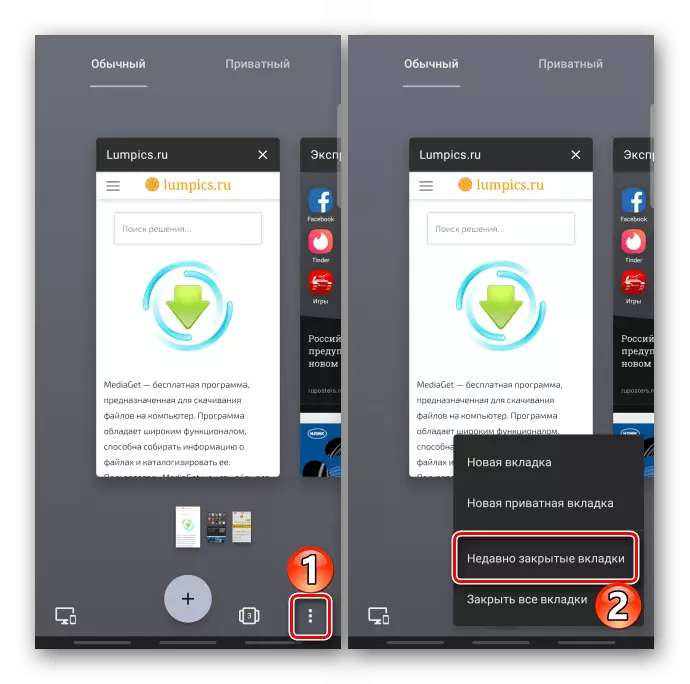
ហើយនៅក្នុងបញ្ជីដែលអ្នកជ្រើសចាំបាច់។
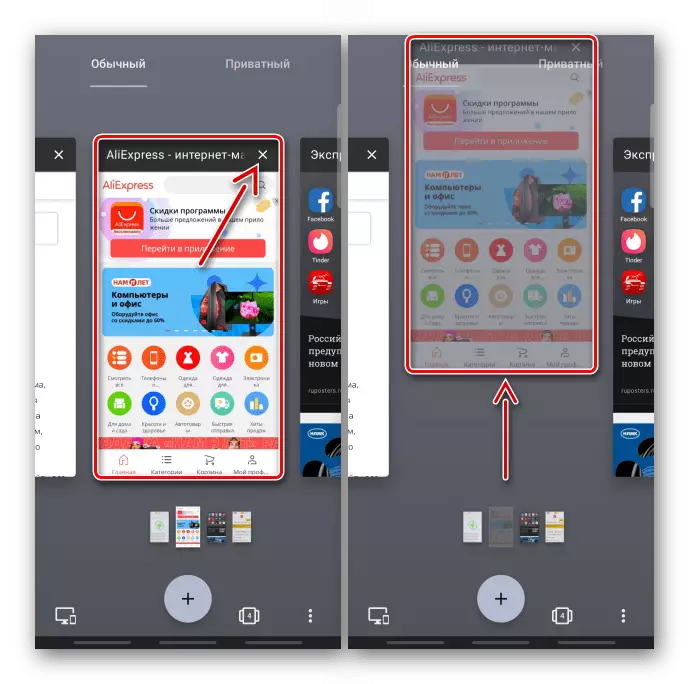
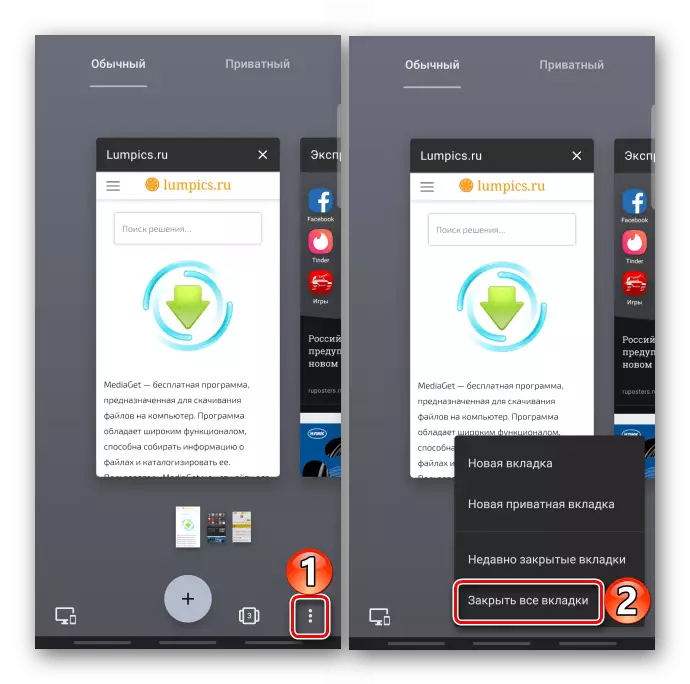
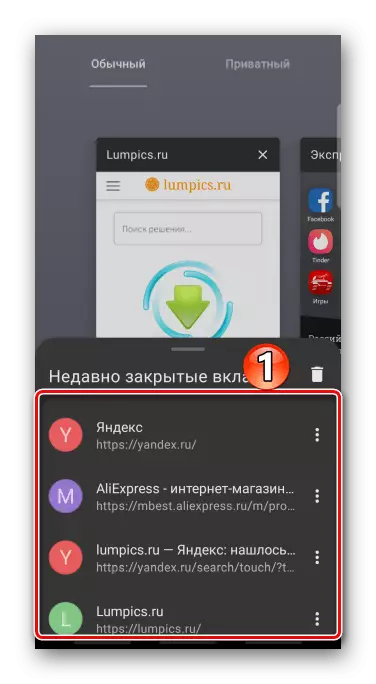
ជម្រើសទី 5: កម្មវិធីរុករក UC
- ចូលទៅកាន់ប្លុកដែលមានទំព័រអ៊ីនធឺណិតបើកទូលាយដោយចុចរូបតំណាងសមរម្យនៅលើរបារឧបករណ៍

Tabay នៅលើឈើឆ្កាងឬម្រាមដៃមួយជះទឹកវាឡើង។
- ដើម្បីយកទំព័រទាំងអស់នៅក្នុងកម្មវិធីរុករក UC យើងចុចរូបតំណាងនៅក្នុងសំណុំបែបបទនៃការបីពិន្ទុនិងជ្រើស "អ្វីគ្រប់យ៉ាងជិតស្និទ្ធ" ។

ឬកាន់ណាមួយរបស់ពួកគេហើយនៅពេលដែលពួកគេនៅតែជង់មួយមើលនៅវាឡើង។ វិធីសាស្រ្តការដកយកចេញដូចគ្នានេះបានអនុវត្តទៅអ៊ីនធឺណិតបើកឡើងនៅទំព័រ "របៀបអនាមិក" នេះ។
- ប្រសិនបើមានផ្ទាំងត្រូវបានបង្ហាញក្នុងរបៀបបញ្ជី, អ្នកអាចបិទពួកវាបានតែមួយប៉ុណ្ណោះ។
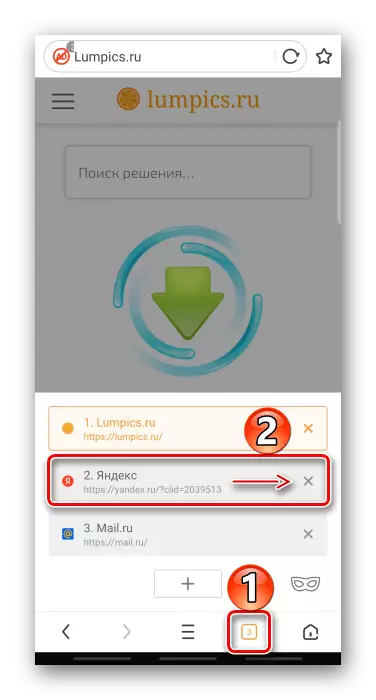
ដើម្បីផ្លាស់ប្តូរប្រភេទបង្ហាញបើក "Menu" បន្ទាប់មក "ការកំណត់"
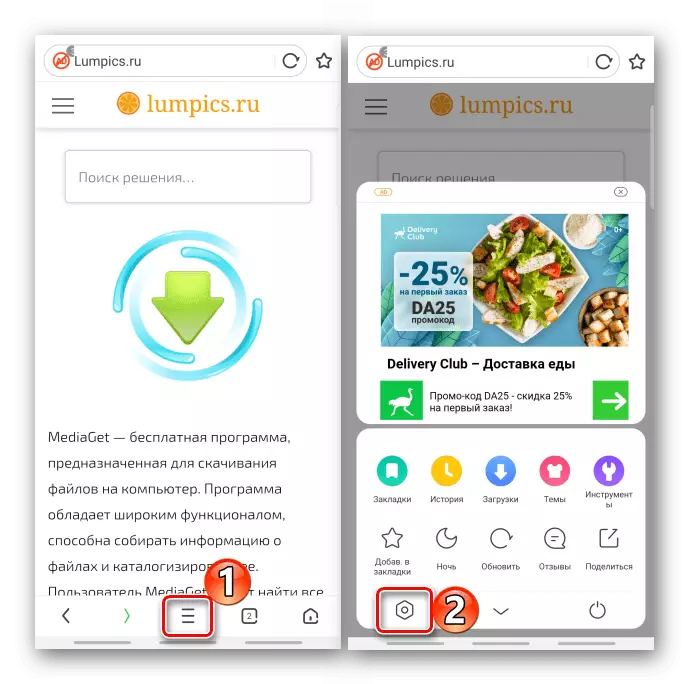
សូមចូលទៅកាន់ "ការកំណត់ទិដ្ឋភាព" ផ្នែក, ចុច "បញ្ចូលផ្ទាំង" និងជ្រើស "រូបគំនូរតូច" ។
- ដើម្បីប្រគល់ផ្ទាំងពីចម្ងាយសូមចូលទៅកាន់ "muin menu" បន្ទាប់មក "ប្រវត្តិ"
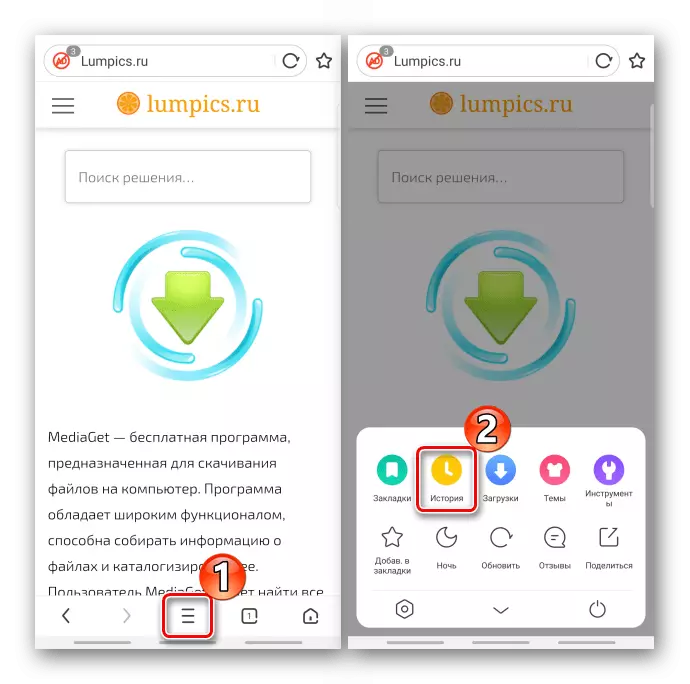
ហើយនៅក្នុងវែបសាយ "គេហទំព័រ" ស្តារការចូលប្រើទំព័រដែលត្រូវការ។
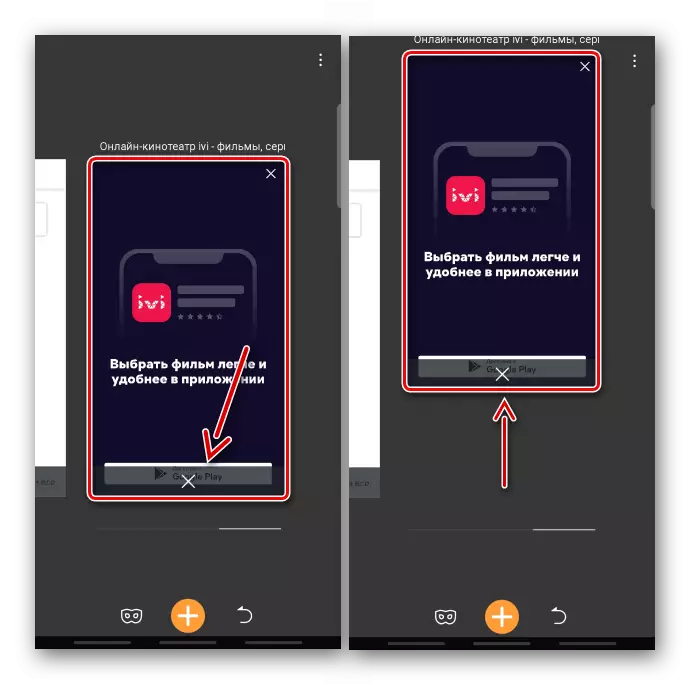
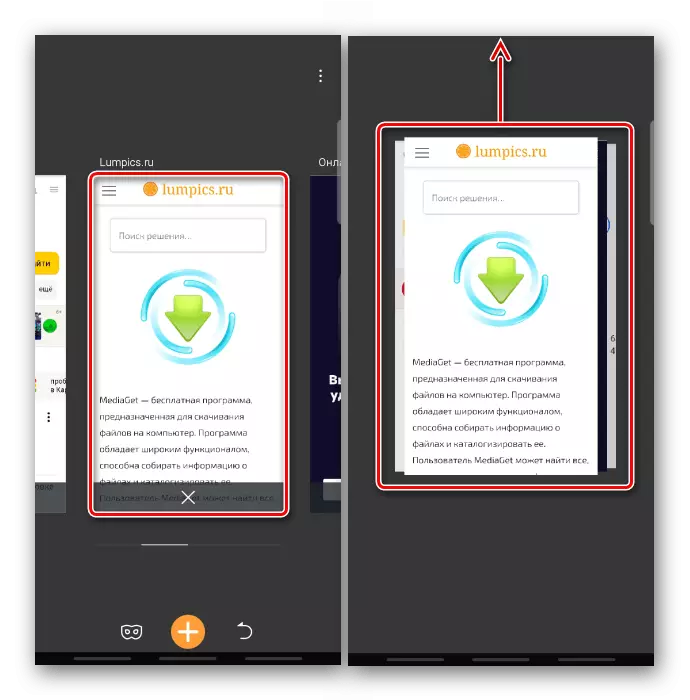
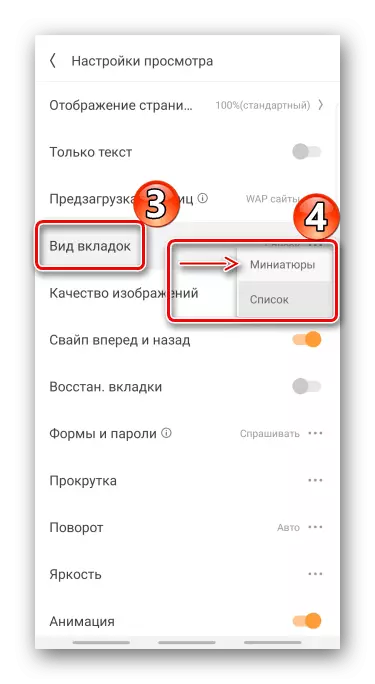
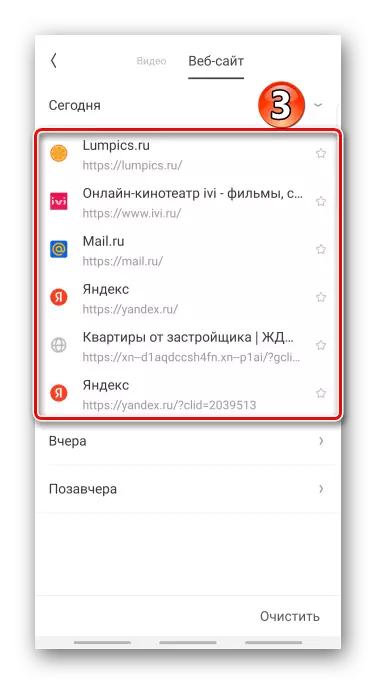
សូមមើលផងដែរ:
កម្មវិធីរុករកដោយមិនមានការផ្សព្វផ្សាយពាណិជ្ជកម្មសម្រាប់ប្រព័ន្ធប្រតិបត្តិការ Android
កម្មវិធីរុករកពន្លឺសម្រាប់ប្រព័ន្ធប្រតិបត្តិការ Android
