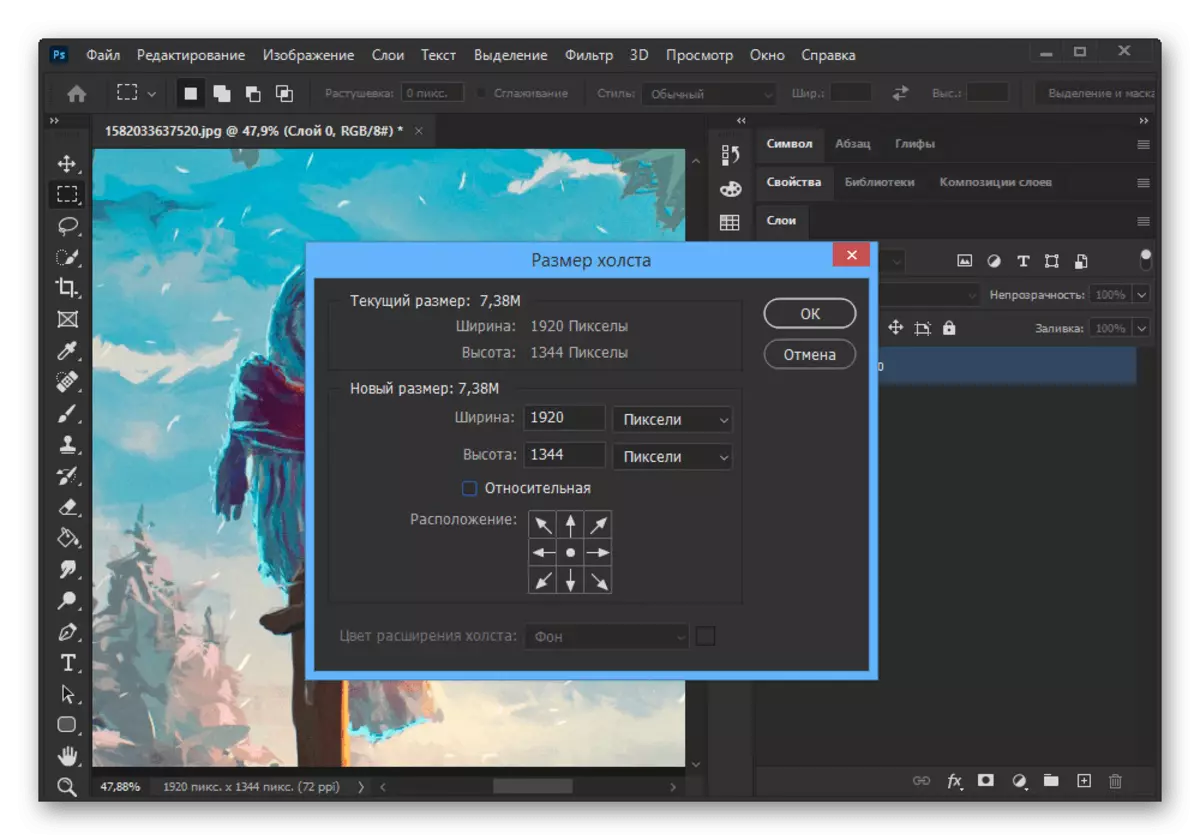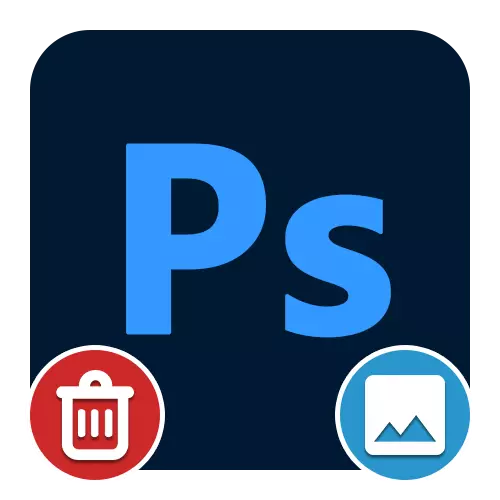
ជម្រើសទី 1: ធ្វើការជាមួយផ្ទៃខាងក្រោយ
ការប្រើប្រាស់ឧបករណ៍ពី Adobe Photoshop អ្នកអាចកែសម្រួលរូបថតតាមការសំរេចចិត្តរបស់អ្នកដកឬផ្លាស់ប្តូរផ្ទៃខាងក្រោយខាងក្រោយ។ ហើយទោះបីជាមានវិធីមួយចំនួនធំក៏ដោយដើម្បីអនុវត្តភារកិច្ចដែលបានបញ្ជាក់យើងនឹងពិចារណាតែជម្រើសសំខាន់ដែលអាចត្រូវបានផ្សំគ្នាទៅវិញទៅមកប្រសិនបើចាំបាច់។យើងបានពិចារណាឧទាហរណ៍សាមញ្ញមួយប៉ុន្តែឧបករណ៍ខ្លួនឯងគួរតែអនុវត្តបានគ្រប់គ្រាន់សម្រាប់ផ្ទៃខាងក្រោយណាមួយ។ លើសពីនេះទៀត ChriameQue បានលុបតាមរបៀបស្រដៀងគ្នានេះដែលត្រូវបានពិចារណាក្នុងការណែនាំដាច់ដោយឡែកមួយនៅលើគេហទំព័រ។
អានបន្ថែម: ការដោះផ្ទៃខាងក្រោយពណ៌បៃតងចេញនៅក្នុងអាដាប់ធ័រសៀវភៅរូបថត
ផ្លាស់ប្តូរផ្ទៃខាងក្រោយ
ដោយមានជំនួយពីកម្មវិធី Photoshop បើចាំបាច់អ្នកមិនអាចយកចេញបានទាំងស្រុងទេប៉ុន្តែក៏ផ្លាស់ប្តូរផ្ទៃខាងក្រោយរួមទាំងការគូរគំនូរនៅក្នុងពណ៌ដូចគ្នា។ នីតិវិធីនេះត្រូវបានអនុវត្តដោយប្រើឧបករណ៍ដូចគ្នាដែលត្រូវបានបង្ហាញមុននេះប៉ុន្តែវាតម្រូវឱ្យមានការប្រើប្រាស់ផលប៉ះពាល់បន្ថែម។
អានបន្ថែម: ការផ្លាស់ប្តូរបំពេញប្លាសាស្រ្តស្រអាប់និងការជួសជុលឡើងវិញនៅក្នុងអាដាប់ប៊ែលផូផូ
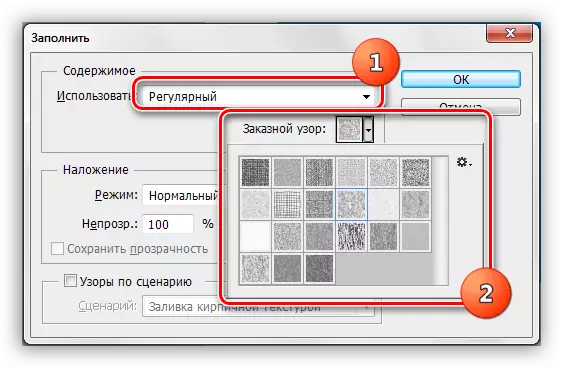
ជម្រើសទី 2 ៈការផ្លាស់ប្តូរទំហំផ្លាស់ប្តូរ
ចាប់តាំងពីនៅក្រោមការកាត់ផ្ទៃខាងក្រោយមិនត្រឹមតែការកាត់វត្ថុប៉ុណ្ណោះទេប៉ុន្តែវាក៏ជាការថយចុះរូបភាពដោយខ្លួនឯងផងដែរអ្នកប្រហែលជាចាប់អារម្មណ៍នឹងការណែនាំលើប្រធានបទនេះ។ ក្នុងករណីនេះអ្នកអាចជ្រើសរើសពីការប្រើច្រឹបធម្មតាឬប្រើការផ្លាស់ប្តូរទំហំផ្ទាំងក្រណាត់។
អានបន្ត: តើធ្វើដូចម្តេចដើម្បីកាត់រូបភាពនៅអាដាប់ធ័រ Photoshop