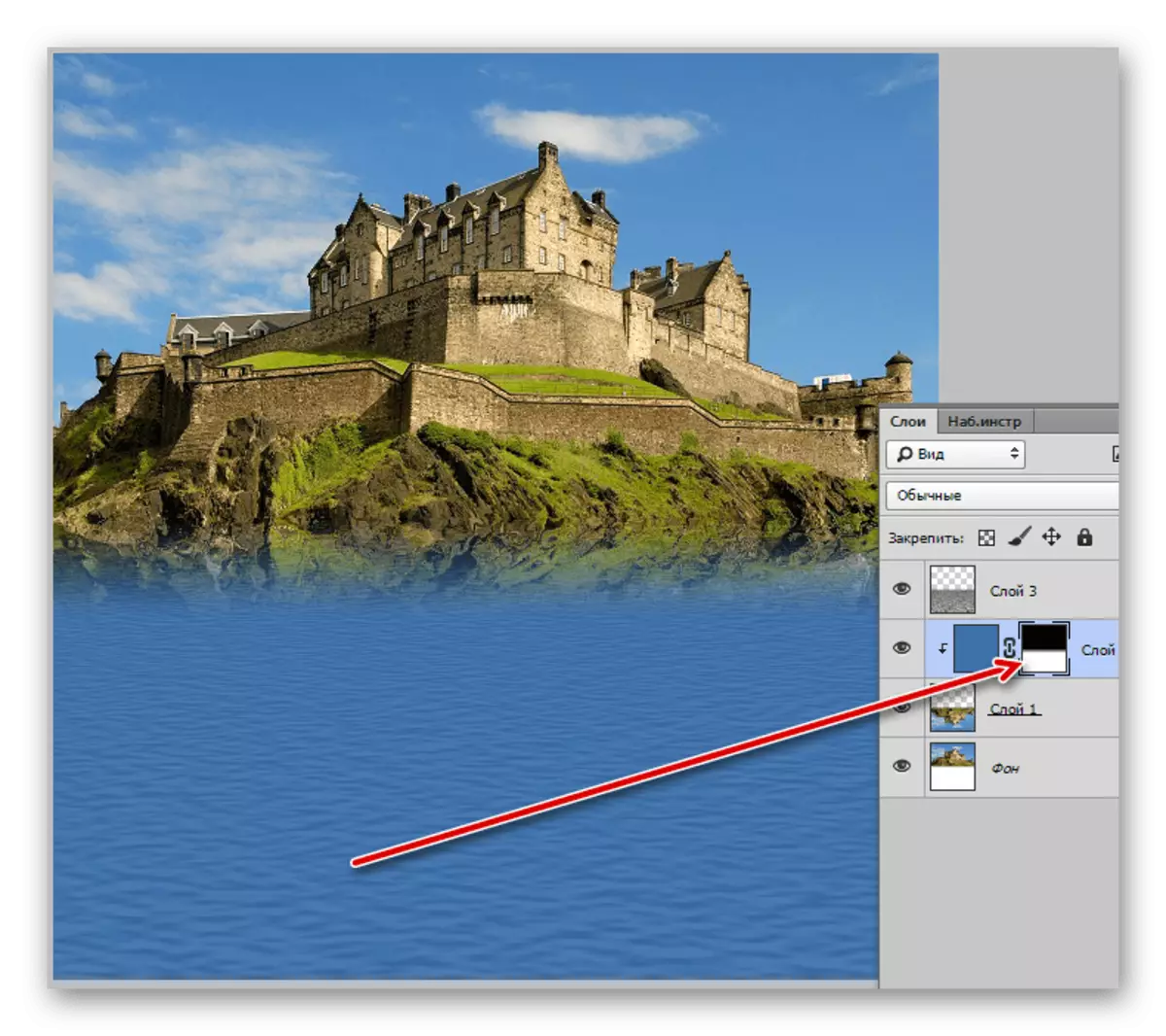ជម្រើសទី 1: ការឆ្លុះបញ្ចាំងកញ្ចក់
ដោយមានជំនួយពី Adobe Photoshop រូបភាពអាចត្រូវបានផ្លាស់ប្តូរតាមរបៀបជាច្រើនរួមទាំងការអនុវត្តការឆ្លុះបញ្ចាំងផ្ដេកឬបញ្ឈរក្នុងគោលបំណងដើម្បីបង្កើតច្បាប់ចម្លងកញ្ចក់របស់វត្ថុណាមួយឬឯកសារពេញ។ យើងនឹងក្រឡេកមើលជម្រើសទាំងពីរនេះគឺដើម្បីបំពេញភារកិច្ចទោះបីជាភាពស្រដៀងគ្នាក៏ដោយអ្នកត្រូវប្រើឧបករណ៍ខុសគ្នាទាំងស្រុង។ស្រទាប់ដាច់ដោយឡែក
- មធ្យោបាយងាយស្រួលបំផុតដើម្បីឆ្លុះបញ្ចាំងរូបភាពតាមរយៈកម្មវិធី Photoshop ត្រូវបានកាត់បន្ថយទៅជាការប្រើប្រាស់ឧបករណ៍បំលែងដែលមានសម្រាប់ស្រទាប់នីមួយៗឬក្រុមនីមួយៗរួមទាំងជម្រើសឯករាជ្យ។ ដើម្បីទទួលបានអត្ថប្រយោជន៍ពីលក្ខណៈពិសេសនេះចុចប៊ូតុងកណ្តុរខាងឆ្វេងតាមស្រទាប់ដែលចង់បានហើយពង្រីកម៉ឺនុយកែសម្រួល។
- នៅក្នុងផ្នែក "ផ្លាស់ប្តូរ" ប្រើជម្រើសមួយក្នុងចំណោមជម្រើស "ឆ្លុះបញ្ចាំង" ដែលមានទីតាំងស្ថិតនៅក្នុងប្លុកទាបបំផុត។ ភ្លាមៗបន្ទាប់ពីនេះផលប៉ះពាល់ដែលចង់បាននឹងត្រូវបានអនុវត្តទៅលើស្រទាប់ដែលបានជ្រើសរើស។
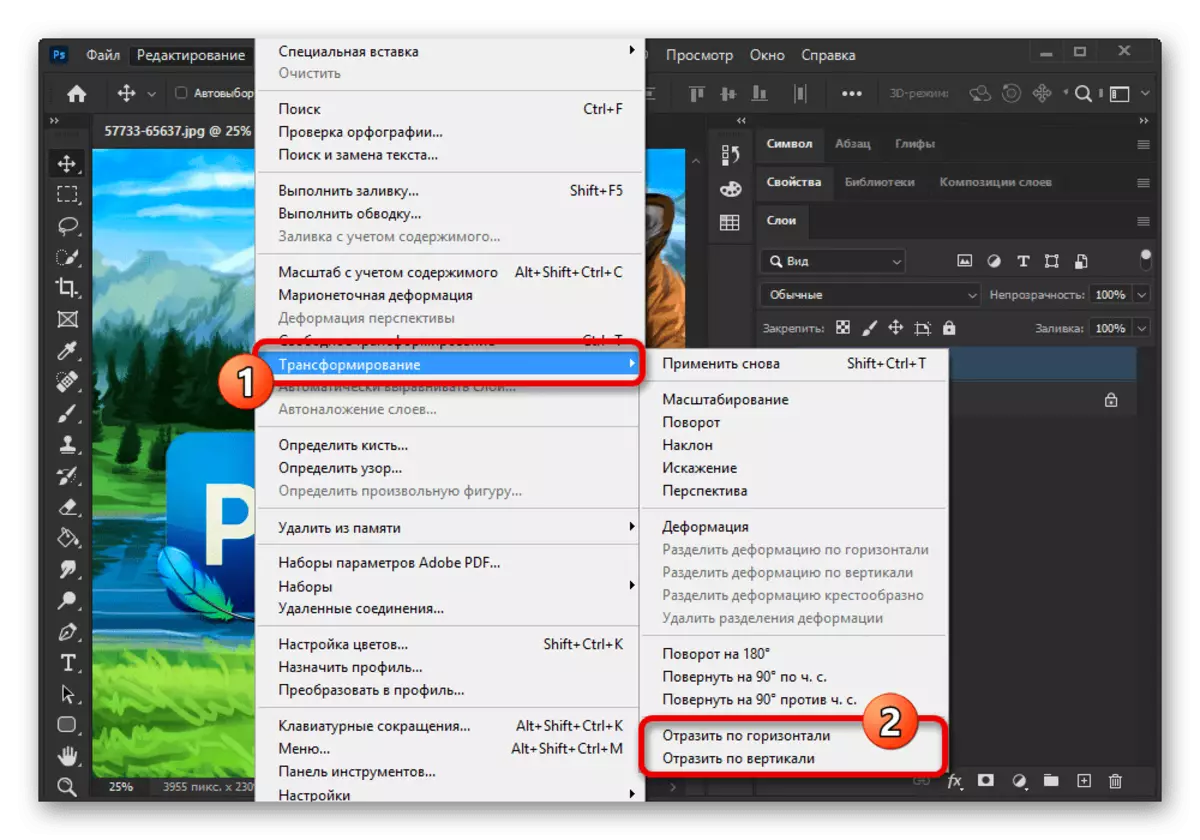
ជាការពិតការឆ្លុះបញ្ចាំងក្នុងករណីនេះមិនប៉ះពាល់ដល់ទីតាំងនៃធាតុនៅក្នុងក្របខ័ណ្ឌនៃរូបភាពពេញលេញដែលជាមូលហេតុដែលស្រទាប់នេះនៅតែនៅកន្លែងដដែល។ សូមពិចារណាជាបន្ទាន់ថាការអនុវត្ត "ការផ្លាស់ប្តូរ" អាចជាការផ្តាច់មុខដើម្បីលូតលាស់។

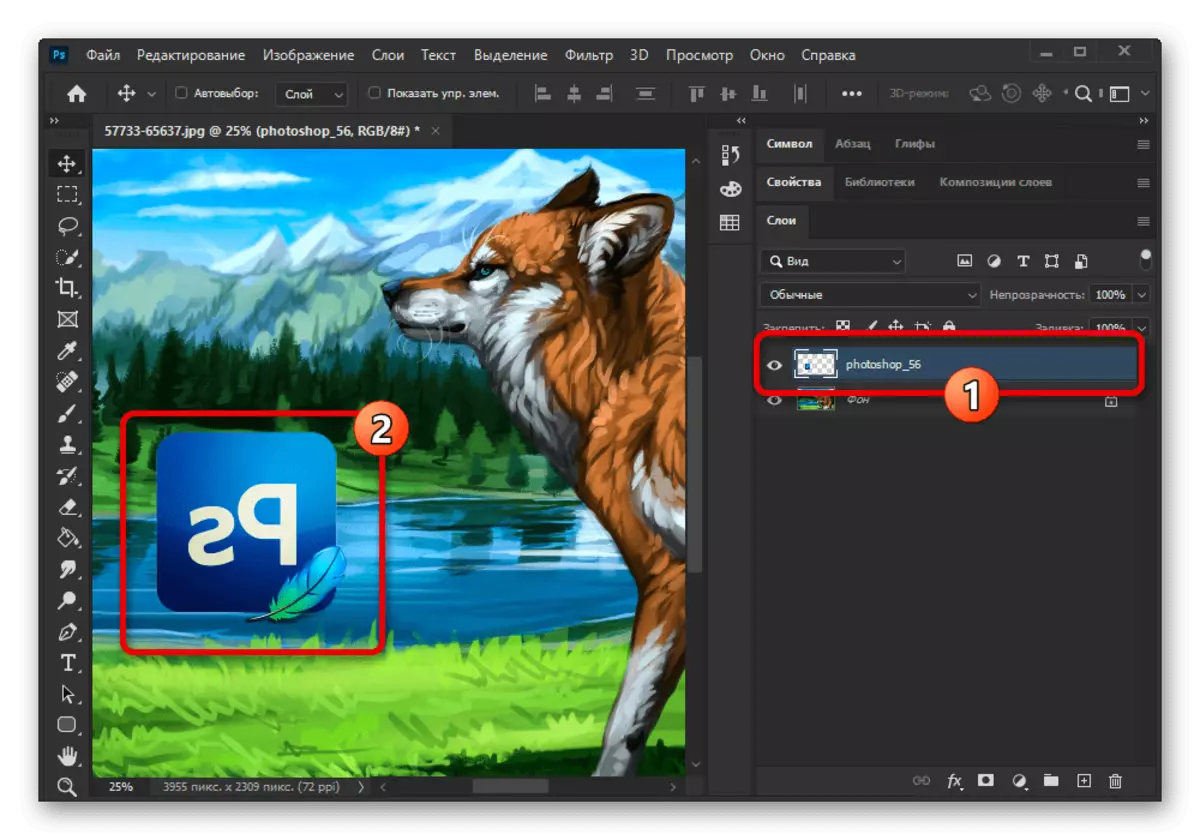
ការផ្លាស់ប្តូរឥតគិតថ្លៃ
- បន្ថែមលើជម្រើសខាងលើនេះអ្នកអាចប្រើបែបផែនដែលបានពិពណ៌នានៅក្នុងរបៀប "ការផ្លាស់ប្តូរឥតគិតថ្លៃ" ដែលអនុញ្ញាតឱ្យអ្នកផ្លាស់ប្តូរមិនត្រឹមតែធាតុដែលបានជ្រើសរើសប៉ុណ្ណោះទេប៉ុន្តែវាក៏មានតំបន់នៅក្នុងក្របខ័ណ្ឌនៃជម្រើសដោយមិនគិតពីប្រភេទប្រភេទ។ ដើម្បីចូលទៅកាន់របៀបដែលចង់បានសូមធ្វើការជ្រើសរើសវត្ថុហើយប្រើបន្សំគ្រាប់ចុច CTRL + T ។
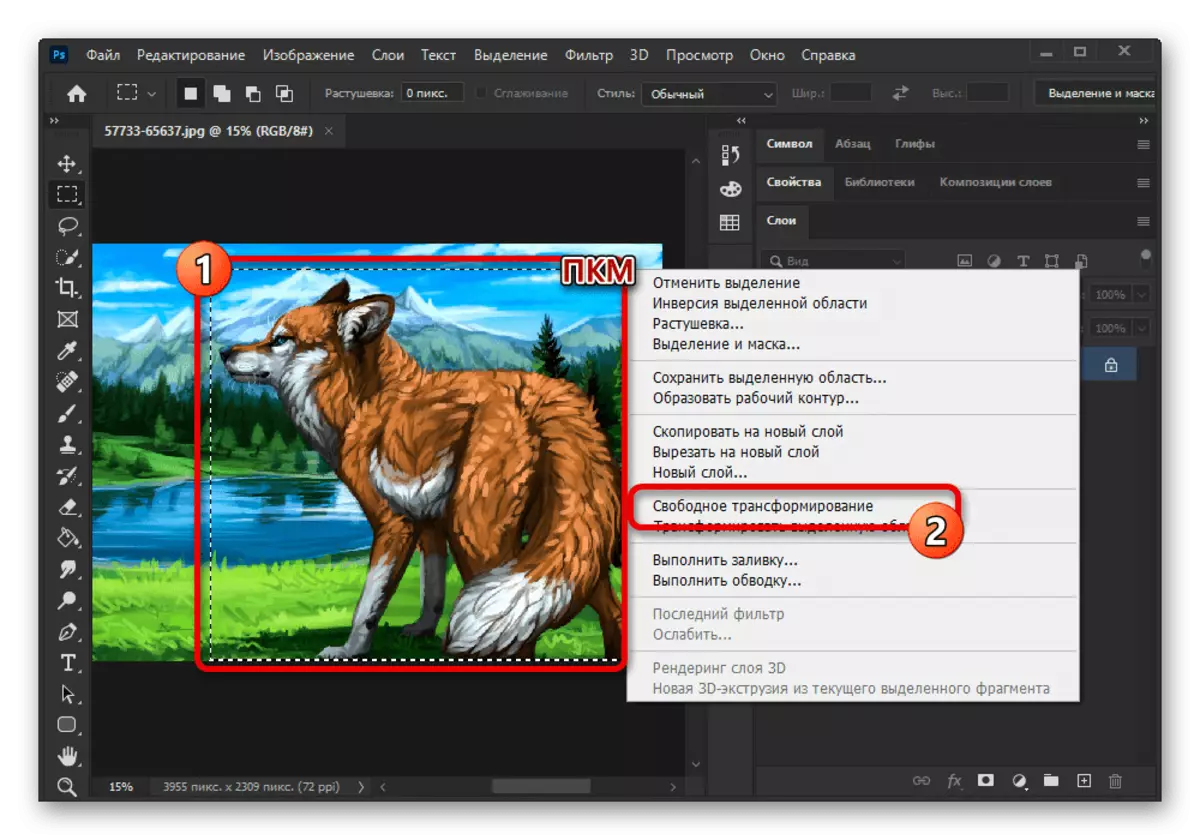
ម៉្យាងទៀតអ្នកអាចប្រើម៉ឺនុយ "ផ្ទេរសិទ្ធិ" ដែលបានបញ្ជាក់ពីមុនឬចុច PCM នៅលើផ្ទៃជ្រើសរើសហើយជ្រើសរើស "ការផ្លាស់ប្តូរឥតគិតថ្លៃ" ។ ទោះយ៉ាងណាបន្ទាប់ពីនោះធាតុត្រួតពិនិត្យនឹងលេចឡើងក្នុងទម្រង់នៃស៊ុម។
- ចុចកណ្ដុរស្ដាំលើផ្ទៃដែលបានសម្គាល់ហើយប្រើជម្រើសទាបសមរម្យបង្កើតការឆ្លុះបញ្ចាំងកញ្ចក់។ លែងមានទៀតនៅពេលប្រើឥទ្ធិពលក្នុងរបៀបជ្រើសរើសព្រោះរាល់ការផ្លាស់ប្តូរអនុវត្តចំពោះស្រទាប់ដែលបានជ្រើសរើសដោយការជំនួសស្វ័យប្រវត្តិកម្មនៃដើម។
- ដោយប្រើរបៀប "ការផ្លាស់ប្តូរឥតគិតថ្លៃ" ដូចគ្នានឹងអ្នកអាចងាកទៅរកមុខងារបន្ថែមដោយកំណត់ប្រអប់ធីកប៉ុស្តិ៍ត្រួតពិនិត្យហើយធ្វើចលនាមជ្ឈមណ្ឌលរូបភាពទៅកន្លែងផ្សេងទៀត។
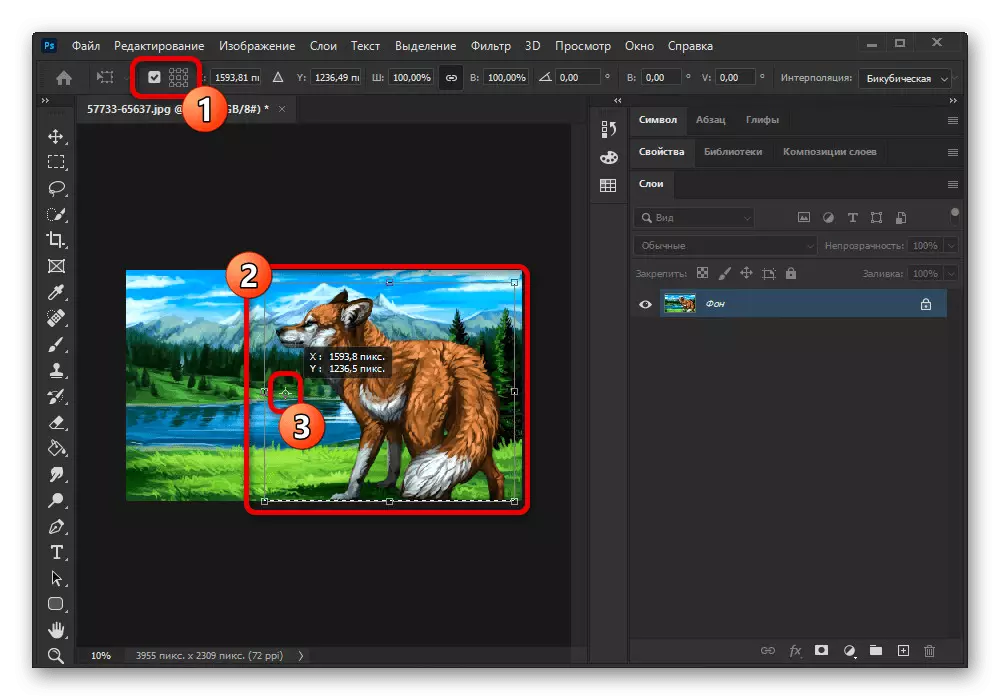
ជាលទ្ធផលប្រសិទ្ធិភាពដូចគ្នានឹងត្រូវបានអនុវត្តដូចមុនទោះយ៉ាងណាទីតាំងនៃបំណែកនឹងផ្លាស់ប្តូរដោយផ្តោតលើចំណុចបញ្ជាដែលបានផ្លាស់ទីលំនៅពីមុន។
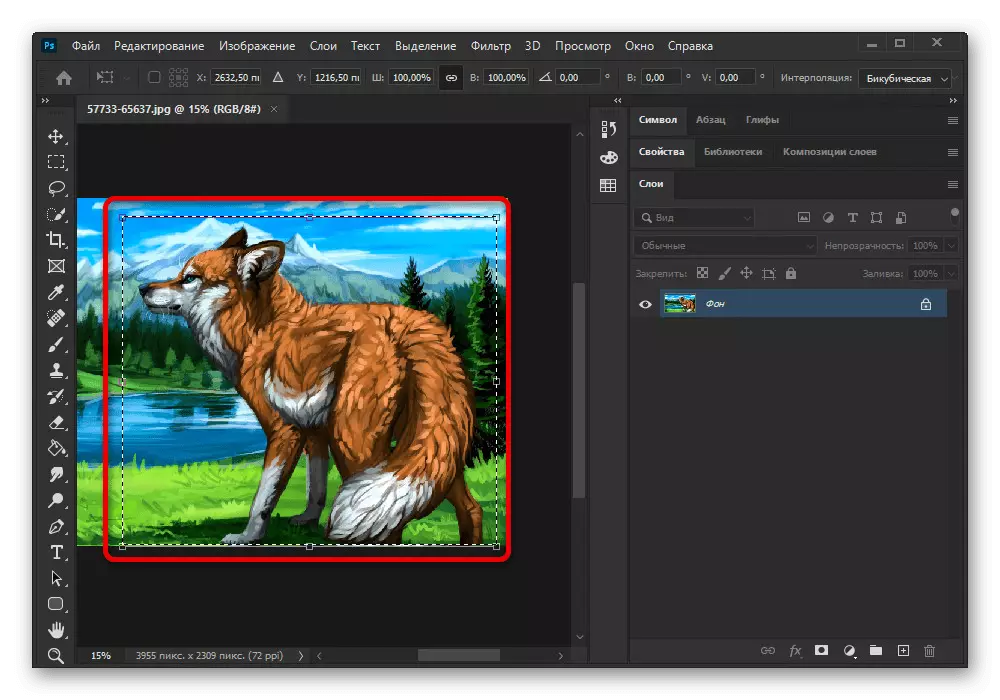
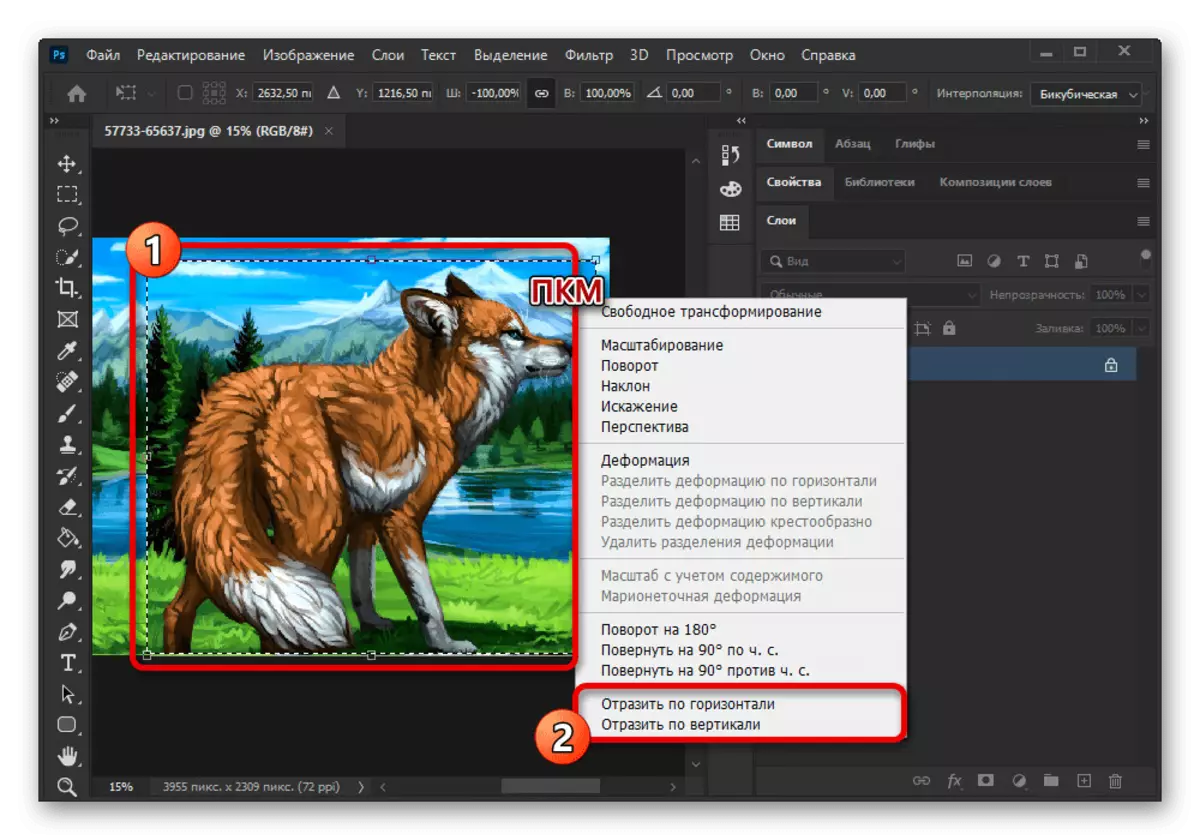
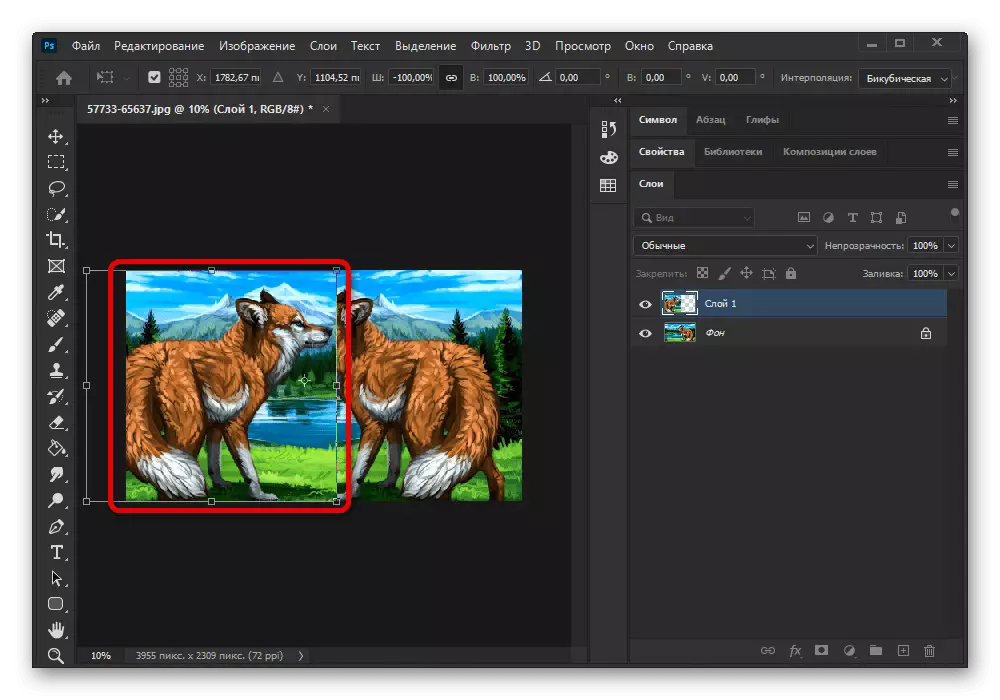
រូបភាពទាំងមូល
- ប្រសិនបើអ្នកកំពុងធ្វើការជាមួយឯកសារដែលមានចំនួនស្រទាប់ច្រើនឬបើកក្នុងរបៀបដែលកំណត់ការកែសំរួលធម្មតាអ្នកអាចប្រើការឆ្លុះបញ្ចាំងសកល។ ចំពោះបញ្ហានេះដោយមិនគិតពីស្រទាប់ដែលបានជ្រើសរើសពង្រីកផ្នែក "រូបភាព" តាមរយៈមឺនុយកម្មវិធីសំខាន់។
- នៅទីនេះ, អ្នកត្រូវចូលទៅកាន់បញ្ជី "ការបង្វិលរូបភាព" ហើយប្រើជម្រើសទាបមួយក្នុងចំណោមជម្រើសទាបពីរដើម្បី "ឆ្លុះបញ្ចាំង" ស្របតាមតម្រូវការសម្រាប់លទ្ធផលចុងក្រោយ។ បន្ទាប់ពីសកម្មភាពនេះត្រូវបានអនុវត្តបែបផែនដែលបានពិពណ៌នានឹងត្រូវបានអនុវត្តភ្លាមៗទៅឯកសារទាំងមូលដោយគ្មានការបញ្ជាក់ណាមួយ។
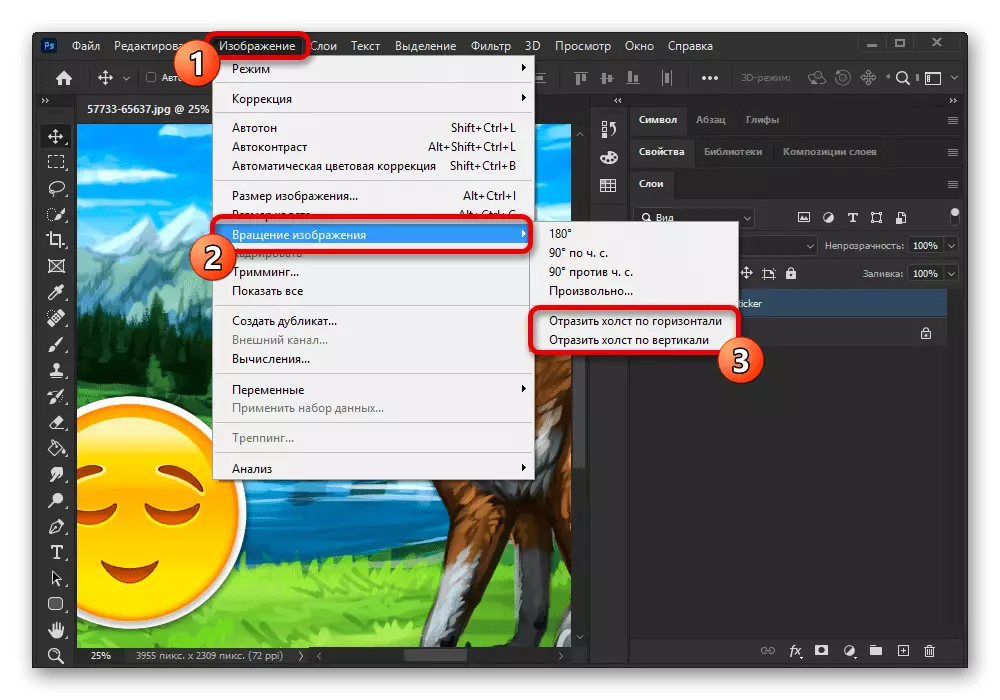
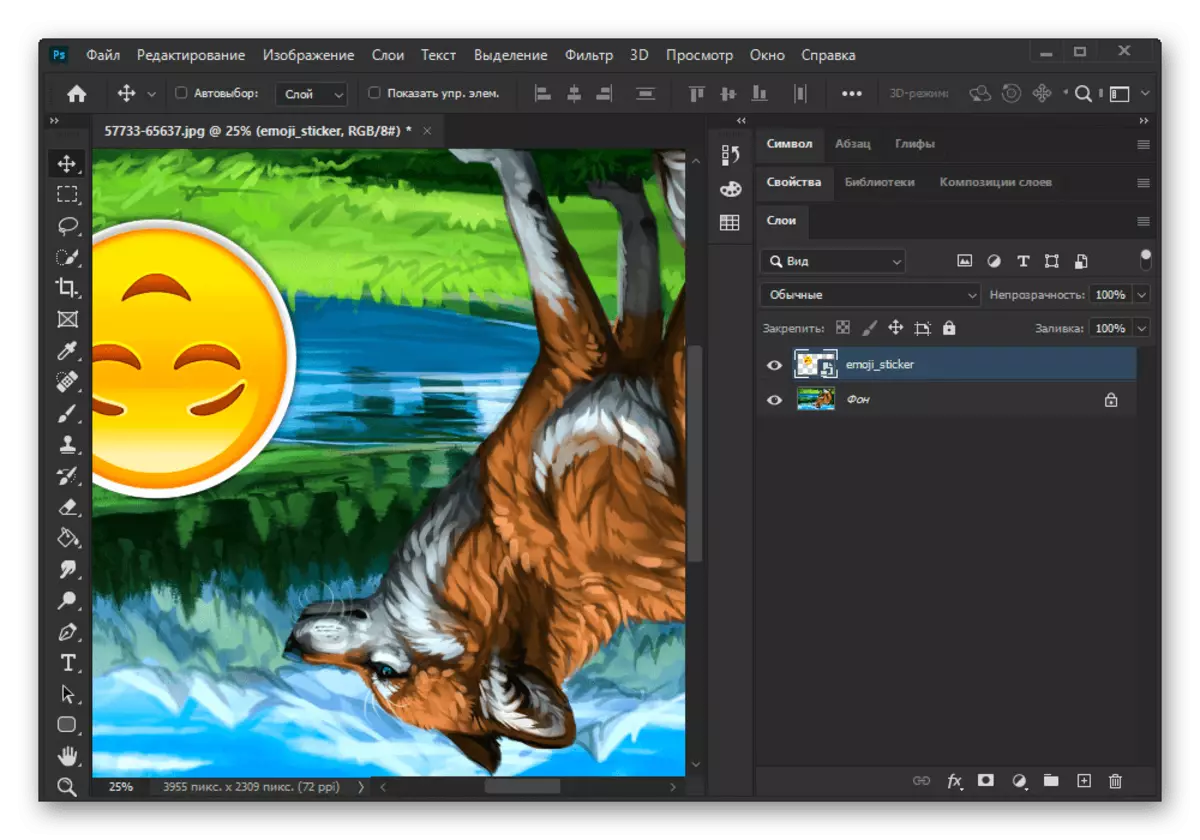
នៅពេលដំណើរការឯកសារធំនីតិវិធីអាចចំណាយពេលយូរជាងនេះ។ ដូចគ្នានេះផងដែរកុំភ្លេចថាក្នុងករណីទាំងពីរការឆ្លុះបញ្ចាំងនេះគឺមានប្រសិទ្ធិភាពហើយដូច្នេះរូបភាពដែលគ្មានបញ្ហាអាចត្រូវបានត្រឡប់ទៅស្ថានភាពដើមវិញតាមរយៈម៉ឺនុយ "ការកែសំរួលនៃគ្រាប់ចុច" CTRL + Z "។
ជម្រើសទី 2: ប្រសិទ្ធិភាពឆ្លុះបញ្ចាំង
ដោយមានជំនួយពីឧបករណ៍ផ្លាស់ប្តូរនិងឧបករណ៍ឆ្លុះបញ្ចាំងដែលបានលើកឡើងមុននេះផលប៉ះពាល់ពិសេសអាចទទួលបាន។ ជម្រើសពាក្យសុំមួយគឺការបង្កើតច្បាប់ចម្លងកញ្ចក់វត្ថុឧទាហរណ៍ក្នុងការរួមផ្សំជាមួយនឹងផ្ទៃទឹកឬកញ្ចក់ពិត។ កាលពីមុនដំណោះស្រាយចំពោះភារកិច្ចនេះត្រូវបានពិពណ៌នានៅក្នុងការណែនាំផ្សេងទៀតនៅលើគេហទំព័ររបស់យើង។
អានបន្ថែម:
ការធ្វើត្រាប់តាមការឆ្លុះបញ្ចាំងទឹកនៅក្នុងអាដាប់ធ័រ Photoshop
ការឆ្លុះបញ្ចាំងអត្ថបទនៅអាដាប់ធ័រកម្មវិធី Photoshop