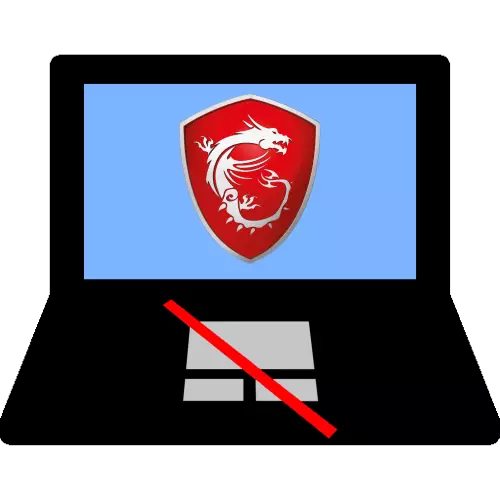
វិធីទី 1: បន្សំគ្រាប់ចុច
កុំព្យូទ័រយួរដៃភាគច្រើនមានការរួមបញ្ចូលគ្នានៃការចូលប្រើយ៉ាងរហ័សឬមុខងារផ្សេងទៀតរួមទាំងបិទបន្ទះប៉ះ។ នៅក្នុងកុំព្យូទ័រ MSI នេះនេះគឺជាការរួមបញ្ចូលគ្នារវាងអេហ្វ។ អេ។ + F3 សូមប្រើវាដើម្បីបិទបន្ទះប៉ះ។
សូមកត់សម្គាល់ថានៅលើម៉ូដែលមួយចំនួននៃកុំព្យូទ័រយួរដៃ (ភាគច្រើននៃថវិកា) ជម្រើសនេះអាចអវត្តមានក្នុងករណីនេះគ្រាន់តែអនុវត្តវិធីមួយក្នុងចំណោមវិធីខាងក្រោម។
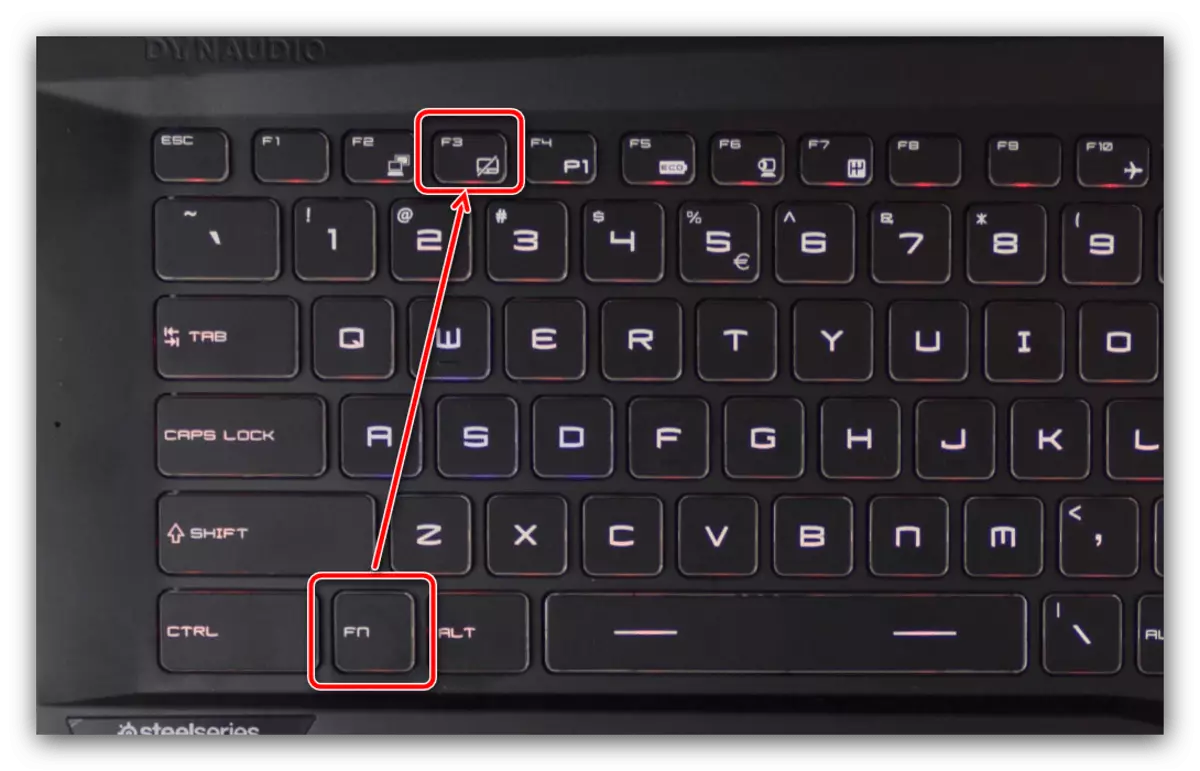
វិធីទី 2: "ផ្ទាំងបញ្ជា"
ជម្រើសទី 2 ក្នុងការបិទ TouchPad គឺត្រូវប្រើឧបករណ៍កម្មវិធីបញ្ជាដែលមានតាមរយៈផ្ទាំងបញ្ជាប្រព័ន្ធ "ផ្ទាំងបញ្ជា" ។
- បើកបង្អួច "រត់" ដោយបញ្ចូលកូនសោ Win + R បន្ទាប់មកបញ្ចូលសំណួរផ្ទាំងបញ្ជានៅជួរដេករបស់វាហើយចុចយល់ព្រម។
- ប្តូរការបង្ហាញធាតុខ្ទាស់ទៅក្នុងរបៀប "រូបតំណាង" បន្ទាប់មករកចំណុចកណ្តុរហើយចូលទៅកាន់វា។
- នៅក្នុងកុំព្យូទ័រយួរដៃ MSI, The Elan TouchPads ត្រូវបានប្រើដូច្នេះសូមចូលទៅកាន់ផ្ទាំងនៃឈ្មោះដូចគ្នា។
- នៅក្នុងជម្រើសកម្មវិធីបញ្ជាបន្ទះប៉ះអាចត្រូវបានបិទដោយវិធីសាស្ត្រពីរ។ ដំបូង - កេះដំបូងបង្អស់កេះនៅពេលភ្ជាប់កណ្តុរយូអេសប៊ីដើម្បីធ្វើដូចនេះពិនិត្យមើល "ការដាច់នៅពេលដែលភ្ជាប់កណ្តុរយូអេសប៊ីខាងក្រៅ" ។
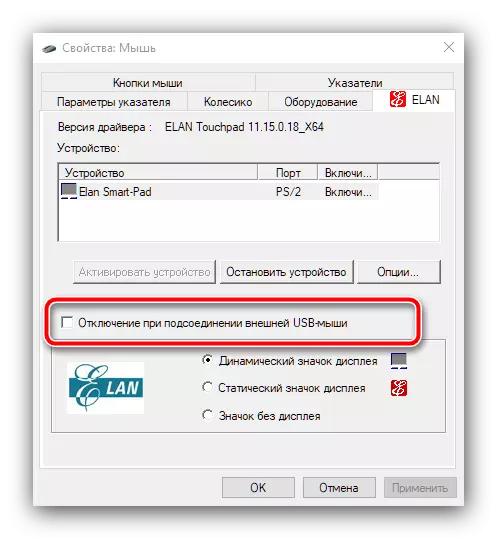
ជម្រើសទី 2 គឺការបិទ TouchPad ពេញលេញដែលអ្នកចុចលើប៊ូតុង "បញ្ឈប់ឧបករណ៍" ។
- ដើម្បីរក្សាទុកការផ្លាស់ប្តូរជាប់លាប់សូមចុច "អនុវត្ត" និង "យល់ព្រម" ។
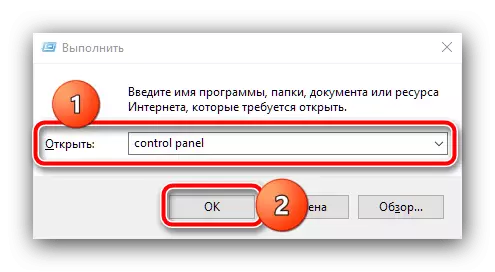
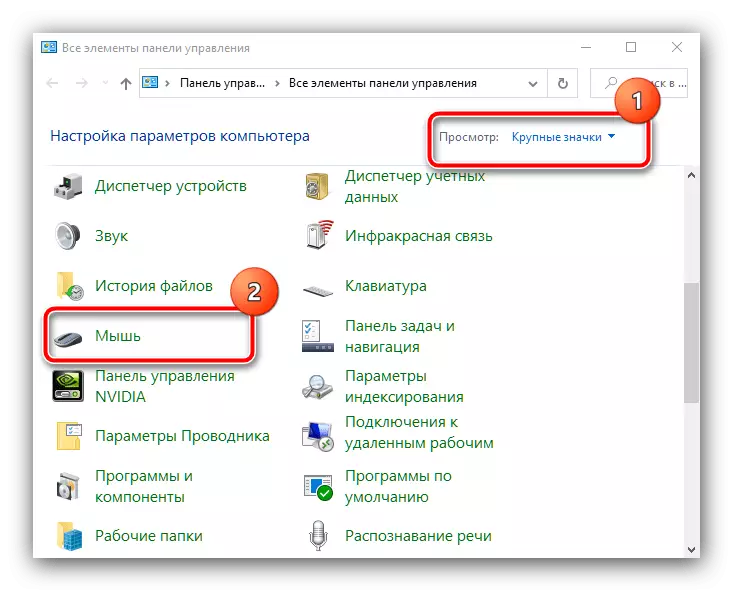
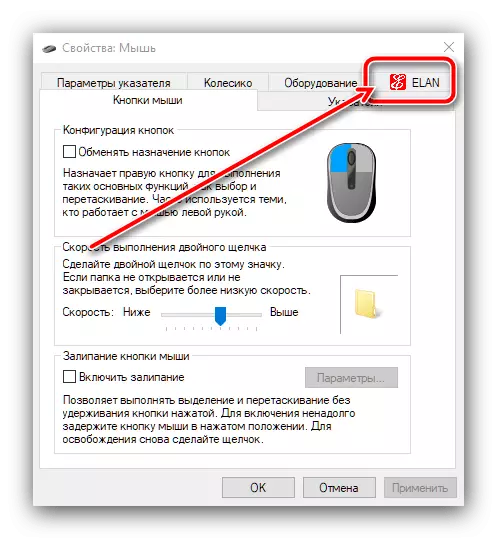
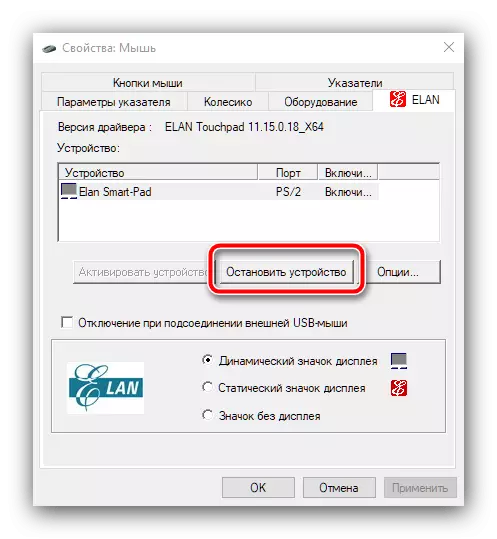
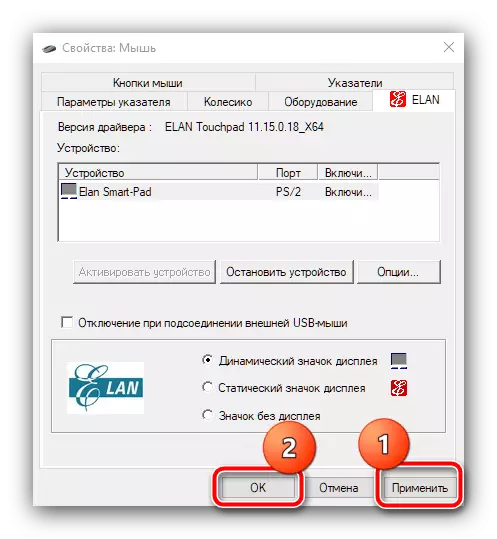
ត្រៀមខ្លួនជាស្រេចឥឡូវនេះ TouchPad ត្រូវតែបិទ។
វិធីទី 3: "កម្មវិធីគ្រប់គ្រងឧបករណ៍"
ប្រសិនបើហេតុផលខ្លះវិធីសាស្រ្តមុន ៗ មិនបានធ្វើការសម្រាប់អ្នកទេវាអាចធ្វើទៅបានដើម្បីធ្វើឱ្យកម្មវិធី Touchpad បានតាមរយៈ "កម្មវិធីគ្រប់គ្រងឧបករណ៍" ។
- ធ្វើជំហានទី 1 ម្តងទៀតពីវិធីសាស្រ្តទី 2 ប៉ុន្តែឥឡូវបញ្ចូល DevMGMT.MSC ជាសំណួរ។
- បើកប្រភេទឧបករណ៍កណ្តុរនិងឧបករណ៍ដែលចង្អុលបង្ហាញផ្សេងទៀត។ ករណី TouchPad ក្នុងករណីភាគច្រើនត្រូវបានចង្អុលបង្ហាញថា "PS / 2 ដែលត្រូវគ្នា" ឧបករណ៍បញ្ចូលអេឡិង "ឬ" កម្មវិធី Synaps បន្ទះប៉ះ "- ចុចលើទីតាំងនេះដោយប្រើប៊ូតុងកណ្តុរខាងស្តាំហើយប្រើធាតុរបស់ឧបករណ៍លុប។
- បញ្ជាក់ប្រតិបត្តិការនេះ។
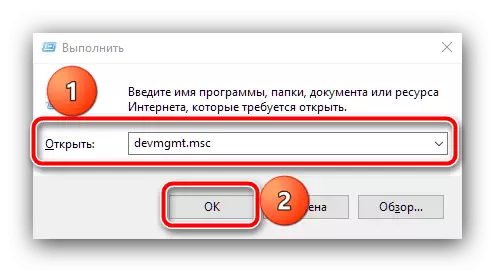
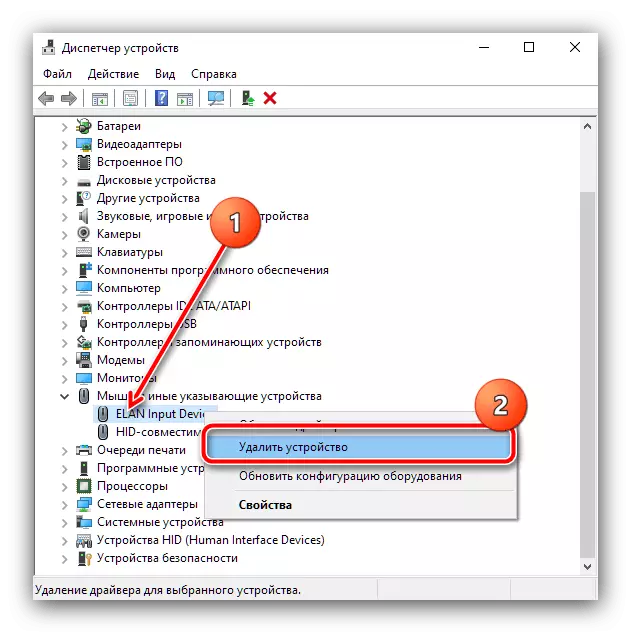
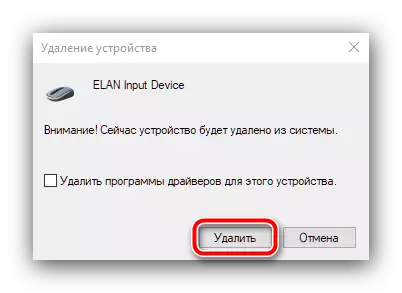
ពិនិត្យមើលការសម្តែងរបស់ TouchPad វាត្រូវតែផ្តាច់ចេញ។ ប្រសិនបើអ្នកត្រូវការឱ្យវាត្រឡប់មកវិញបើកកម្មវិធីគ្រប់គ្រងឧបករណ៍ហើយប្រើធាតុរបារឧបករណ៍សកម្មភាពដើម្បី "ធ្វើបច្ចុប្បន្នភាពការកំណត់រចនាសម្ព័ន្ធផ្នែករឹង" ។
វិធីទី 4: BIOS
ទីបំផុតកុំព្យូទ័រយួរដៃ MSI ជាច្រើនគាំទ្រការបិទ TouchPad បិទដោយមធ្យោបាយនៃ motherboard ។ ប្រសិនបើអ្នកចង់ឆ្លៀតយកឱកាសនេះសូមធ្វើដូចខាងក្រោមៈ
- ចាប់ផ្តើមកុំព្យូទ័រយួរដៃឡើងវិញហើយនៅក្តារបើកលើគ្រាប់ F2 ឬ Del ។
អានបន្ត: របៀបទៅ BIOS នៅលើ MSI
- ការផ្តល់នូវកម្មវិធីដែលមានស្រាប់ "ម្តាយ" អាចខុសគ្នាពីគ្នាទៅវិញទៅមកដូច្នេះនៅទីនេះហើយបន្ទាប់មកផ្តល់ឱ្យឈ្មោះគំរូនៃចំណុចចាំបាច់និងជម្រើស។ ការកំណត់ដែលត្រូវការច្រើនតែមានទីតាំងនៅលើផ្ទាំងកម្រិតខ្ពស់សូមចូលទៅកាន់វា។
- ស្វែងរកប្រភេទ "លក្ខណៈសម្បត្តិប្រព័ន្ធ" "ចំណុចក្តារចុច / កណ្តុរ" ជម្រើសឧបករណ៍ "- បើមានការពង្រីកពួកវាបើមិនចាំបាច់មានទីតាំងដែលមានទីតាំងស្ថិតនៅក្នុងម៉ឺនុយមេទេ - ជ្រើសរើសវាព្រួញលើវា។ ក្តារចុច។
- បន្ទាប់ចុច Enter, នៅក្នុងម៉ឺនុយលេចឡើង, បញ្ជាក់ "បិទ" ឬ "បិទ" ហើយចុចប៊ូតុង Enter ។
- ចុច F9 ឬ F10 ហើយប្រើជម្រើស "រក្សាទុករក្សាទុក" ឬចុច "បាទ / ចាស" ក្នុងម៉ឺនុយលេចឡើងដូចក្នុងរូបភាពខាងក្រោម។
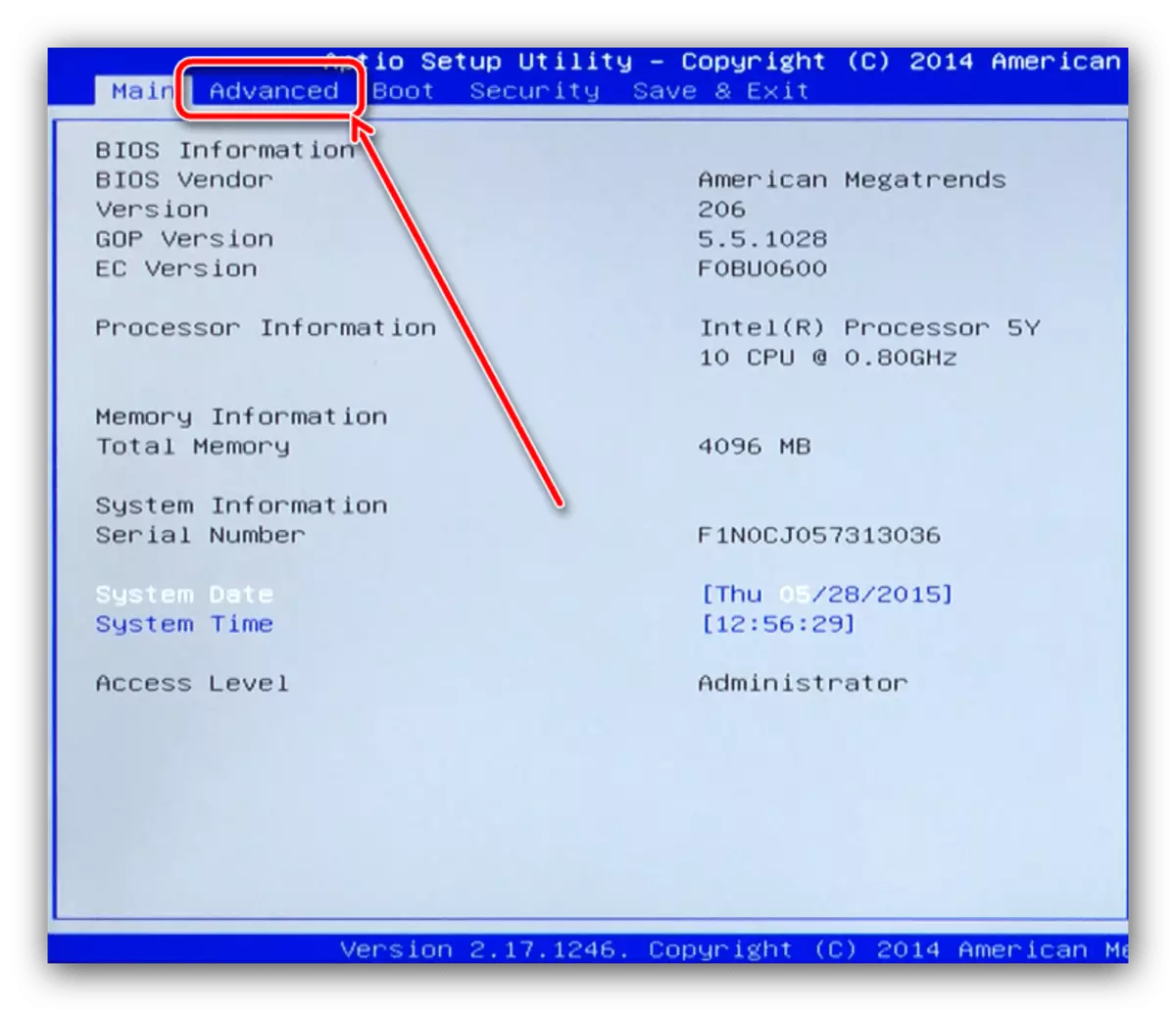
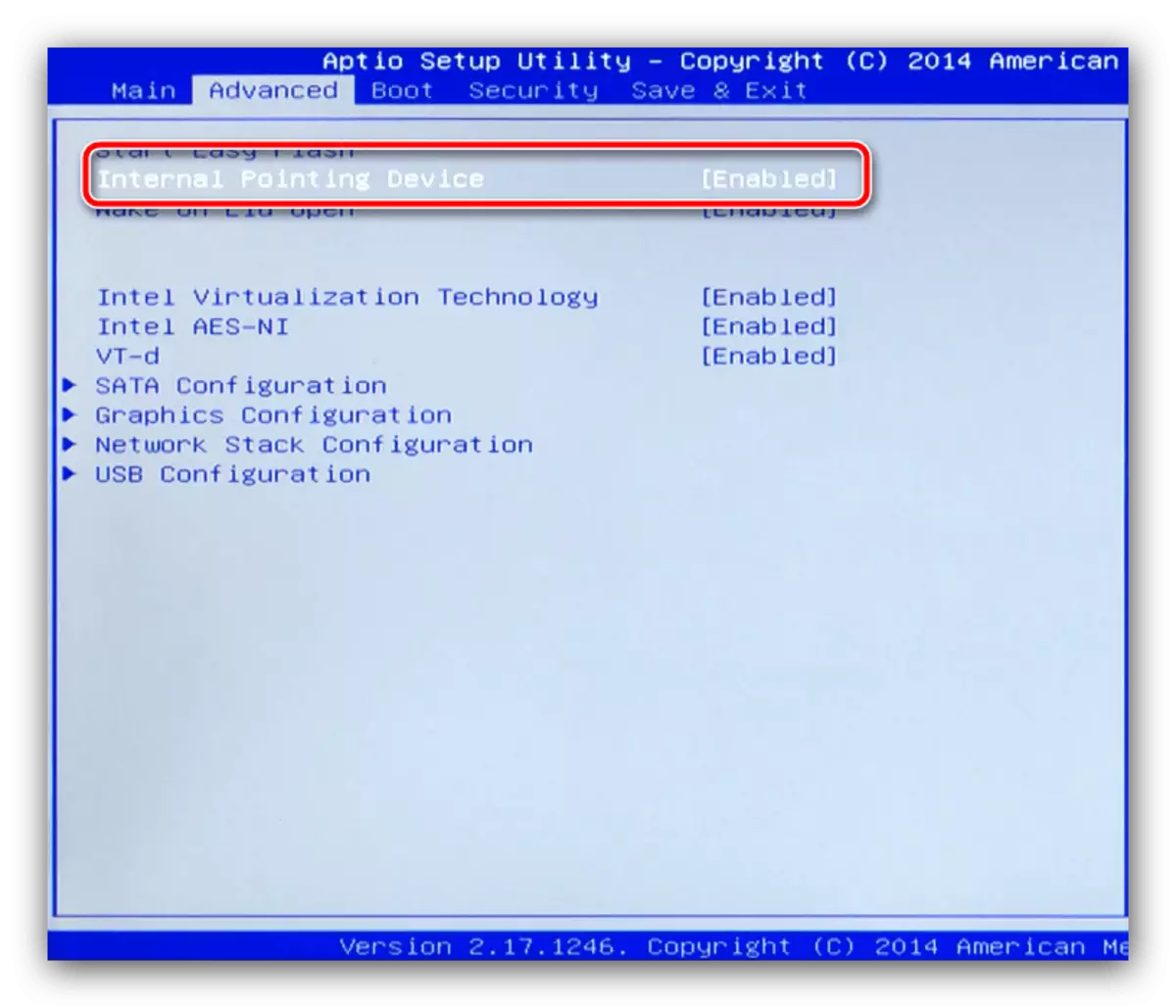
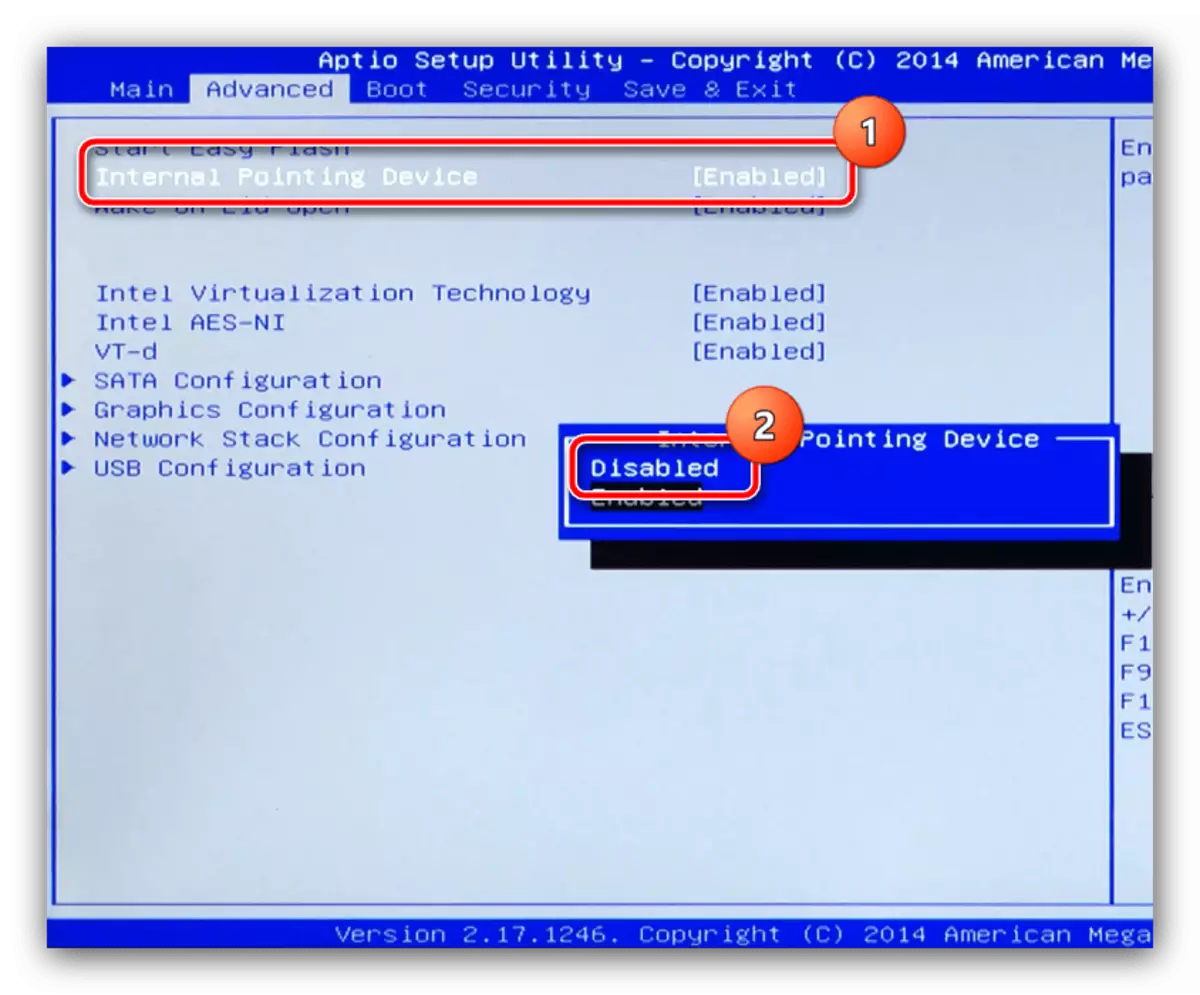
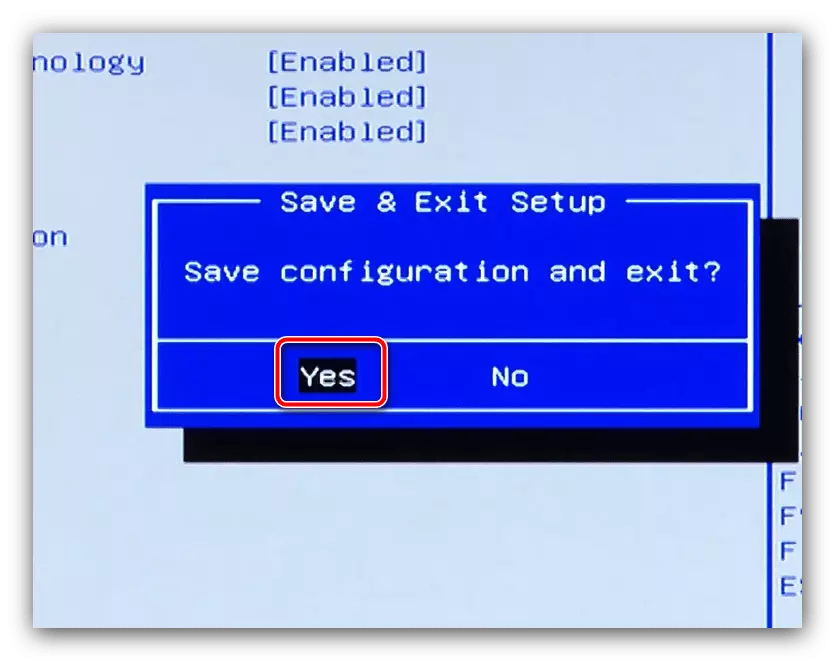
បន្ទាប់ពីចាប់ផ្តើមដំណើរការឡើងវិញសូមពិនិត្យមើលការសម្តែងរបស់ TouchPad - ឥឡូវនេះវាត្រូវតែត្រូវបានបិទ។ ជាអកុសលលទ្ធភាពមិនមាននៅក្នុងកំណែទាំងអស់នៅលើ MSI Motherboards ទេ។
