
នៅក្នុងការណែនាំនេះវាមានលក្ខណៈលម្អិតអំពីអ្វីដែលមានកំហុសមួយដែលត្រូវបានគេហៅថា "អ្នកបានភ្ជាប់ទៅបណ្តាញមួយផ្សេងទៀត er_network_changed" និងរបៀបដោះស្រាយកំហុសប្រសិនបើបញ្ហាកើតឡើងជាប្រចាំ។
ហេតុផលសម្រាប់កំហុស "មើលទៅដូចជាអ្នកបានភ្ជាប់ទៅបណ្តាញផ្សេងទៀត"
ប្រសិនបើសង្ខេបកំហុសកំហុសកំហុសលេចឡើងក្នុងគ្រាទាំងនោះនៅពេលដែលប៉ារ៉ាម៉ែត្របណ្តាញណាមួយត្រូវបានផ្លាស់ប្តូរបើប្រៀបធៀបនឹងអ្វីដែលទើបតែត្រូវបានប្រើនៅក្នុងកម្មវិធីអ៊ីនធឺណិត។
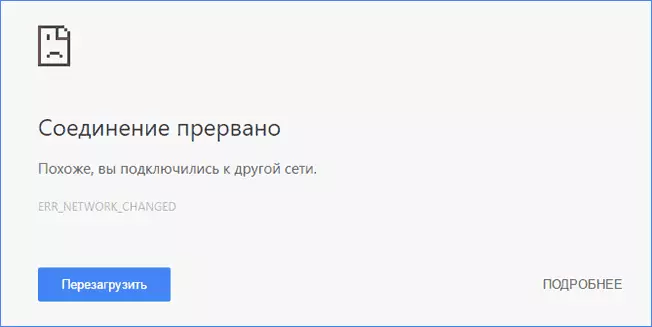
ឧទាហរណ៍ដើម្បីប្រឈមមុខនឹងសារនៅក្នុងសំណួរដែលអ្នកបានភ្ជាប់ទៅបណ្តាញផ្សេងទៀត។ អ្នកអាចធ្វើបានបន្ទាប់ពីការផ្លាស់ប្តូរប៉ារ៉ាម៉ែត្រណាមួយនៃការភ្ជាប់អ៊ីនធឺណិតបន្ទាប់ពីចាប់ផ្តើមរ៉ោតទ័រហើយភ្ជាប់ទៅវ៉ាយហ្វាយប៉ុន្តែនៅក្នុងស្ថានភាពទាំងនេះវាលេចឡើងម្តងហើយបន្ទាប់មកធ្វើវា។ មិនបង្ហាញខ្លួនវាទេ។
ប្រសិនបើកំហុសត្រូវបានរក្សាទុកឬកើតឡើងជាប្រចាំតាមមើលទៅការផ្លាស់ប្តូរប៉ារ៉ាម៉ែត្របណ្តាញបង្កឱ្យមានការព្រួយបារម្ភបន្ថែមមួយចំនួនដែលពេលខ្លះវាពិបាកក្នុងការរកអ្នកប្រើថ្មីថ្មោង។
ការជួសជុលកំហុស "ការតភ្ជាប់បានរំខាន" Er_network_changed
បន្ទាប់ - ហេតុផលដែលញឹកញាប់បំផុតសម្រាប់រូបរាងធម្មតានៃបញ្ហា Er_network_changed នៅក្នុង Google Chrome និងវិធីនៃការកែតម្រូវរបស់ពួកគេ។
- បានដំឡើងបណ្តាញនិម្មិត (ឧទាហរណ៍ដំឡើងដោយ VirtualBox ឬ Hyper-V) ក៏ដូចជាកម្មវិធីសម្រាប់ VPN, Hamachi ។ ល។ ក្នុងករណីខ្លះពួកគេអាចមិនត្រឹមត្រូវឬមិនស្ថិតស្ថេរ (ឧទាហរណ៍បន្ទាប់ពីការធ្វើបច្ចុប្បន្នភាពវីនដូ) ជម្លោះ (ប្រសិនបើមានច្រើន) ។ ដំណោះស្រាយ - ព្យាយាមបិទ / លុបវាចោលហើយពិនិត្យមើលថាតើវានឹងដោះស្រាយបញ្ហានេះដែរឬទេ។ នៅពេលអនាគតបើចាំបាច់សូមតំឡើងម្តងទៀត។

- នៅពេលភ្ជាប់ទៅអ៊ីនធឺណិតនៅលើខ្សែដែលមានខ្សែភ្ជាប់ឬខ្សែដែលបានបង្រួមមិនល្អក្នុងបណ្តាញបណ្តាញ។
- ពេលខ្លះ - កំចាត់មេរោគនិងជញ្ជាំងភ្លើង: ពិនិត្យមើលថាតើមានកំហុសអ្វីដែលត្រូវបានបង្ហាញបន្ទាប់ពីបិទ។ បើមិនដូច្នោះទេវាអាចសមហេតុផលក្នុងការលុបដំណោះស្រាយការពារនេះទាំងស្រុងបានយ៉ាងពេញលេញបន្ទាប់ពីវាចាំបាច់ក្នុងការបង្កើតវា។
- ការតភ្ជាប់ការតភ្ជាប់ជាមួយអ្នកផ្តល់សេវានៅកម្រិតរ៉ោតទ័រ។ ប្រសិនបើមានហេតុផលណាមួយ (ខ្សែដែលបានបញ្ចូលយ៉ាងលំបាកបញ្ហាផ្គត់ផ្គង់ការឡើងកំដៅមួករបស់អ្នករ៉ោតទ័ររបស់អ្នកជានិច្ចហើយបន្ទាប់មកស្ដារវាម្តងទៀតនៅលើកុំព្យូទ័រយួរដៃដែលអ្នកអាចទទួលបានសារធម្មតាអំពីការភ្ជាប់ទៅនឹងការភ្ជាប់ទៅអ្នកផ្សេង បណ្តាញ។ ព្យាយាមពិនិត្យមើលការងាររបស់វ៉ាយហ្វាយរ៉ោតទ័រធ្វើឱ្យទាន់សម័យកម្មវិធីបង្កប់មើលទៅកំណត់ហេតុប្រព័ន្ធ (ជាធម្មតាមានទីតាំងនៅក្នុងផ្នែក "រដ្ឋបាល" នៃអ៊ីនធឺរណែតរបស់រ៉ោតទ័រ) ហើយមើលថាតើមានការភ្ជាប់ម្តងហើយម្តងទៀតថេរ។
- ពិធីសារ IPv6 ឬជាទិដ្ឋភាពខ្លះនៃការងាររបស់វា។ ព្យាយាមបិទ IPv6 សម្រាប់ការភ្ជាប់អ៊ីនធឺណិតរបស់អ្នក។ ដើម្បីធ្វើដូចនេះចុចគ្រាប់ចុច Win + R នៅលើក្តារចុចបញ្ចូល NCPA.cpl ហើយចុចបញ្ចូល (Enter) ។ បន្ទាប់មកបើក (តាមរយៈការចុចខាងស្តាំ) លក្ខណសម្បត្តិនៃការភ្ជាប់អ៊ីនធឺណិតរបស់អ្នកស្វែងរក "IP កំណែទី 6" ក្នុងបញ្ជីសមាសធាតុនិងដកសញ្ញាផ្ទុយគ្នា។ អនុវត្តការផ្លាស់ប្តូរបិទអ៊ីនធឺណិតហើយភ្ជាប់ទៅបណ្តាញម្តងទៀត។

- ការគ្រប់គ្រងថាមពលមិនត្រឹមត្រូវនៃអាដាប់ទ័របណ្តាញ។ សាកល្បង: នៅក្នុងកម្មវិធីគ្រប់គ្រងឧបករណ៍រកអាដាប់ធ័របណ្តាញដែលត្រូវបានប្រើដើម្បីភ្ជាប់ទៅអ៊ីនធឺណិតបើកលក្ខណៈសម្បត្តិរបស់វានិងនៅលើផ្ទាំង "ការគ្រប់គ្រងថាមពល" យក "អនុញ្ញាតបិទឧបករណ៍នេះ" ។ នៅពេលប្រើវ៉ាយហ្វាយអ្នកនឹងបន្ថែមទៅផ្ទាំងបញ្ជា - ការផ្គត់ផ្គង់ថាមពល - ការកំណត់គម្រោងថាមពល - ផ្លាស់ប្តូរប៉ារ៉ាម៉ែត្រថាមពលបន្ថែមនិងក្នុង "អាដាប់ធ័រឥតខ្សែ" ។
ប្រសិនបើវិធីសាស្រ្តណាមួយរបស់ទាំងនេះជួយក្នុងការកែតម្រូវសូមយកចិត្តទុកដាក់លើវិធីបន្ថែមក្នុងអត្ថបទមិនដំណើរការអ៊ិនធឺរណែតនៅលើកុំព្យូទ័រឬកុំព្យូទ័រយួរដៃជាពិសេសនៅលើពេលវេលាដែលទាក់ទងនឹង DNS និងអ្នកបើកបរ។ នៅក្នុងវីនដូ 10 វាអាចសមហេតុផលក្នុងការកំណត់ប៉ារ៉ាម៉ែត្រអាដាប់ធ័របណ្តាញឡើងវិញ។
