
នៅក្នុងសេចក្តីណែនាំដ៏សាមញ្ញនេះលំអិតរបៀបប្រើបន្ទះហ្គេមវីនដូ 10 (រូបថតអេក្រង់ត្រូវបានបង្ហាញសម្រាប់ប្រព័ន្ធចុងក្រោយនៃប្រព័ន្ធ) ហើយតើភារកិច្ចអ្វីខ្លះដែលវាអាចមានប្រយោជន៍។ វាក៏អាចចាប់អារម្មណ៍លើ: របៀបលេងហ្គេមវីនដូ 10 របៀបបិទដំណើរការហ្គេមវីនដូ 10 ។
តើធ្វើដូចម្តេចដើម្បីបើកដំណើរការនិងបើកគេហទំព័រវីនដូ 10
តាមលំនាំដើមបន្ទះការប្រកួតនេះត្រូវបានបើករួចទៅហើយប៉ុន្តែប្រសិនបើសម្រាប់មូលហេតុមួយចំនួនដែលអ្នកមានវាបានប្រែក្លាយចេញមិនដូច្នេះហើយបានចាប់ផ្តើមនៃគ្រាប់ចុច Win + G ក្តៅនេះមិនកើតឡើងទេអ្នកអាចបើកវានៅក្នុងប្រព័ន្ធប្រតិបត្តិការ Windows 10 ប៉ារ៉ាម៉ែត្រ។
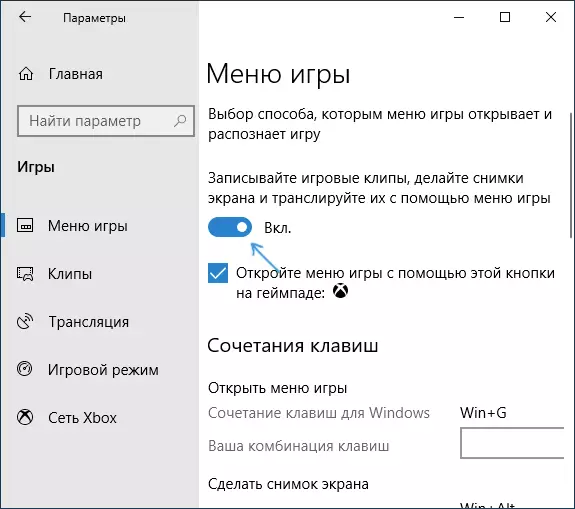
ដើម្បីធ្វើដូចនេះសូមចូលទៅកាន់ជម្រើស - ការប្រកួតនិងធ្វើឱ្យប្រាកដថានៅក្នុង "ម៉ឺនុយល្បែង" ផ្នែករួមបញ្ចូល "ឈុតការប្រកួតកំណត់ត្រា, យករូបថតអេក្រង់និងចាក់ផ្សាយឱ្យពួកគេដោយប្រើម៉ឺនុយការប្រកួតនេះ។ »។
បន្ទាប់ពីនោះ, នៅក្នុងការប្រកួតការរត់ឬក្នុងកម្មវិធីមួយចំនួន, អ្នកអាចបើកបន្ទះលេងដោយចុចគ្រាប់ចុច Win + G (នៅប៉ារ៉ាម៉ែត្រដែលបានបញ្ជាក់ខាងលើអ្នកអាចកំណត់បន្សំគ្រាប់ចុចរបស់អ្នក) ។ ដូចគ្នានេះផងដែរដើម្បីចាប់ផ្តើមបន្ទះហ្គេមនៅក្នុងកំណែចុងក្រោយនៃវីនដូ 10, "ម៉ឺនុយហ្គេម" លេចឡើងក្នុងម៉ឺនុយ "Start" ។
ការប្រើប្រាស់បន្ទះហ្គេម
បន្ទាប់ពីចុចលើការបន្សំនៃគ្រាប់ចុចសម្រាប់បន្ទះហ្គេមអ្នកនឹងឃើញមានអ្វីដែលបានបង្ហាញនៅក្នុងរូបថតអេក្រង់ខាងក្រោម។ ចំណុចប្រទាក់នេះអនុញ្ញាតឱ្យអ្នកទទួលយករូបថតអេក្រង់ហ្គេមវីដេអូក៏ដូចជាគ្រប់គ្រងការចាក់សារថ្មីនៃអូឌីយ៉ូពីប្រភពផ្សេងៗគ្នានៅលើកុំព្យូទ័ររបស់អ្នកក្នុងអំឡុងពេលហ្គេមដោយមិនចាំបាច់ទៅផ្ទៃតុវីនដូ។
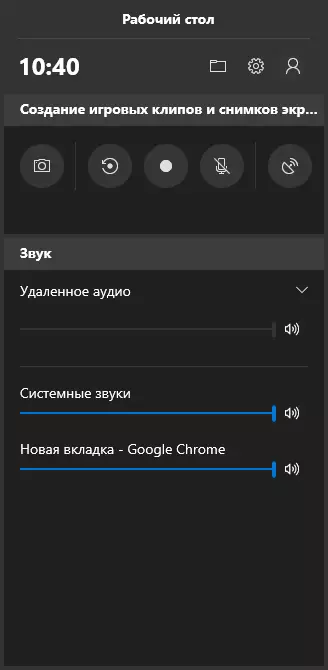
ផ្នែកមួយនៃសកម្មភាពអាចមាន (ដូចជាការបង្កើតរូបថតអេក្រង់ឬកំណត់ត្រាវីដេអូ) អាចត្រូវបានអនុវត្តដោយមិនចាំបាច់បើកបន្ទះហ្គេមនិងដោយចុចគ្រាប់ចុចក្តៅដែលសមរម្យដោយមិនរំខានដល់ហ្គេម។
ក្នុងចំណោមមុខងារដែលមាននៅក្នុងផ្ទាំងហ្គេមវីនដូ 10:
- ការបង្កើតរូបថតអេក្រង់។ ដើម្បីបង្កើតរូបថតអេក្រង់អ្នកអាចចុចលើប៊ូតុងនៅក្នុងបន្ទះហ្គេមហើយអ្នកអាចធ្វើបានដោយមិនចាំបាច់បើកប៊ូតុងក្តារចុច + ជំនួស (Alt) + Pratscn ក្នុងហ្គេម។

- កត់ត្រាពីរបីវិនាទីចុងក្រោយនៃហ្គេមនៅក្នុងឯកសារវីដេអូ។ មាននៅលើការរួមបញ្ចូលគ្នានៃគ្រាប់ចុច Win + Alt + G ។ តាមលំនាំដើមមុខងារត្រូវបានបិទ, អ្នកអាចបើកវានៅលើនៅក្នុងប៉ារ៉ាម៉ែត្រនេះ - ការប្រកួត - ឈុត - ដើម្បីកំណត់ត្រានៅក្នុងផ្ទៃខាងក្រោយខណៈពេលដែលការប្រកួតនេះទៅ (បន្ទាប់ពីបើកប៉ារ៉ាម៉ែត្រ, អ្នកអាចដំឡើងរបៀបវិនាទីចុងក្រោយនេះជាច្រើនដែលការប្រកួតនេះនឹងត្រូវបានរក្សាទុក ) ។ អ្នកក៏អាចបើកការបញ្ចូលផ្ទៃខាងក្រោយនៅក្នុងការកំណត់ម៉ឺនុយហ្គេមដោយមិនចាំបាច់ទុកវា (អំពីវាខាងក្រោម) ។ ចំណាំថាការដាក់បញ្ចូលមុខងារអាចប៉ះពាល់ដល់ FPS នៅក្នុងហ្គេម។

- កត់ត្រាវីដេអូហ្គេម។ គ្រាប់ចុចក្តារចុច - Win + Alt + R ។ បន្ទាប់ពីចាប់ផ្តើមថតការថតសំលេងសូចនាករថតនឹងបង្ហាញនៅលើអេក្រង់។ បិទការថតពីមីក្រូហ្វូនហើយបញ្ឈប់កំណត់ត្រា។ ពេលវេលាថតអតិបរមាត្រូវបានតំឡើងនៅក្នុងការកំណត់ - ហ្គេម - ឈុត - ថតសំលេង។

- ល្បែងផ្សាយ។ ការចាប់ផ្តើមការចាក់ផ្សាយក៏មាននៅលើកូនសោ Win + Alt + B ផងដែរ។ មានតែសេវាកម្មបកប្រែ Microsoft លាយត្រូវបានគាំទ្រ។

សម្គាល់ៈ ប្រសិនបើនៅពេលដែលអ្នកព្យាយាមថតវីដេអូនៅក្នុងបន្ទះហ្គេមអ្នកនឹងឃើញសារមួយដែល "កុំព្យូទ័រនេះមិនបំពេញតាមតម្រូវការសម្រាប់ការគាំទ្រផ្នែករឹងសម្រាប់ការថតឈុតខ្លីៗ" ជាមួយនឹងប្រូបាបខ្ពស់នៃរូបធាតុឬកាតវីដេអូចាស់ឬនៅក្នុងកាតវីដេអូចាស់ឬនៅក្នុងកាតវីដេអូចាស់។ អវត្ដមាននៃកម្មវិធីបញ្ជាដែលបានដំឡើងនៅលើវា។
ដោយលំនាំដើមធាតុនិងរូបថតអេក្រង់ទាំងអស់ត្រូវបានរក្សាទុកទៅ "/ វីដេអូឃ្លីប" ថតប្រព័ន្ធ (C: \ អ្នកប្រើ \ USER_NAME \ វីដេអូ \ ការចាប់យក) នៅលើកុំព្យូទ័ររបស់អ្នក។ បើចាំបាច់អ្នកអាចផ្លាស់ប្តូរទីតាំងនៃឈុតខ្លីៗក្នុងប៉ារ៉ាម៉ែត្រក្លូន។
នៅទីនោះអ្នកក៏អាចផ្លាស់ប្តូរគុណភាពនៃការថតសំលេង FPS ដែលវីដេអូត្រូវបានកត់ត្រាទុកបើកដំណើរការឬបិទការថតសំលេងពីមីក្រូហ្វូនលំនាំដើម។
ការកំណត់បន្ទះហ្គេម
ប៊ូតុងកំណត់នៅក្នុងបន្ទះហ្គេមមានប៉ារ៉ាម៉ែត្រមួយចំនួនតូចដែលអាចមានប្រយោជន៍:
- នៅក្នុងផ្នែក "ទូទៅ" អ្នកអាចបិទការបង្ហាញរបស់ Gamebar The Gamesbar នៅពេលអ្នកចាប់ផ្តើមលេងហ្គេមក៏ដូចជាយកសញ្ញា "ចងចាំហ្គេមនេះ" ប្រសិនបើអ្នកមិនចង់ប្រើបន្ទះហ្គេមនៅក្នុងកម្មវិធីបច្ចុប្បន្ន (ឧ , បិទវាសម្រាប់កម្មវិធីបច្ចុប្បន្ន) ។
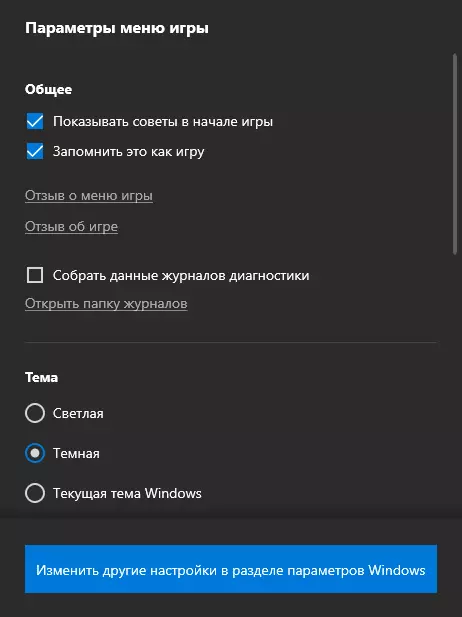
- នៅក្នុងផ្នែក "កំណត់ត្រា" អ្នកអាចបើកការបញ្ចូលផ្ទៃខាងក្រោយកំឡុងពេលលេងដោយមិនផ្លាស់ប្តូរទៅប៉ារ៉ាម៉ែត្រ 10 វីនដូ 10 (កំណត់ត្រាផ្ទៃខាងក្រោយត្រូវតែបើកសម្រាប់ការកត់ត្រាពេលវេលាចុងក្រោយបំផុតនៃហ្គេម) ។
- នៅក្នុង "ការថតសំឡេងសម្រាប់" ផ្នែក, អ្នកអាចផ្លាស់ប្តូរនូវអ្វីដែលមានចែងទុកក្នុងសំឡេងវីដេអូ - អូឌីយ៉ូទាំងអស់ពីកុំព្យូទ័រមួយ, តែសំឡេងពីការប្រកួតនេះ (តាមលំនាំដើម) ឬថតអូឌីយ៉ូនេះមិនត្រូវបានអនុវត្តនៅទាំងអស់។
ជាលទ្ធផលបន្ទះហ្គេមគឺសាមញ្ញនិងងាយស្រួលសម្រាប់អ្នកប្រើដំបូងឧបករណ៍ថតវីដេអូពីហ្គេមដែលមិនតម្រូវឱ្យដំឡើងកម្មវិធីបន្ថែមណាមួយ (សូមមើលកម្មវិធីល្អបំផុតសម្រាប់ការសរសេរវីដេអូពីអេក្រង់) ។ តើអ្នកប្រើបន្ទះល្បែងទេ (ហើយសម្រាប់ភារកិច្ចអ្វីក៏ដោយប្រសិនបើបាទ / ចាស)?
