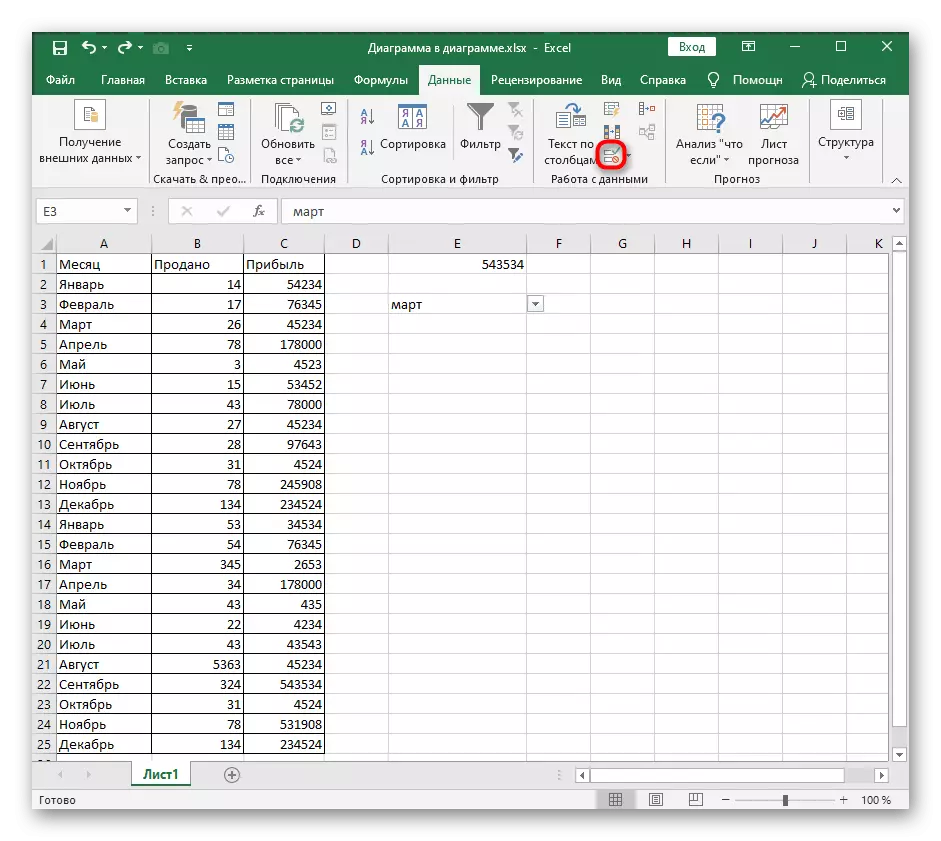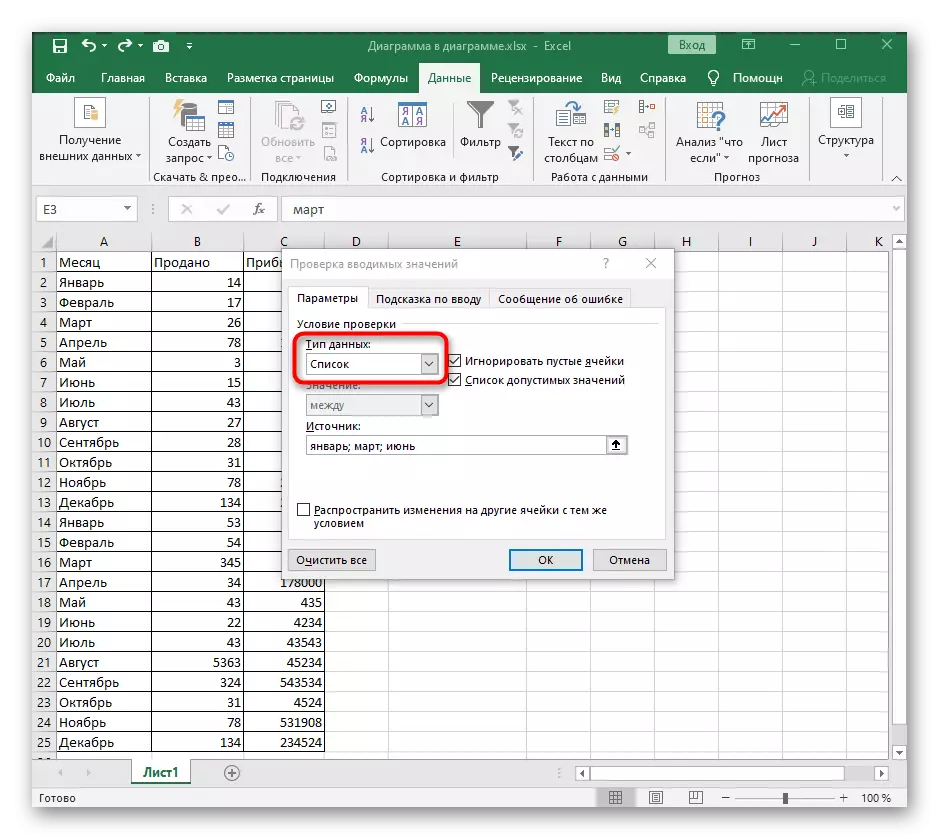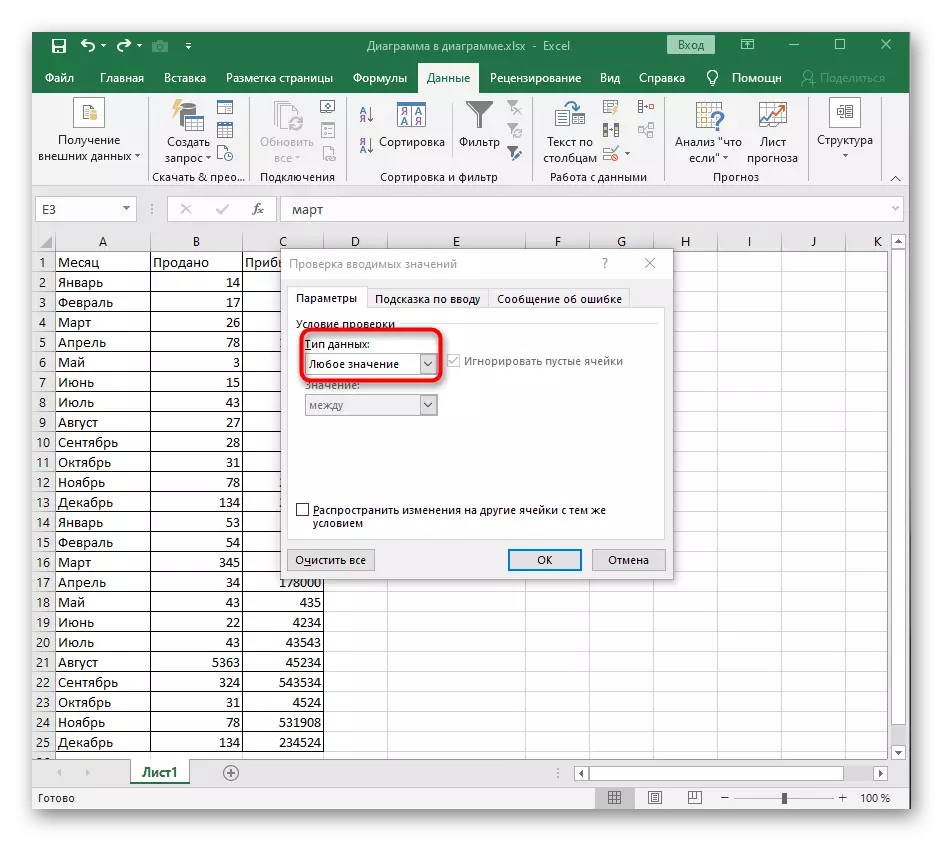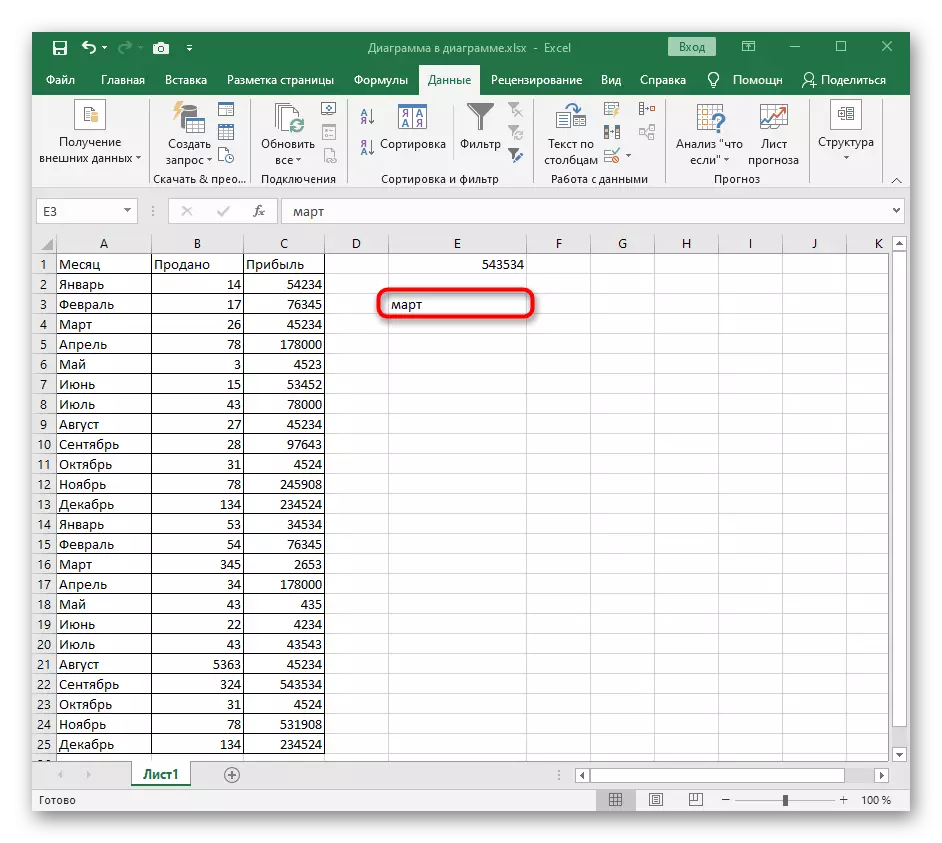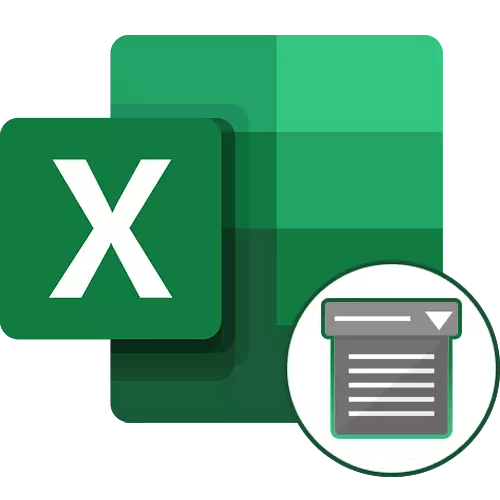
វិធីទី 1: លុបប៊ូតុងក្នុងម៉ឺនុយបរិបទ
ដើម្បីលុបបញ្ជីទម្លាក់ចុះក្នុង Excel អ្នកអាចធ្វើបានដោយមិនផ្លាស់ប្តូរទៅម៉ឺនុយដែលសមស្របដែលមានដែលត្រូវបានគ្រប់គ្រងដោយធាតុស្រដៀងគ្នា។ ការហៅទូរស័ព្ទសមស្របសម្រាប់ការសម្អាតឧបករណ៍ត្រូវបានអនុវត្តតាមរយៈម៉ឺនុយបរិបទដែលច្រើនតែចំណាយពេលតិចជាងគោលការណ៍នៃការដកយកចេញស្តង់ដារ។
- ដំបូងរកឃើញបញ្ជីទម្លាក់ចុះនៅក្នុងតារាងបន្លិចវាហើយបន្ទាប់មកចុចខាងស្តាំលើវា។
- នៅក្នុងម៉ឺនុយបរិបទ, រកធាតុ "លុប" ហើយធ្វើឱ្យវាសកម្ម។
- បង្អួចដកកោសិកាស្តង់ដារនឹងលេចចេញមកដែលបញ្ជាក់មួយនៃជម្រើសដំបូងដោយកត់សំគាល់សញ្ញាសម្គាល់របស់វា។
- បន្ទាប់ពីដំណើរការបង្អួចសកម្មភាពបង្អួចបិទដោយស្វ័យប្រវត្តិហើយអ្នកអាចស្គាល់ខ្លួនអ្នកជាមួយនឹងលទ្ធផលធ្វើឱ្យប្រាកដថាអវត្តមាននៃម៉ឺនុយទម្លាក់ចុះ។
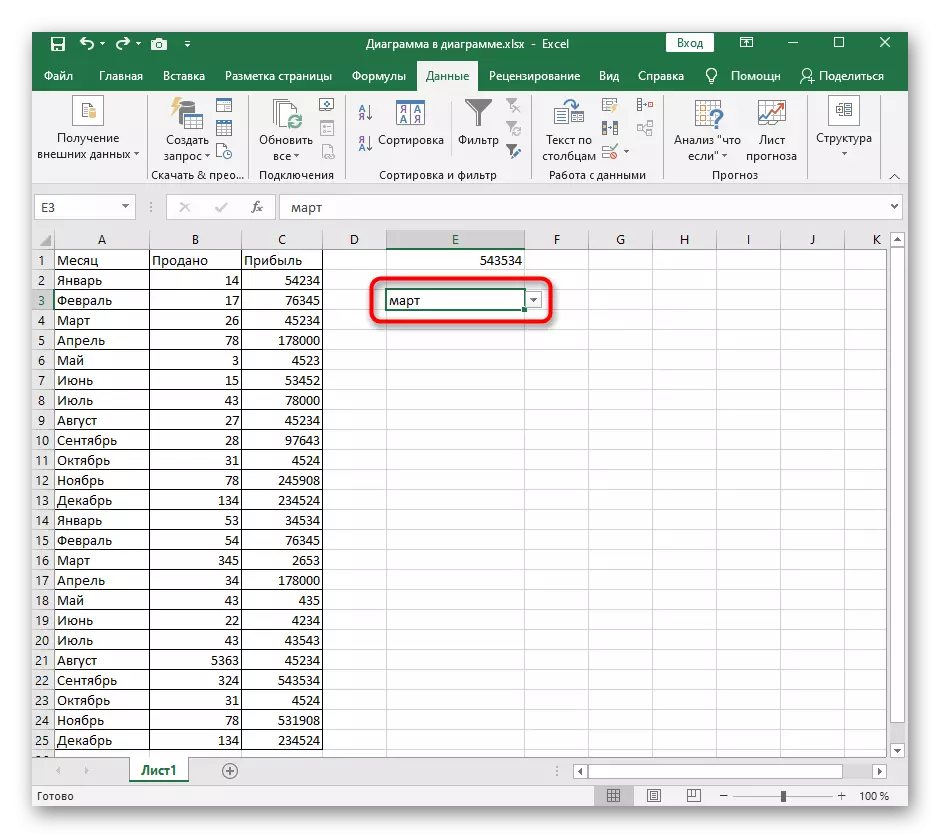
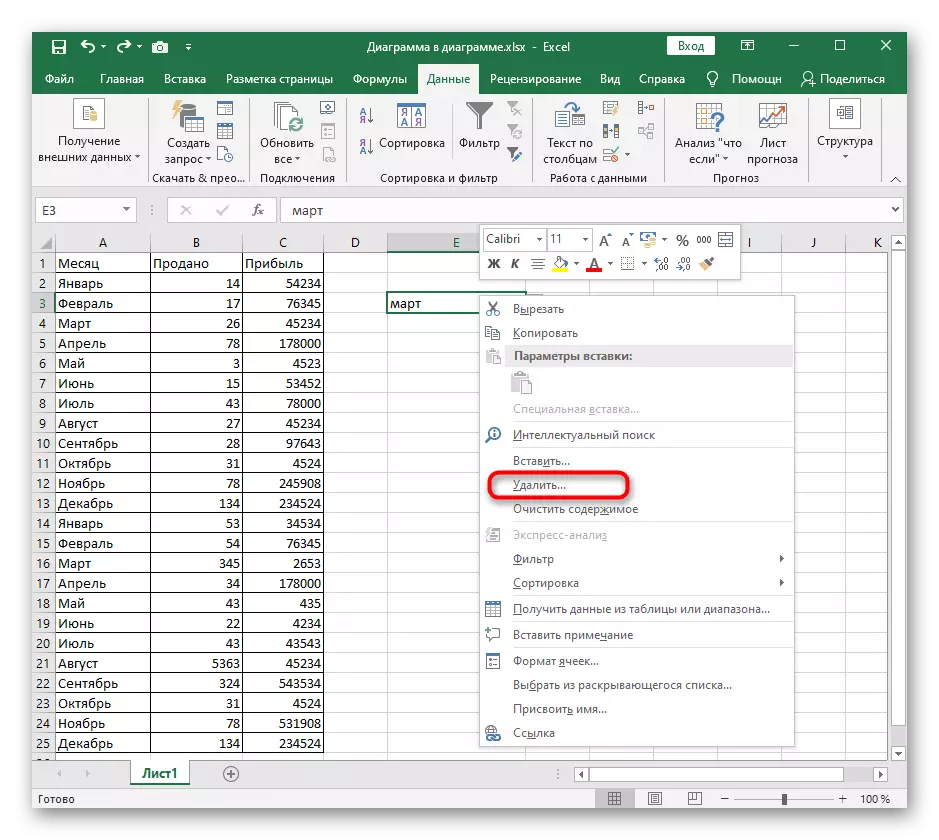
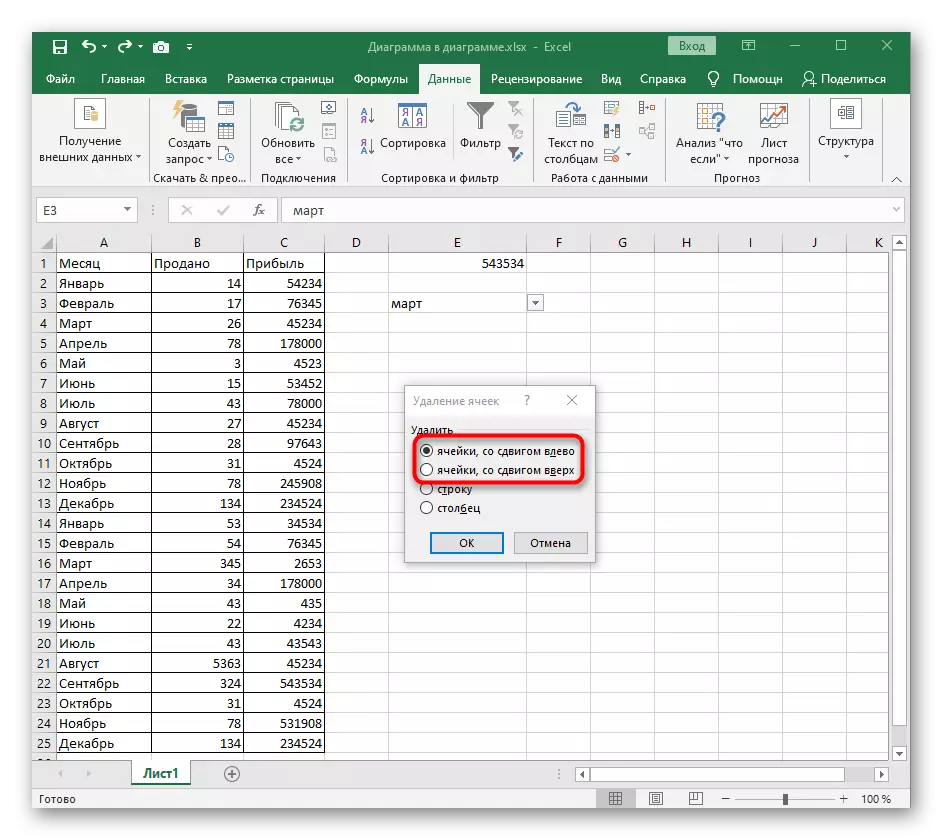
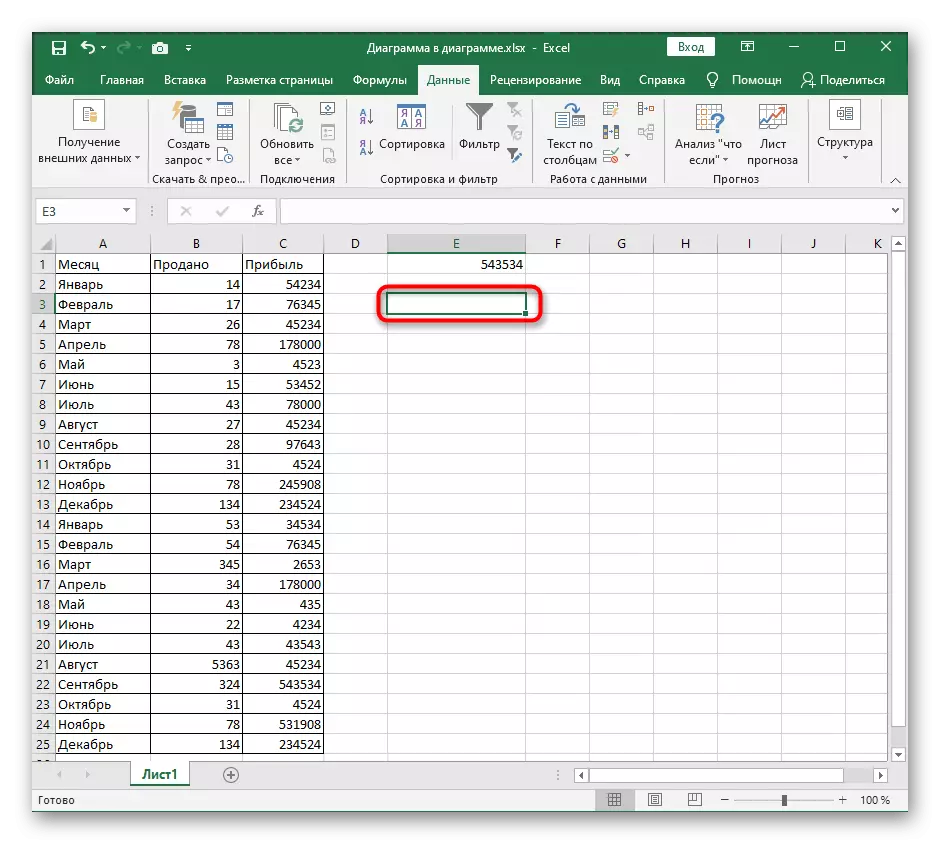
ប្រសិនបើភ្លាមៗវាបានប្រែក្លាយថាវាមិនត្រូវបានលុបថាបញ្ជីឬសកម្មភាពនេះគួរតែត្រូវបានលុបចោលដោយហេតុផលផ្សេងទៀតភ្លាមៗចុចគ្រាប់ចុច Ctrl + Z ស្តង់ដារហើយបញ្ជីនឹងលេចឡើងម្តងទៀតនៅក្នុងកោសិកាតែមួយរបស់វា។
វិធីទី 2: ជម្រះប៊ូតុងទាំងអស់នៅក្នុងបញ្ជីគ្រប់គ្រងបញ្ជី
វិធីសាស្រ្តជាច្រើនទៀតដែលមិនទាក់ទងនឹងបង្អួចគ្រប់គ្រងបញ្ជីក្នុង Excel និងអនុញ្ញាតឱ្យយកបញ្ជីទម្លាក់ចុះចេញទេដូច្នេះយើងនឹងផ្លាស់ទៅ "ទិន្នន័យ" ហើយយើងនឹងវិភាគប៊ូតុងទីមួយដែលមានឈ្មោះថា "ច្បាស់ទាំងអស់" ។
- ជ្រើសបញ្ជីទម្លាក់ចុះហើយបើកផ្ទាំងទិន្នន័យ។
- ចុចលើប៊ូតុង "ត្រួតពិនិត្យទិន្នន័យ" ដើម្បីបើកម៉ឺនុយទម្លាក់ចុះ។
- វាកំពុងចុចម្តងទៀតនៅលើចំណុចដែលមានឈ្មោះដូចគ្នា។
- ក្នុងរយៈពេលតិចជាងមួយវិនាទីបង្អួចចាំបាច់មួយនឹងលេចឡើងដែលនៅខាងក្រោមខាងឆ្វេងចុចលើប៊ូតុង "សម្អាតទាំងអស់" ដែលបានរៀបរាប់រួចហើយ។
- ក្រឡានឹងជាទ្រង់ទ្រាយស្តង់ដារដែលអ្នកអាចធ្វើបានប្រាកដថាត្រឡប់ទៅតុវិញ។ វានឹងមានឈ្មោះតែមួយនៃឈ្មោះនៃបញ្ជីចាស់ដែលនឹងមិនពិបាកក្នុងការសម្អាតឡើយ។
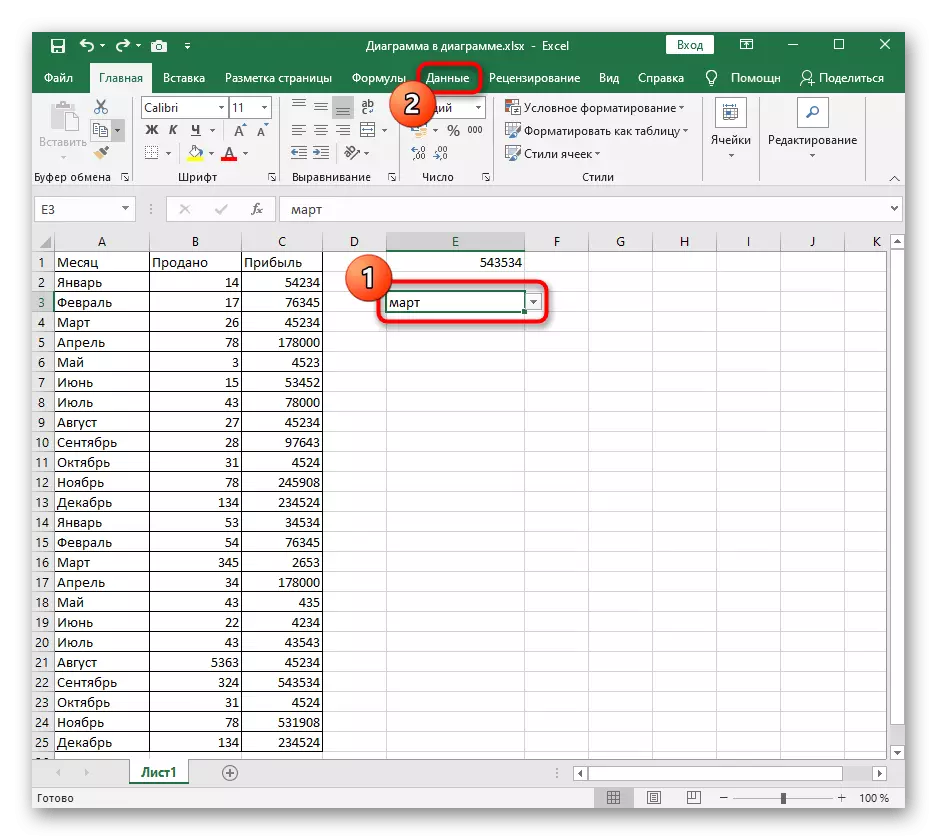
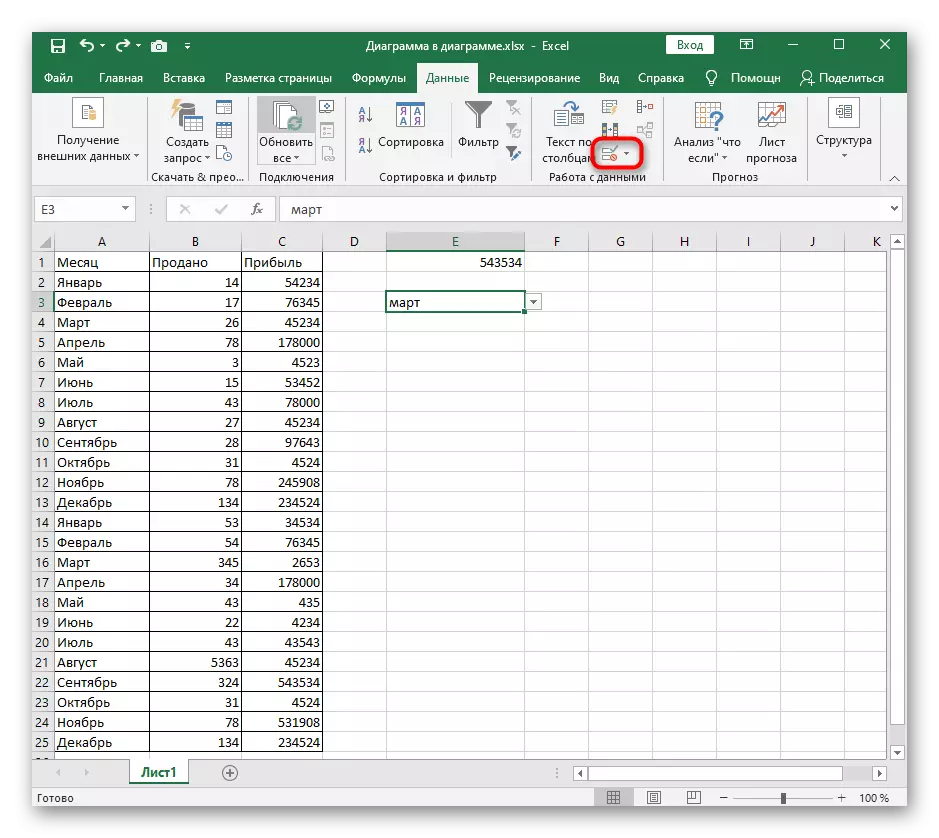
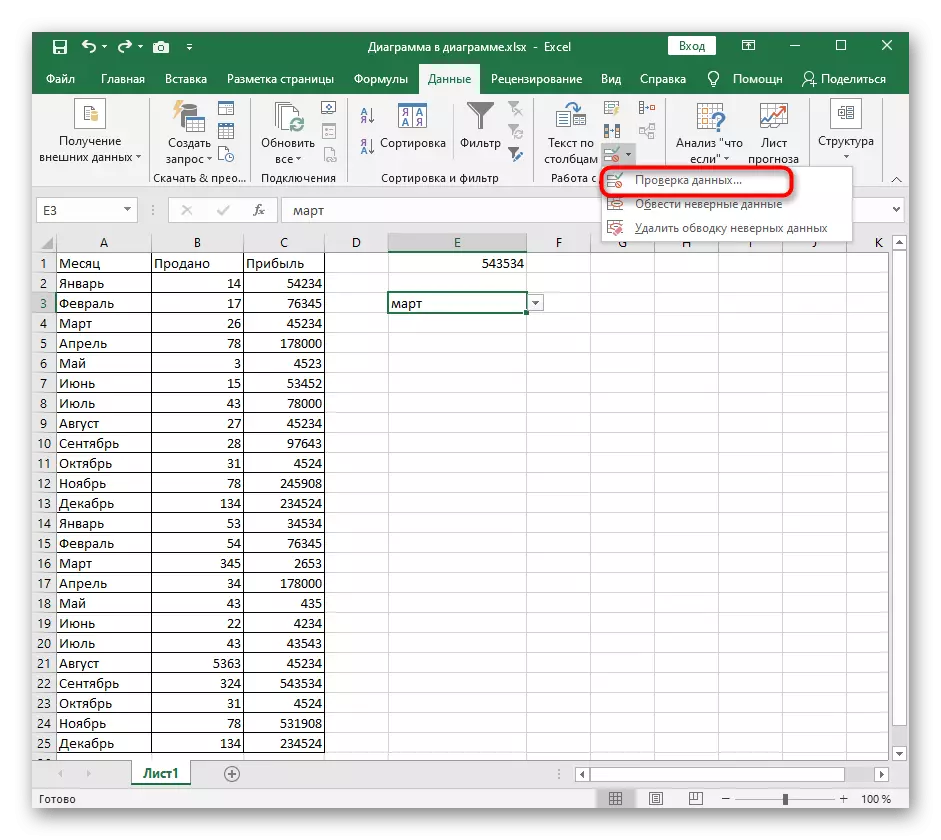
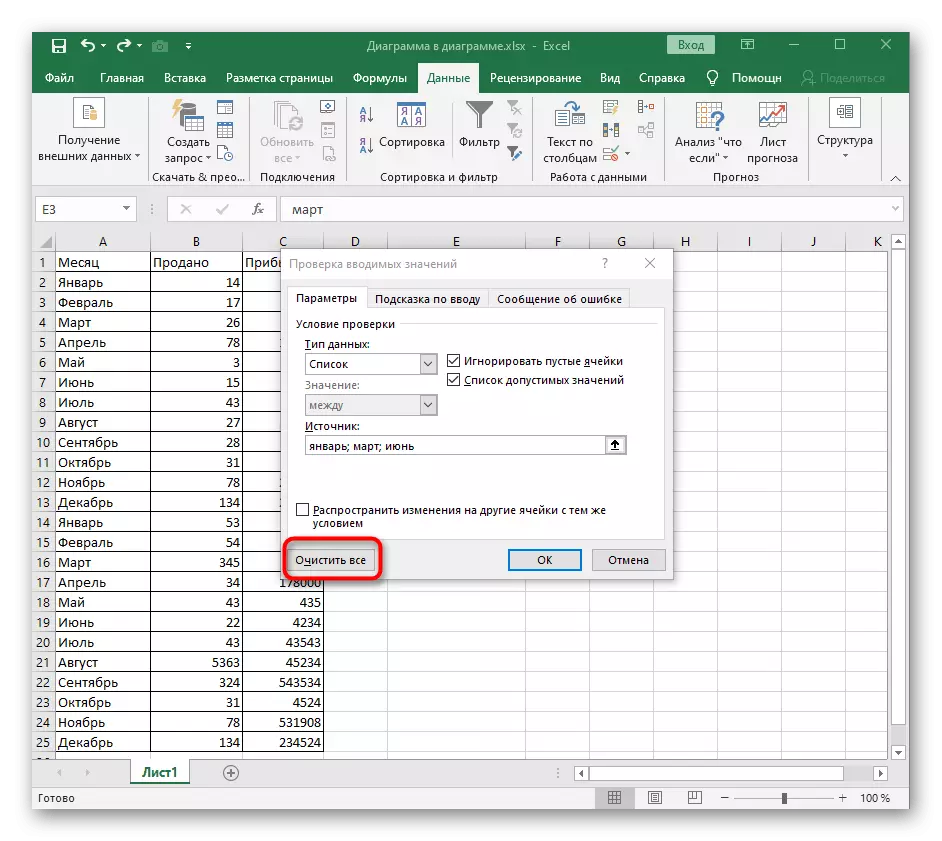
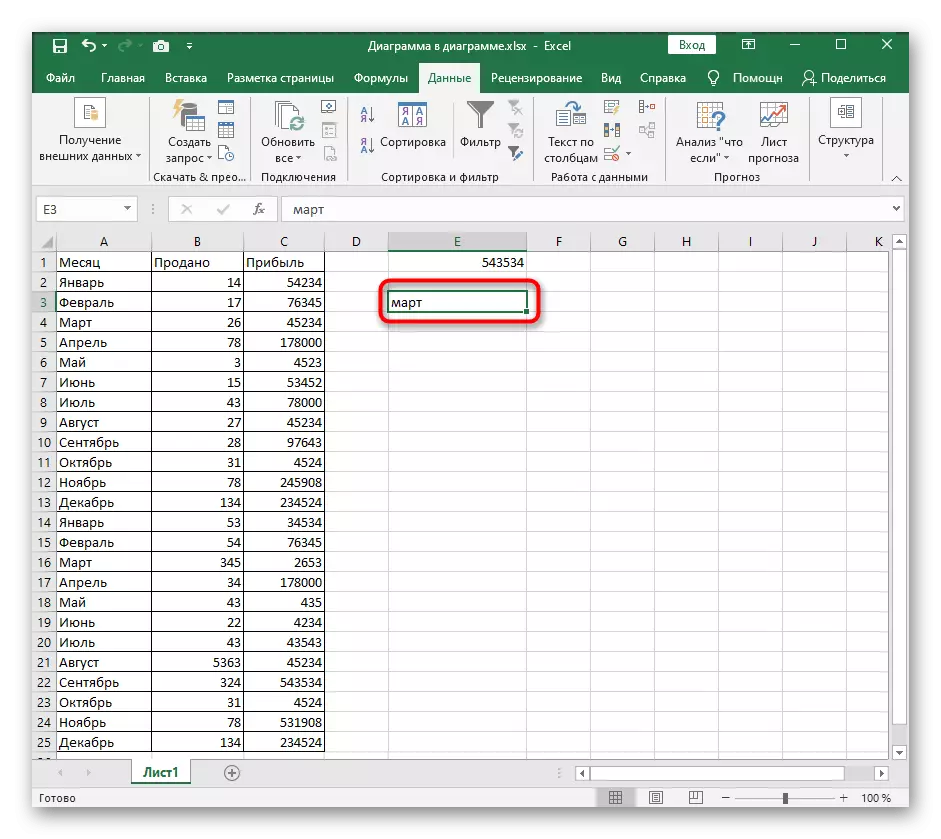
វិធីទី 3: ការផ្លាស់ប្តូរតារាងទិន្នន័យទិន្នន័យ
វានៅតែមានការរុះរើវិធីចុងក្រោយដែលរត់តាមបង្អួចដដែល "ពិនិត្យមើលតម្លៃបញ្ចូល" ។ វាបញ្ជាក់ពីការផ្លាស់ប្តូរប្រភេទទិន្នន័យកោសិកាដោយគ្មានមាតិកាសម្អាតបឋម។ ដំណើរការនេះត្រូវបានអនុវត្តដោយឯករាជ្យព្រោះប្រភពទិន្នន័យក្នុងករណីនេះគឺគ្រាន់តែអវត្តមានធម្មតា។
- ចុចលើប៊ូតុង "ត្រួតពិនិត្យទិន្នន័យ" ដើម្បីចូលទៅកាន់មឺនុយតែមួយ។
- ពង្រីកបញ្ជីទម្លាក់ចុះប្រភេទទិន្នន័យដើម្បីកំណត់តម្លៃផ្សេងទៀត។
- កំណត់ "តម្លៃណាមួយ" ដើម្បីត្រឡប់ក្រឡាទៅស្ថានភាពដើមវិញ។
- បិទបង្អួចនេះសូមត្រលប់ទៅតុវិញហើយយកតម្លៃដែលនៅសេសសល់ដែលបានរក្សាទុកក្នុងក្រឡាដែលបែបបទចុះបញ្ជីធ្លាក់ចុះអាចត្រូវបានពិចារណាឱ្យបានពេញលេញ។