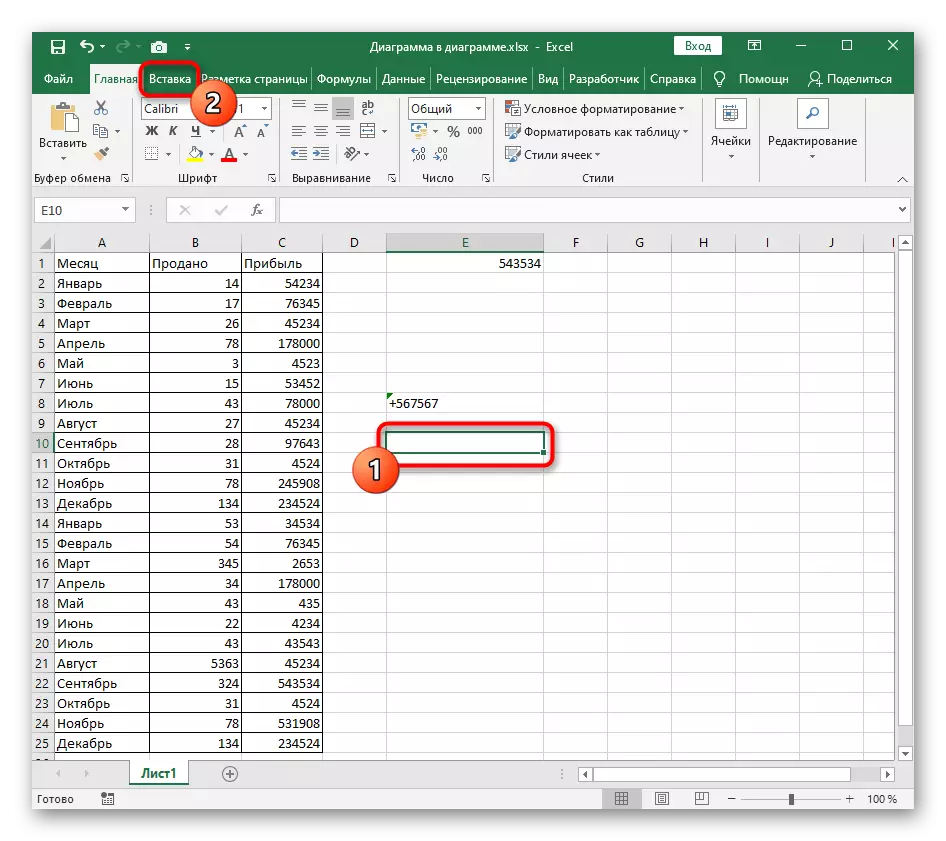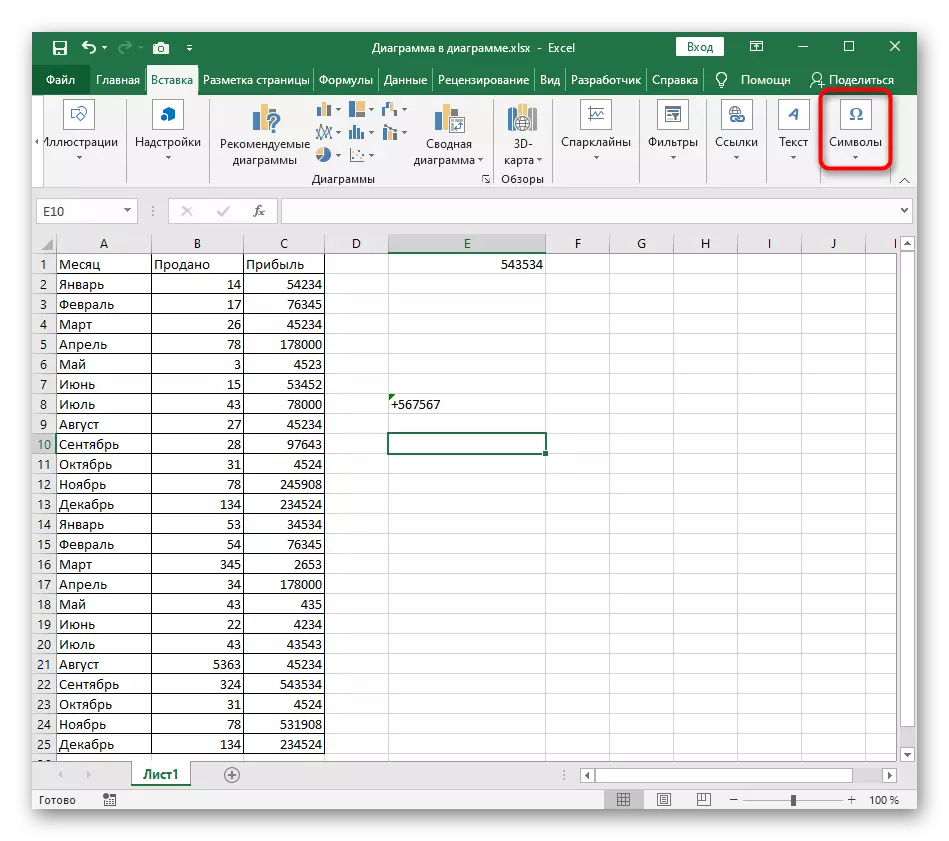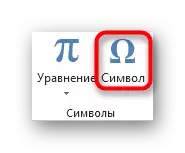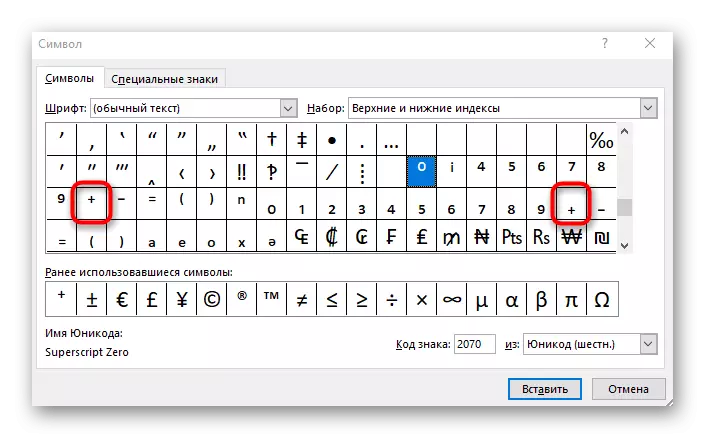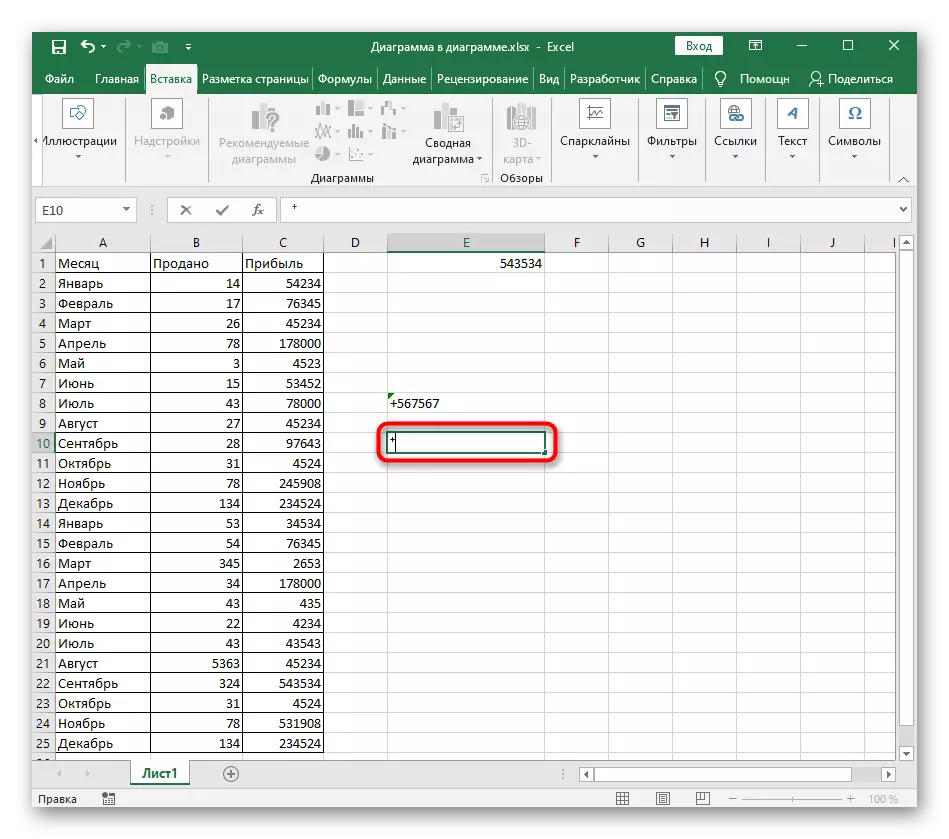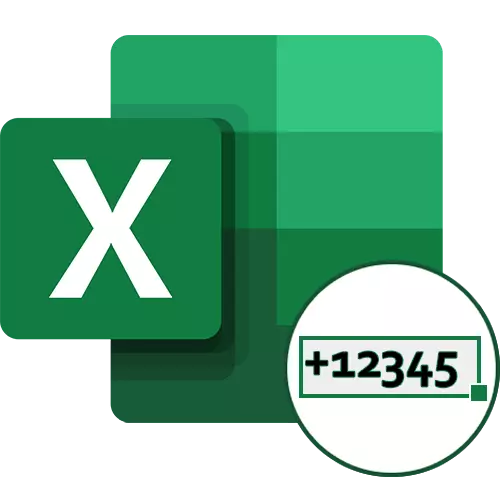
វិធីទី 1: ការផ្លាស់ប្តូរទ្រង់ទ្រាយក្រឡាទៅ "អត្ថបទ"
មធ្យោបាយងាយស្រួលបំផុតក្នុងការដោះស្រាយបញ្ហាដោយការបញ្ចូលសញ្ញា "+" នៅក្នុងក្រឡាមុនពេលលេខគឺត្រូវផ្លាស់ប្ដូរទ្រង់ទ្រាយក្រឡាទៅ "អត្ថបទ" ។ ដូច្នេះវាក្យសម្ព័ន្ធស្វ័យប្រវត្តិកម្ម Excel នឹងមិនត្រូវបានចាត់ទុកថាចាំបាច់ក្នុងការលុបសញ្ញាបូកដូច្នេះនៅពេលរក្សាទុកការផ្លាស់ប្តូរនៅក្នុងក្រឡាវានឹងនៅតែមាន។ ជម្រើសកែសម្រួលទ្រង់ទ្រាយដំបូងគឺត្រូវហៅម៉ឺនុយបរិបទ។
- ចុចលើទីតាំងដែលត្រូវការដោយប្រើប៊ូតុងកណ្តុរខាងស្តាំ។
- នៅក្នុងម៉ឺនុយបរិបទដែលលេចឡើង, ជ្រើស "ទ្រង់ទ្រាយក្រឡា" ។
- ចុចលើជម្រើស "អត្ថបទ" ហើយរក្សាទុកការផ្លាស់ប្តូរដោយចុចប៊ូតុង "យល់ព្រម" ។
- ចេញពីម៉ឺនុយនេះហើយបន្ថែមសញ្ញាទៅតម្លៃក្រឡា។
- ចុចបញ្ចូលដើម្បីអនុវត្តការផ្លាស់ប្តូរនិងធ្វើឱ្យប្រាកដថាឥឡូវនេះ "+" មិនបានបាត់នៅគ្រប់ទីកន្លែង។
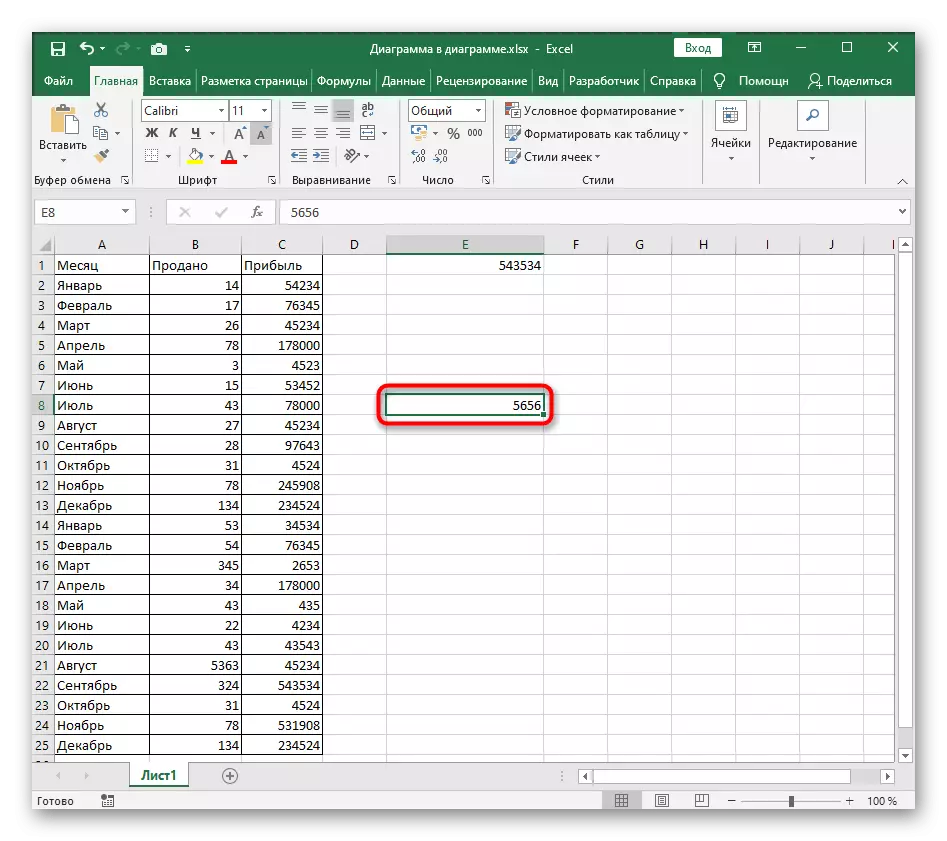
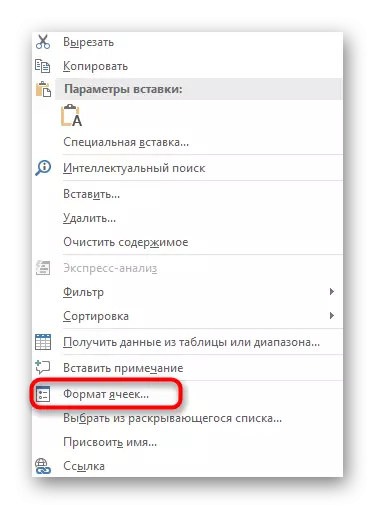
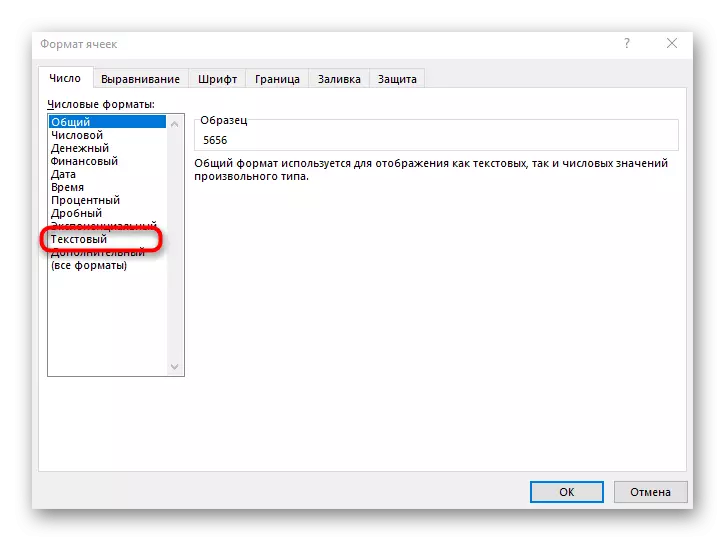

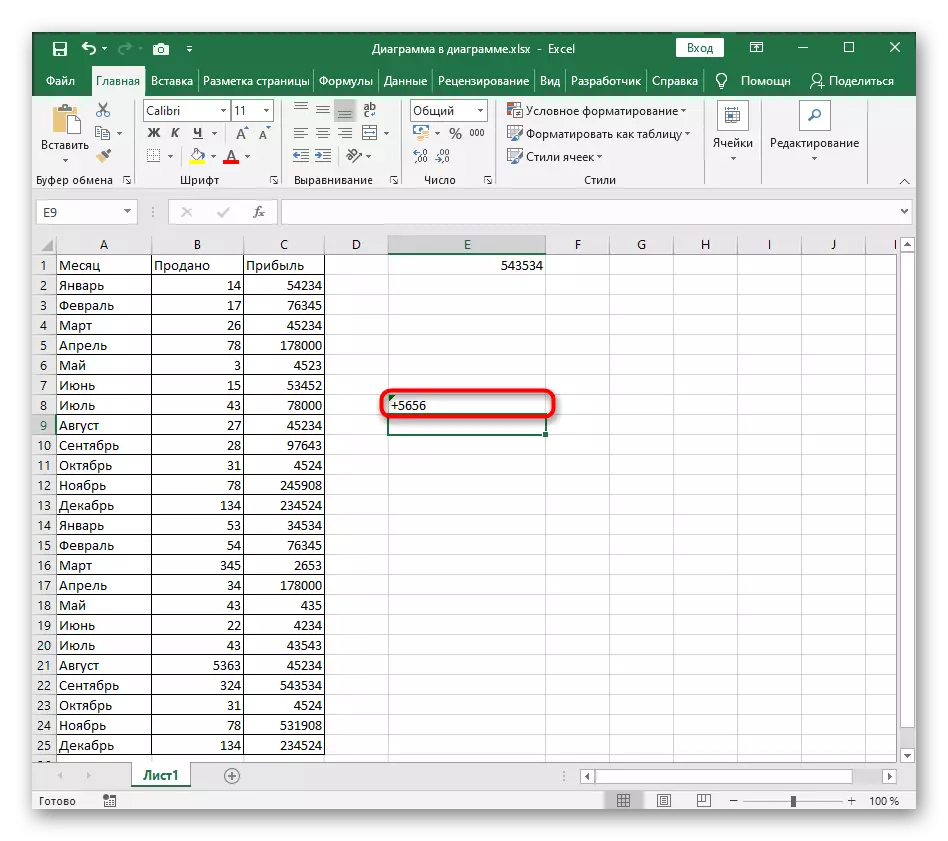
មានជំរើសទី 2 ក្នុងការផ្លាស់ប្តូរទ្រង់ទ្រាយក្រឡាដែលមានតំលៃនិយាយផងដែរព្រោះក្នុងស្ថានភាពជាក់លាក់វាហាក់ដូចជាងាយស្រួលជាង។
- ដំបូងជ្រើសប្លុកដើម្បីផ្លាស់ប្តូរដោយចុចលើវានៅពេលដែល Lkm, ហើយបន្ទាប់មកនៅលើផ្ទាំងផ្ទះ, ពង្រីកម៉ឺនុយទម្លាក់ចុះនៅក្នុង "លេខ" ។
- នៅក្នុងវាជ្រើសជម្រើស "អត្ថបទ" ។
- ត្រឡប់ទៅក្រឡាបន្ថែមមួយបូកហើយចុចលើបញ្ចូល (Enter) ។
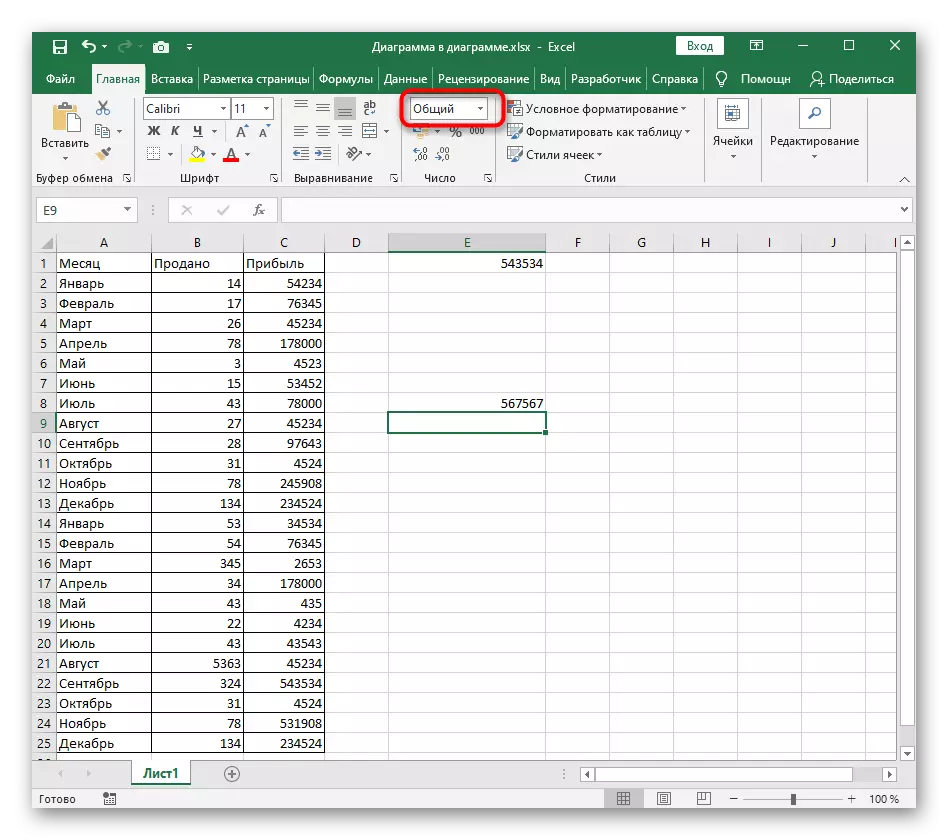

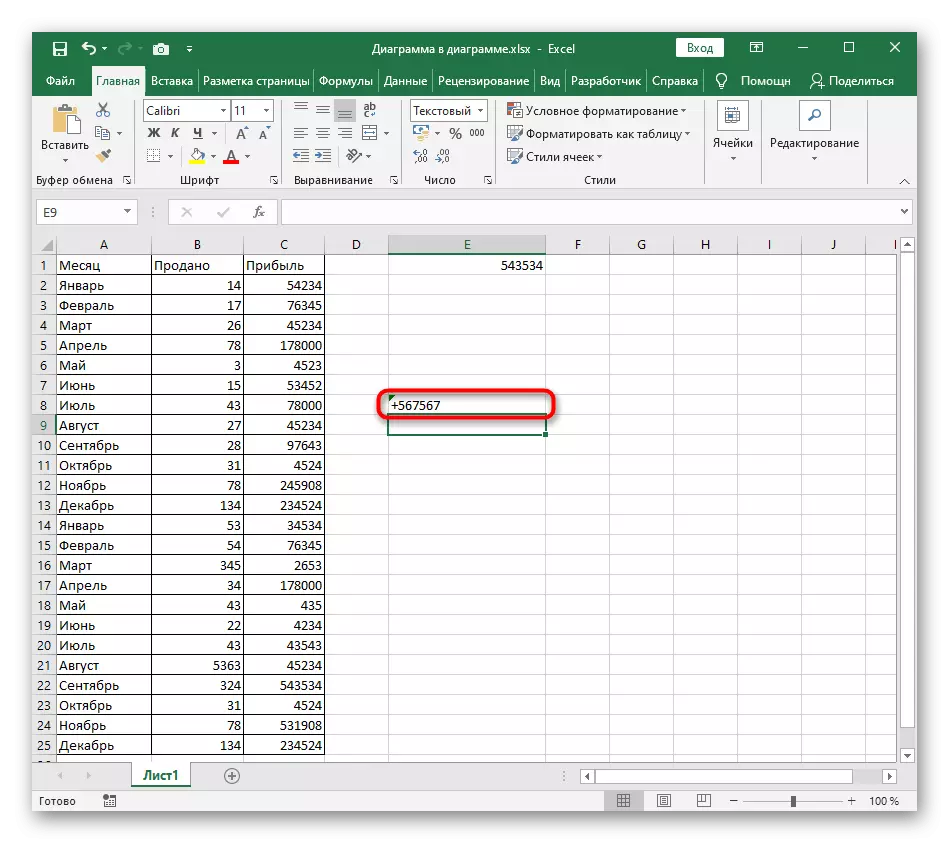
វិធីទី 2: កម្មវិធីវាក្យសម្ពន្ធតាមលំដាប់លំដោយ
បានបង្កប់ក្នុងវាក្យសម្ព័ន្ធ Excel នៅពេលការកែសម្រួលក្រឡាអនុញ្ញាតឱ្យអ្នកអនុវត្តល្បិចតូចតិចប្រសិនបើអ្នកត្រូវការកំណត់ទ្រង់ទ្រាយឬគុណវិបត្តិជាក់លាក់របស់ពួកគេ។ នៅក្នុងករណីដែលបានផ្តាច់អ្នកនឹងត្រូវដាក់សញ្ញាតែមួយដូច្នេះ "+" មិនរលាយបាត់ទេ។
- ជ្រើសក្រឡាម្តងទៀតហើយធ្វើឱ្យសកម្មវាលបញ្ចូលរូបមន្ត។
- នៅពេលចាប់ផ្តើមដាក់សញ្ញាសម្រង់សម្តីតែមួយ - "'" (អក្សរអ៊ីជាប្លង់រុស្ស៊ី) ។
- ឥឡូវទស្សន៍ទ្រនិចសម្រាប់ដកស្រង់សូមបញ្ចូលសញ្ញាបូក។
- បន្ទាប់ពីចុចលើគ្រាប់ចុចបញ្ចូល (Enter) អ្នកនឹងឃើញថាទ្រង់ទ្រាយក្រឡាបានប្តូរទៅអត្ថបទដោយស្វ័យប្រវត្តិហើយ PLUS មិនបានបាត់ឡើយ។
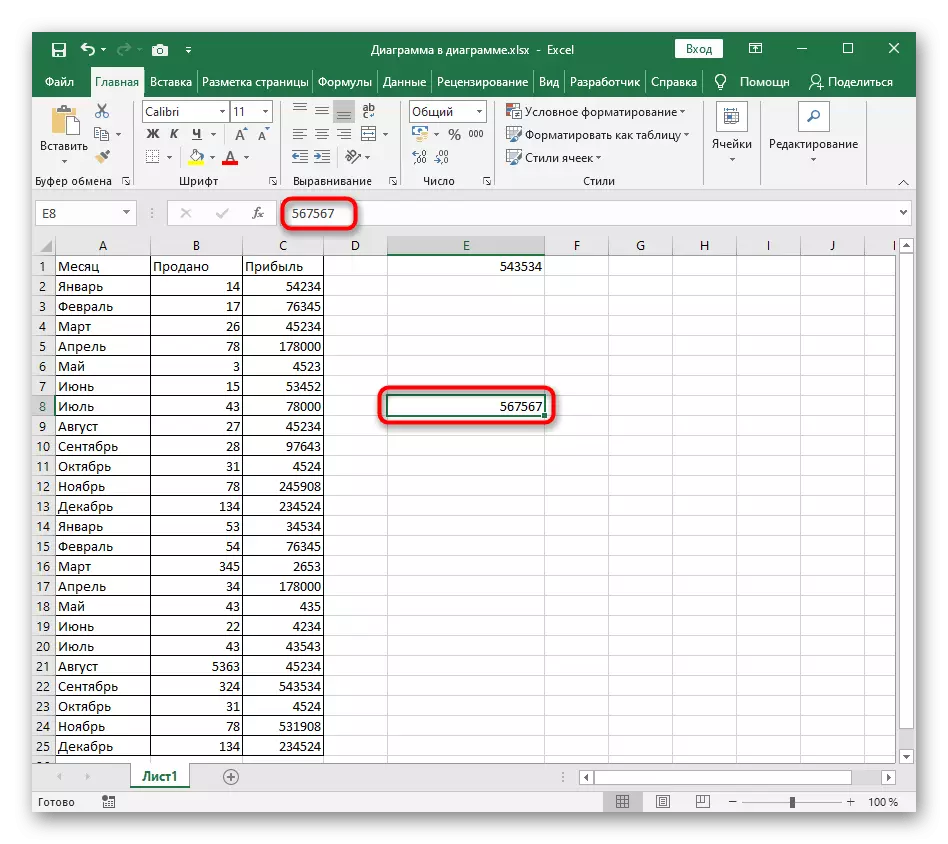


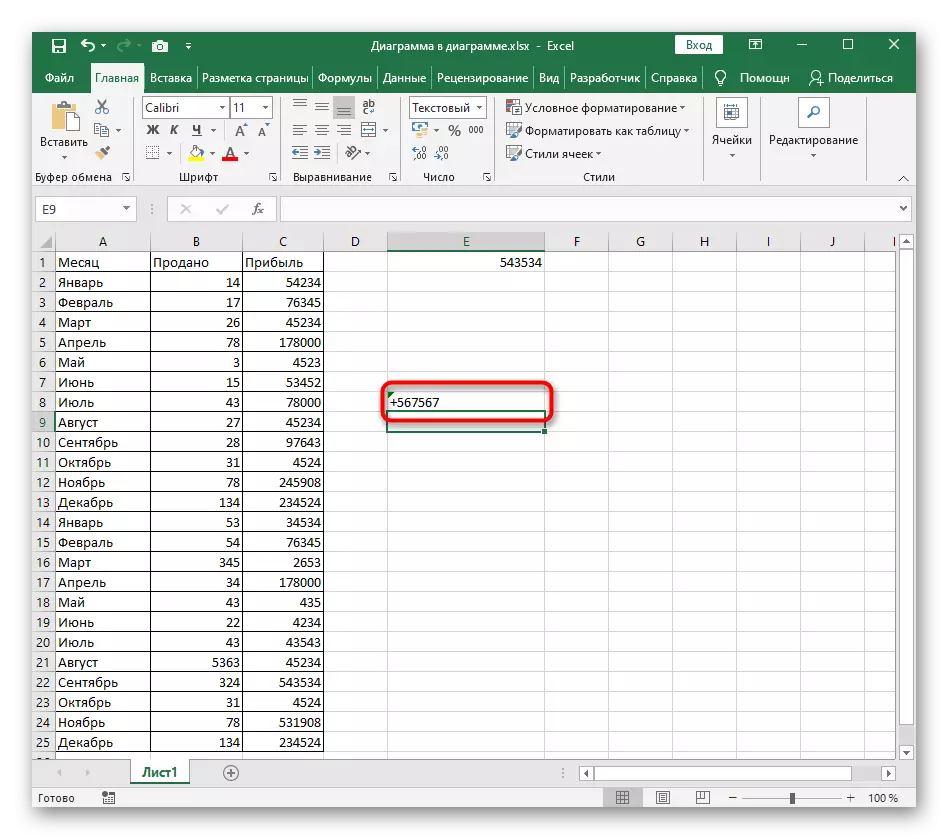
សូមពិចារណាថាសកម្មភាពដែលកំពុងស្ថិតក្នុងការពិចារណាក៏ផ្លាស់ប្តូរទ្រង់ទ្រាយក្រឡាដែរដូច្នេះឥឡូវនេះវាមិនអាចបន្ថែមវាទៅរូបមន្តឬគណនាចំនួនទឹកប្រាក់ភ្លាមៗទេព្រោះដំណោះស្រាយទាំងអស់ដែលទាក់ទងនឹងការបញ្ចូល "+" ដោយគ្មានរូបមន្ត។
វិធីទី 3: បញ្ចូលនិមិត្តសញ្ញាពិសេស
Excel គាំទ្រការបញ្ចូលតួអក្សរពិសេសហើយសូម្បីតែម៉ឺនុយដាច់ដោយឡែកមួយត្រូវបានកំណត់ចំពោះពួកគេ។ នៅទីនោះអ្នកត្រូវយកចិត្តទុកដាក់លើតួអក្សរពីរ "+" ដែលអាចមានទីតាំងស្ថិតនៅក្នុងអក្សរធំឬតូច។ ប្រសិនបើអ្នកកំពុងស្វែងរកការបញ្ចូលជម្រើសនេះសូមធ្វើតាមការណែនាំដូចខាងក្រោម។
- ទៅប៊ូតុងកណ្តុរខាងឆ្វេង, ជ្រើសក្រឡាដើម្បីបញ្ចូលនិមិត្តសញ្ញាហើយចូលទៅកាន់ផ្ទាំង "បញ្ចូល" ។
- ពង្រីកប្លុក "និមិត្តសញ្ញា" ។
- នៅក្នុងវាជ្រើសជម្រើសទីពីរ "និមិត្តសញ្ញា" ។
- នៅក្នុងម៉ឺនុយទម្លាក់ចុះ "កំណត់" ផ្លាស់ប្តូរប៉ារ៉ាម៉ែត្រ "ខាងលើនិងខាងក្រោម" និងខាងក្រោម "។
- ស្វែងរកសញ្ញាបូកដែលមានទីតាំងនៅខាងលើឬខាងក្រោមហើយបន្ទាប់មកចុចទ្វេដងលើវាដើម្បីបន្ថែម។
- ត្រឡប់ទៅក្រឡាវិញហើយត្រូវប្រាកដថាមានការបញ្ចូលនិមិត្តសញ្ញាពិសេសបន្ទាប់មកបន្តដើម្បីកែសម្រួលមាតិកាបន្ថែមទៀត។