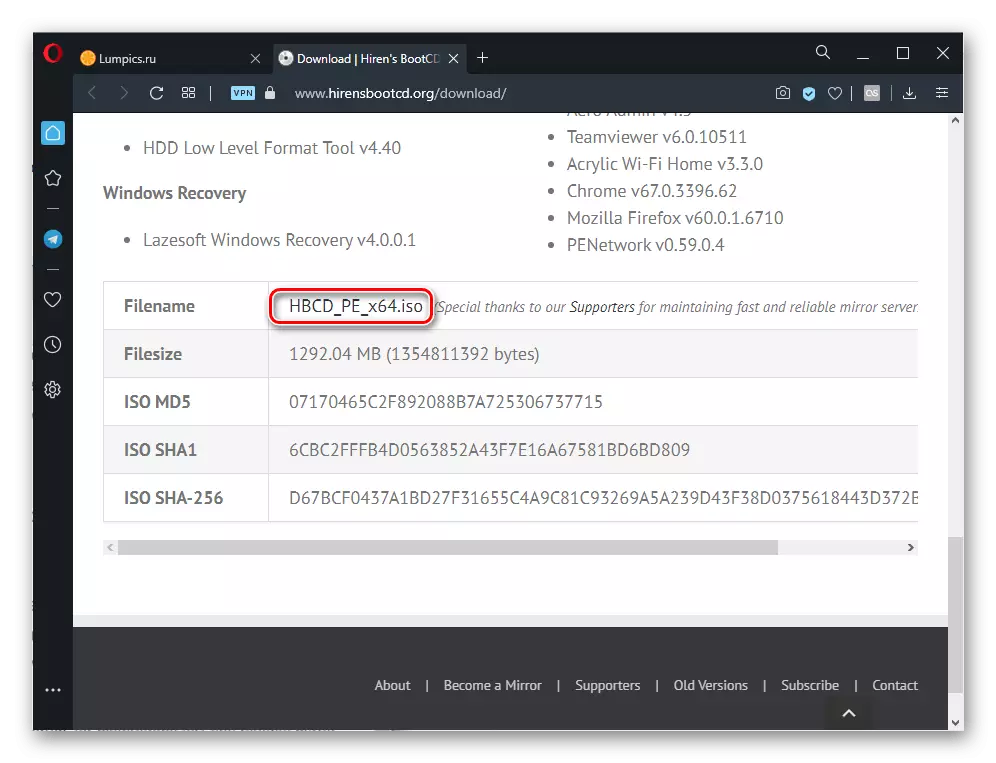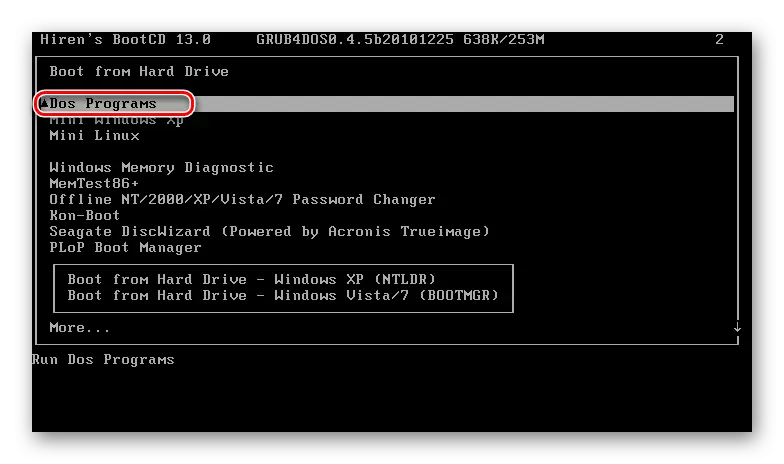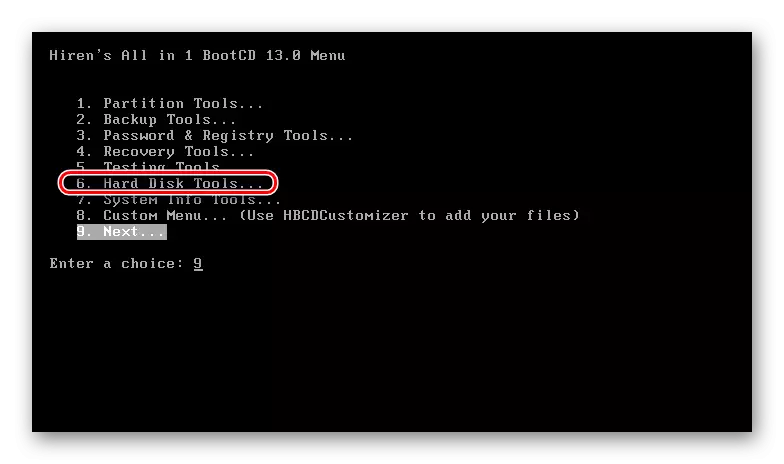ប្រព័ន្ធប្រតិបត្តិការរកមិនឃើញកំហុសដែលបានកើតឡើងនៅលើកុំព្យូទ័រនិងកុំព្យូទ័រយួរដៃបង្កប់ន័យអសមត្ថភាពក្នុងការចាប់ផ្ដើមដោយសារតែកុំព្យូទ័រដែលថាកុំព្យូទ័រមិន "មើល" ប្រព័ន្ធប្រតិបត្តិការ។ ប្រភពនៃបញ្ហានេះគឺខុសគ្នាហើយមិនមែនទាំងអស់នោះពួកគេមានន័យថាមានវត្តមាននៃបញ្ហាធ្ងន់ធ្ងរ។ ដូច្នេះយើងនឹងបន្តទៅតាមជម្រើសដែលអាចធ្វើទៅបានដោយចាប់ផ្តើមជាមួយនឹងការប្រតិបត្តិសាមញ្ញបំផុតហើយយើងណែនាំអ្នកដោយគ្មានការសន្មតអំពីមូលហេតុដើមស្វែងរកការសម្រេចចិត្តជាប់លាប់។
ជម្រើសទី 1: ការផ្លាស់ប្តូរអាទិភាពនៃការទាញយក
ជាញឹកញាប់, កុំព្យូទ័របដិសេធមិនផ្ទុកដោយសារតែអាទិភាពដែលបានផ្លាស់ប្តូរនៅក្នុង BIOS ក្នុងចំណោមឧបករណ៍ចាប់ផ្ដើម។ និយាយម៉្យាងទៀតកុំព្យូទ័រមិនយល់ពីមូលហេតុដែលគាត់ត្រូវការដំណើរការប្រព័ន្ធប្រតិបត្តិការហើយប្រសិនបើថាសរឹងឬអេសឌីអេសបានហោះហើរស្ថានភាពរបស់អ្នកប្រើអ្នកប្រើនឹងត្រូវបញ្ជាក់ឱ្យមានឯករាជ្យ។ ជាធម្មតាវាកើតឡើងបន្ទាប់ពីផ្ទុកឧទាហរណ៍ពីដ្រាយវ៍ពន្លឺឬថាសរឹងខាងក្រៅហើយពេលខ្លះការកំណត់សម្រាប់ហេតុផលមួយចំនួនត្រូវបានកំណត់ឡើងវិញដោយគ្មានការជ្រៀតជ្រែកពីមនុស្ស។
ក្នុងស្ថានភាពខ្លះផ្ទុយពីនេះទៀតបន្ទាប់ពីភ្ជាប់ដ្រាយយូអេសប៊ីជាក់លាក់កុំព្យូទ័រអាចចាប់ផ្តើមប៉ុនប៉ងចាប់ផ្ដើមពីវាហើយមិនមែនពីឌីសនោះដែលប្រព័ន្ធប្រតិបត្តិការត្រូវបានតំឡើងទេហើយប្រសិនបើមិនមានប្រព័ន្ធនៅលើឧបករណ៍ខាងក្រៅទេ។ អ្នកប្រើប្រាស់ប្រព័ន្ធប្រតិបត្តិការរកមិនឃើញកំហុសនឹងលេចចេញមក។ បន្ទាប់មកវាគឺគ្រប់គ្រាន់ហើយដែលគ្រាន់តែផ្តាច់ឧបករណ៍ចេញពីកុំព្យូទ័រយួរដៃឬកុំព្យូទ័ររង់ចាំការចាប់ផ្តើមធម្មតារបស់វាហើយភ្ជាប់ឧបករណ៍ខាងក្រៅរួចហើយ។
- ចូលទៅកាន់ BIOS ដោយប្រើកូនសោដែលត្រូវគ្នាឬបញ្ចូលគ្នា។ Motherboard ផ្សេងៗគ្នាទទួលខុសត្រូវចំពោះកូនសោរផ្សេងគ្នានេះហើយអ្នកអាចរៀនបានរបៀបចូលអ្នកអាចរកឃើញព័ត៌មាននេះនៅលើអេក្រង់របស់អ្នកផលិតមាតាឬមានមាត្រាមួយរបស់យើងនៅខាងក្រោម។
- ការប្រើអ្នកបាញ់កាំភ្លើងនៅលើក្តារចុចប្តូរទៅផ្ទាំង "ចាប់ផ្ដើម" ផ្ទាំង "ឧបករណ៍ចាប់ផ្ដើមដំបូង" / "ឧបករណ៍ចាប់ផ្ដើមដំបូង" / "លំដាប់ចាប់ផ្ដើមដំបូង" / "មេឡេវចំបង" / "
- ចុច Enter ដើម្បីផ្លាស់ប្តូរតម្លៃហើយតំឡើងដ្រាយវ៍រឹង។ នេះជាធម្មតាអាចធ្វើបានតាមរបៀបដូចគ្នាព្រួញនិងគ្រាប់ចុចបញ្ចូល (Enter) ប៉ុន្តែនៅក្នុង BIOS មួយចំនួនអ្នកនឹងត្រូវបង្កើនខ្សែខាងលើដោយរំលេចវាហើយចុច + លើក្តារចុច។ ដោយផ្អែកលើគំរូ BIOS ខ្សែអក្សរដែលមានថាសឬអេសឌីអេសអេសក៏អាចត្រូវបានគេហៅថា "ដ្រាយវ៍ចាប់ផ្ដើម" ឬ "កម្មវិធីចាប់ផ្ដើមវីនដូ" ដែរហើយអាចមានឈ្មោះរបស់ឧបករណ៍។ ក្នុងស្ថានភាពបែបនេះប្រសិនបើអ្នកឃើញរបស់របរមួយចំនួនអ្នកគួរតែផ្តោតលើវត្តមាននៃពាក្យ "SATA" នៅក្នុងចំណងជើងដែលមានន័យថាចំណុចប្រទាក់ដែលថាតើដ្រាយទៅបានភ្ជាប់ឬ "HDD", SSD, បង្ហាញប្រភេទឧបករណ៍។
- នៅចុងបញ្ចប់ចុច F10 ដើម្បីអនុវត្តការផ្លាស់ប្តូរឬប្តូរទៅផ្ទាំង "ចាកចេញ" ហើយជ្រើសរើសធាតុ "រក្សាទុកការផ្លាស់ប្តូរហើយចេញ" ឬតម្លៃដែលនៅជិតការរក្សាទុកការកំណត់ជាមួយនឹងលទ្ធផលជាបន្តបន្ទាប់។
អានបន្ថែម:
របៀបចូលទៅកាន់ BIOS នៅលើកុំព្យូទ័រ
វិធីចូលទៅកាន់ BIOS នៅលើ HP / Lenovo / Acer / Samsung / Asus / Acer / Samsung / Ason Vaio / Sony Vaio
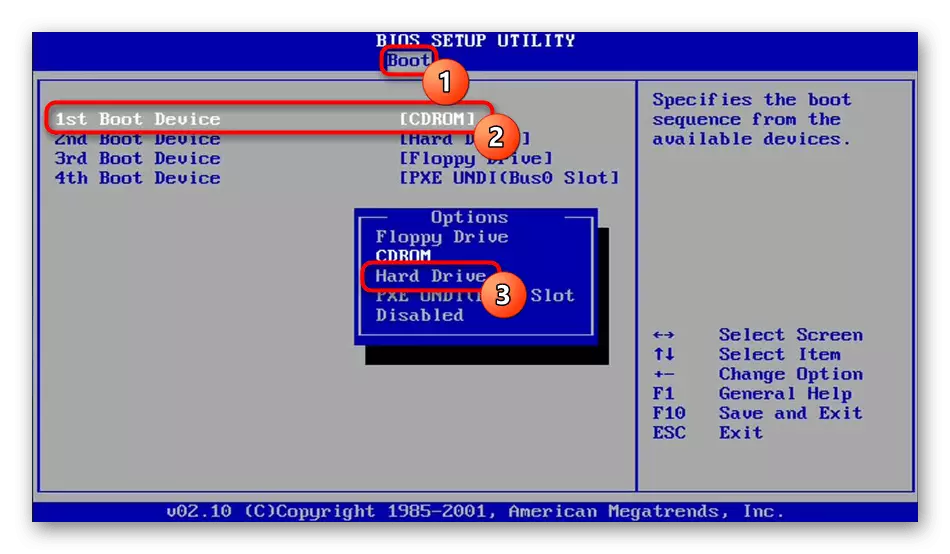
ប្រសិនបើមិនមានពាក្យបែបនេះបន្តដោយវិធីបដិសេធ: ឧទាហរណ៍ធាតុផ្សេងទៀតត្រូវតែមានឈ្មោះប្លែកៗហើយមានអ្វីមួយដូចជា "ឌីវីឌី - អាន", "ថាសទន់" ជាដើមមិនអនុវត្តចំពោះថាសរឹងទេ។ លើសពីនេះទៀតការស្គាល់ក្រុមហ៊ុនផលិតឌីស (Toshiba, Samsung, WD, ។ ល។ ) ។ ល។ ) នឹងមិនពិបាកក្នុងការកំណត់ជួរដែលត្រូវការដើម្បីជ្រើសរើសទេ។

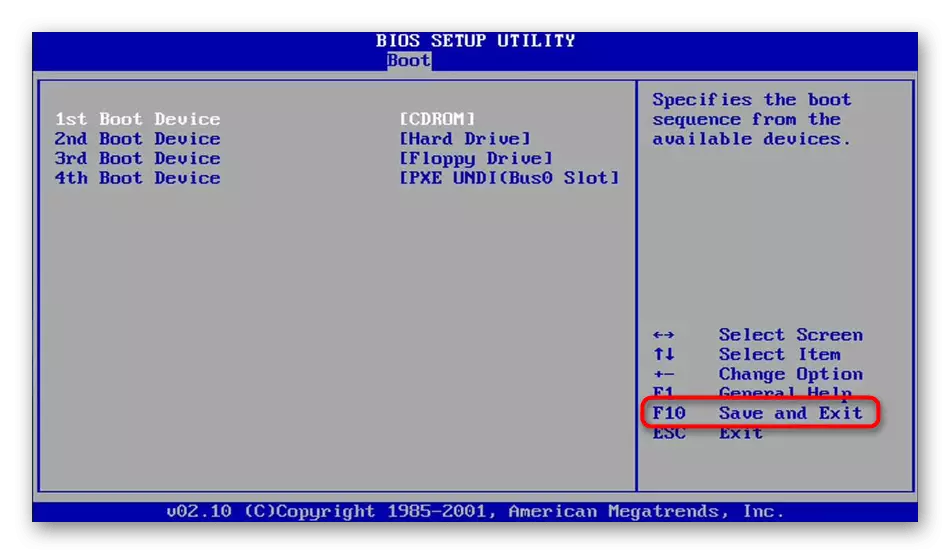
ប្រសិនបើ BIOS មិនបានឃើញថាសរឹង "ថាសរឹង" សូមចូលទៅកាន់ជំនាន់ទី 5 នៃអត្ថបទនេះ។
ជម្រើសទី 2: ពិនិត្យមើលការកំណត់ BIOS
ពេលខ្លះការចាប់ផ្តើមធម្មតានៃប្រព័ន្ធប្រតិបត្តិការនេះបានរំខានដល់អាទិភាពដែលមិនត្រូវបានផ្លាស់ប្តូរហើយប៉ារ៉ាម៉ែត្រ BIOS ផ្សេងទៀតកំណត់ដោយមិនត្រឹមត្រូវដោយអ្នកប្រើឬជាលទ្ធផលនៃកំហុសឬកំណត់ការកំណត់របស់កម្មវិធីបង្កប់នេះ។ ដូច្នេះអ្នកត្រូវពិនិត្យមើលធាតុដូចខាងក្រោមដោយបញ្ចូលផ្ទាំង "ចាប់ផ្ដើម" ឬ "ចាប់ផ្តើម" ឬ "ចាប់ផ្តើម":
- ជម្រើស "CSM" / "ការបើកដំណើរការ CSM" ត្រូវតែមានតម្លៃ "បាន" ឬ "មិនដែល" មិនដែល "មិនដែល" ។ ទោះយ៉ាងណាក៏ដោយប្រសិនបើអ្នកបានដំឡើងប្រព័ន្ធប្រតិបត្តិការខ្លួនអ្នកនោះវាមិនមែនជារោងចក្រទេតម្លៃផ្ទុយទៅវិញវាចាំបាច់ត្រូវដាក់ក្នុងស្ថានភាព "បានបើកដំណើរការ" / "ជានិច្ច" ជានិច្ចកាល។
- ជម្រើស "របៀបចាប់ផ្ដើម" គួរតែមាននៅក្នុងតម្លៃ "UEFI" ប្រសិនបើប្រព័ន្ធប្រតិបត្តិការគឺជាកេរ្តិ៍តំណែលចុងក្រោយឬ "មរតក" ចុងក្រោយប្រសិនបើវាហួសសម័យ។
- ជម្រើសចាប់ផ្ដើមរហ័សប្តូរទៅ "បិទ" (កម្រជួយដូច្នេះនៅពេលអនាគតសម្រាប់ការផ្ទុកកុំព្យូទ័រយួរដៃលឿនជាងមុនអាចព្យាយាមប្តូរជម្រើសត្រឡប់មកវិញ) ។
លើសពីនេះទៀតមានប្រូបាប៊ីលីតេតូចមួយដែលរបៀប SATA ត្រូវបានផ្លាស់ប្តូរដូច្នេះប្តូរទៅផ្ទាំងកម្រិតខ្ពស់ (ប្រសិនបើមិនមានអ្វីដែលជាប់ទាក់ទងជាមួយ SATA, Polyte ផ្ទាំងផ្សេងទៀត) និងស្វែងរកជម្រើស SATA ថា "កំណត់រចនាសម្ព័ន្ធ SATA ថា" កំណត់រចនាសម្ព័ន្ធ SATA ថា "។ នៅពេលដែលឧបករណ៍មួយត្រូវបានកំណត់តម្លៃត្រូវតែជា "ahci" ដែលមិនសូវមានច្រើនប្រសិនបើមានចំហាយចំហាយបញ្ចូលទៅក្នុងការវាយឆ្មក់បែប RAID, RAID ដែលអាចយល់បាន។ របៀបអាយឌីអ៊ីក្នុងកុំព្យូទ័រយួរដៃមិនត្រូវបានប្រើសម្រាប់រយៈពេលយូរទេហើយពាក់ព័ន្ធទាំងស្រុងសម្រាប់កុំព្យូទ័រលើតុចាស់។

ចុចគ្រាប់ចុច F10 ដើម្បីរក្សាទុកការកំណត់ហើយចាប់ផ្តើមកុំព្យូទ័រយួរដៃឡើងវិញ។
ជម្រើសទី 3: ការកំណត់កំណត់ BIOS កំណត់ឡើងវិញ
ប្រសិនបើបន្ទាប់ពីប្រតិបត្តិដំបូងអនុសាសន៍កំណត់ត្រូវបានបង្កើតឡើងម្តងទៀតនៅពេលកុំព្យូទ័រឬកុំព្យូទ័រយួរដៃត្រូវបានបើកឬអ្វីៗគ្រប់យ៉ាងត្រូវបានកំណត់ទៅ BIOS ប៉ុន្តែប្រព័ន្ធប្រតិបត្តិការមិនដំណើរការទេវាសមហេតុផលក្នុងការព្យាយាមកំណត់ការកំណត់កម្មវិធីបង្កប់ឡើងវិញ។ ភ្លាមៗនោះវាគួរឱ្យកត់សម្គាល់ថាវាជួយឱ្យវាមិនទៀងទាត់ចាប់តាំងពីឱកាសដែលកុំព្យូទ័រមិនអាចបើកបានយ៉ាងពេញលេញដោយសារតែការបរាជ័យ BIOS តូច។ ទោះយ៉ាងណាក៏ដោយវាត្រូវបានធ្វើយ៉ាងឆាប់រហ័សនិងងាយស្រួលផងដែរ, ក៏មិនរាប់បញ្ចូលតូចមួយប៉ុន្តែនៅតែជាឱកាសពិតនៃកំហុសកម្មវិធី។ រៀនពីរបៀបធ្វើការកំណត់ឡើងវិញចេញពីសម្ភារៈបន្ថែមទៀត។ ម្ចាស់នៃកុំព្យូទ័រយួរដៃភាគច្រើននឹងត្រូវនឹងវិធីសាស្ត្រទី 5 ប៉ុណ្ណោះព្រោះអ្នកផ្សេងទៀតបង្ហាញពីភាពអាចរកបាននៃការចូលទៅកាន់ motherboard ។ ប៉ុន្តែប្រសិនបើអ្នកមានកុំព្យូទ័រស្ថានីឬកុំព្យូទ័រយួរដៃដែលអាចត្រូវបានរុះរើយ៉ាងងាយស្រួលឥឡូវនេះសូមជ្រើសរើសវិធីសាស្ត្រដែលសមរម្យណាមួយ។អានបន្ត: កំណត់ការកំណត់ BIOS ឡើងវិញ
យើងនឹងបញ្ជាក់ថាប្រសិនបើអ្នកមិនមាន "ការស្តារលំនាំដើម" នៅក្នុង BIOS សូមរកមើលផ្ទាំងស្រដៀងគ្នាដែលស្រដៀងគ្នាឧទាហរណ៍ "ផ្ទុកលំនាំដើមដែលបានធ្វើឱ្យប្រសើរឡើងលំនាំដើមផ្ទុកលំនាំដើមដែលមានសុវត្ថិភាពបរាជ័យ" ។
ជម្រើសទី 4: ការសង្គ្រោះកម្មវិធីចាប់ផ្ដើមប្រព័ន្ធ
បន្ទាប់ពីព្រឹត្តិការណ៍ផ្សេងៗដែលទាក់ទងនឹងសកម្មភាពរបស់អ្នកប្រើប្រាស់ឬកត្តាខាងក្រៅដូចជាការបិទចរន្តអគ្គិសនីភ្លាមៗនៅលើថាសរឹងកំណត់ត្រាចាប់ផ្ដើមអាចកើតឡើង។ ធាតុនេះទទួលខុសត្រូវក្នុងការចាប់ផ្តើមប្រព័ន្ធប្រតិបត្តិការជាក់លាក់មួយហើយក្នុងករណីបរាជ័យក្នុងផ្នែកនៃ HDD នេះអ្នកអាចរកបាននូវកំហុសរបស់ប្រព័ន្ធប្រតិបត្តិការ "។ ដំណោះស្រាយក្លាយជាការស្តារឡើងវិញនូវកម្មវិធីចាប់ផ្ដើមប្រព័ន្ធប៉ុន្តែនេះអាចត្រូវបានធ្វើតែដ្រាយវ៍ពន្លឺដែលអាចចាប់ផ្ដើមបាន។ ប្រសិនបើវាមិនគ្រប់គ្រាន់សូមសួរថាតើដ្រាយវ៍ពន្លឺបែបនេះ (ឬស៊ីឌីប្រសិនបើមានដ្រាយនៅក្នុងកុំព្យូទ័រ) ពីអ្នកស្គាល់គ្នាឬបង្កើតវាដោយខ្លួនឯងដោយប្រើកុំព្យូទ័រផ្សេងទៀត។ បញ្ជីមាត្រាខាងក្រោមនេះនឹងជួយអ្នកអនុវត្តការងារទាំងអស់។
អានបន្ថែម:
ការបង្កើតដ្រាយវ៍ពន្លឺដែលអាចចាប់ផ្ដើមបានឬថាសវីនដូ
ការបង្កើតថាសចាប់ផ្ដើម / ដ្រាយវ៍ចាប់ផ្ដើមជាមួយវីនដូ 7
កំណត់រចនាសម្ព័ន្ធ BIOS ដើម្បីទាញយកពីដ្រាយវ៍ពន្លឺ
ស្ដារកម្មវិធីចាប់ផ្ដើមប្រព័ន្ធវីនដូ 10 តាមរយៈ "បន្ទាត់ពាក្យបញ្ជា"
វិធីសាស្ត្រទាញយករបស់វីនដូ 10 / វីនដូ 7
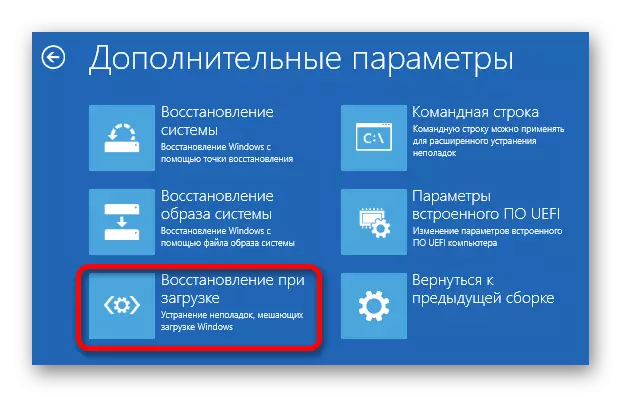
ជម្រើសទី 5: ពិនិត្យមើលស្ថានភាពរបស់ថាសរឹងនិងខ្សែ
ធាតុនេះត្រូវបានរចនាឡើងសម្រាប់ម្ចាស់យួរដៃដែលអាចរុះរើបានយ៉ាងងាយព្រមទាំងលើកុំព្យូទ័រធម្មតាផងដែរ។ ម៉ូដែលកុំព្យូទ័រយួរដៃសម័យទំនើបរុះរើខ្លួនឯងកាន់តែពិបាកហើយប្រសិនបើវាស្ថិតនៅក្រោមការធានាវាមិនចាំបាច់ធ្វើដូចនេះទេ។ ងាកទៅរកគ្រោះមហន្តរាយជាមួយនឹងការលំបាកដែលអាចរកបានមានន័យតែនៅពេលដែលអ្នកបានព្យាយាមគ្រប់វិធីទាំងអស់រួមទាំងអត្ថបទចុងក្រោយនេះហើយវាជម្រុញឱ្យបានល្អបំផុតដើម្បីប្រគល់អាជីវកម្មនេះទៅឱ្យអ្នកជំនាញផ្នែកសេវាកម្ម។វិធីទី 2: ដ្រាយវ៍ពន្លឺចំហៀងពេញ
ឧបករណ៍ប្រើប្រាស់ប្រព័ន្ធមិនមានលទ្ធភាពកែកំហុសដែលមាននៅលើ HDD ដូច្នេះវាត្រូវបានណែនាំឱ្យប្រើដំណោះស្រាយភាគីទីបីដែលជារឿយៗត្រូវបានផ្តល់ឱ្យកាន់តែមានប្រសិទ្ធភាព។ លើសពីនេះការប្រើប្រាស់របស់ពួកគេកាន់តែងាយស្រួល - មិនចាំបាច់ទាញយករូបភាពវីនដូមានទំងន់ច្រើននៃជីហ្គាបៃទេសូមសរសេរទៅឧបករណ៍ខាងក្រៅ។
ភាគច្រើនអ្នកប្រើប្រើកម្មវិធីបែបនេះជា MHDD Victoria ឈុតកម្មវិធីដែលមានអត្ថប្រយោជន៍កាន់តែច្រើនឡើង ៗ ដែលកម្មវិធីបានចុះបញ្ជីរួចហើយក៏ដូចជាឧបករណ៍ផ្សេងទៀតសម្រាប់ធ្វើការជាមួយ HDD និងមិនត្រឹមតែប៉ុណ្ណោះហើយវាក៏មិនមានដែរ។ យើងនឹងពិនិត្យមើល។ អ្នកអាចជ្រើសរើសបទពិសោធន៍កម្មវិធីសមស្របនិងបង្ហាញឱ្យឃើញស្រដៀងគ្នាប្រសិនបើជម្រើសនេះមិនសមនឹងអ្នក។
ដើម្បីកត់ត្រាកម្មវិធីហើយបង្កើតដ្រាយវ៍ចាប់ផ្ដើមកម្មវិធីត្រូវតែមានទំរង់អាយអេសអូដែលស្រដៀងនឹងរូបភាពនៃប្រព័ន្ធប្រតិបត្តិការដែលបានថតទុក! ជាមួយនឹងឯកសារ Exe អ្នកនឹងមិនបង្កើតឧបករណ៍ចាប់ផ្ដើមទេ។
ចូលទៅកាន់គេហទំព័រផ្លូវការរបស់ប៊ែកឃឺរ
- ទាញយកការប្រមូលពីគេហទំព័រផ្លូវការឬជ្រើសរើសកម្មវិធីជាក់លាក់មួយដែលអ្នកនឹងប្រើរកវានៅក្នុងអាយអេសអូនិងទាញយក។
- ឥឡូវអ្នកត្រូវបង្កើតឧបករណ៍ចាប់ផ្ដើមហើយសម្រាប់អ្នកប្រើប្រាស់ដែលគ្មានបទពិសោធន៍ក្នុងបញ្ហានេះយើងផ្តល់ជូនការអានការណែនាំលម្អិតដែលមានលំអិត។
អានបន្ថែម: hyd នៅលើរូបភាពអាយអេសអូនៅលើដ្រាយវ៍ពន្លឺ
- ជំរុញពីដ្រាយវ៍ពន្លឺ, កំណត់រចនាសម្ព័ន្ធដើម្បីចាប់ផ្ដើម BIOS BIOS ឬការហៅម៉ឺនុយចាប់ផ្ដើមគ្រាប់ចុច F2 ឬ F8 ហើយបញ្ជាក់ពីដ្រាយដែលសមរម្យ។
- ព្រួញនៅលើក្តារចុចសូមជ្រើសរើស "DOS កម្មវិធី" ហើយចុច Enter ។
- នៅទីនេះអ្នកត្រូវការធាតុ "ឧបករណ៍ថាសរឹង", បន្ទាប់ពីការជូនដំណឹងនឹងត្រូវបានបង្ហាញ - ឆ្លើយទាំងអស់របស់ពួកគេ។
- បញ្ជីនៃឧបករណ៍ប្រើប្រាស់នឹងត្រូវបានបង្ហាញ - អ្នកចង់ទាញយកអត្ថប្រយោជន៍ពីនរណាម្នាក់។ យើងនឹងវិភាគជម្រើសដំបូង - HDAT2 ។
សម្គាល់ៈពេលខ្លះបន្ទាប់ពីការជួសជុលបែបនេះហោះហើរលើកម្មវិធីចាប់ផ្ដើមប្រព័ន្ធដែលនឹងត្រូវបានទាមទារដើម្បីស្តារឡើងវិញ។ អំពីរបៀបធ្វើនេះយើងបាននិយាយនៅក្នុងកំណែទី 4 ។
វិធីទី 3: កុំព្យូទ័រយួរដៃថាសរឹងដែលសាកល្បងដោយខ្លួនឯង
នៅក្នុងកុំព្យូទ័រយួរដៃមួយចំនួនដូចជាក្រុមហ៊ុន HP, Dell មានឧបករណ៍ប្រើប្រាស់សម្រាប់ការធ្វើរោគវិនិច្ឆ័យដោយខ្លួនឯងរបស់ថាសរឹង។ អ្នកអាចដំណើរការពួកវាខុសគ្នាហើយវាអាស្រ័យលើម៉ាកជាក់លាក់។ ដូច្នេះសូមនិយាយថានៅក្នុងក្រុមហ៊ុន HP អ្នកត្រូវបើក BIOS (ភាគច្រើនជាគ្រាប់ចុច F10), ជ្រើសផ្ទាំងឧបករណ៍និងធាតុសាកល្បងដោយខ្លួនឯង។ ការស្កេនគ្រឿងអលង្ការអាចដំណើរការបានលឿន ("រហ័ស") ស្កេនស្មុគស្មាញ ("ស្វយ័ត") និង "បញ្ញា" ។
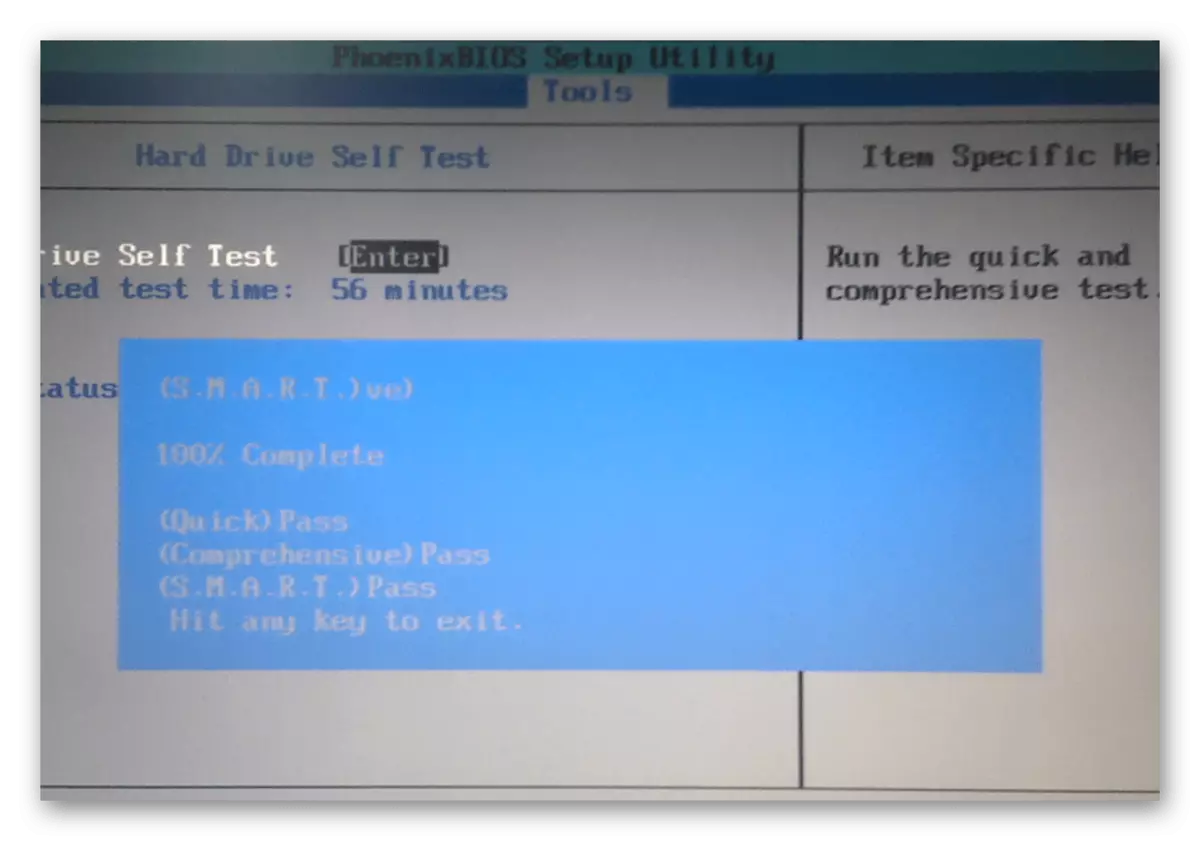
នៅក្នុង Dell, កូនសោ F12 ត្រូវបានធ្វើឱ្យសកម្មដើម្បីចាប់ផ្តើម "កម្មវិធីចាប់ផ្ដើមប្រព័ន្ធ" បន្ទាប់មក "ការធ្វើរោគវិនិច្ឆ័យ"> ដ្រាយវ៍រឹងត្រូវបានជ្រើសរើសពីម៉ឺនុយ។
លទ្ធផលនៃការត្រួតពិនិត្យនឹងជួយឱ្យយល់ថាតើមានបញ្ហានៅ Winchester ផ្ទាល់ឬវាមិនមានអ្វីដែលត្រូវធ្វើជាមួយវាទេ។ តាមក្បួនមួយបន្ទាប់ពីការស្កែនមិនបានជោគជ័យអេក្រង់បង្ហាញព័ត៌មានបន្ថែមទៀតដែលអ្នកប្រើត្រូវតែចាត់វិធានការដើម្បីលុបបំបាត់បញ្ហា។
វាគួរតែត្រូវបានគិតក្នុងចិត្តថាឧបករណ៍ប្រើប្រាស់បែបនេះនៅឆ្ងាយពីគ្រប់ឧបករណ៍ទាំងអស់ហើយអ្នកអាចរៀនអំពីវាតាមរយៈអ៊ិនធឺរណែតឬទាក់ទងតំណាងក្រុមហ៊ុននៅក្នុងប្រទេសរបស់អ្នក។ ប៉ុន្តែវាជាការល្អប្រសើរជាងមុនមិនចំណាយពេលនៅពេលនេះទេប៉ុន្តែគ្រាន់តែទាញយកអត្ថប្រយោជន៍ពីជម្រើសពីរដែលបានពិភាក្សាខាងលើ។
ជម្រើសទី 7: តំឡើងប្រព័ន្ធប្រតិបត្តិការឡើងវិញ
វិធីសាស្ត្ររ៉ាឌីកាល់ - តំឡើងប្រព័ន្ធប្រតិបត្តិការឡើងវិញ។ វាជួយប្រសិនបើបញ្ហានេះពិតជាស្ថិតនៅក្នុងការខូចខាតឯកសារ OS ហើយមិនមានកំហុសផ្នែករឹងឬអ្នកទទួលខុសត្រូវផ្សេងទៀតឡើយ។ និយាយម៉្យាងទៀតប្រសិនបើ BIOS ត្រូវបានរកឃើញយ៉ាងងាយស្រួលដោយដ្រាយវ៍ការកែតួនាទីជាធម្មតាមានអន្តរកម្មជាធម្មតាប៉ុន្តែប្រព័ន្ធនៅតែបដិសេធមិនឱ្យចាប់ផ្តើមដំឡើងវាឡើងវិញជាមួយនឹងការអភិរក្សឯកសារផ្ទាល់ខ្លួន។អានបន្ថែម:
មគ្គុទ្ទេសក៍តំឡើងវីនដូ 10 ដែលមានដ្រាយវ៍យូអេសប៊ីឬឌីស
ការដំឡើងវីនដូ 7 ពីថាស / ត្រឡប់
ព័ត៍មានបន្ថែម
ព័ត៌មានខាងក្រោមនេះគឺជាការបន្ថែមទៅវ៉ារ្យ៉ង់នៃ 1-3 នៃអត្ថបទនេះហើយពាក់ព័ន្ធតែនៅពេលដែលការផ្លាស់ប្តូរដែលបានធ្វើដោយអ្នកប្រើប្រាស់មិនត្រូវបានរក្សាទុកទេ។ ភាគច្រើនទំនងជានេះដោយសារតែការពិតដែលថានៅលើ motherboard បន្ទះថ្មទទួលខុសត្រូវចំពោះការចងចាំ CMOS ។ វាពិតជាអរគុណដែលនាងថាការកំណត់ទាំងអស់របស់ BIOS ត្រូវបានរក្សាទុកបន្ទាប់ពីបិទកុំព្យូទ័រនិងថាមពលដែលមានថាមពល។ ប្រសិនបើអ្នកសង្កេតមើលម្តងរួចទៅហើយបន្ទាប់ពីបើកកុំព្យូទ័រយួរដៃពេលវេលាប្រព័ន្ធត្រូវបានផ្តួលរំលំឬការកំណត់ដែលបានធ្វើទៅជា BIOS នៅពេលដែលឧបករណ៍ត្រូវបានទុកចោលជាមួយនឹងការចែករំលែកប្រូបាបកាន់តែច្រើន អាចធ្វើបានដើម្បីវិនិច្ឆ័យពិតប្រាកដថ្មខុសគ្នា។
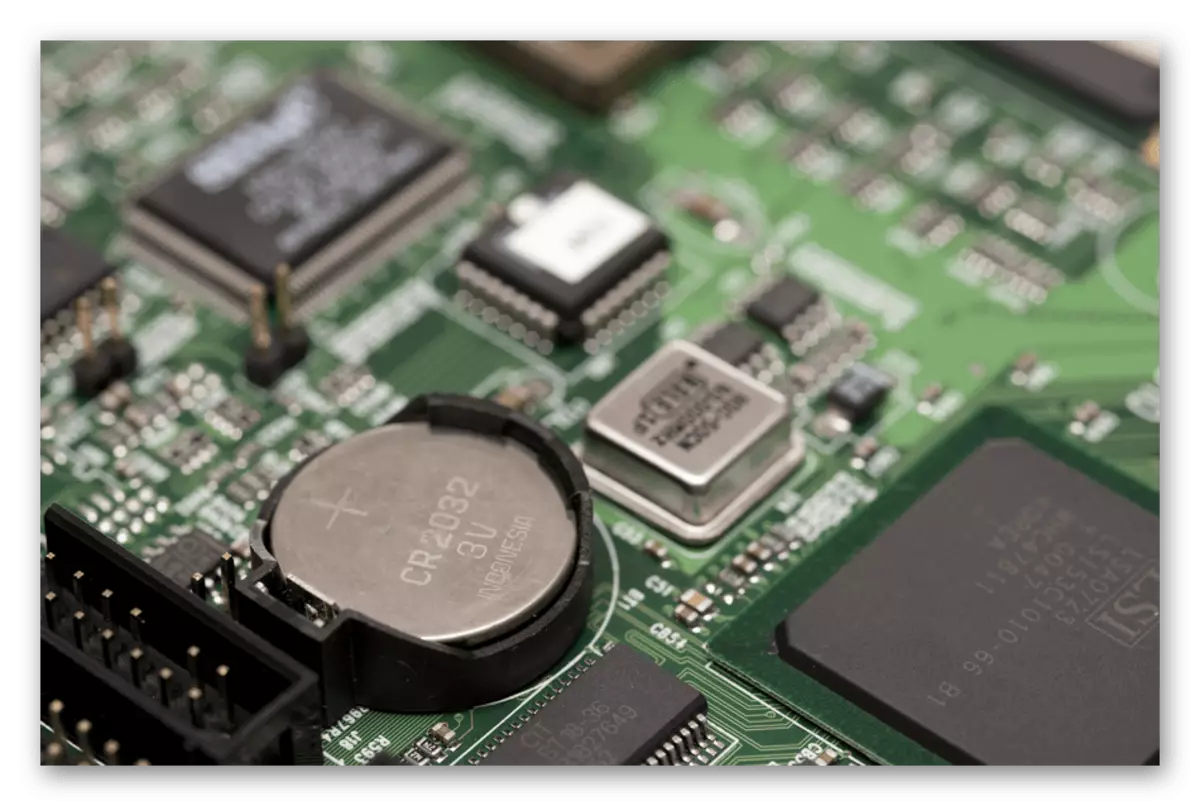
រឿងនេះកើតឡើងតាមក្បួនពីរបីឆ្នាំក្រោយមកយ៉ាងហោចណាស់ក្នុងរយៈពេល 3-4 ឆ្នាំ។ ជាអកុសលទោះបីជាមានភាពសាមញ្ញនៃការជំនួសថ្មក៏ដោយ) វាត្រូវការជាចាំបាច់) វាគឺស្ថិតនៅក្នុងកុំព្យូទ័រយួរដៃដែលវាមិនងាយស្រួលទេព្រោះវាតម្រូវឱ្យរះឡើងវិញទាំងស្រុង - មានតែម៉ូដែលចាស់មួយចំនួនប៉ុណ្ណោះដែលអនុញ្ញាតឱ្យអ្នក យកគម្របមួយក្នុងចំណោមគម្របមួយនៅក្នុងករណីខាងក្រោយសម្រាប់ការជំនួសរហ័ស។ ទោះយ៉ាងណាមិនមែនគ្រប់ម៉ូដែលទាំងអស់ត្រូវបានចេញផ្សាយរាប់ា៉ង, រាប់ាom, មានភាពងាយស្រួលនៃការញែក, ទាក់ទងនឹងអ្នកប្រើដែលមានបទពិសោធនិងឧបករណ៍ពិសេសដែលបានប្រគល់ឱ្យការជំនួសមជ្ឈមណ្ឌលសេវាកម្ម។
សូមមើលផងដែរ: សញ្ញាសំខាន់នៃថ្មផ្លូវភេទនៅលើ motherboard
អ្នកទាំងឡាយណាដែលអាចចូលទៅកាន់ Motherboard Motomboard ដោយខ្លួនឯងឬអានវាសម្រាប់កុំព្យូទ័រស្ថានី - ចូលទៅកាន់អត្ថបទនៅលើតំណភ្ជាប់ខាងក្រោមដើម្បីទទួលបានការណែនាំដែលបានដាក់ពង្រាយ។ វាផ្តោតលើអ្នកប្រើប្រាស់កុំព្យូទ័រធម្មតាអ្នកកាន់កុំព្យូទ័រយួរដៃគួរតែត្រូវបានរំលងពីរបីចំណុចជាក់លាក់។
អានបន្ថែម: ការជំនួសថ្មនៅលើ motherboard