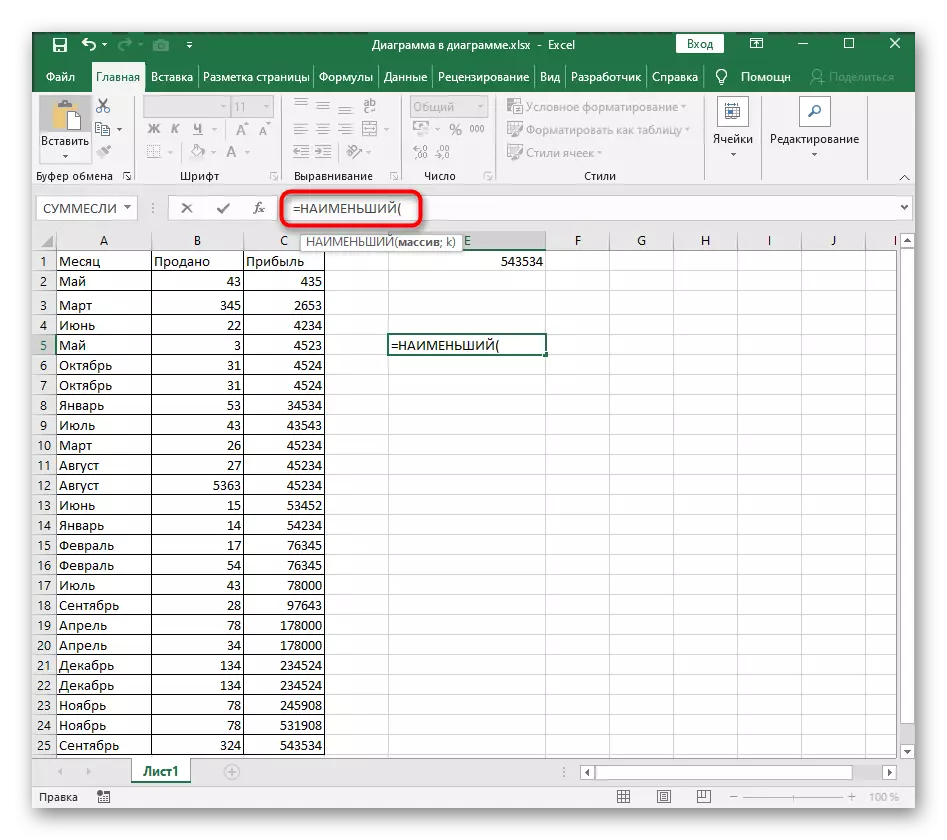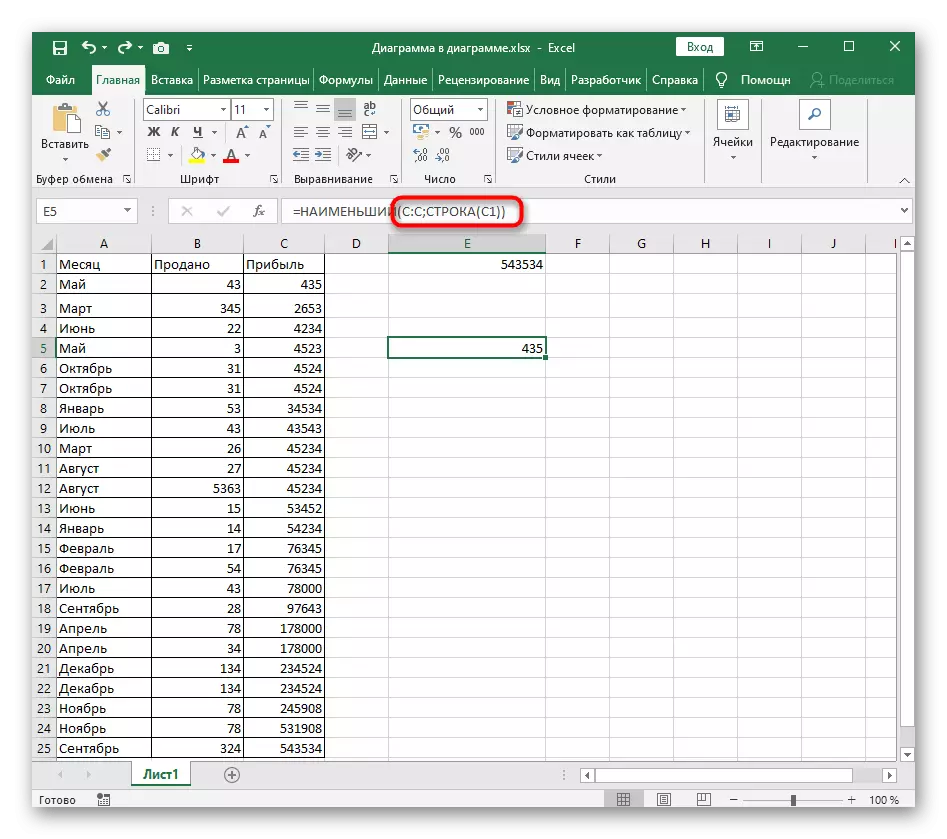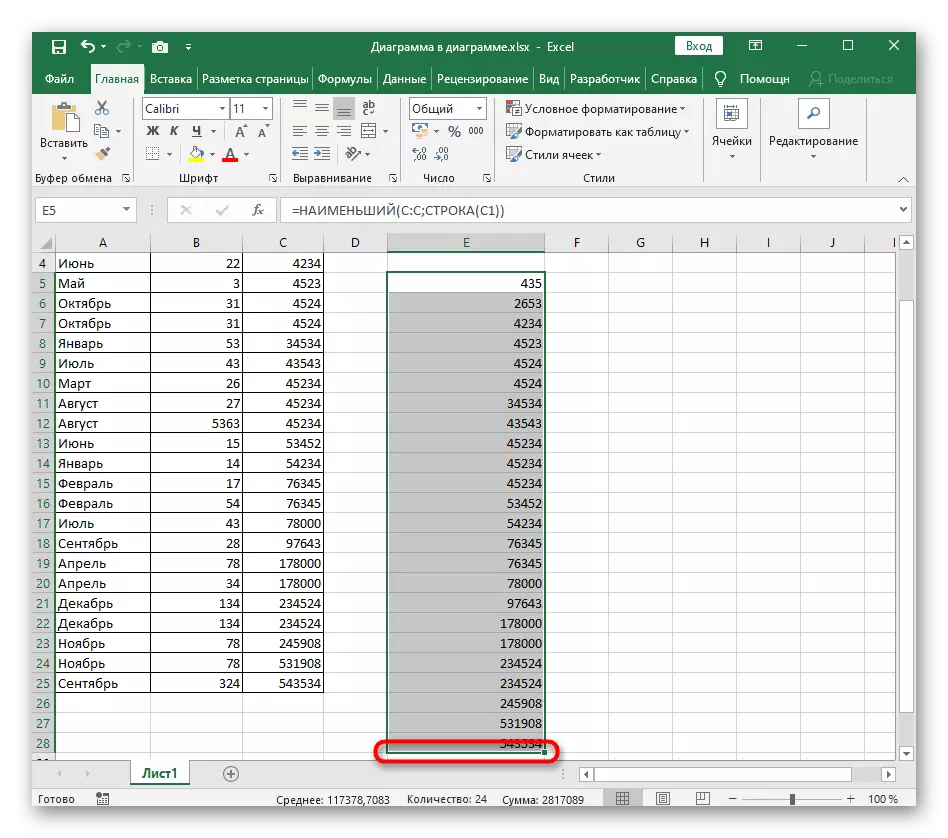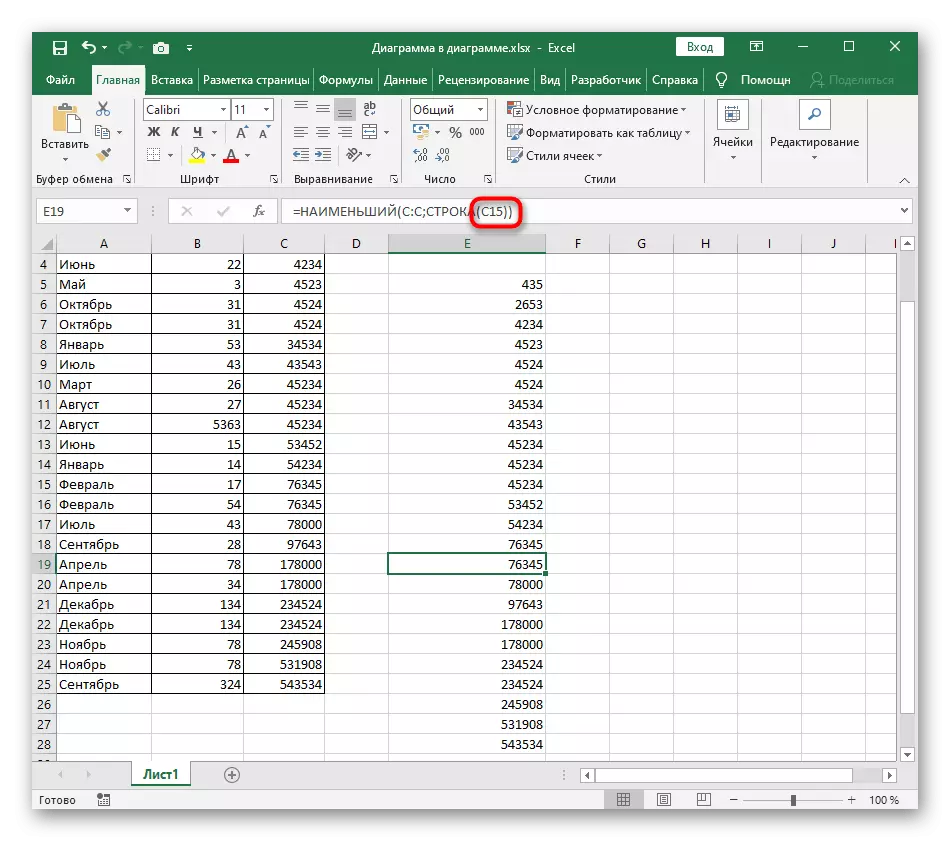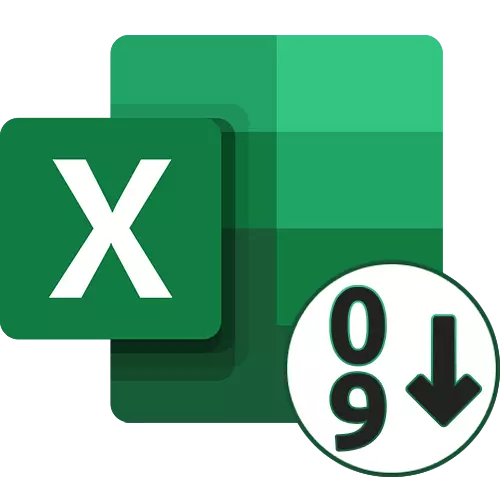
វិធីទី 1: ប៊ូតុងតម្រៀបរហ័ស
នៅក្នុង Excel មានប៊ូតុងសកលពីរដែលអនុញ្ញាតឱ្យអ្នកតម្រៀបតាមអក្ខរក្រមឡើងកោងឡើងឬចុះប្រសិនបើយើងកំពុងនិយាយអំពីលេខ។ ពួកគេប្រើវិធីងាយស្រួលបំផុតប្រសិនបើមានតារាងដែលត្រៀមរួចជាស្រេចដែលការតម្រៀបត្រូវបានអនុវត្ត។ ពិចារណាថានៅពេលបន្ថែមតម្លៃថ្មីការតម្រៀបត្រូវបានផ្តួលរំលំហើយដើម្បីការពារស្ថានភាពបែបនេះវាចាំបាច់ត្រូវចាប់ផ្តើមវាម្តងទៀតឬអនុវត្តវិធីទី 3 នៃអត្ថបទនេះ។
- ដំបូងសង្កត់ប៊ូតុងកណ្តុរខាងឆ្វេងហើយជ្រើសរើសតម្លៃទាំងអស់ដែលអ្នកចង់តម្រៀបតាមលំដាប់ឡើង។
- នៅលើផ្ទាំងផ្ទះ, ពង្រីកផ្នែកកែសម្រួលហើយជ្រើសឧបករណ៍ "តម្រងនិងតម្រង" ។
- នៅក្នុងនោះអ្នកនឹងឃើញការតម្រៀបពីរប្រភេទផ្សេងគ្នា - ក្នុងករណីដែលកំពុងពិចារណាថាវានឹងត្រូវការដើម្បីជ្រើសរើស "តម្រៀបឡើង" ។
- ប្រសិនបើតារាងមានទិន្នន័យផ្សេងទៀតនៅខាងក្រៅជួរដែលបានបញ្ជាក់ការជូនដំណឹងនឹងលេចឡើងជាមួយនឹងសំណើរដើម្បីពង្រីកជួរដែលបានជ្រើសរើសដូច្នេះបន្ទាត់ដែលនៅជិតត្រូវបានប្តូរទៅតម្លៃក្នុងក្រឡាដែលបានជ្រើស។
- ប្រសិនបើអ្នកជ្រើសរើសផ្នែកបន្ថែមជួរអ្នកនឹងឃើញថាទិន្នន័យទាំងអស់នៅក្នុងតារាងបានផ្លាស់ប្តូរទាក់ទងទៅនឹងតម្លៃដែលបានតម្រៀប។ អ្នកអាចបោះបង់ការផ្លាស់ប្តូរដោយចុចគ្រាប់ចុច CTRL + Z.
- ប្រភេទនៃការតម្រៀបទី 2 ដែលទាក់ទងតែដែនកំណត់នៃការជ្រើសរើសដែលបានបញ្ជាក់អនុវត្តតែចំពោះបន្ទាត់ដែលបានជ្រើសរើសហើយមិនប៉ះពាល់ដល់ប្រទេសជិតខាងទេ។

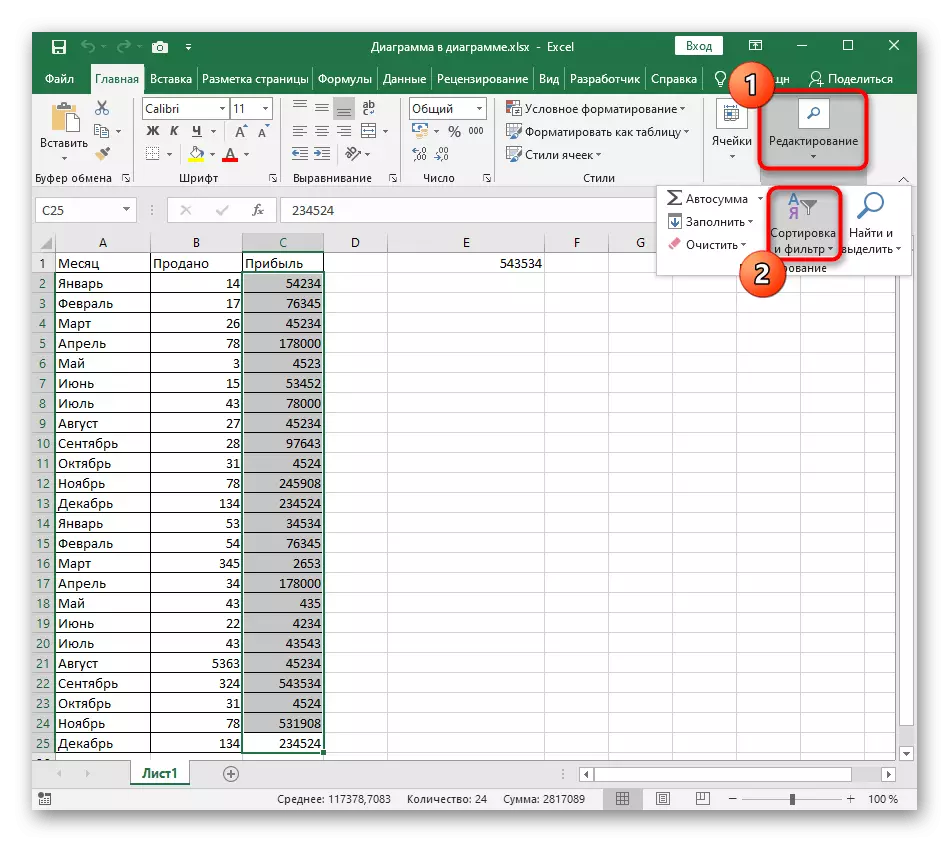


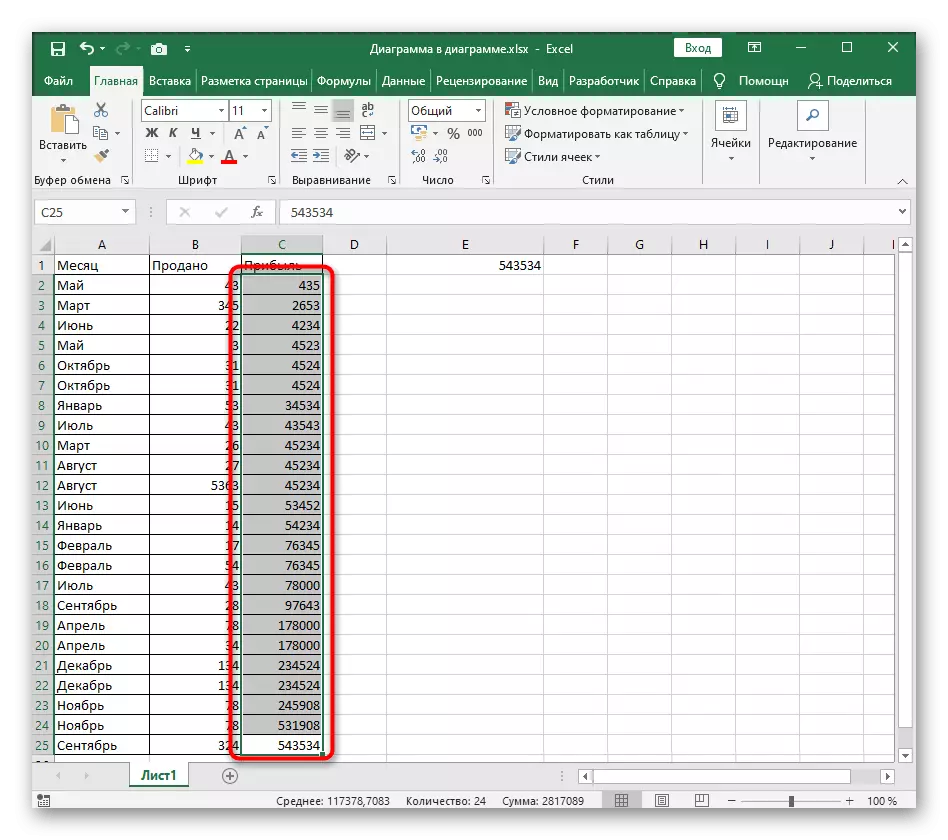

វិធីទី 2: ការតម្រៀបតាមបំណង
ការតម្រៀបដែលអាចប្ដូរតាមបំណងបានគឺសមរម្យនៅពេលធ្វើការជាមួយតម្លៃជាច្រើនក្នុងតារាងនៅពេលដែលចាំបាច់មិនត្រឹមតែត្រូវតម្រៀបជួរដេកមួយប៉ុណ្ណោះទេប៉ុន្តែថែមទាំងប្រើការតម្រៀបតាមអក្ខរក្រមឬប្រភេទផ្សេងទៀតដែលមាននៅក្នុង Excel ផងដែរ។ ដំណើរការចំបងនៃការកំណត់រចនាសម្ព័ន្ធនៅពេលប្រើឧបករណ៍នេះមើលទៅមិនច្បាស់។
- នៅក្នុងផ្នែកតែមួយ "ការកែ" ចុចប៊ូតុង "តម្រៀបផ្ទាល់ខ្លួន" ។
- មុននេះយើងបាននិយាយរួចទៅហើយអំពីរូបរាងនៃការជូនដំណឹងនៅពេលដែលទិន្នន័យត្រូវបានរកឃើញនៅខាងក្រៅជួរឧទ្ទិស។ សូមពិនិត្យមើលព័ត៌មានដែលបានទទួលនិងសំរេចថាតើជម្រើសមួយណាដែលអបអរសញ្ញាសម្គាល់។
- នៅក្នុងម៉ឺនុយទម្លាក់ចុះពីរដំបូងជ្រើសជួរឈរតម្រៀបនិងតម្លៃដែលបានបញ្ជាក់។
- សម្រាប់ប៉ារ៉ាម៉ែត្រ "បញ្ជាទិញ" កំណត់តម្លៃ "ឡើង" ។
- ប្រសិនបើអ្នកចង់តម្រៀបជួរឈរផ្សេងទៀតសូមបន្ថែមកម្រិតថ្មីដោយដៃហើយធ្វើតាមសកម្មភាពដូចគ្នា។
- ត្រឡប់ទៅតុវិញហើយត្រូវប្រាកដថាកិច្ចការទទួលបានជោគជ័យ។
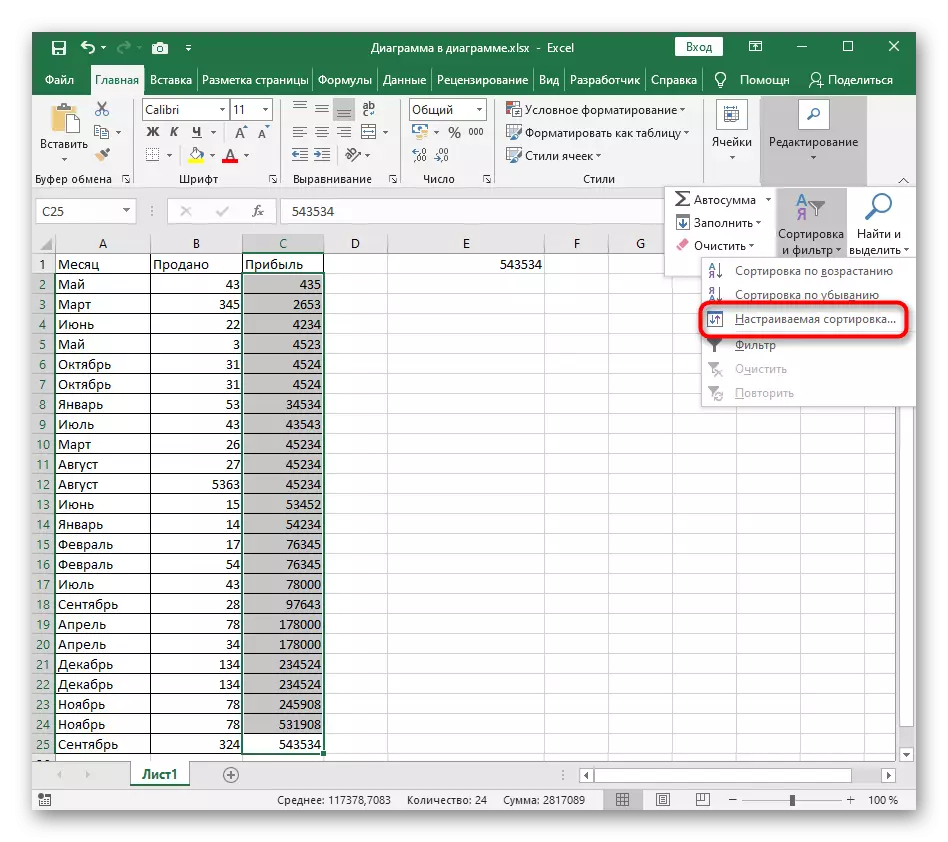
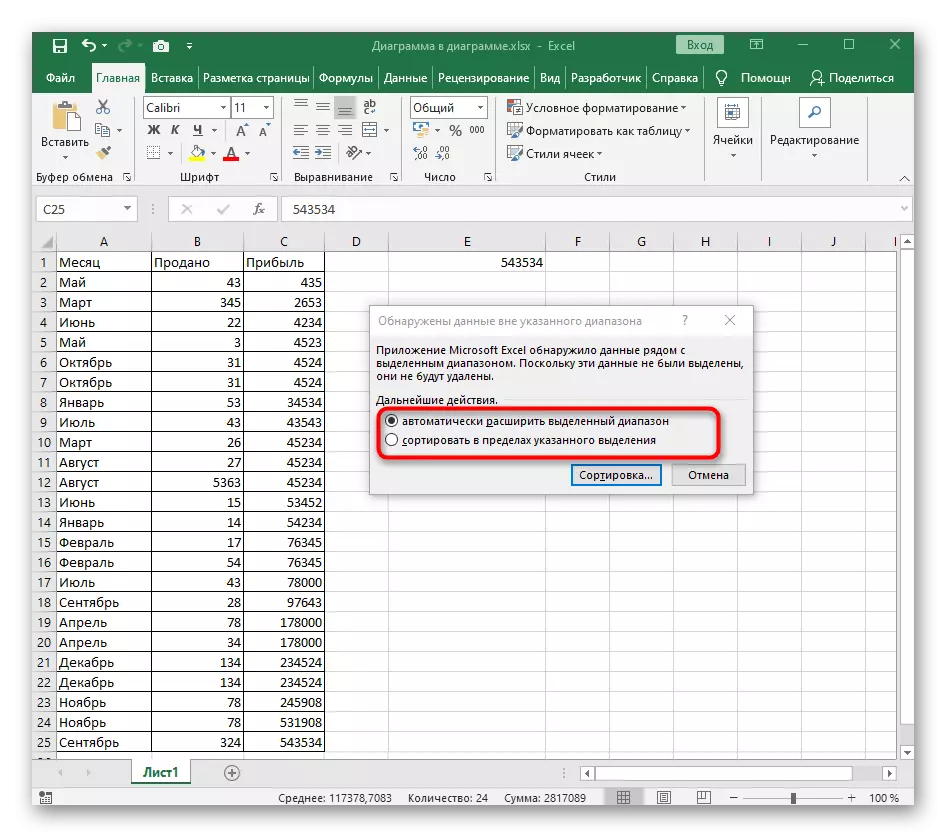
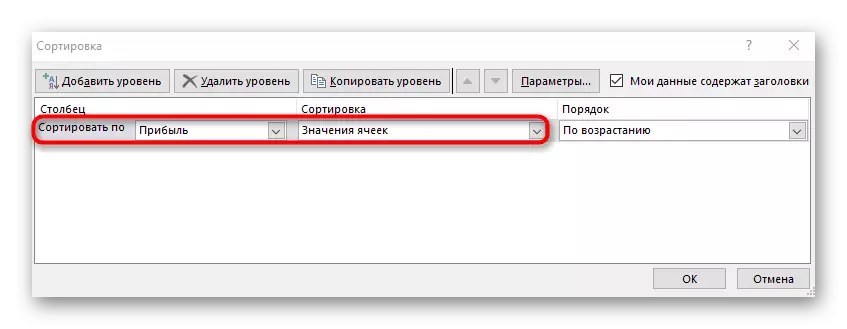
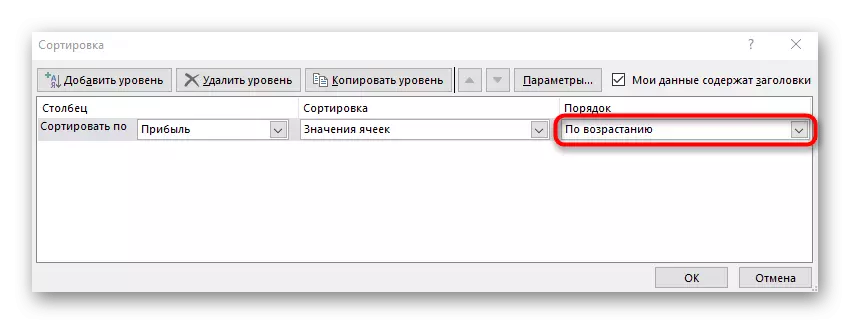
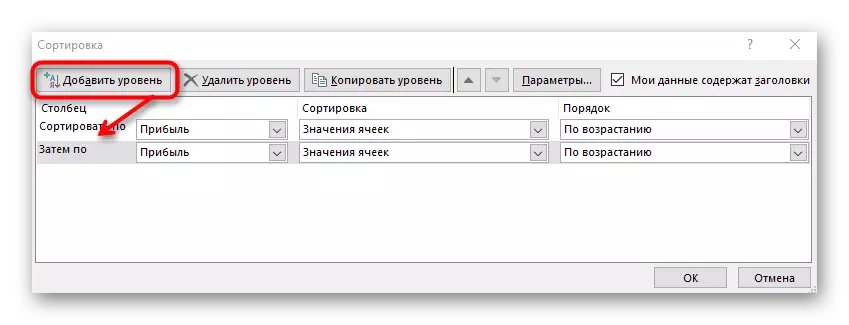
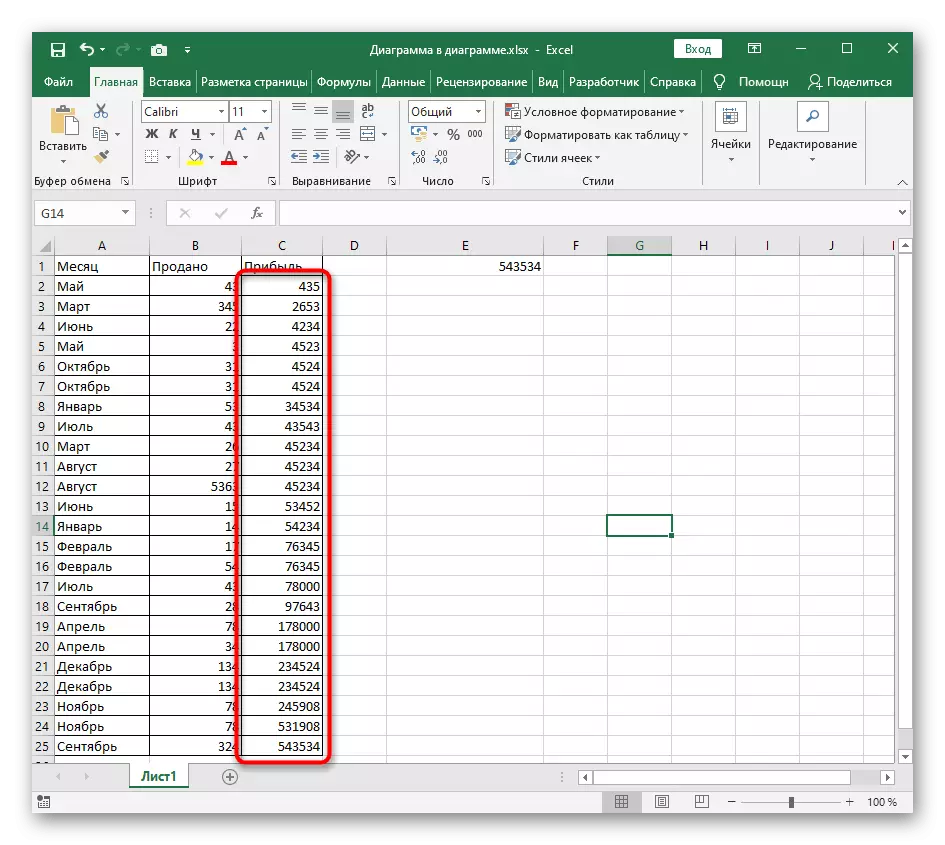
វិធីទី 3: រូបមន្តសម្រាប់ការតម្រៀបថាមវន្ត
ក្នុងការបញ្ចប់យើងនឹងវិភាគវិធីសាស្ត្រដែលមានភាពស្មុគស្មាញជាងនេះប៉ុន្តែអាចបត់បែនបានដែលបង្កប់ន័យការបង្កើតរូបមន្តជំនួយដែលនឹងប្រៀបធៀបតម្លៃក្នុងតារាងនិងលទ្ធផលនៅលើក្រឡាថ្មីនៃចំនួនលេខ។ អត្ថប្រយោជន៍នៃវិធីសាស្រ្តនេះមុនពេលដែលនៅសល់គឺនៅក្នុងការពិតដែលថារូបមន្តនេះកំពុងពង្រីកដោយស្វ័យប្រវត្តិនៅពេលបន្ថែមតម្លៃថ្មីទៅក្នុងតារាងដែលមានន័យថាការតម្រៀបថាមវន្តរបស់ពួកគេកើតឡើង។
- ធ្វើឱ្យក្រឡាដំបូងសកម្មសម្រាប់រូបមន្តហើយបញ្ចូល = តូចបំផុត។ នេះគឺជាមុខងារសំខាន់ដែលគណនាតម្លៃចាំបាច់ដោយស្វ័យប្រវត្តិ។
- នៅក្នុងតង្កៀប, បញ្ចូលកន្សោម (a: a; rrow (a1)) ដែលអក្សរជួរឈរត្រូវបានជំនួសដោយតម្រៀបហើយប្រើលេខដំបូងជា A1 ។
- នៅតែរូបមន្តនេះដល់ចុងបញ្ចប់នៃតុដូច្នេះលេខដែលត្រូវគ្នាត្រូវបានបង្ហាញក្នុងក្រឡានីមួយៗ។
- ប្រសិនបើអ្នកជ្រើសរើសក្រឡាណាមួយពីបញ្ជីដែលបានបង្កើតអ្នកនឹងឃើញថាមាតិការបស់រូបមន្តខុសគ្នាអាស្រ័យលើវាល។ នេះគឺជាចំណុចសំខាន់នៃការលាតសន្ធឹងប្រកបដោយផាសុកភាពបែបនេះ។