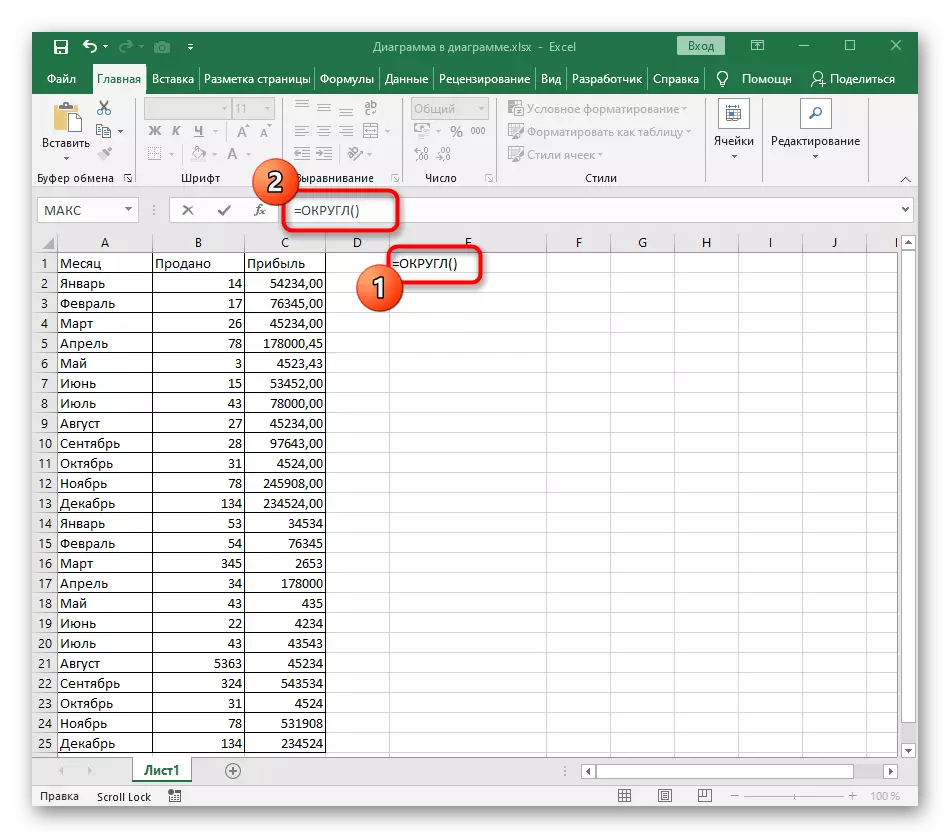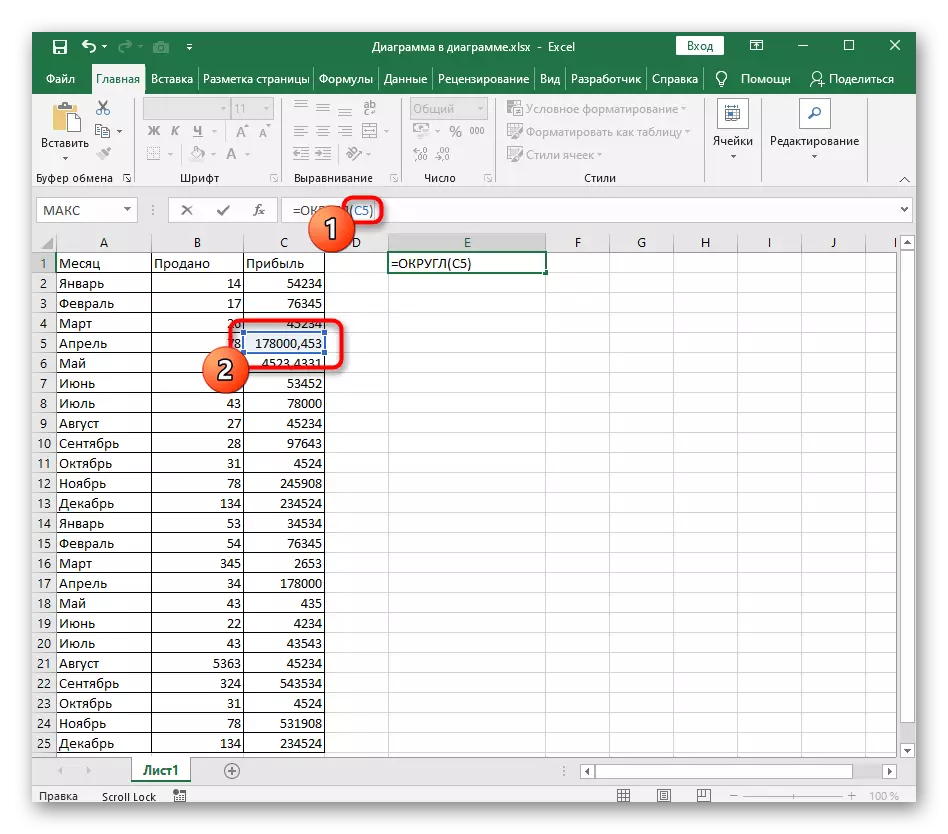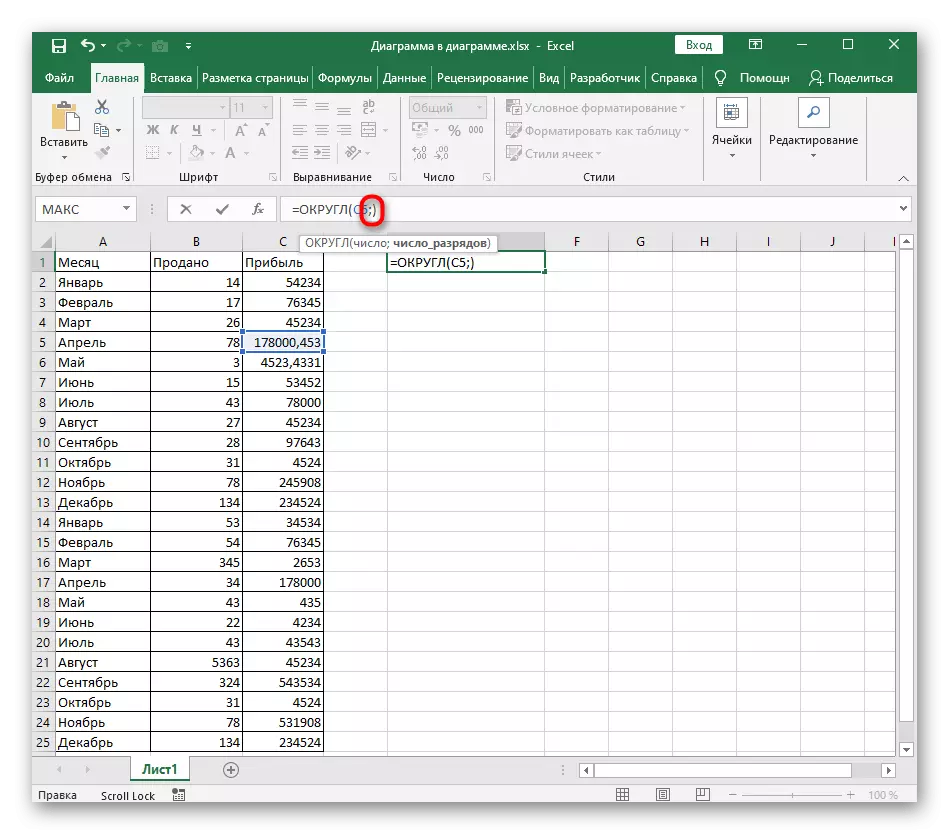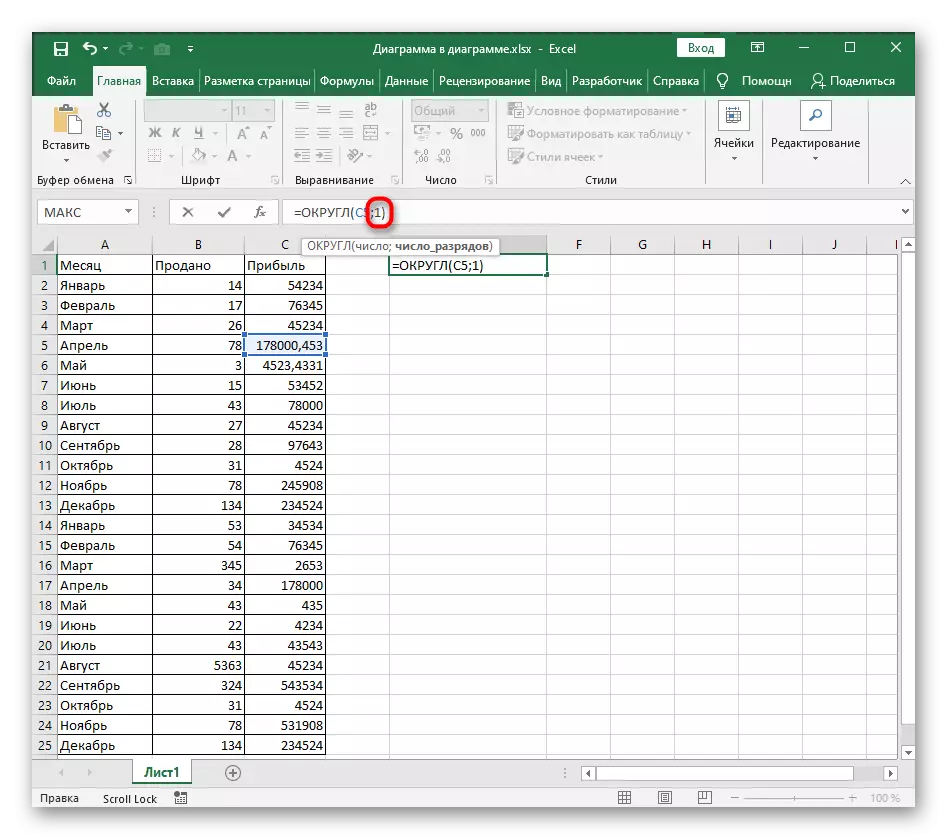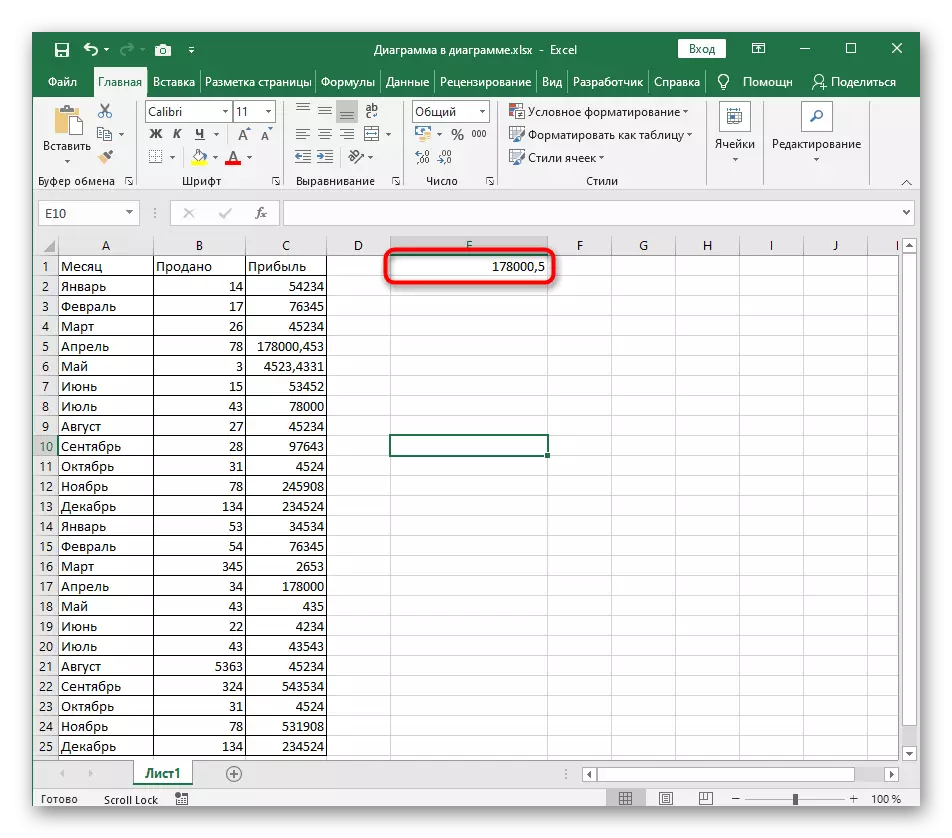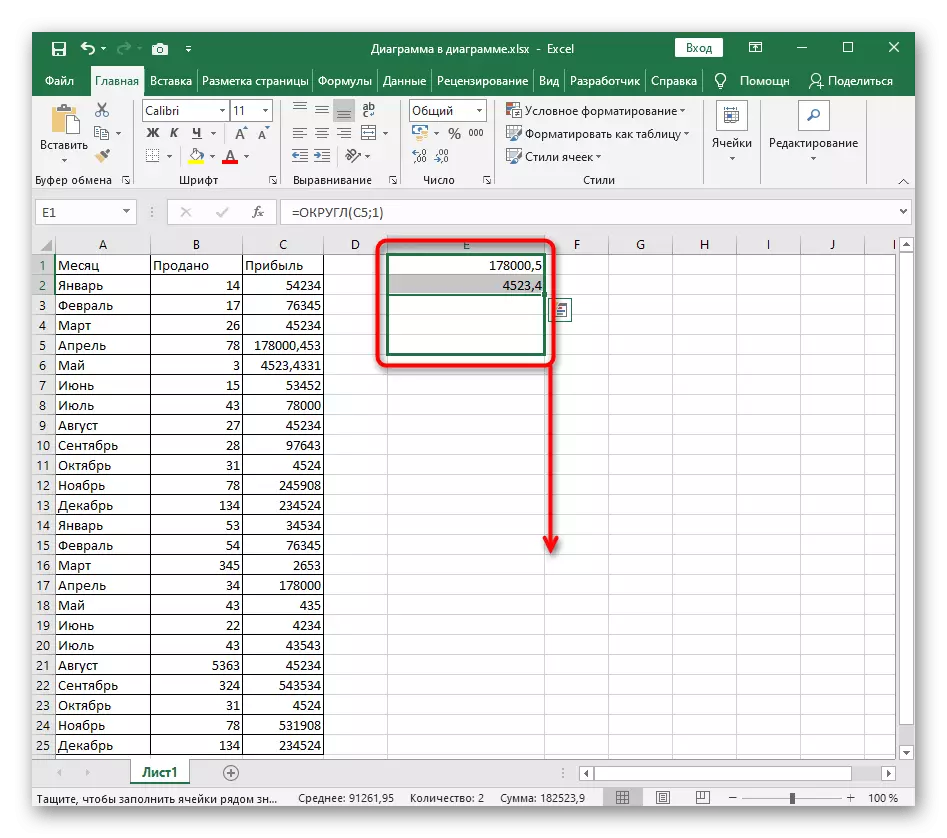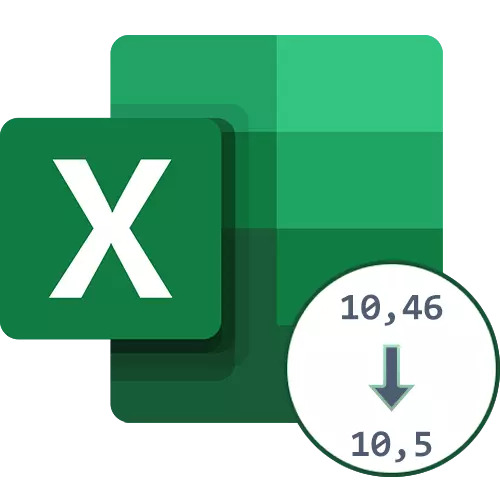
វិធីទី 1: លាបប៊ូតុងបញ្ជាផ្កា blossomy
នៅលើរបាររុករក Excel មានប៊ូតុងពីរដែលអនុញ្ញាតឱ្យអ្នកបញ្ជាទំហំនៃចំនួន។ មួយក្នុងចំនោមពួកគេគឺសមរម្យសម្រាប់ការបង្គត់ទៅភាគដប់ក្នុងករណីដែលលេខបន្ទាប់ពីសញ្ញាក្បៀសមិនច្រើន។ ទន្ទឹមនឹងនេះសូមពិចារណាថាទ្រង់ទ្រាយក្រឡាចាំបាច់ត្រូវតែជាលេខឬទូទៅ។
- ជ្រើសរើសលេខដែលអ្នកចង់បង្គត់ទៅភាគដប់ដោយធ្វើឱ្យវាប៊ូតុងកណ្តុរខាងឆ្វេងលើវា។
- នៅក្នុងប្លុក "ចំនួន" នៅលើបន្ទះខាងលើចុចប៊ូតុង "កាត់បន្ថយស្រូវ" ។ វាត្រូវបានសម្គាល់ដោយការបន្លិចពណ៌ក្រហមនៅក្នុងរូបភាពខាងក្រោម។
- អ្នកនឹងកត់សម្គាល់ភ្លាមថាពណ៌សញ្ញាប័ត្ររាប់ពាន់ឬរាប់ពាន់ពណ៌បានបាត់ទៅវិញ។
- បើចាំបាច់យកការចុចមួយទៀតឬច្រើនទៀតនៅលើប៊ូតុងតែមួយទទួលបានការបង្គត់ចាំបាច់។
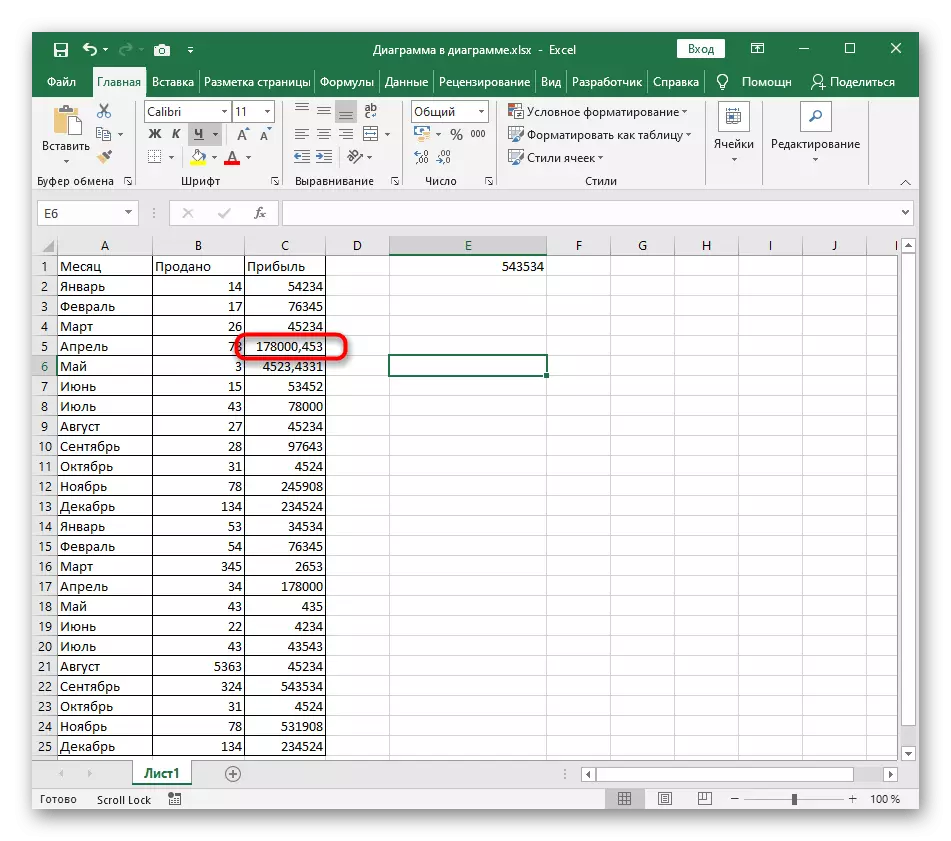
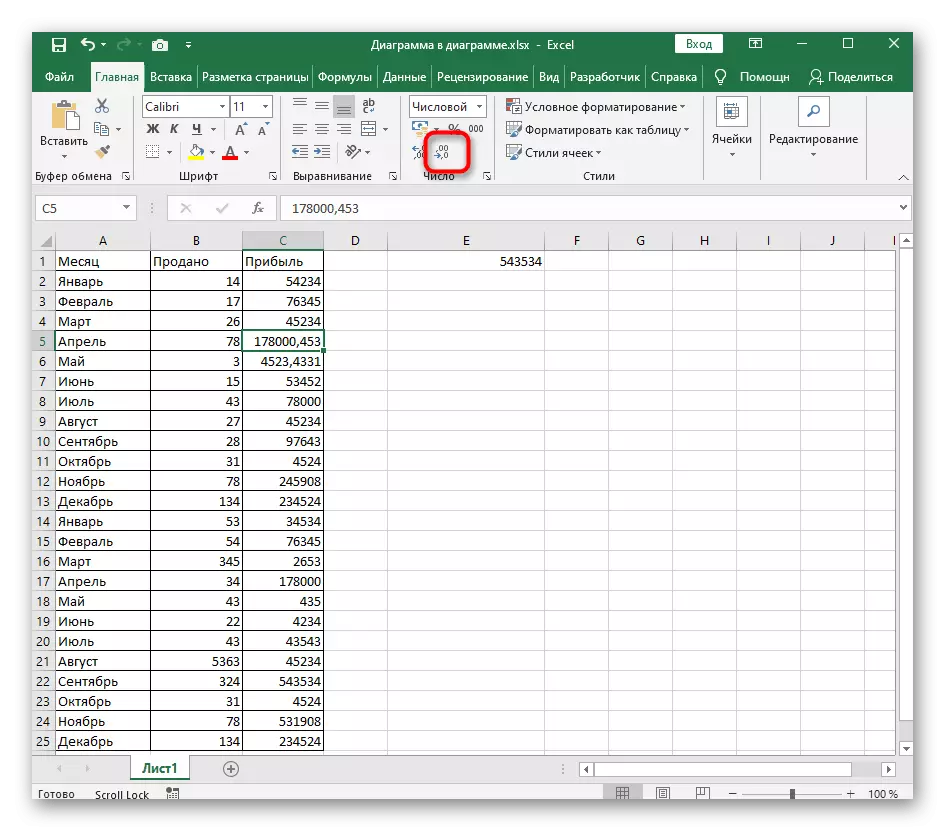
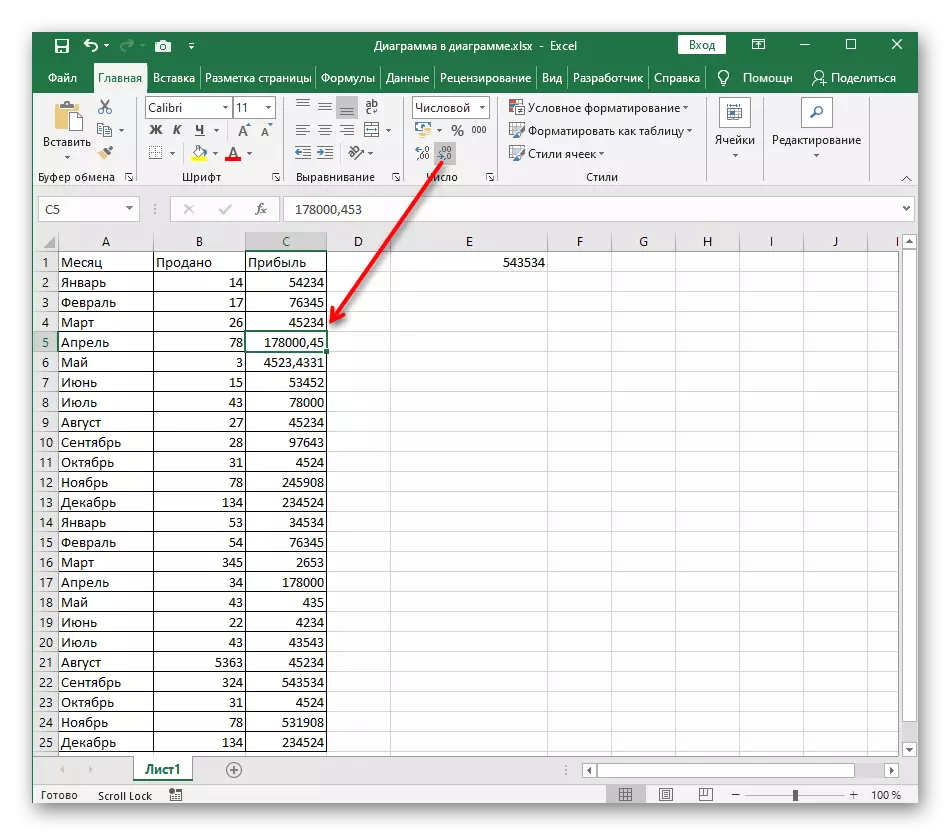
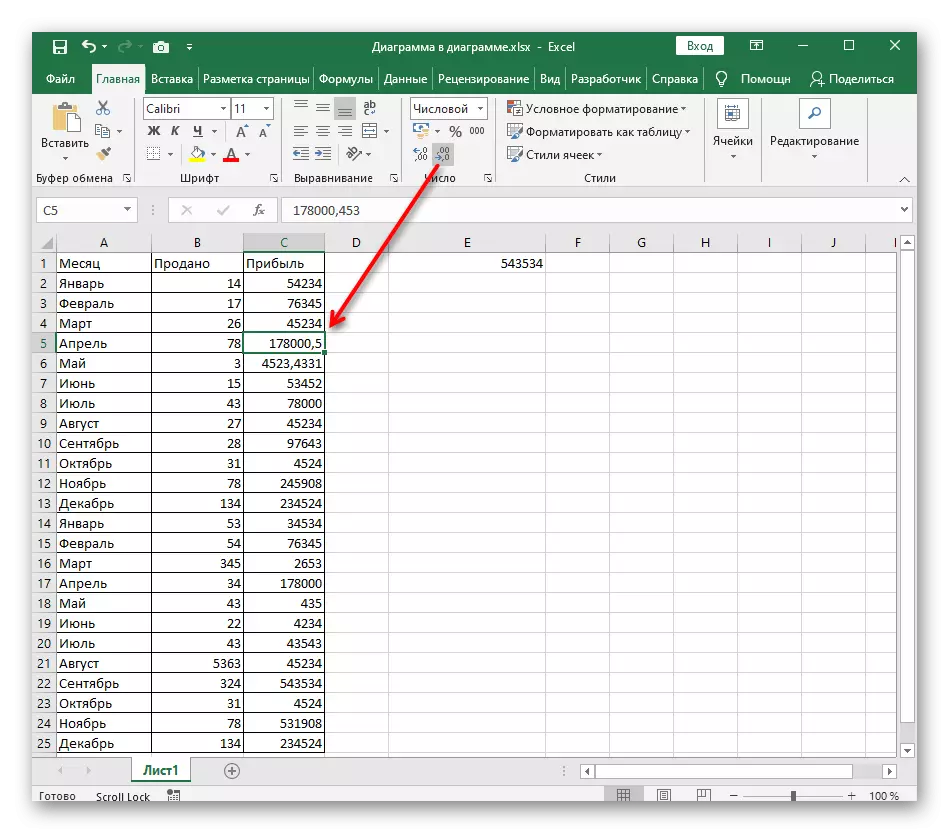
ហើយទោះបីគ្មានអ្វីដែលឈឺចាប់ក្នុងការបែងចែកលេខទាំងអស់ឬឆ្លាស់គ្នានៅជុំវិញគ្នាក៏ដោយវាមិនតែងតែមានភាពងាយស្រួលក្នុងការចុចប៊ូតុងដូចគ្នាច្រើនដងជាពិសេសនៅពេលដែលមានជម្រើសកាត់បន្ថយការហូរចេញដែលទទួលបានជោគជ័យជាងមុន។
វិធីសាស្រ្តទី 2 ៈការកំណត់ទំរង់កោសិកា
អ្នកប្រើសកម្ម Excel នីមួយៗប្រហែលជាប្រឈមមុខនឹងភារកិច្ចផ្លាស់ប្តូរទ្រង់ទ្រាយក្រឡាប៉ុន្តែមិនមែនគ្រប់គ្នាសុទ្ធតែដឹងថាទ្រង់ទ្រាយស្ទើរតែទាំងអស់អាចត្រូវបានតំឡើងទេ - វាក៏អនុវត្តចំពោះលេខផងដែរ។ វាគឺជាការជាប់ទាក់ទងក្នុងការកំណត់ច្បាស់លាស់មួយដែលអនុញ្ញាតឱ្យអ្នកបង្ហាញឱ្យបានត្រឹមត្រូវនូវប៊ីតដែលបានបង្ហាញដូច្នេះវានឹងមិនពិបាកក្នុងការបង្គត់វារហូតដល់ភាគដប់។
- សង្កត់ប៊ូតុងកណ្តុរខាងឆ្វេងហើយជ្រើសក្រឡាទាំងអស់ដែលអ្នកចង់កំណត់រចនាសម្ព័ន្ធ។
- ធ្វើឱ្យ PCM ចុចលើគេហទំព័រនេះហើយនៅក្នុងម៉ឺនុយបរិបទដែលលេចឡើង, ជ្រើស "ទ្រង់ទ្រាយក្រឡា" ។
- នៅលើផ្ទាំងខាងឆ្វេងសូមប្រើជម្រើស "លេខ" ដើម្បីបង្ហាញការកំណត់ចាំបាច់។
- ផ្លាស់ប្តូរចំនួនសញ្ញាគោលដប់ទៅ "1", បញ្ជាក់ខ្ទង់ក្នុងខ្ទង់ដែលបានរក្សាទុកដោយឯករាជ្យ។
- នៅក្រោមសិលាចារឹកថា "គំរូ" បង្ហាញទិដ្ឋភាពបច្ចុប្បន្ននៃលេខហើយដូចដែលអាចមើលឃើញ, វាពេញចិត្តគោលដៅដែលបានបញ្ជាក់ដើម្បីកាត់បន្ថយការហូរទឹករំអិល។ ចុច "យល់ព្រម" ហើយទុកបង្អួចនេះ។
- នៅពេលអ្នកត្រលប់មកតុវិញអ្នកនឹងឃើញថាលេខឥឡូវត្រូវបានបង្ហាញដោយមានរាងមូលត្រឹមត្រូវ។
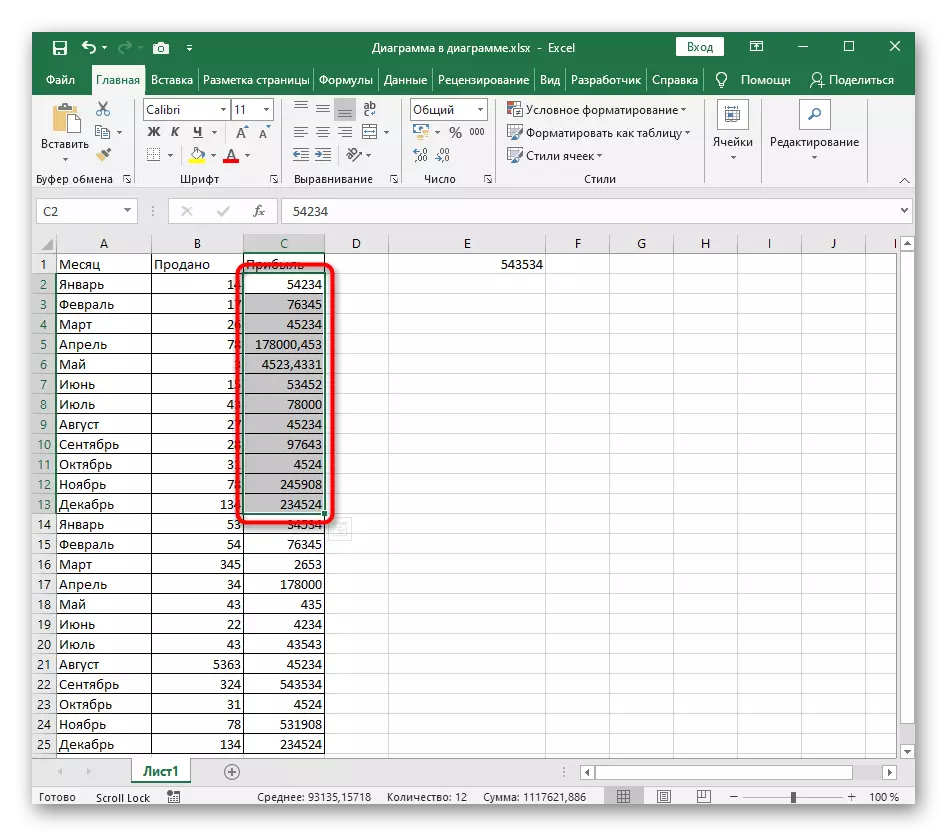
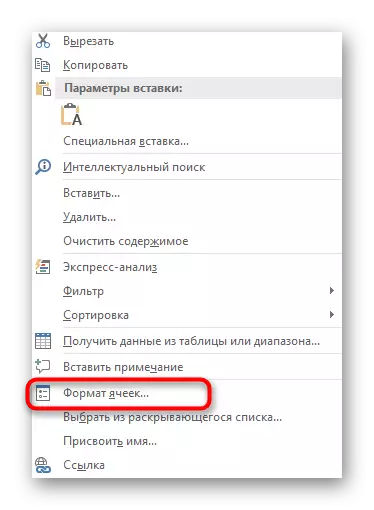
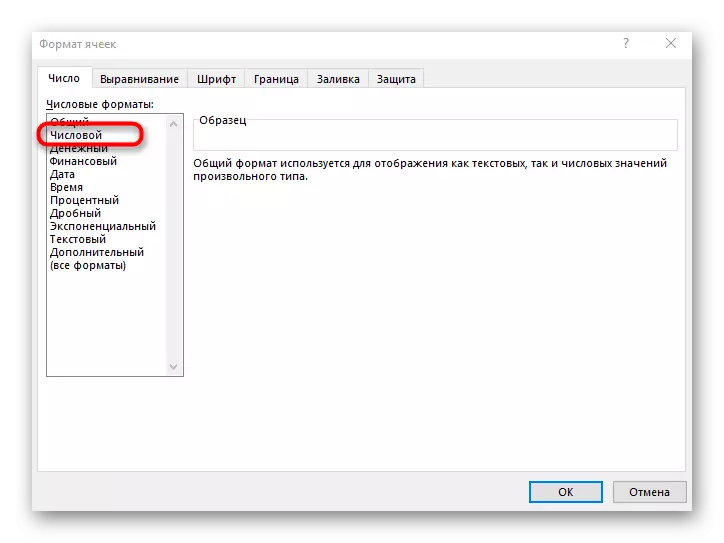
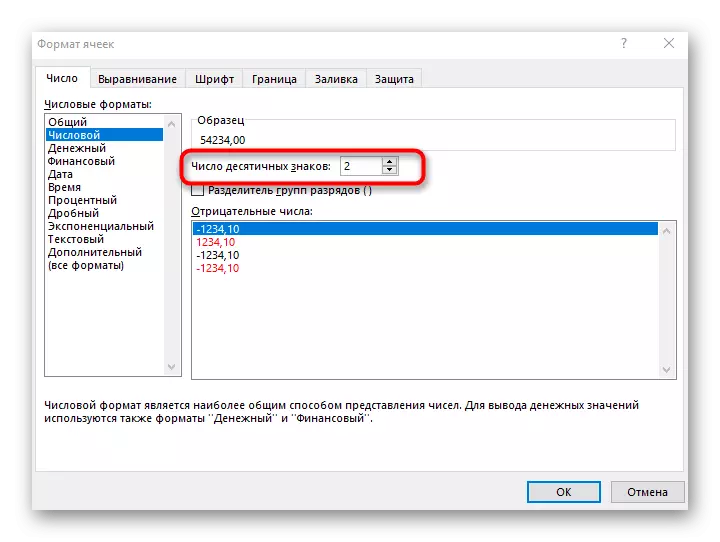
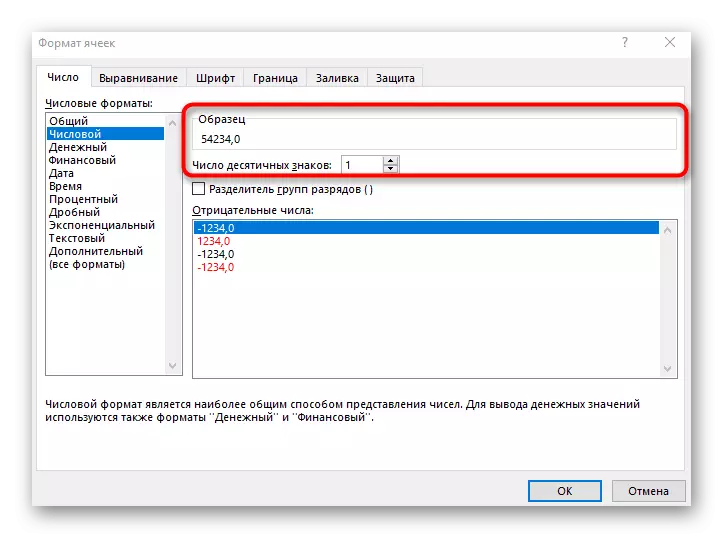
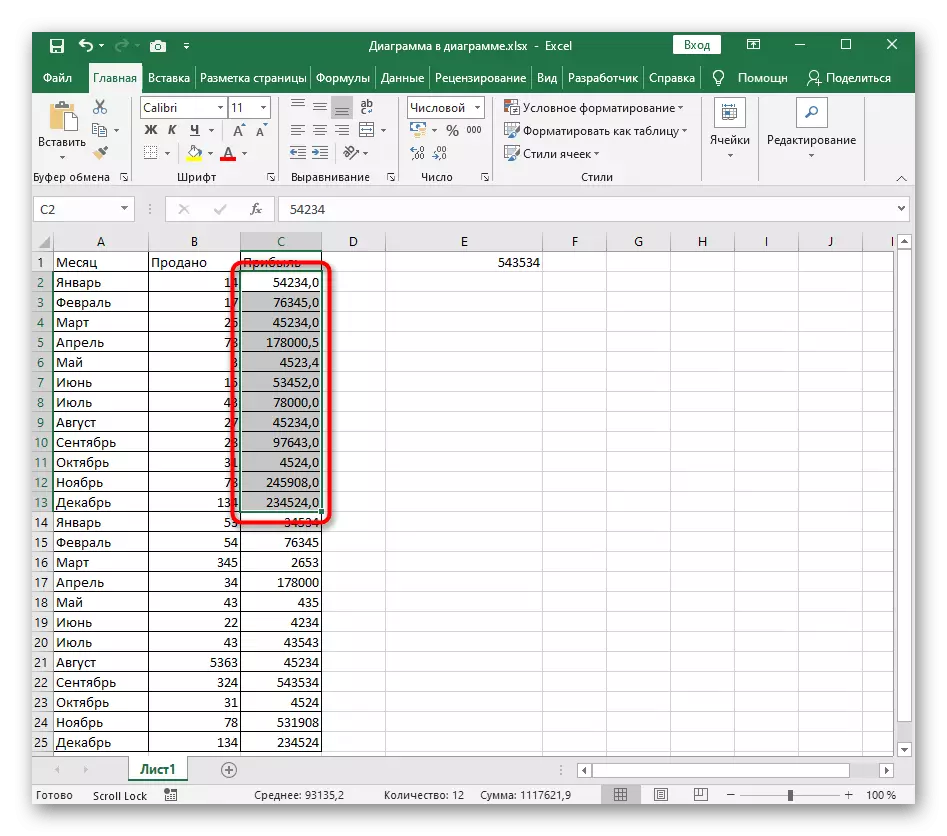
ក្នុងកំឡុងពេលប្រើវិធីសាស្ត្រនេះសូមពិចារណាមកពិចារណាថាប្រសិនបើជួរដែលបានជ្រើសរើសរួមមានចំនួនគត់វានឹងត្រូវបានបន្ថែមដោយស្វ័យប្រវត្តិ 0 បន្ទាប់ពីសញ្ញាក្បៀសដែលអាចមើលឃើញនៅលើរូបរាងខាងឆ្វេងខាងលើ។
វិធីទី 3: ការបង្កើតមុខងារ "ស្រុក"
មុខងារ "មូល" គឺល្អនៅក្នុងស្ថានភាពទាំងនោះដែលទិន្នន័យនៅក្នុងតារាងត្រូវបានកែសម្រួលយ៉ាងស្វាហាប់ហើយនៅក្នុងកោសិកាប្រភពខ្លួនឯងដែលមានលេខវាមិនអាចបន្ថយល្បឿនបានទេ។ យើងនឹងបញ្ជាក់ថា "មានរាងមូល" គឺជាជម្រើសងាយស្រួលបំផុតនៃមុខងារមូលដែលមាននៅក្នុង Excel ហើយប្រើរបស់ផ្សេងទៀតនៅពេលអនុវត្តការងារបច្ចុប្បន្នគឺមិនសមហេតុផល។
- នៅក្នុងកោសិកាសមស្របប្រកាសមុខងារ = មានរាងមូល () បន្ទាប់មកផ្លាស់ទីសន្ទស្សន៍នៅខាងក្នុងវង់ក្រចកហើយចាប់ផ្តើមបង្កើតអាគុយម៉ង់។
- ជ្រើសរើសលេខដែលអ្នកចង់បង្គត់ទៅភាគដប់ហើយកុំភ្លេចថាលក្ខណៈពិសេសនេះមិនគាំទ្រការធ្វើការជាមួយជួរទិន្នន័យដូច្នេះអ្នកអាចបញ្ជាក់បានតែក្រឡាតែមួយប៉ុណ្ណោះ។
- ដាក់សញ្ញា ";" ដែលដើរតួជាការបិទអាគុយម៉ង់ដំបូង។
- ភ្លាមៗបន្ទាប់ពីវាដោយគ្មានកន្លែងទំនេរបន្ថែម "1" ដែលបង្ហាញពីចំនួនសញ្ញាដែលបានដាក់ចេញ។ ចុចគ្រាប់ចុចបញ្ចូល (Enter) ដោយអនុវត្តមុខងារថ្មី។
- ពិនិត្យមើលលទ្ធផលនៅក្នុងក្រឡាខ្លួនវាផ្ទាល់។
- បើចាំបាច់សូមគាប់គែមខាងស្តាំរបស់វាដោយប្រើប៊ូតុងកណ្តុរខាងឆ្វេងហើយលាតសន្ធឹងដើម្បីដាក់រូបមន្តនេះដោយស្វ័យប្រវត្តិសម្រាប់កោសិកាផ្សេងទៀតនៃជួរឈរតែមួយ។