
បិទដំណើរការស្បែកជើងសុវត្ថិភាពក្នុង BIOS
នៅលើកុំព្យូទ័រយួរដៃ Acer មួយចំនួននៅពេលដែលព្យាយាមចាប់ផ្ដើមពីដ្រាយវ៍ពន្លឺអ្នកអាចរកឃើញកំហុសរបស់ Boot Boot បរាជ័យ។ វាកើតឡើងនៅពេលដែល "ជម្រើស" ផ្ទៃកួនចាប់ផ្ដើម "ត្រូវបានបើកនៅក្នុង BIOS ដែលទទួលខុសត្រូវក្នុងការការពារឧបករណ៍ពីការចាប់ផ្តើមកម្មវិធីដែលមិនមានអាជ្ញាប័ណ្ណនៅលើវាដែលបង្អួចក៏អាចអនុវត្តបាននិងឯកសារព្យាបាទផងដែរ។ ដូច្នេះប្រសិនបើអ្នកប្រើប្រាស់ពិតជាត្រូវការទាញយកពីឧបករណ៍ខាងក្រៅអ្នកនឹងត្រូវកែតម្រូវការកំណត់ BIOS ។
- បញ្ចូល BIOS ដោយដំណើរការកុំព្យូទ័រយួរដៃហើយខណៈពេលដែលបង្ហាញឡូហ្គូរបស់ក្រុមហ៊ុន Acer ដោយចុចគ្រាប់ចុច F2 ។ ប្រសិនបើកូនសោនេះមិនបានដំណើរការសូមសាកល្បងជម្រើសជំនួស។
អានបន្ត: យើងចូលក្នុង BIOS នៅលើកុំព្យូទ័រយួរដៃ Acer
- ប្តូរទៅផ្ទាំង "សុវត្ថិភាព" ហើយស្វែងរក "របៀបចាប់ផ្ដើមសុវត្ថិភាព" នៅទីនោះ។ ចុចលើវាចូលហើយផ្លាស់ប្ដូរតម្លៃទៅ "បានបិទ" ។
- ប្រសិនបើខ្សែអក្សរអសកម្ម (វារលាកជាមួយពណ៌ប្រផេះដូចនៅក្នុងរូបថតអេក្រង់ខាងលើ) ដំបូងអ្នកត្រូវតំឡើងលេខសំងាត់អ្នកគ្រប់គ្រងដែលផ្តល់នូវការចូលដំណើរការទៅកាន់ការកំណត់ BIOS ទាំងអស់។ ជម្រើសនេះគឺនៅលើផ្ទាំងតែមួយហើយហៅថា "កំណត់ពាក្យសម្ងាត់អ្នកត្រួតពិនិត្យ" ។ ទំហំ - រហូតដល់ 8 តួអក្សរមានតែអក្សរនៃអក្ខរក្រមអង់គ្លេសនិងលេខប៉ុណ្ណោះការចុះឈ្មោះមិនត្រូវបានគិតទេ។ បន្ទាប់ពីការបញ្ចូលដំបូងអ្នកត្រូវបញ្ចូលវាម្តងទៀតដើម្បីលុបបំបាត់កំហុសក្នុងការបញ្ចូលលើកដំបូង។
- បន្ទាប់ពីនោះជម្រើស "របៀបចាប់ផ្ដើមសន្តិសុខ" និងផ្សេងទៀតដែលមិនអាចចូលដំណើរការបានមុននេះគួរតែត្រូវបានដោះសោហើយអ្នកអាចធ្វើការផ្លាស់ប្តូរចាំបាច់។
- ដោយបានធ្វើបែបនេះសូមចាប់ផ្តើមកុំព្យូទ័រឡើងវិញ: ដើម្បីធ្វើដូចនេះចុចគ្រាប់ចុច F10 ដែលរក្សាទុកការផ្លាស់ប្តូរដែលបានធ្វើនិងចេញពី BIOS ហើយនៅក្នុងបង្អួចជ្រើសជម្រើស "បាទ / ចាស" ។ ដោយវិធីនេះមុនពេលចាប់ផ្តើមឡើងវិញអ្នកអាចភ្ជាប់ឧបករណ៍ខាងក្រៅដែលអ្នកគ្រោងនឹងចាប់ផ្ដើម។
- ទោះជាយ៉ាងណាក៏ដោយការកំណត់នេះមិនត្រូវបានបញ្ចប់នៅលើនេះទេ: ត្រលប់ទៅ BIOS ហើយពេលនេះចូលទៅកាន់ផ្ទាំង "ចាប់ផ្ដើម" ។ នៅទីនេះចាំបាច់ត្រូវផ្លាស់ប្តូរតម្លៃនៃជម្រើស "របៀបចាប់ផ្ដើម" ដោយផ្លាស់ទីវាទៅ "កេរ្តិ៍ដំណែល" ឬ "MSM Mode" - ឈ្មោះពិតប្រាកដអាស្រ័យលើម៉ូដែលកុំព្យូទ័រយួរដៃ។
- នៅទីនេះនៅលើផ្ទាំងនេះអ្នកអាចកំណត់រចនាសម្ព័ន្ធអាទិភាពនៃការចាប់ផ្ដើមដោយជ្រើសរើសដ្រាយវ៍កម្មវិធីយូអេសប៊ីដែលបានភ្ជាប់ឬថាសអុបទិក។ បន្លិចខ្សែអក្សរជាមួយវាចុច F6 ដើម្បីអូសទៅទីតាំងដំបូង។ ប្រសិនបើអ្នកចូលចិត្តប្រើមិនកែសម្រួល BIOS ដើម្បីទាញយកពីដ្រាយវ៍ពន្លឺនិងម៉ឺនុយចាប់ផ្ដើមបន្ទាប់ពីចាប់ផ្តើមឡើងវិញចុចគ្រាប់ចុច F12 ហើយជ្រើសរើសឧបករណ៍ដែលកុំព្យូទ័រនឹងចាប់ផ្តើម។
- អ្នកនឹងនៅតែរក្សាទុកការផ្លាស់ប្តូរទាំងអស់ម្តងទៀតបន្ទាប់ពីការផ្ទុកកុំព្យូទ័រយួរដៃនឹងកើតឡើងរួចហើយពីឧបករណ៍ដែលបានបញ្ជាក់រួចទៅហើយ។ ទាំងបានរៀបរាប់ខាងលើ, បញ្ជាក់ដោយឯករាជ្យបញ្ជាក់ឧបករណ៍ដែលអាចចាប់ផ្ដើមបានដោយឯករាជ្យតាមរយៈម៉ឺនុយចាប់ផ្ដើម។
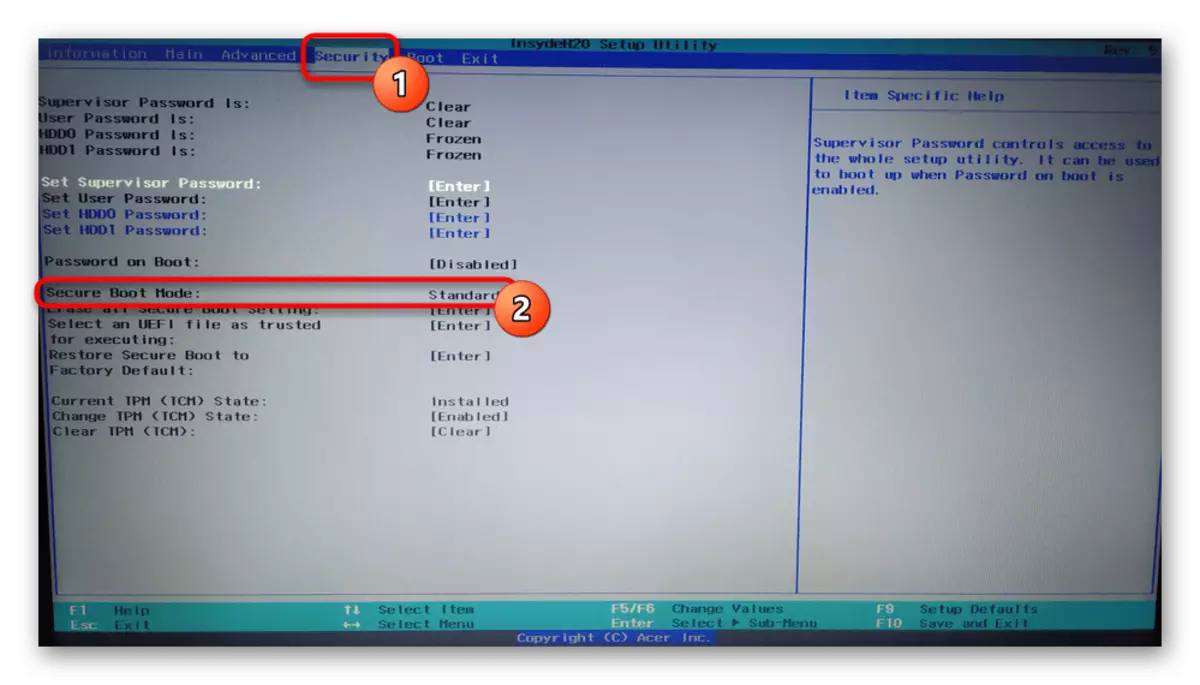
វាគួរឱ្យចង់ដឹងថាលក្ខណៈពិសេសនេះកំណត់ពាក្យសម្ងាត់ដើម្បីបញ្ចូល BIOS ដូច្នេះវាមានសារៈសំខាន់ខ្លាំងណាស់ក្នុងការចងចាំនូវអ្វីដែលអ្នកបានបង្កើតឡើង។ បើមិនដូច្នោះទេកំណត់ពាក្យសម្ងាត់ដោយឯករាជ្យឡើងវិញហើយបញ្ចូល BIOS នឹងពិបាកខ្លាំងណាស់។
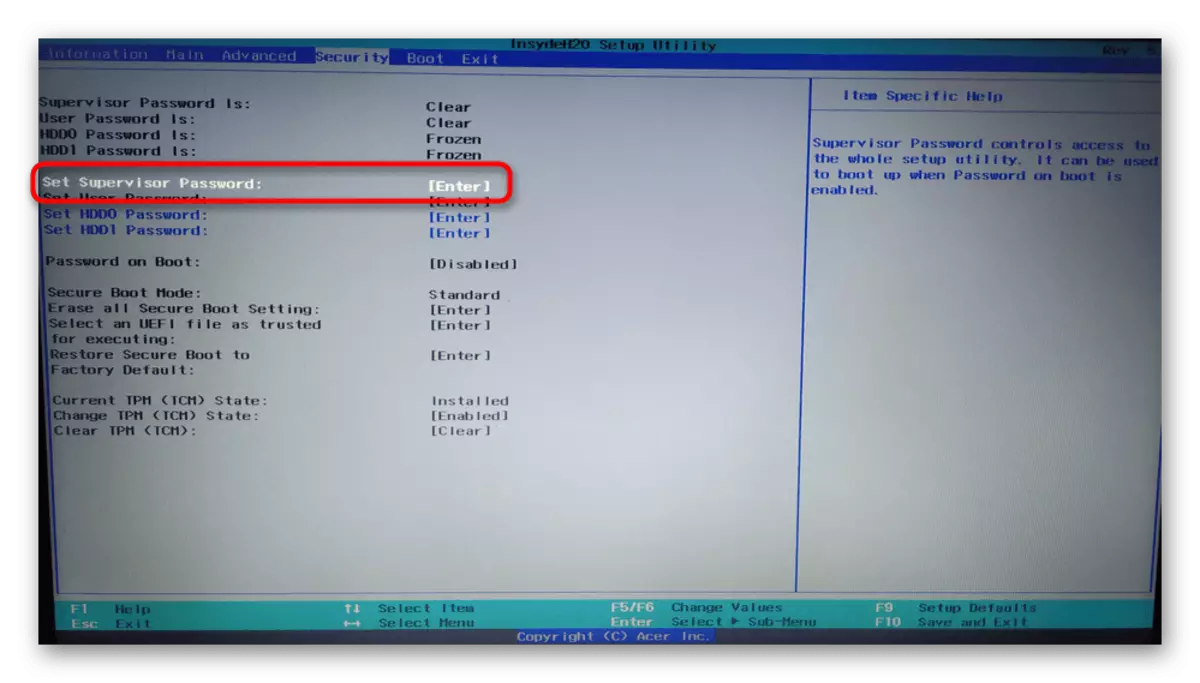
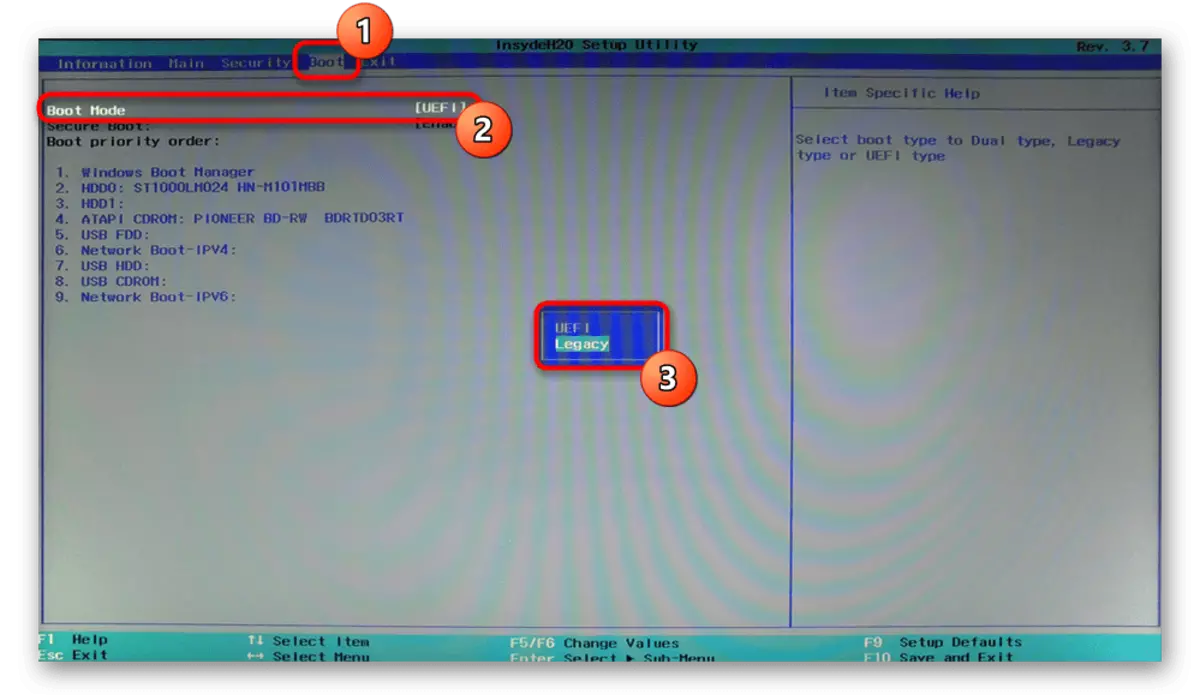
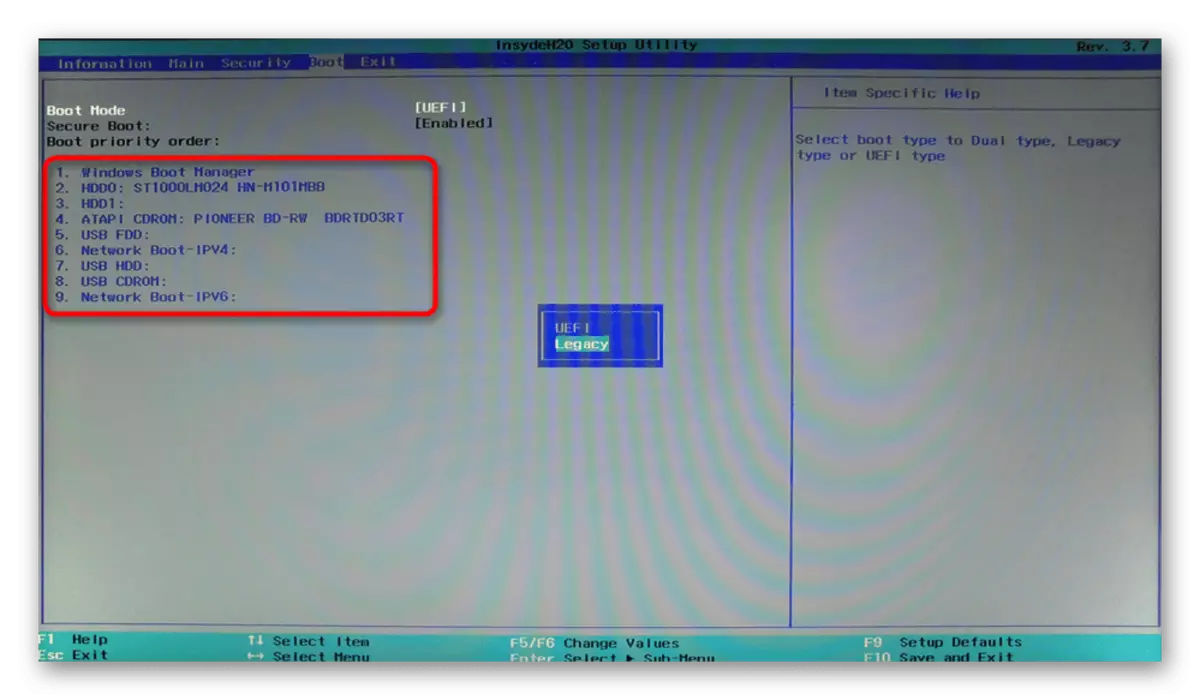
បន្ទាប់ពីបញ្ចប់សកម្មភាពចាំបាច់អ្នកអាចទៅរក BIOS ម្តងទៀតហើយបិទពាក្យសម្ងាត់នៅទីនោះ។ ដើម្បីធ្វើដូចនេះជ្រើសជម្រើស "កំណត់អ្នកត្រួតពិនិត្យកម្មវិធី" សូមបញ្ចូលពាក្យសម្ងាត់ដែលបានកំណត់រួចហើយហើយបន្ទាប់មកចុចបញ្ចូល (បញ្ចូល Enter) នៅពេលវីនដូលេចឡើង។ នោះគឺជំនួសឱ្យការបញ្ចូលពាក្យសម្ងាត់ថ្មីទុកឱ្យវីនដូទទេដោយហេតុនេះនឹងយកវាចេញ។
របៀបចាប់ផ្ដើមរបៀបគឺអសកម្ម / គ្មានជម្រើស "កេរ្តិ៍ដំណែល"
ហេតុផលសម្រាប់ការលេចចេញនូវបញ្ហានេះអាចមានច្រើនហើយភាគច្រើនដែលវាត្រូវបានផ្សារភ្ជាប់ជាមួយនឹងភាពខុសគ្នានៃលទ្ធភាពនៃកុំព្យូទ័រយួរដៃនិងបំណងប្រាថ្នារបស់អ្នកប្រើប្រាស់។
- ដើម្បីចាប់ផ្តើមប្រសិនបើអ្នកមានធាតុ "របៀបចាប់ផ្ដើម" អសកម្មនៅក្នុង BIOS សូមព្យាយាមភ្ជាប់ឧបករណ៍ USB Flash Drive នៅពេលដែលកុំព្យូទ័រយួរដៃត្រូវបានបិទទៅរន្ធយូអេសប៊ីមួយផ្សេងទៀត។ ពេលខ្លះវាជួយបំបាត់បញ្ហាដែលកំពុងពិចារណា។
- ជម្រើសនេះអាចមិនអាចចូលដំណើរការបាននៅក្នុងកុំព្យូទ័រយួរដៃទំនើបដែលមិនទទួលយកការតំឡើងប្រព័ន្ធប្រតិបត្តិការហួសសម័យហើយផ្ទុយទៅវិញ។ ជាអកុសលក្រុមហ៊ុន Acer អាចកំណត់ស៊ុមមួយចំនួនសម្រាប់កុំព្យូទ័រយួរដៃចុងក្រោយហើយកុំព្យូទ័រយួរដៃចាស់អាចស្ថិតនៅក្នុងចំណោមអ្នកដែលមិនគាំទ្រការតំឡើងប្រព័ន្ធប្រតិបត្តិការទំនើបជាងនេះ។
- អ្នកក៏អាចបង្កើតដ្រាយវ៍ពន្លឺឡើងវិញដោយផ្លាស់ប្តូរប្រព័ន្ធឯកសារ (ពី FAT32 លើ NTFS ឬផ្ទុយមកវិញ) ព្រោះវាក៏ប៉ះពាល់ដល់ការកើតឡើងនៃកំហុសដែរ។
- ត្រូវប្រាកដថាពិចារណាលើការពិតដែលថាប្រសិនបើកុំព្យូទ័រយួរដៃមិនគាំទ្ររបៀប "មរតកមរតក" ដ្រាយវ៍ពន្លឺត្រូវការជាមួយ UEFI បើមិនដូច្នេះទេវាគឺសម្រាប់ហេតុផលដែល BIOS នឹងមិន "មើល" វា។ ដើម្បីធ្វើដូចនេះបញ្ជាក់ចំណុចចាំបាច់នៅពេលបង្កើតដ្រាយវ៍ពន្លឺ។ ហើយកុំភ្លេចអំពីរចនាសម្ព័ន្ធថាស - MBR ឬ GPT: សម្រាប់ Win 10, កំណែទំនើបជាង, gpt, ករណីឯកជនកាន់តែច្រើនត្រូវបានពិពណ៌នានៅក្នុងអត្ថបទខាងក្រោម។
អានបន្ថែម:
ការបង្កើតដ្រាយវ៍កម្មវិធី UEFI ជាមួយវីនដូ 10
ជ្រើសរើសរចនាសម្ព័ន្ធ GPT ឬ MBR របស់ MBR ដើម្បីធ្វើការជាមួយវីនដូ 7
អ្វីដែលប្រសើរសម្រាប់អេសអេសអេសអេសអេសអេសអេសអេសអេសអេសឬម៉ាបគ្រីប
ក្នុងករណីកម្រអ្នកមិនអាចរកឃើញ "របៀបចាប់ផ្ដើម" ទាល់តែសោះ។ វាអាស្រ័យលើម៉ូដែល Lappo: កំណែមួយអាចប្រើបានតែជាមួយនឹងការគាំទ្រសម្រាប់របៀបកេរ្តិ៍ដំណែលហើយទីពីរគឺមានតែជាមួយ UEFI ប៉ុណ្ណោះ។ ផ្លាស់ប្តូរវាតាមរយៈ BIOS នឹងលែងទទួលបានជោគជ័យទៀតហើយដូចជាប៉ារ៉ាម៉ែត្រត្រូវបានដេរ។ ជ្រើសយក USB Flash Drive យោងតាមប្រភេទកុំព្យូទ័រយួរដៃរបស់អ្នក។
