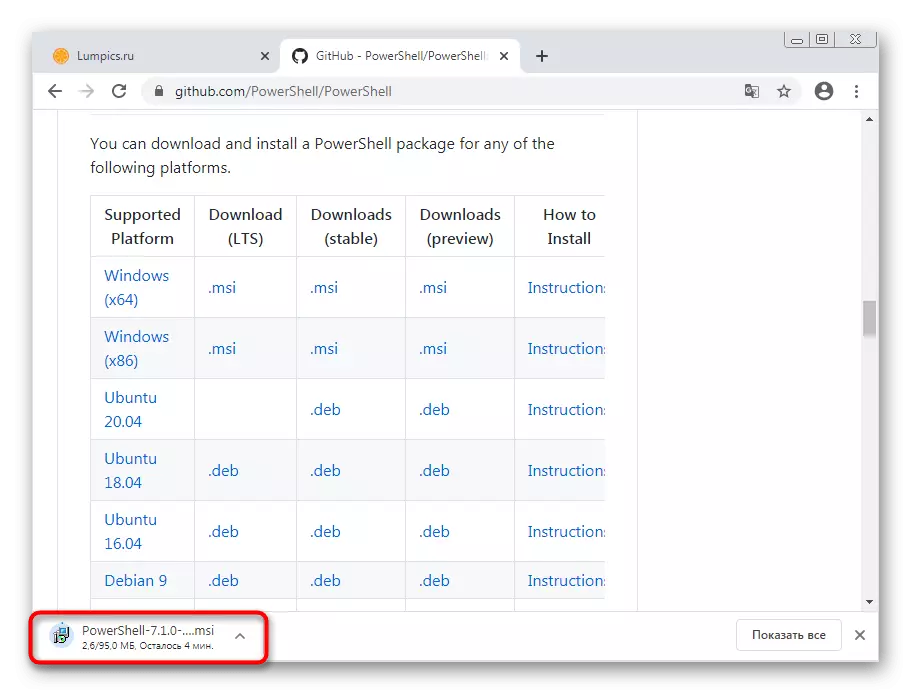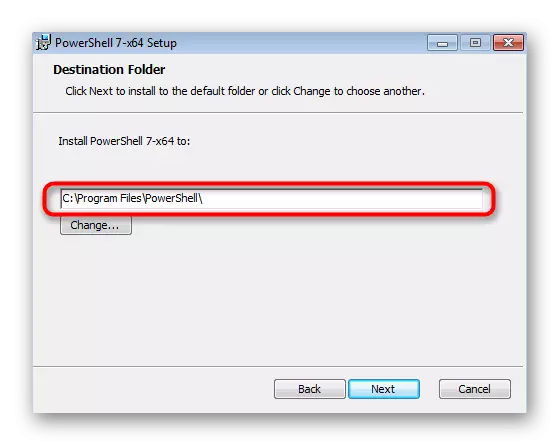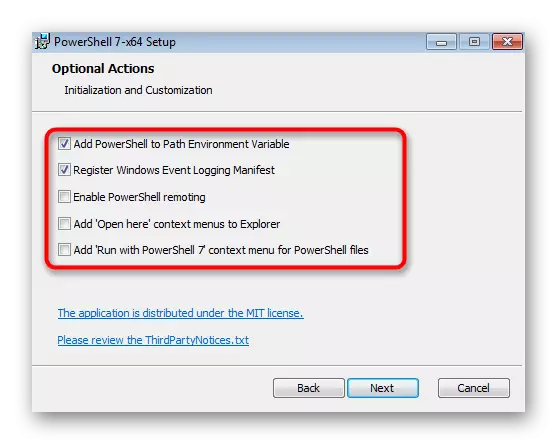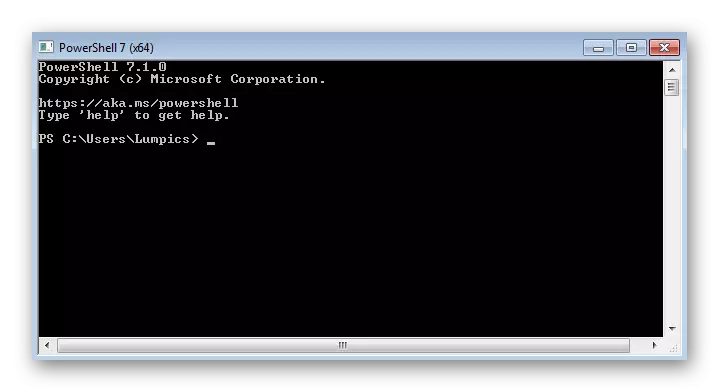ជំហានទី 1: ការត្រួតពិនិត្យបច្ចុប្បន្នភាព SP1
ជាផ្លូវការ, ការធ្វើបច្ចុប្បន្នភាព SP1 សម្រាប់វីនដូ 7 មិនត្រូវបានគាំទ្រដោយអ្នកអភិវឌ្ឍន៍ទៀតទេប៉ុន្តែឥឡូវនេះវានៅតែអាចបង្កើតវាបានប្រសិនបើការធ្វើបច្ចុប្បន្នភាពនេះមិនត្រូវបានបន្ថែមទៅក្នុងប្រព័ន្ធប្រតិបត្តិការ។ វត្តមានរបស់វាតម្រូវឱ្យដំឡើងឬធ្វើបច្ចុប្បន្នភាព PowerShell បន្ថែមទៀតដូច្នេះអនុវត្តជំហាននេះដោយងាកទៅរកការណែនាំនៅលើតំណភ្ជាប់ខាងក្រោម។អានបន្ត: ធ្វើបច្ចុប្បន្នភាពវីនដូ 7 ទៅសេវាកម្មកញ្ចប់ 1
ជំហានទី 2: តំឡើងបរិយាកាសសកលគ
ដំណាក់កាលទី 2 គឺការតំឡើងបរិស្ថានសកលគដែលចាំបាច់សម្រាប់ការប្រតិបត្តិយ៉ាងត្រឹមត្រូវនៃកម្មវិធីដូចខាងក្រោមហើយដំណើរការ PowerShell ក្នុង Windows 7. ការតំឡើងរបស់វាត្រូវបានធ្វើឡើងពីអ្នកតំឡើង WusA Suntalone ។
ចូលទៅកាន់ទាញយកបរិស្ថានសកល C ពីគេហទំព័រផ្លូវការ
- ចុចលើតំណមុនហើយចាប់ផ្តើមផ្ទុកសមាសធាតុដែលកំពុងពិចារណា។
- បើកប័ណ្ណសារលទ្ធផលហើយរកឃើញឯកសារដែលឆបគ្នាជាមួយកញ្ចប់ធ្វើឱ្យទាន់សម័យវីនដូរបស់អ្នក។ ភាគច្រើនទំនងជាវានឹងក្លាយជា Windows6.0 ឬ Windows6.1 ដោយគិតគូរបន្តិច។ ប្រសិនបើបន្ទាប់ពីអ្នកចាប់ផ្តើមអាជីវកម្មអ្នកបានទទួលការជូនដំណឹងថាការធ្វើបច្ចុប្បន្នភាពមិនមានសម្រាប់កុំព្យូទ័រនេះទេសូមព្យាយាមបើកឯកសារ MSU ផ្សេងទៀត។
- ការស្វែងរកព័ត៌មានថ្មីៗដោយកាន់កាប់មួយរយៈ។
- បន្ទាប់នឹងត្រូវបានជូនដំណឹងអំពីការតំឡើងរបស់ KB3118401 ដែលត្រូវតែបញ្ជាក់។
- ដំណើរការតំឡើងបច្ចុប្បន្នភាពនឹងចាប់ផ្តើម - ធ្វើតាមវឌ្ឍនភាពរបស់វានៅក្នុងបង្អួចតែមួយ។




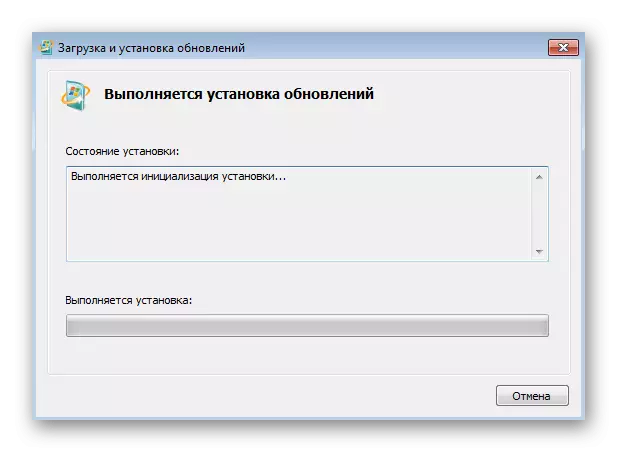
នៅពេលបញ្ចប់វាត្រូវបានផ្ដល់អនុសាសន៍ឱ្យចាប់ផ្តើមកុំព្យូទ័រឡើងវិញបន្ទាប់មកបន្តបន្ថែមសមាសធាតុដូចខាងក្រោម។
ជំហានទី 3: តំឡើង WMF 5.1
ប្រសិនបើយើងផ្តាច់សមាសធាតុដែលត្រូវការសម្រាប់ប្រតិបត្តិការត្រឹមត្រូវនៃ PowerShell បន្ទាប់មក WMF (ក្របខ័ណ្ឌគ្រប់គ្រងវីនដូ) គឺទាក់ទងដោយផ្ទាល់ទៅនឹងសមាសធាតុនេះហើយអនុញ្ញាតឱ្យប្រើស្គ្រីបដែលបានបង្កប់យ៉ាងពេញលេញរួមទាំងធ្វើបច្ចុប្បន្នភាពទៅកំណែចុងក្រោយបំផុត។
ចូលទៅកាន់ទាញយក WMF ពីគេហទំព័រផ្លូវការ
- នៅពេលដែលនៅលើទំព័រផ្ទុកឡើងទាន់សម័យចុចលើតំណភ្ជាប់ "WMF 5.1" ដែលមានទីតាំងនៅតារាងប្រៀបធៀបជំនាន់នៃប្រព័ន្ធប្រតិបត្តិការ។
- បន្ទាប់ពីបើកទំព័រថ្មីចុចលើ "ទាញយក" ដោយហេតុនេះងាកទៅរកជម្រើសឯកសារសម្រាប់ទាញយក។
- សម្គាល់តែកំណែសម្រាប់វីនដូ 7 ដែលត្រូវនឹងសញ្ញាសម្គាល់ "ប្រាំពីរ" ។
- ដំណើរការឯកសារ MSU នៅក្នុងប័ណ្ណសារហើយរង់ចាំការធ្វើបច្ចុប្បន្នភាពសមស្រប។
- បញ្ជាក់ការជូនដំណឹងអំពីការតំឡើងរបស់ពួកគេ។
- នៅពេលអ្នកបង្ហាញសារអំពីតម្រូវការក្នុងការចាប់ផ្តើមប្រព័ន្ធប្រតិបត្តិការឡើងវិញធ្វើវាដូច្នេះ PowerShell ត្រូវបានបញ្ចូលដោយជោគជ័យ។
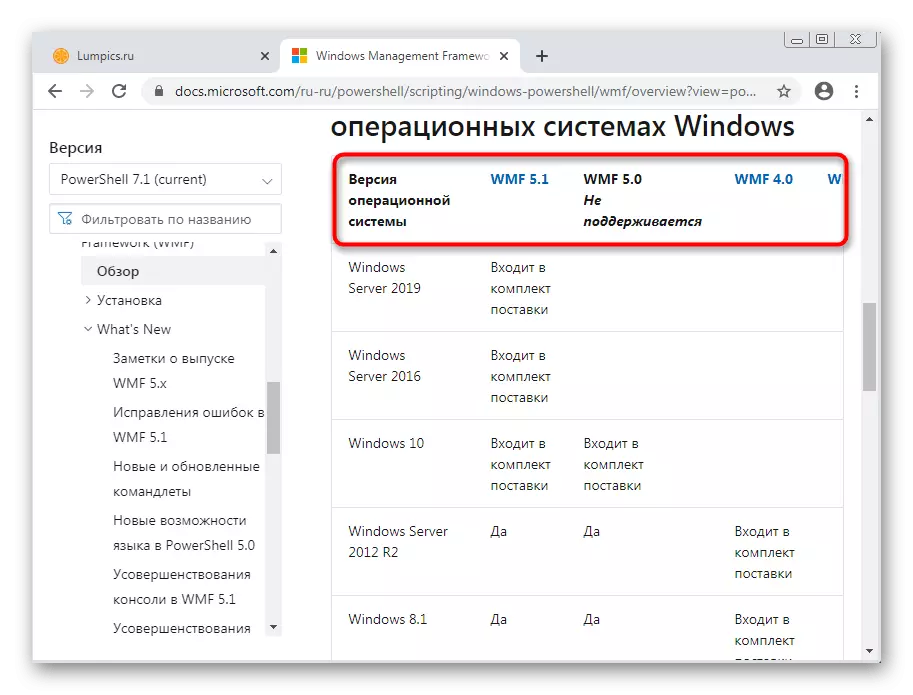





ជំហានទី 4: ចាប់ផ្តើមនិងធ្វើបច្ចុប្បន្នភាព PowerShell
បន្ទាប់ពីដំណើរការឡើងវិញនូវកុំព្យូទ័រ PowerShell នឹងត្រូវបានបន្ថែមទៅក្នុង Windows: អ្នកអាចដំណើរការវាបានហើយពិនិត្យមើលបច្ចុប្បន្នភាពតាមរយៈកញ្ចប់តំឡើងដែលបានទាញយកពីមុន។ ប្រសិនបើតម្រូវការក្នុងកំណែចុងក្រោយនៃខ្ទាស់មិនមានទេគ្រាន់តែចូលទៅកាន់ការប្រើប្រាស់ស្តង់ដាររបស់វា។
- បើក "ចាប់ផ្តើម" សូមស្វែងរក Windows PowerShell នៅទីនោះហើយដំណើរការកម្មវិធីនេះ។
- បន្ទាប់សូមចូលទៅកាន់ប័ណ្ណសារដែលបានទាញយកពីមុនដែលបន្ថែមលើឯកសារ MSU មានស្គ្រីបសម្រាប់ PowerShell ។ ទាញវាទៅតុធ្វើការសម្រាប់ពន្លា។
- ឥឡូវអូសវាទៅ PowerShell ហើយរង់ចាំរហូតដល់ខ្សែថ្មីលេចឡើង។
- ដំណើរការស្គ្រីបដោយចុចគ្រាប់ចុចបញ្ចូល (Enter) ។




ប្រសិនបើមានកំហុសមួយបានបង្ហាញនៅលើអេក្រង់វាមានន័យថាកម្មវិធីមិនចាំបាច់ធ្វើបច្ចុប្បន្នភាពទេ។
កំណត់ជំនាន់ចុងក្រោយនៃ PowerShell តាមរយៈ GitHub
ជាជម្រើសមួយយើងនឹងវិភាគទាញយកកម្មវិធីដាច់ដោយឡែកមួយជាមួយ PowerShell តាមរយៈ GitHub ។ កំណែចុងក្រោយរបស់វាត្រូវបានតំឡើងនៅជាប់នឹងសែលបុរាណហើយអាចធ្វើការស្របគ្នា។
ចូលទៅកាន់ទាញយកជំនាន់ចុងក្រោយនៃ PowerShell ជាមួយ GitHub
- បន្ទាប់ពីតំណភ្ជាប់ខាងលើរកតារាងដែលមានឈ្មោះវេទិកាដែលគាំទ្រដែលត្រូវជ្រើសរើសកំណែវីនដូរបស់អ្នកហើយទាញយកកម្មវិធីមានស្ថេរភាពនៃកម្មវិធី។
- បន្ទាប់ពីទាញយកសូមដំណើរការកម្មវិធីដំឡើង។
- ទៅកាន់ជំហានបន្ទាប់។
- ជ្រើសរើសកន្លែងមួយនៅលើកុំព្យួទ័រដែលអ្នកចង់តំឡើងកម្មវិធី។
- ពិនិត្យមើលជម្រើសបន្ថែមមុនពេលដំឡើងនិងពិនិត្យមើលប៉ារ៉ាម៉ែត្រដែលអ្នកចង់អនុវត្ត។
- រំពឹងថានឹងមានការដំឡើងចប់ហើយបន្ទាប់មករកទីតាំង PowerShell 7 ដែលអាចប្រតិបត្តិបាននៅលើផ្ទៃតុឬ "ចាប់ផ្តើម" ។
- បន្ទាប់ពីចាប់ផ្តើមសូមព្យាយាមបញ្ចូលស្គ្រីបណាមួយដើម្បីប្រាកដក្នុងប្រតិបត្តិការធម្មតារបស់កុងសូល។