
នៅក្នុងសៀវភៅណែនាំនេះវាមានលក្ខណៈលម្អិតអំពីមធ្យោបាយដើម្បីបើក PowerShell, រាប់បញ្ចូលទាំងអ្នកគ្រប់គ្រងនៅក្នុងវីនដូ 10, 8 និង Windows 7 ក៏ដូចជាការណែនាំវីដេអូដែលវិធីទាំងអស់នេះត្រូវបានបង្ហាញមើលឃើញ។ វាក៏អាចមានប្រយោជន៍ផងដែរ: វិធីដើម្បីបើកប្រអប់បញ្ចូលពាក្យបញ្ជាក្នុងនាមអ្នកគ្រប់គ្រង។
ដំណើរការវីនដូផៅវែលដោយស្វែងរក
អនុសាសន៍ដំបូងរបស់ខ្ញុំស្តីពីការដាក់ឱ្យប្រើប្រាស់ឧបករណ៍ប្រើប្រាស់វីនដូណាមួយដែលអ្នកមិនដឹងពីរបៀបដំណើរការ - ប្រើការស្វែងរកវានឹងជួយស្ទើរតែជានិច្ច។
ប៊ូតុងស្វែងរកគឺស្ថិតនៅក្នុងរបារភារកិច្ចវីនដូ 10 ក្នុងវីនដូ 8 និង 8.1 វាលស្វែងរកអាចត្រូវបានបើកដោយប្រើគ្រាប់ចុច Win + S ហើយនៅក្នុងវីនដូ 7 រកឃើញម៉ឺនុយចាប់ផ្តើម។ ជំហាន (ឧទាហរណ៍ 10) នឹងមានដូចខាងក្រោម។
- នៅក្នុងការស្វែងរកចាប់ផ្តើមបញ្ចូល PowerShell រហូតដល់លទ្ធផលដែលចង់បានលេចឡើង។
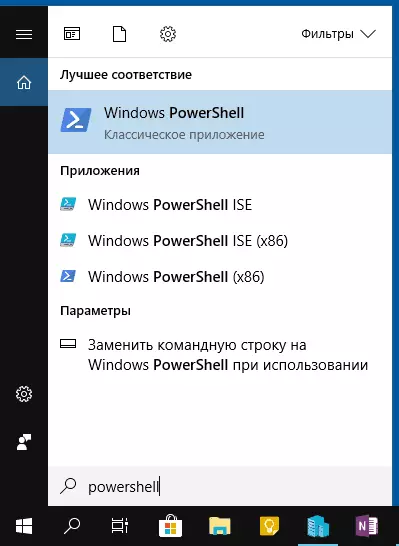
- ប្រសិនបើអ្នកចង់ចាប់ផ្តើមក្នុងនាមអ្នកគ្រប់គ្រងសូមចុចលើវីនដូផៅវែលចុចខាងស្តាំហើយជ្រើសធាតុដែលសមរម្យនៅក្នុងម៉ឺនុយបរិបទ។
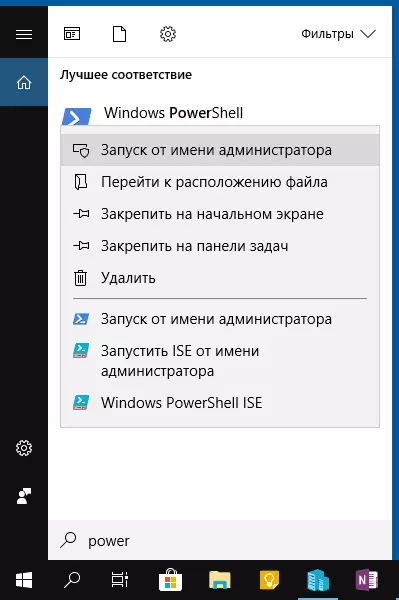
ដូចដែលអ្នកអាចឃើញវាសាមញ្ញណាស់ហើយសមស្របសម្រាប់វីនដូចុងក្រោយបំផុត។
តើធ្វើដូចម្តេចដើម្បីបើក PowerShell តាមរយៈម៉ឺនុយបរិបទនៃប៊ូតុងចាប់ផ្តើមនៅក្នុងវីនដូ 10
ប្រសិនបើវីនដូ 10 ត្រូវបានតំឡើងនៅលើកុំព្យួទ័ររបស់អ្នកបន្ទាប់មកសូម្បីតែវិធីលឿនជាងមុនក្នុងការបើក PowerShell - ចុចកណ្តុរខាងស្តាំលើប៊ូតុង "Start" ហើយជ្រើសរើសធាតុម៉ឺនុយដែលអ្នកចង់បាន (មានភាពងាយស្រួលក្នុងការចាប់ផ្តើមងាយស្រួលនិងក្នុងនាម អ្នកគ្រប់គ្រង) ។ ម៉ឺនុយនេះអាចត្រូវបានហៅដោយចុចគ្រាប់ចុច Win + X នៅលើក្តារចុច។
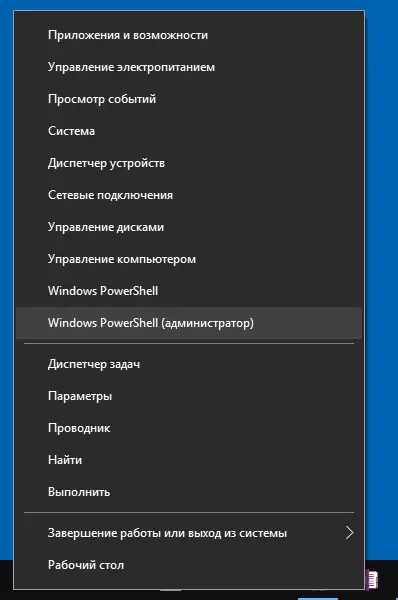
សម្គាល់ៈប្រសិនបើនៅក្នុងម៉ឺនុយនេះជំនួសឱ្យ Windows PowerShell អ្នកអាចជំនួសវាដោយ PowerShell ប្រសិនបើអ្នកចង់បានអ្នកអាចប្រើបន្ទាត់ពាក្យបញ្ជារបស់ Windows Power PowerShell រួសរាន់ "(នៅក្នុងកំណែចុងក្រោយនៃវីនដូ 10 ជម្រើសលំនាំដើមត្រូវបានបើក) ។
ដំណើរការ PowerShell ដោយប្រើប្រអប់ "ដំណើរការ"
វិធីសាមញ្ញមួយទៀតដើម្បីដំណើរការ PowerShell គឺប្រើបង្អួច "រត់":- ចុចគ្រាប់ចុច Win + R នៅលើក្តារចុច។
- បញ្ចូល PowerShell ហើយចុច Enter ឬយល់ព្រម។
ក្នុងពេលជាមួយគ្នានេះអ្នកអាចកំណត់សញ្ញាសំគាល់របស់អ្នកគ្រប់គ្រងនិងនៅក្នុងកំណែចុងក្រោយនៃវីនដូ 10 ប្រសិនបើអ្នកចុចបញ្ចូលឬយល់ព្រមសង្កត់គ្រាប់ចុចបញ្ជា (Ctrl) + ប្ដូរគ្រាប់បន្ទាប់មកឧបករណ៍ប្រើប្រាស់ក៏ត្រូវបានចាប់ផ្តើមផងដែរ។ ក្នុងនាមអ្នកគ្រប់គ្រង។
ការណែនាំវីដេអូ
វិធីផ្សេងទៀតដើម្បីបើក PowerShell
មិនមែនគ្រប់វិធីទាំងអស់នៃការបើកបង្អួច PowerShell ត្រូវបានចុះបញ្ជីខាងលើទេប៉ុន្តែប្រាកដណាស់ពួកគេនឹងគ្រប់គ្រាន់ហើយ។ បើមិនដូច្នោះទេ:
- អ្នកអាចរកឃើញ PowerShell នៅក្នុង Start Menu ។ ដើម្បីដំណើរការពីអ្នកគ្រប់គ្រងសូមប្រើម៉ឺនុយបរិបទ។
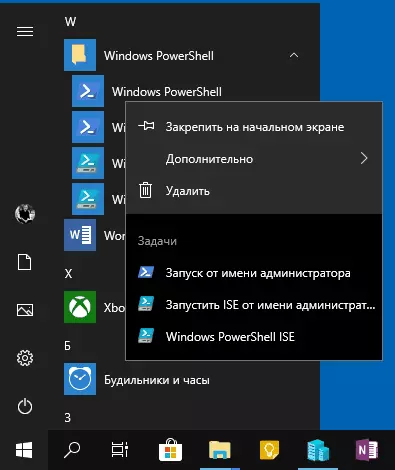
- អ្នកអាចដំណើរការឯកសារ EXE នៅក្នុង C: \ Windows \ System32 \ ថតឯកសារ WindowsPowershell ។ សម្រាប់សិទ្ធិរបស់អ្នកគ្រប់គ្រង, ស្រដៀងគ្នានេះ, ប្រើម៉ឺនុយដោយចុចខាងស្តាំ។
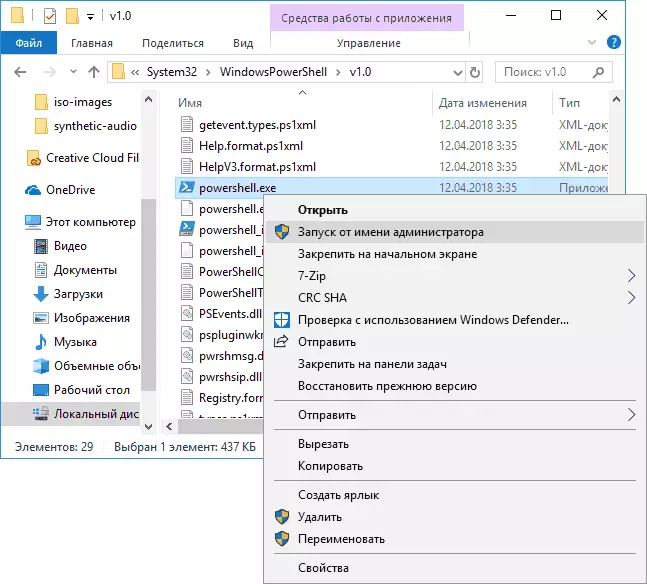
- ប្រសិនបើអ្នកបញ្ចូល PowerShell នៅលើប្រអប់បញ្ចូលពាក្យបញ្ជាឧបករណ៍ដែលចង់បាននឹងត្រូវបានដាក់ឱ្យដំណើរការ (ប៉ុន្តែនៅក្នុងចំណុចប្រទាក់បន្ទាត់ពាក្យបញ្ជា) ។ ប្រសិនបើបន្ទាត់ពាក្យបញ្ជាបានដំណើរការក្នុងនាមអ្នកគ្រប់គ្រងនោះ PowerShell នឹងធ្វើការជំនួសឱ្យអ្នកគ្រប់គ្រងរបស់អ្នកគ្រប់គ្រង។
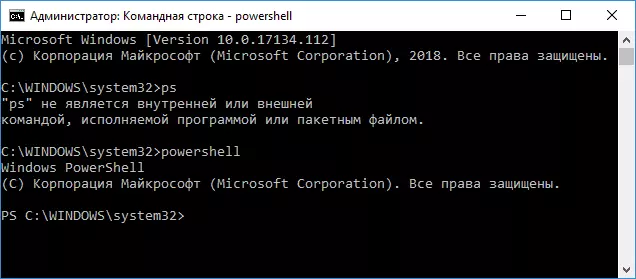
ដូចគ្នានេះផងដែរវាកើតឡើងពួកគេសួរថាតើអ្វីទៅជា PowerShell Ise និង PowerShell X86 ដែលឧទាហរណ៍នៅពេលប្រើវិធីសាស្ត្រដំបូង។ ខ្ញុំឆ្លើយ: PowerShell ISE - "ស្គ្រីប PowerShell រួមបញ្ចូល" ។ តាមពិតជាមួយនឹងជំនួយរបស់វាអ្នកអាចអនុវត្តក្រុមតែមួយបានប៉ុន្តែលើសពីនេះទៀតវាមានមុខងារបន្ថែមដែលជួយសម្រួលដល់ការងារជាមួយស្គ្រីប PowerShell (ជំនួយ, ឧបករណ៍បំបាត់កំហុសការសម្គាល់ពណ៌, kekews បន្ថែម។ ល។ ) ។ ជាលទ្ធផលកំណែ X86 គឺត្រូវការប្រសិនបើអ្នកកំពុងធ្វើការជាមួយវត្ថុ 32 ប៊ីតឬជាមួយប្រព័ន្ធ X86 ពីចម្ងាយ។
