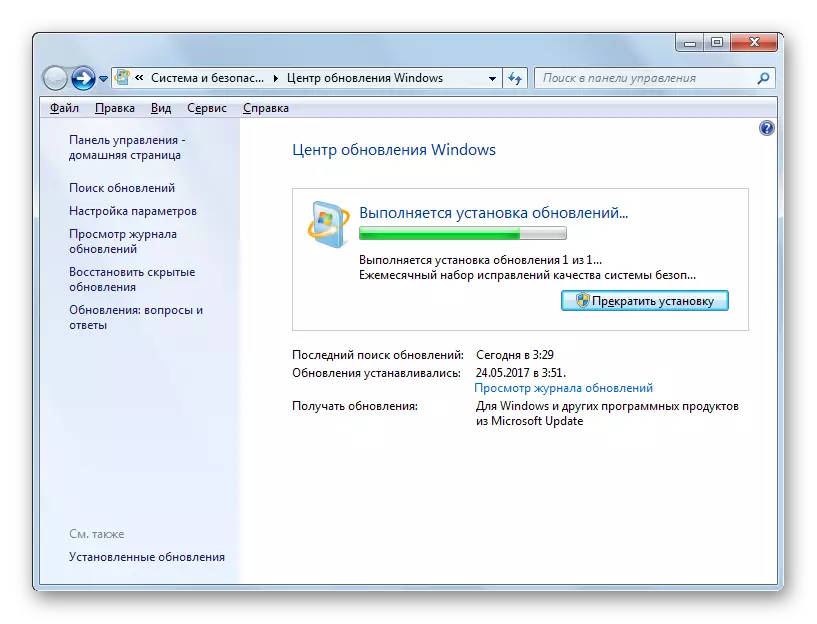វិធីទី 1: បិទការគ្រប់គ្រងគណនី
វិធីសាស្រ្តងាយបំផុតក្នុងការដោះស្រាយកំហុសមួយដែលមានលេខកូដ 0x80041003 ក្នុងវីនដូ 7 ដែលជារឿយៗមានប្រសិទ្ធភាព - ការត្រួតពិនិត្យការគ្រប់គ្រងគណនីដែលបានធ្វើយ៉ាងសាមញ្ញបំផុត:
- បើក "ការចាប់ផ្តើម" ហើយទូរស័ព្ទទៅកម្មវិធីផ្ទាំងបញ្ជា។
- ប្រសិនបើអ្នកត្រូវបានកំណត់រចនាសម្ព័ន្ធដើម្បីមើលប្រភេទវាជាការល្អប្រសើរជាងក្នុងការផ្លាស់ប្តូរវាទៅ "រូបតំណាងធំ" ដើម្បីងាយស្រួលក្នុងការរុករកនៅក្នុងប៉ារ៉ាម៉ែត្រដែលមាន។
- ស្វែងរក "មជ្ឈមណ្ឌលគាំទ្រ" ហើយចុចលើបន្ទាត់នេះ។
- បន្ទាប់ចូលទៅកាន់ "ការផ្លាស់ប្តូរការកំណត់ត្រួតពិនិត្យគណនី" ។
- ផ្លាស់ទីគ្រាប់រំកិលចុះក្រោមដូច្នេះវានៅតែមាននៅក្នុងអត្ថន័យ "មិនដែលត្រូវជូនដំណឹង" ។ បន្ទាប់ពីនោះសូមផ្ញើកុំព្យូទ័រទៅចាប់ផ្តើមឡើងវិញហើយពិនិត្យមើលថាតើបញ្ហានេះត្រូវបានលុបចោលដែរឬទេ។
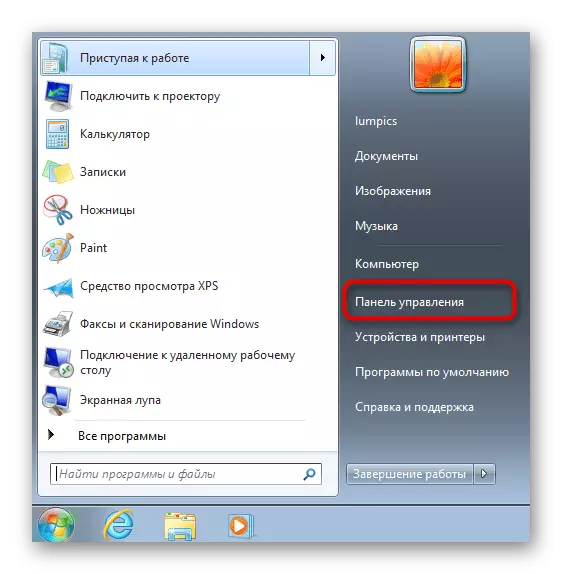
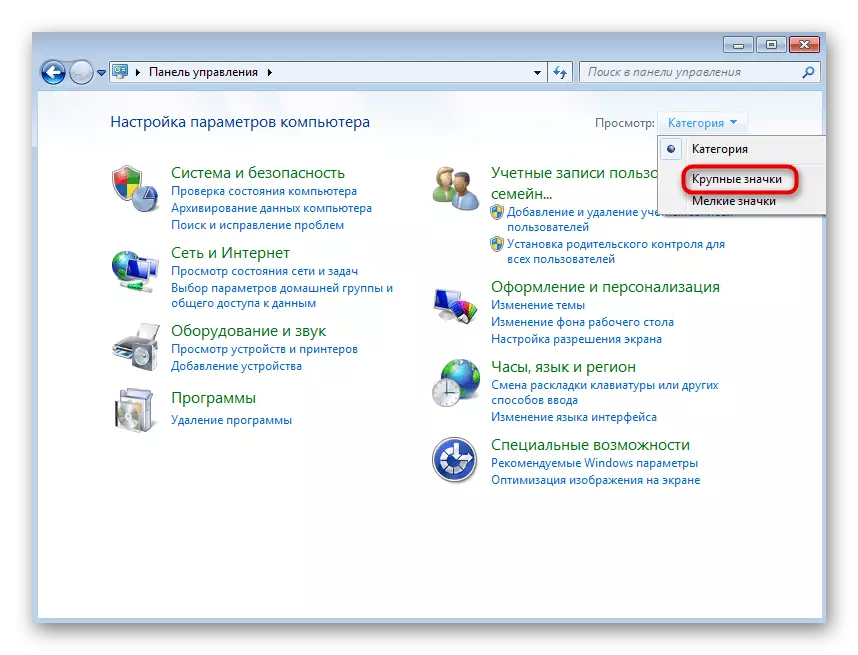
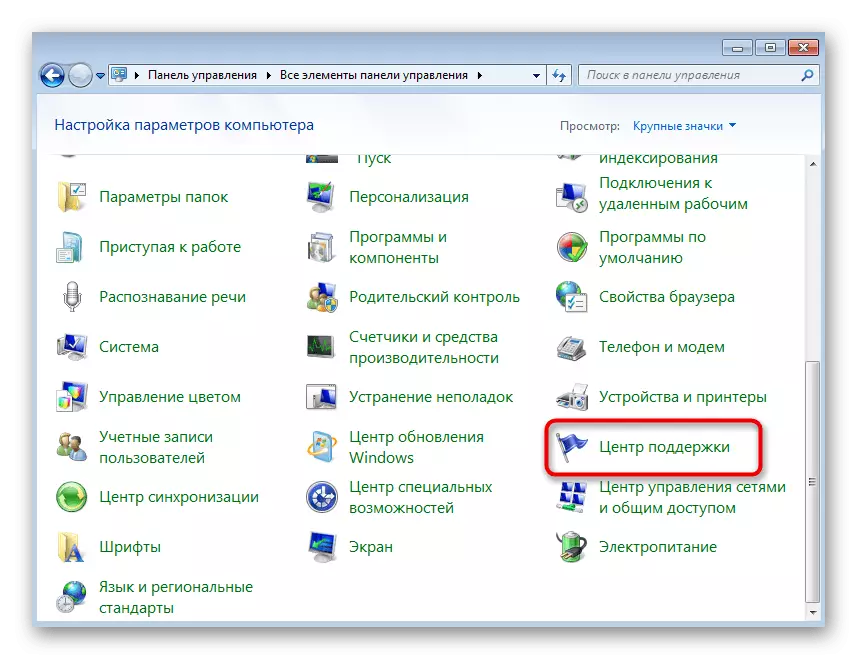
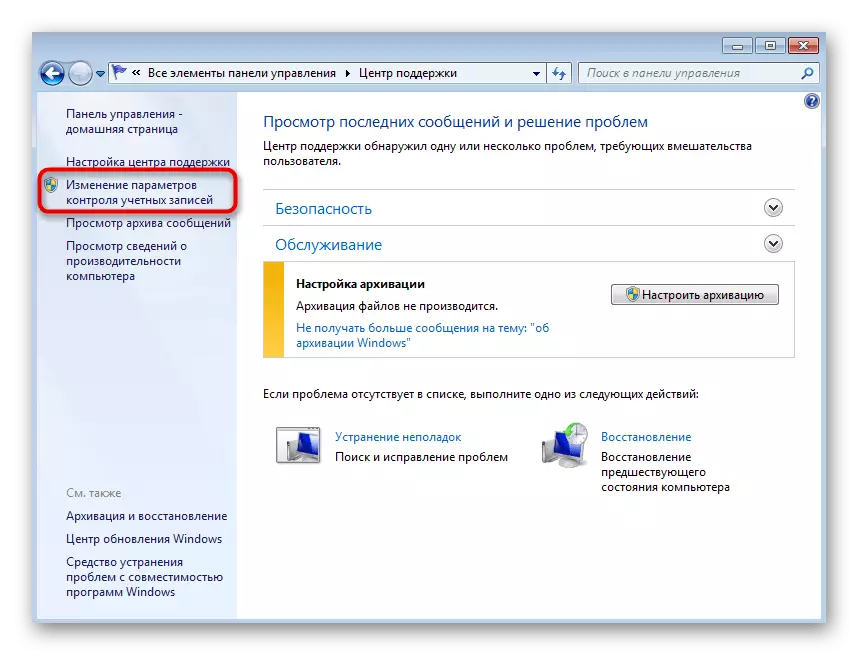
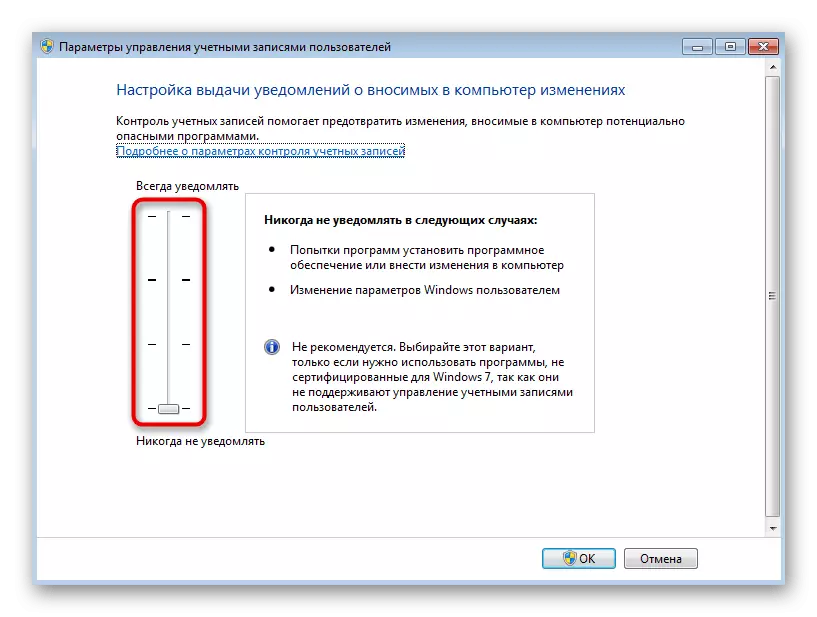
វិធីទី 2: បើកដំណើរការស្គ្រីប VBS
អនុសាសន៍មួយក្នុងចំណោមអនុសាសន៍ផ្លូវការរបស់ក្រុមហ៊ុន Microsoft គឺប្រើស្គ្រីបអាយប៊ីអេសអេសដែលលុបឯកសារដែលប៉ះពាល់ដល់រូបរាងនៃកំហុសដែលមានលេខកូដ 0x80041003 ។ វាមិនចាំបាច់ត្រូវបានចេញវេជ្ជបញ្ជាដោយដៃទេពីព្រោះស្គ្រីបរួចរាល់ហើយ។ អ្នកគ្រាន់តែត្រូវបង្កើតឯកសារជាមួយវាសម្រាប់ការដាក់ឱ្យដំណើរការបន្ថែមទៀត។
- បើកកម្មវិធី Notepad ងាយស្រួលសម្រាប់អ្នកដោយវិធីសាស្ត្រ។
- ចម្លងនិងបិទភ្ជាប់កូដនៅខាងក្រោម។
StrcrCupter = "។ " កំណត់ objwmiservice = getobject ("WinMGMTS:" _
"{Impersonationlevel = អ៊ីនធឺណេត}! \\" _
& "\ ឫសរ៍ឫសគល់ \")
កំណត់ obj1 = objwmiservice.Get ("__ _ eptefilter.NAME = 'bvtfilter'")
កំណត់ obj2set = obj1.associators _ ("__ filtetoconssumerbinding")
កំណត់ Obj3Set = OBJ1.REFEREST _ ("__ ត្រងត្រងត្រង")
សម្រាប់ OBJ2 នីមួយៗនៅក្នុង OBJ2SEST
WScript.ech "ការលុបវត្ថុ"
wscript.echo obj2.eterobjecttext_
obj2.delete_
បន្ទាប់បិនេហ
សម្រាប់ OBJ3 នីមួយៗនៅក្នុង OBJ3SEST
WScript.ech "ការលុបវត្ថុ"
wscript.echo obj3.eterobjecttext_
obj3.delete_
បន្ទាប់បិនេហ
WScript.ech "ការលុបវត្ថុ"
wscript.echo obj1.etugttext_
obj1.delete_
- ពង្រីកបញ្ជីឯកសារហើយចុចលើ "រក្សាទុកជា" ។
- នៅក្នុង "ប្រភេទឯកសារ" វាល "ឯកសារទាំងអស់" ។
- បញ្ជាក់ឯកសារណាមួយឈ្មោះនៅលើឡាតាំងប៉ុន្តែនៅចុងបញ្ចប់ចាំបាច់បន្ថែម "វី។ អេស។ " ដោយហេតុនេះកំណត់ទម្រង់របស់វា។
- បន្ទាប់ពីរក្សាទុកឯកសារសូមចូលទៅកាន់វាហៅម៉ឺនុយបរិបទដោយចុចប៊ូតុងកណ្តុរខាងស្តាំសូមបញ្ចូលទស្សន៍ទ្រនិចទៅធាតុ "បើក Usat" ហើយជ្រើសរើសជម្រើសស្គ្រីបដែលមានមូលដ្ឋានលើ Microsoft Wines ។
- ការជូនដំណឹងត្រូវបានបង្ហាញថាឯកសារត្រូវបានលុបហើយប្រសិនបើកំហុស "រកមិនឃើញ" វាមានន័យថាវត្ថុទាំងនេះបាត់នៅក្នុងប្រព័ន្ធប្រតិបត្តិការហើយដំបូងអ្នកត្រូវតែពិនិត្យមើលរូបរាងនៃកំហុសហើយប្រសិនបើវាលេចចេញនូវកំហុស វិធីសាស្ត្រខាងក្រោម។

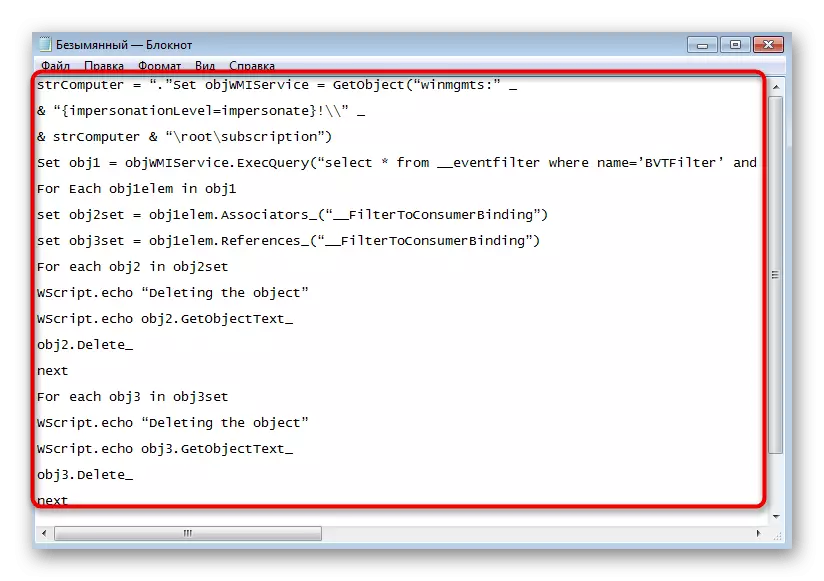
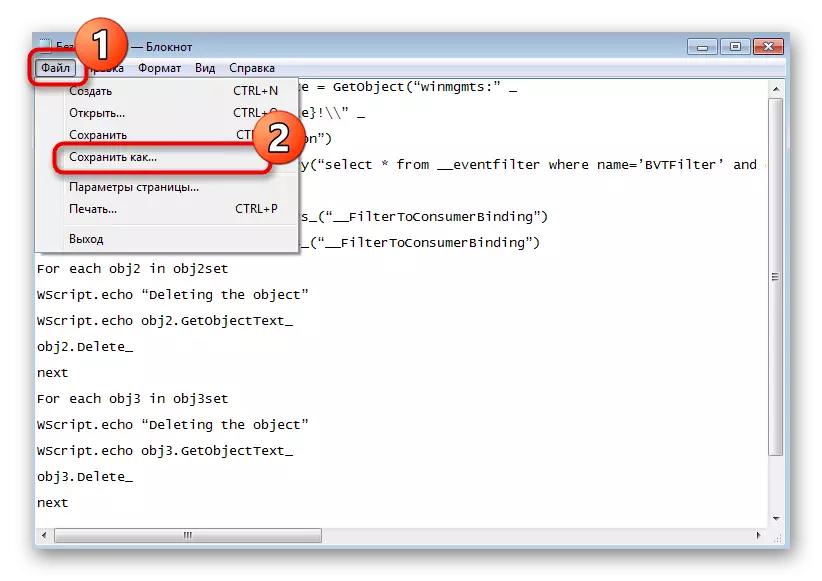
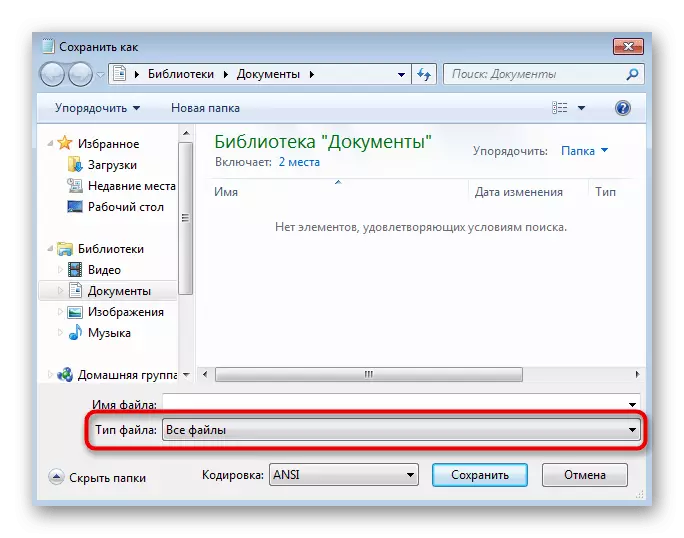
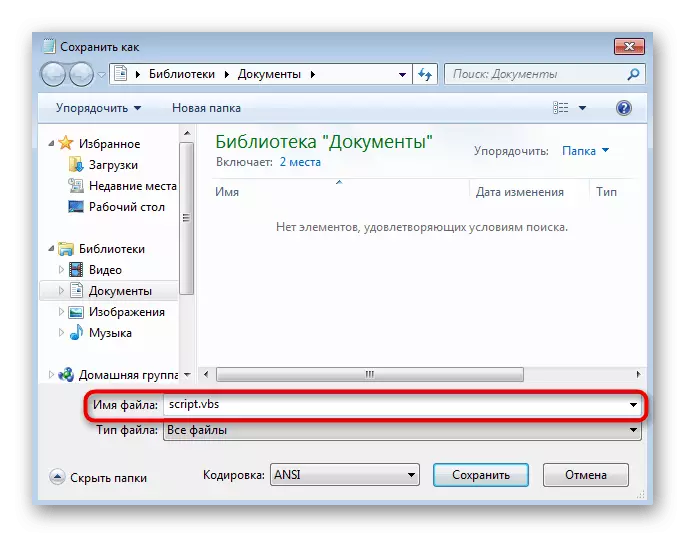
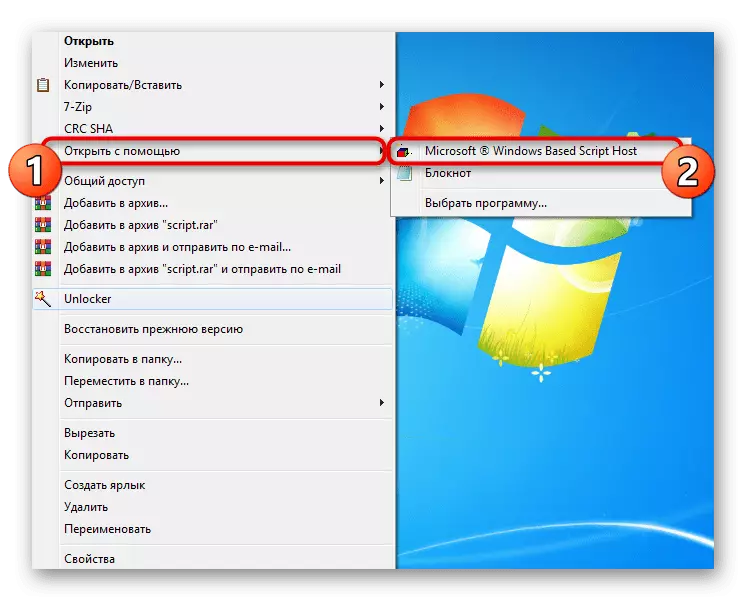
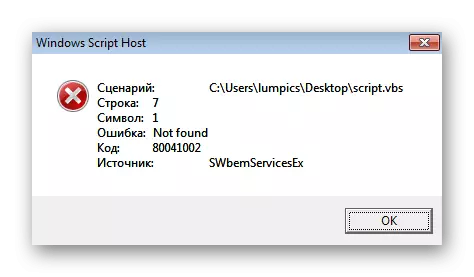
វិធីទី 3: ការប្រើប្រាស់ឯកសារប្រូតេអ៊ីន
ស្គ្រីបមុន ៗ ត្រូវបានប្រើដើម្បីលុបឯកសារបញ្ហានៅលើកុំព្យួទ័រដែលនៅពេលចាប់ផ្តើមដំណើរការប្រព័ន្ធប្រតិបត្តិការឡើងវិញត្រូវបានដំណើរការដែលដោះស្រាយបញ្ហា។ ជម្រើសខាងក្រោមគឺត្រូវប្រើឯកសារប្រចៀវដែលដំណើរការឧបករណ៍កែកំហុសនិងមូលប្បទានប័ត្រដែលមានបញ្ហាកើតឡើង។
- ដើម្បីបង្កើតវាចាប់ផ្តើមកម្មវិធី Notepad ម្តងទៀត។
- បញ្ចូលលេខកូដខាងក្រោមទៅក្នុងឯកសារដែលមានពាក្យបញ្ជាទាំងអស់ដែលអ្នកត្រូវការ។
@echo នៅលើ។
ស៊ីឌី / ឃស៊ី: \ temp
ប្រសិនបើមិនមាន% windir% \ system32 \ Wbem GoTo Tryinstall ទេ
ស៊ីឌី / ឃ% windir% \ system32 \ wbem
ឈប់ NetMGMT NTMGMT ។
WinMGMT / សម្លាប់
ប្រសិនបើមាន rep_bak red rep_bak / s / q
ប្តូរឈ្មោះឃ្លាំងឃ្លាំង Rep_Bak
សម្រាប់ %% ខ្ញុំនៅក្នុង (* .dll) ធ្វើ regsvr32 -s %% ខ្ញុំ
សម្រាប់ %% ខ្ញុំនៅក្នុង (* .exe) សូមទូរស័ព្ទ: FixSRV %% ខ្ញុំ
សម្រាប់ %% ខ្ញុំនៅក្នុង (* .mof, * ។ MFL) ធ្វើ Mofcomp %% ខ្ញុំ
Net ចាប់ផ្តើម WinMGMT ។
បញ្ចប់។
: FixRV
ប្រសិនបើ / ខ្ញុំ (% 1) == (wbemcntl.exe) Gookipsrv
ប្រសិនបើ / ខ្ញុំ (% 1) == (Wbemtest.exe) Gookipsrv
ប្រសិនបើ / ខ្ញុំ (% 1) == (Mofcomp.exe) Gookipsrv
% 1 / RegServer
: Skipsrv
បញ្ចប់។
: Tryininstall
ប្រសិនបើមិនមាន WMICORE.exe GoTo បញ្ចប់
wmicore / s. s.
Net ចាប់ផ្តើម WinMGMT ។
: បញ្ចប់។
- បើក "ឯកសារ" ហើយរក្សាទុកឯកសារ។
- នៅក្នុងបង្អួចដែលលេចឡើង, ជ្រើស "ឯកសារទាំងអស់" ជាឯកសារ។
- បញ្ចូលឈ្មោះណាមួយហើយនៅចុងបញ្ចប់បន្ថែម ".bat ។ "
- រុករកទីតាំងឯកសារនេះហើយចុចទ្វេដងលើវាដើម្បីចាប់ផ្តើម។ បង្អួច "បន្ទាត់ពាក្យបញ្ជា" ត្រូវបានបង្ហាញដែលអ្នកបញ្ជាក់ពីការបន្តប្រតិបត្តិការហើយរំពឹងថាការប្រតិបត្តិនៃឯកសារប្រចៀវ។
- ក្នុងអំឡុងពេលនេះខ្សែពីរបីទៀតនឹងលេចឡើងនៅក្នុងកុងសូលហើយបន្ទាប់មកការជូនដំណឹងនឹងលេចចេញមកបន្ទាប់ពីនោះអ្នកអាចផ្ញើកុំព្យូទ័រទៅចាប់ផ្តើមឡើងវិញ។



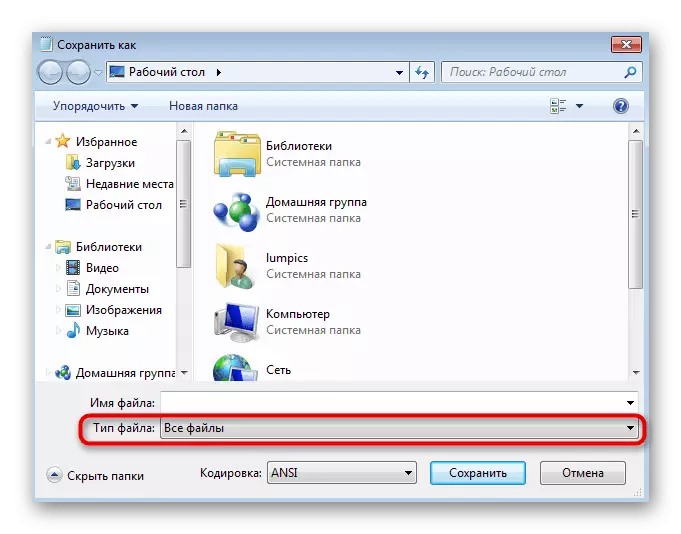
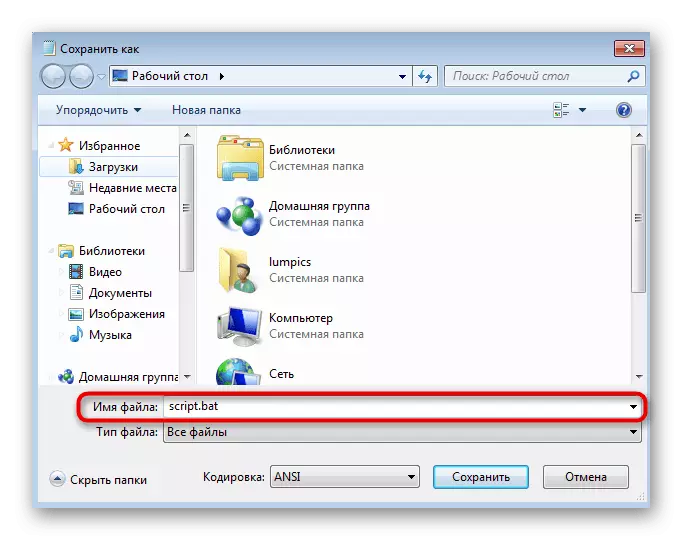
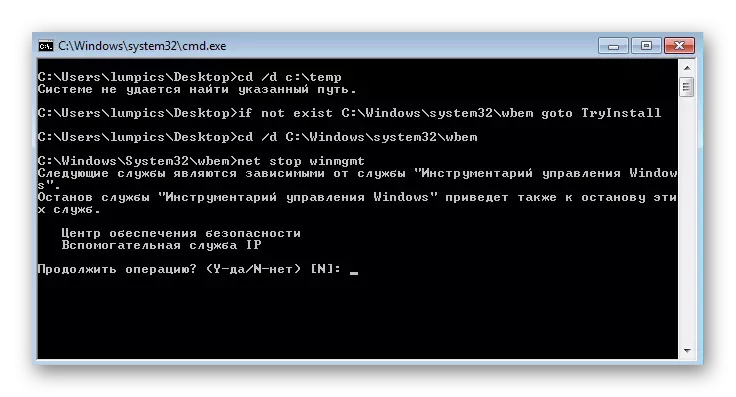

វិធីទី 4: លុបថតឯកសារគ្រប់គ្រងវីនដូ
រូបរាងនៃកំហុសដែលមានលេខកូដ 0x80041003 ជារឿយៗបង្កឱ្យមានបញ្ហានៅក្នុងសមាសធាតុប្រអប់ឧបករណ៍គ្រប់គ្រងរបស់វីនដូ។ Windovs 7 មានថតឯកសារដែលមានឯកសារបណ្តោះអាសន្នដែលត្រូវការក្នុងសកម្មភាពរបស់ប្រអប់ឧបករណ៍នេះ។ ប្រសិនបើអ្នកលុបវានៅពេលអ្នកចាប់ផ្តើមវគ្គនេះពួកគេនឹងត្រូវបានបង្កើតឡើងក្នុងទម្រង់សុទ្ធរបស់វាដែលនឹងជួយបំបាត់បញ្ហា។
- ថតមិនអាចលុបបានទេប្រសិនបើសេវាកម្មសមាសភាគកំពុងធ្វើការជាមួយឯកសារនៅទីនោះដូច្នេះវានឹងត្រូវបានបិទ។ បើកកម្មវិធីសេវាកម្មដោយស្វែងរកវាតាមរយៈម៉ឺនុយចាប់ផ្តើម។
- នៅក្នុងបញ្ជីស្វែងរក "ប្រអប់ឧបករណ៍គ្រប់គ្រងបង្អួច" ហើយចុចទ្វេដងលើបន្ទាត់នេះដើម្បីបើកបង្អួចលក្ខណៈសម្បត្តិ។
- ចុចលើ "ឈប់" ហើយរង់ចាំពីរបីវិនាទីរហូតដល់សេវាកម្មត្រូវបានបញ្ឈប់។
- តាមរយៈ "Explorer" សូមចូលទៅកាន់ផ្លូវ C: \ Windows \ System32 \ wbem និងស្វែងរកថតឯកសារ "ឃ្លាំង" នៅទីនោះ។ គួរចម្លងវាទៅកន្លែងផ្សេងទៀតដែលជាច្បាប់ចម្លងបម្រុងទុកដើម្បីស្តារវាក្នុងករណីមានបញ្ហាដែលមិននឹកស្មានដល់។
- បន្ទាប់មកចុចកណ្ដុរស្ដាំលើវាហើយលុប។
- ចាប់ផ្ដើមកុំព្យូទ័រឡើងវិញហើយពិនិត្យមើលថាតើកំហុសក្នុងសំណួរត្រូវបានជួសជុលយ៉ាងដូចម្តេច។

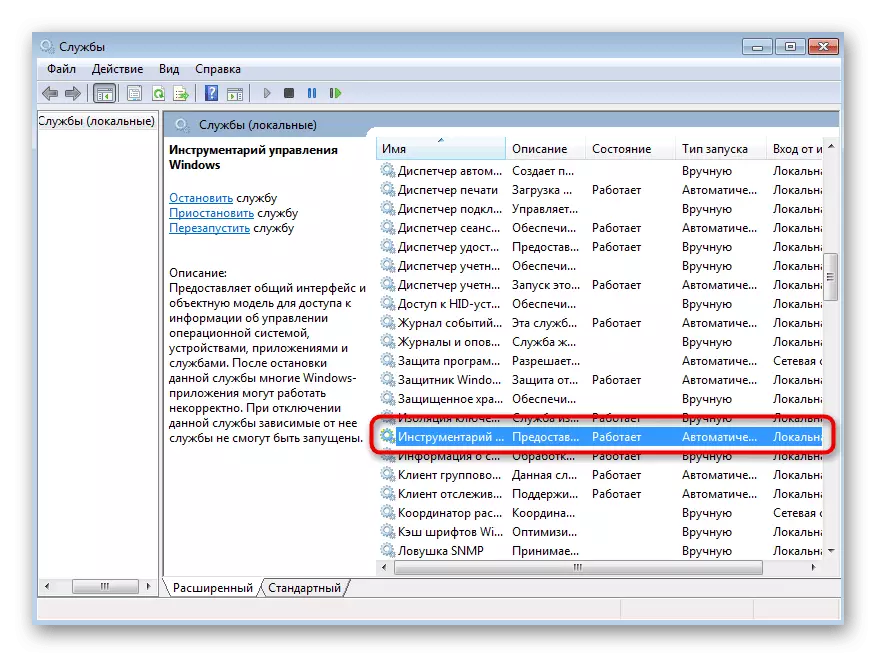
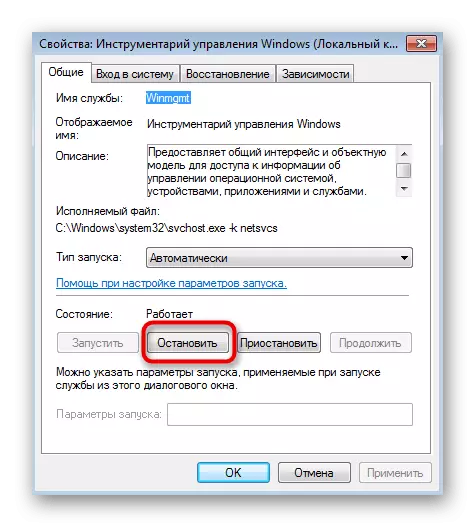
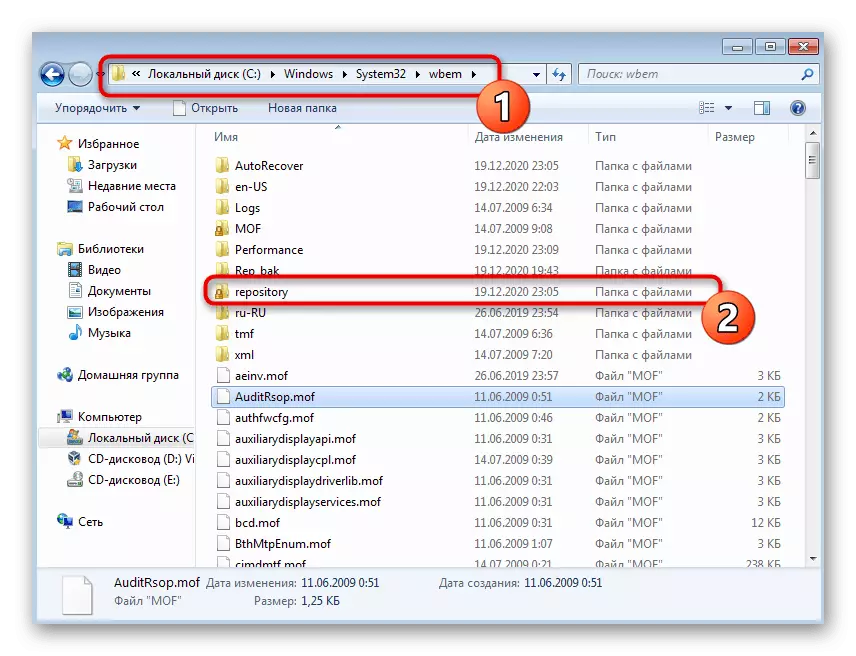
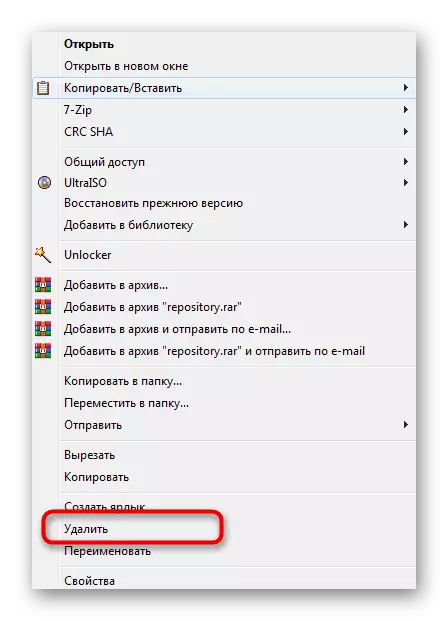
វិធីទី 5: ផ្តល់ការចូលប្រើឯកសារ
វិធីសាស្រ្តចុងក្រោយនឹងអនុញ្ញាតឱ្យកម្ចាត់កំហុសប្រសិនបើវាលេចឡើងនៅពេលចូលប្រើតែឯកសារជាក់លាក់ហើយវាអាចត្រូវបានគេមើលឃើញថានៅពេលតាមដានសកម្មភាពនៅក្នុង "កំណត់ហេតុព្រឹត្តិការណ៍" ។ បន្ទាប់មកថតបញ្ហាត្រូវការផ្តល់ការចូលដំណើរការពេញលេញ។
- រកថតឯកសារដើមនៃឯកសារចាប់ផ្តើមហើយចុចលើ IT PCM ។ នៅក្នុងម៉ឺនុយបរិបទជ្រើស "លក្ខណសម្បត្តិ" ។
- បើកផ្ទាំងសុវត្ថិភាពហើយចុចលើ "ការផ្លាស់ប្តូរ" ។
- ចាប់ផ្តើមបន្ថែមអ្នកប្រើប្រាស់ថ្មីប្រសិនបើតម្រូវការចាំបាច់មិនមាននៅក្នុងបញ្ជី។
- បញ្ចូលឈ្មោះរបស់វានៅក្នុងវាលដែលបានបែងចែកសម្រាប់នេះហើយប្រសិនបើមិនស្គាល់, ចុចលើប៊ូតុង "កម្រិតខ្ពស់" ។
- ចាប់ផ្តើមស្វែងរកអ្នកប្រើប្រាស់នៅទីតាំងបច្ចុប្បន្ន។
- ក្នុងចំណោមលទ្ធផលរកឃើញគណនីដែលចង់បានហើយបន្ថែមវា។
- ត្រឡប់ទៅបង្អួចមុនហើយត្រូវប្រាកដថាឈ្មោះត្រូវបានបង្ហាញឱ្យបានត្រឹមត្រូវនៅក្នុងប្លុកត្រឹមត្រូវ។
- នៅក្នុង "ដំណោះស្រាយសម្រាប់ក្រុមក្រុម" ជ្រើសអ្នកប្រើបានបន្ថែមនិងផ្តល់ឱ្យគាត់នូវការចូលប្រើពេញលេញ។
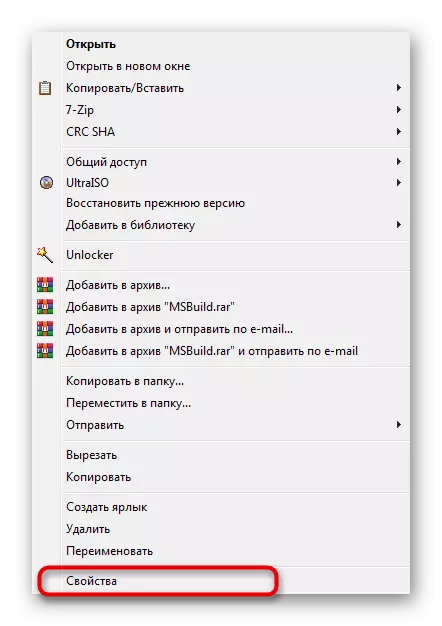
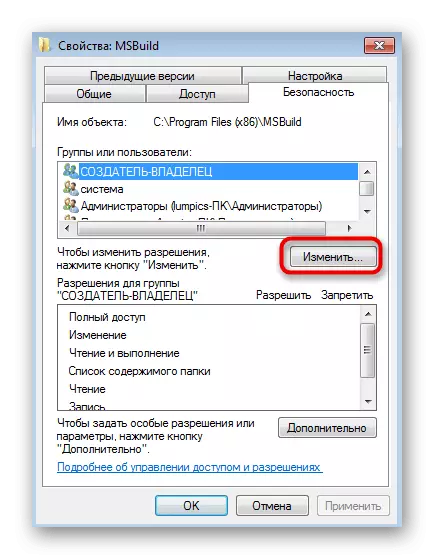

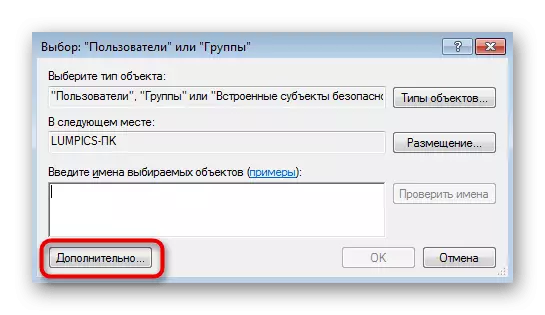
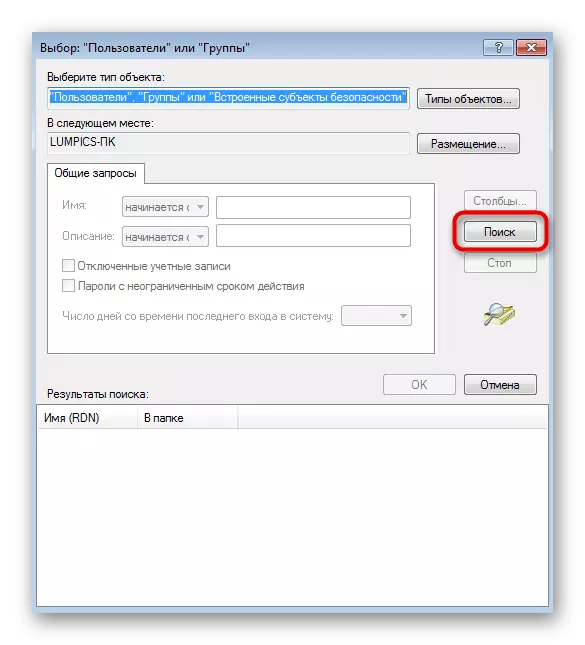
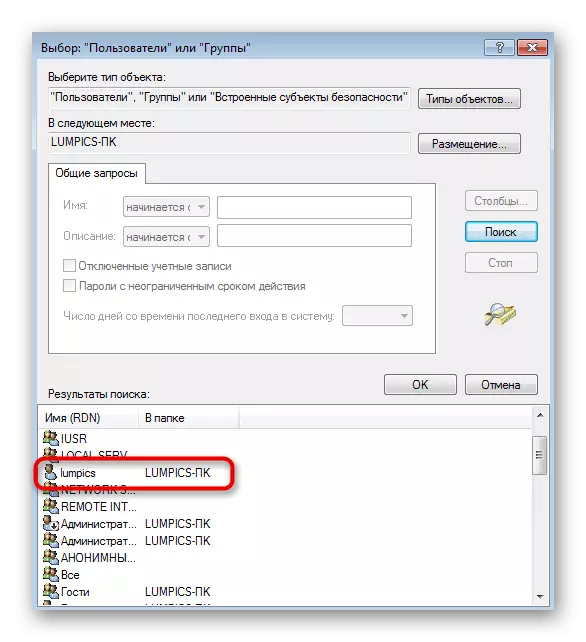

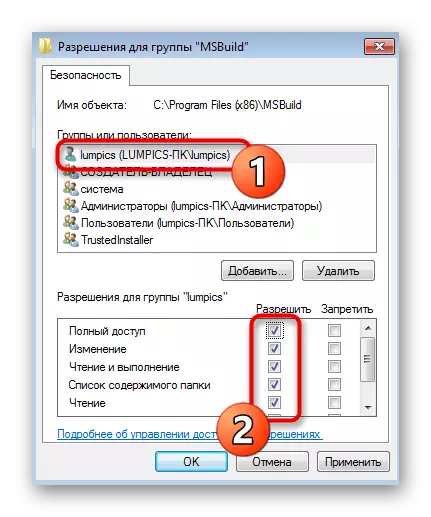
សកម្មភាពនៅពេលធ្វើបច្ចុប្បន្នភាពវីនដូ 7
កម្រមាន 0x80041003 កំហុសលេចចេញនៅពេលអ្នកព្យាយាមតំឡើងបច្ចុប្បន្នភាពបន្ទាប់ទៅប្រព័ន្ធប្រតិបត្តិការ។ គោលការណ៍នៃការកែតម្រូវរបស់វាគឺខុសគ្នាទាំងស្រុងហើយវិធីសាស្រ្តខាងលើទំនងជាមិននាំមកនូវលទ្ធផលទេ។ អ្នកនឹងត្រូវទាក់ទងអត្ថបទមួយផ្សេងទៀតនៅលើគេហទំព័ររបស់យើងដែលពិពណ៌នាអំពីការណែនាំជាមូលដ្ឋានដែលអនុញ្ញាតឱ្យអ្នកកែបញ្ហាជាមួយនឹងការតំឡើងការធ្វើបច្ចុប្បន្នភាពនៅក្នុងវីនដូ 7 ។
អានបន្ថែម: ការដោះស្រាយបញ្ហាដោយដំឡើងវីនដូ 7 ធ្វើបច្ចុប្បន្នភាព
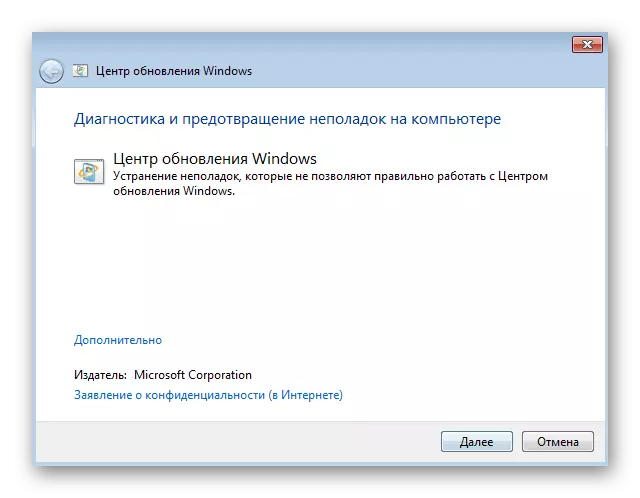
ពេលខ្លះវាទាក់ទងតែការធ្វើបច្ចុប្បន្នភាពមួយនៅពេលដែលវាត្រូវបានតំឡើងតាមរយៈឧបករណ៍ដែលភ្ជាប់មកជាមួយ។ ផ្ទុយទៅវិញអ្នកអាចព្យាយាមបន្ថែមដោយដៃហើយពិនិត្យមើលថាតើកំហុសនឹងលេចឡើងនៅពេលនេះទេ។ យើងក៏មានការណែនាំចំពោះប្រធានបទនេះដែលអនុញ្ញាតឱ្យអ្នកយល់ពីក្បួនដោះស្រាយការដំឡើងដោយដៃនៃការធ្វើឱ្យទាន់សម័យ។
អានបន្ត: ការតំឡើងបច្ចុប្បន្នភាពដោយដៃក្នុងវីនដូ 7