
នៅក្នុងសៀវភៅណែនាំនេះសម្រាប់អ្នកចាប់ផ្តើមដំបូង - អំពីវិធីពីរយ៉ាងក្នុងការផ្ទេរឯកសារវីដេអូពីកុំព្យូទ័រវីនដូនិង iPad ពីកុំព្យូទ័រ: ផ្លូវការ (និងការរឹតត្បិតរបស់វា) និងវិធីដែលខ្ញុំពេញចិត្តនឹង iTunes (រួមទាំងវ៉ាយហ្វាយ) និង សូមសង្ខេបអំពីវ៉ារ្យ៉ង់ដែលអាចកើតមានផ្សេងទៀត។ សម្គាល់ៈវិធីសាស្រ្តដូចគ្នាអាចត្រូវបានប្រើនៅលើកុំព្យួទ័រដែលមានម៉ាក្រូ (ប៉ុន្តែពេលខ្លះវាកាន់តែងាយស្រួលសម្រាប់ពួកគេក្នុងការប្រើប្រាស់ Airdrop) ។
ការថតចម្លងវីដេអូពីកុំព្យូទ័រនៅលើ iPhone និង iPad ក្នុង iTunes
ផ្លែប៉ោមបានផ្តល់ជូននូវឯកសារមេផព្រោះមានតែវីដេអូប៉ុណ្ណោះដែលរួមមានវីដេអូពីវីនដូឬកុំព្យូទ័រម៉ាកអាយហ្វូនលើទូរស័ព្ទ iPhone និងថេប្លេត iPad - ប្រើ iTunes (នេះខ្ញុំសូមបញ្ជាក់ថា iTunes ត្រូវបានតំឡើងរួចហើយនៅលើកុំព្យូទ័ររបស់អ្នក) ។
ការកំណត់ចំណុចសំខាន់នៃវិធីសាស្ត្រគឺការគាំទ្រតែប៉ុណ្ណោះ។ MMOV, .m4V និង .mp4 ទ្រង់ទ្រាយ។ លើសពីនេះទៅទៀតសម្រាប់ករណីចុងក្រោយទ្រង់ទ្រាយមិនតែងតែត្រូវបានគាំទ្រទេ (អាស្រ័យលើកូឌិកដែលបានប្រើដែលពេញនិយមបំផុត - ម៉ោង H.264 ដែលគាំទ្រ) ។
ដើម្បីចម្លងវីដេអូដោយប្រើ iTunes, វាទទួលបានការធ្វើសកម្មភាពសាមញ្ញដូចខាងក្រោម:
- ភ្ជាប់ឧបករណ៍ប្រសិនបើ iTunes មិនចាប់ផ្តើមដោយស្វ័យប្រវត្តិដំណើរការកម្មវិធី។
- ជ្រើសរើសទូរស័ព្ទ iPhone ឬ iPad របស់អ្នកនៅក្នុងបញ្ជីឧបករណ៍។
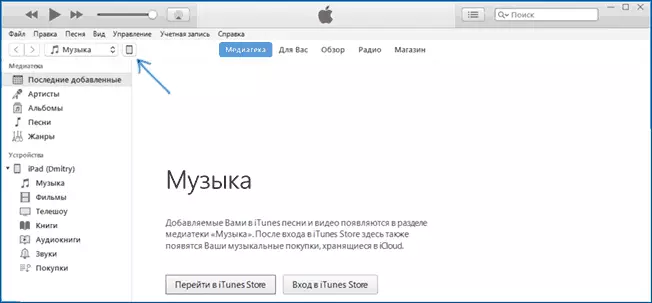
- នៅក្នុងផ្នែក "លើឧបករណ៍" របស់ខ្ញុំសូមជ្រើសរើស "ខ្សែភាពយន្ត" ហើយគ្រាន់តែអូសឯកសារវីដេអូដែលចង់បានពីថតនៅលើកុំព្យូទ័រទៅក្នុងបញ្ជីខ្សែភាពយន្តនៅលើឧបករណ៍ (អ្នកក៏អាចជ្រើសរើសម៉ឺនុយ "ឯកសារ" "បន្ថែមឯកសារទៅបណ្ណាល័យ "

- ក្នុងករណីដែលទ្រង់ទ្រាយមិនត្រូវបានគាំទ្រអ្នកនឹងឃើញសារមួយ "ឯកសារមួយចំនួនមិនត្រូវបានថតចម្លងព្រោះវាមិនអាចលេងនៅលើ iPad នេះ (ទូរស័ព្ទ iPhone) ។

- បន្ទាប់ពីបន្ថែមឯកសារទៅក្នុងបញ្ជីចុចប៊ូតុងធ្វើសមកាលកម្មខាងក្រោម។ នៅពេលបញ្ចប់ការធ្វើសមកាលកម្មអ្នកអាចបិទឧបករណ៍បាន។
នៅពេលបញ្ចប់ការថតចម្លងវីដេអូទៅឧបករណ៍អ្នកអាចមើលវានៅក្នុងកម្មវិធីវីដេអូនៅលើវា។
ការប្រើប្រាស់ VLC ដើម្បីចម្លងខ្សែភាពយន្តទៅ iPad និង iPhone តាមរយៈខ្សែនិងវ៉ាយហ្វាយ
មានកម្មវិធីភាគីទីបីដែលអនុញ្ញាតឱ្យអ្នកផ្ទេរវីដេអូទៅឧបករណ៍ iOS ហើយចាក់ iPad និង iPhone របស់ពួកគេ។ កម្មវិធីឥតគិតថ្លៃមួយក្នុងចំណោមកម្មវិធីឥតគិតថ្លៃបំផុតសម្រាប់គោលបំណងទាំងនេះ - VLC (កម្មវិធីអាចរកបាននៅ Apple App Store HTTPS ://itunes.apple.com/v.comvlc-for-mobile/id650377962) ។អត្ថប្រយោជន៍ចម្បងនៃកម្មវិធីនេះនិងកម្មវិធីផ្សេងទៀតគឺការបន្តពូជដែលមិនមានបញ្ហាស្ទើរតែទាំងអស់រួមទាំង MKV, MP4 ជាមួយកូឌិកផ្សេងទៀតជាង H.264 និងផ្សេងទៀត។
បន្ទាប់ពីដំឡើងកម្មវិធីមានវិធីពីរយ៉ាងក្នុងការចម្លងឯកសារវីដេអូទៅឧបករណ៍: ដោយប្រើ iTunes (ប៉ុន្តែដោយគ្មានការរឹតត្បិតលើទ្រង់ទ្រាយ) ឬវ៉ាយហ្វាយនៅលើបណ្តាញមូលដ្ឋាន (I.E. និងកុំព្យូទ័រឬថេប្លេតត្រូវតែភ្ជាប់ទៅនឹងរ៉ោតទ័រមួយសម្រាប់ការបញ្ជូនមួយសម្រាប់ការបញ្ជូនមួយសម្រាប់ការបញ្ជូនមួយ។ ) ។
ការថតចម្លងវីដេអូក្នុង VLC ដោយប្រើ iTunes
- ភ្ជាប់ iPad ឬ iPhone ទៅកុំព្យូទ័រហើយដំណើរការកម្មវិធី iTunes ។
- ជ្រើសឧបករណ៍របស់អ្នកនៅក្នុងបញ្ជីហើយបន្ទាប់មកនៅក្នុងផ្នែក "ការកំណត់" ជ្រើស "កម្មវិធី" ។
- រំកិលតាមរយៈទំព័រដោយកម្មវិធីចុះហើយជ្រើសរើស VLC ។
- ទាញឯកសារវីដេអូទៅ "VLC ឯកសារ" ឬចុច "បន្ថែមឯកសារ" សូមជ្រើសរើសឯកសារដែលអ្នកចង់បានហើយរង់ចាំអ្នកចម្លងវាទៅឧបករណ៍។

បន្ទាប់ពីបញ្ចប់នៃច្បាប់ចម្លងអ្នកអាចមើលខ្សែភាពយន្តដែលបានទាញយកឬវីដេអូផ្សេងទៀតនៅក្នុងកម្មវិធីចាក់ VLC នៅលើទូរស័ព្ទឬថេប្លេតរបស់អ្នក។
ផ្ទេរវីដេអូនៅលើទូរស័ព្ទ iPhone ឬ iPad តាមរយៈវ៉ាយហ្វាយក្នុង VLC
សម្គាល់ៈដើម្បីឱ្យវិធីសាស្ត្រដំណើរការកុំព្យូទ័រនិងឧបករណ៍ iOS ត្រូវបានភ្ជាប់ទៅនឹងបណ្តាញតែមួយ។
- ដំណើរការកម្មវិធី VLC បើកម៉ឺនុយហើយបើកដំណើរការ "ការចូលប្រើតាមរយៈវ៉ាយហ្វាយ" ។
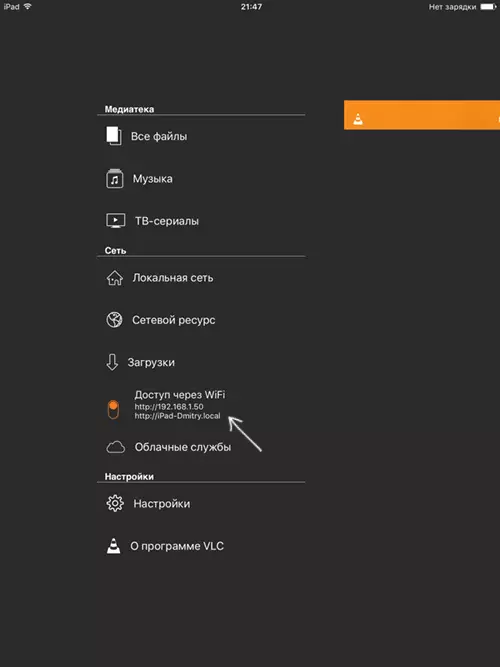
- នៅជាប់នឹងកុងតាក់នឹងបង្ហាញអាសយដ្ឋានដែលត្រូវបញ្ចូលក្នុងកម្មវិធីរុករកណាមួយនៅលើកុំព្យូទ័រ។
- ការបើកអាស័យដ្ឋាននេះអ្នកនឹងឃើញទំព័រដែលអ្នកអាចអូសឯកសារបានឬចុចលើប៊ូតុង PLUS ហើយបញ្ជាក់ឯកសារវីដេអូដែលចង់បាន។
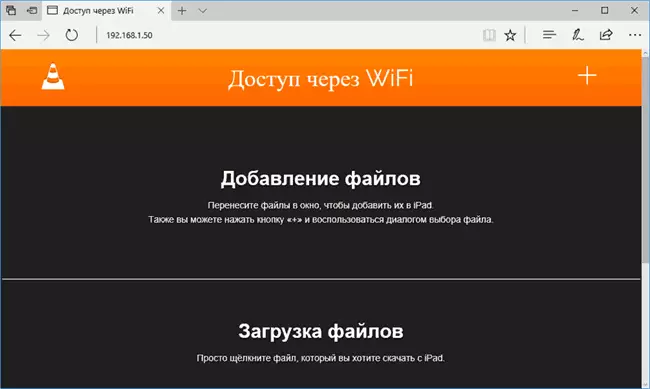
- រង់ចាំការទាញយក (នៅក្នុងកម្មវិធីរុករកមួយចំនួនខ្សែវឌ្ឍនភាពនិងភាគរយមិនត្រូវបានបង្ហាញទេប៉ុន្តែការទាញយកកើតឡើង) ។
បន្ទាប់ពីបញ្ចប់វីដេអូអាចត្រូវបានមើលនៅក្នុង VLC នៅលើឧបករណ៍។
សម្គាល់ៈខ្ញុំបានកត់សម្គាល់ឃើញថាពេលខ្លះបន្ទាប់ពីផ្ទុក VLC មិនបង្ហាញឯកសារវីដេអូដែលបានទាញយកនៅក្នុងបញ្ជីចាក់ទេ (ទោះបីជាពួកគេកើតឡើងនៅលើឧបករណ៍) ។ មានបទពិសោធន៍, កំណត់ថាវាកើតឡើងជាមួយនឹងឈ្មោះវែងនៃឯកសារនៅប្រទេសរុស្ស៊ីដែលមានសញ្ញាវណ្ណយុត្តិ - លំនាំច្បាស់លាស់មិនបានបង្ហាញទេប៉ុន្តែប្តូរឈ្មោះឯកសារទៅជាអ្វីមួយជួយដោះស្រាយបញ្ហា។
មានកម្មវិធីជាច្រើនទៀតដែលធ្វើការលើគោលការណ៍ដូចគ្នានេះហើយប្រសិនបើ VLC បានបង្ហាញដល់អ្នកដោយហេតុផលមួយចំនួនមិនបានកើតឡើងទេខ្ញុំក៏សូមផ្តល់អនុសាសន៍ឱ្យសាកល្បងកម្មវិធីចាក់មេឌៀ PlaySxtreme ផងដែរដែលមានសម្រាប់ទាញយកនៅក្នុង Apple Apple Store ។
