
វិធីទី 1: Microsoft Word
នៅក្នុងដំណោះស្រាយដ៏ពេញនិយមមួយពីក្រុមហ៊ុន Microsoft តារាងមាតិកាអាចត្រូវបានបន្ថែមទាំងស្តង់ដារនិងអាចប្តូរតាមបំណងបាន។សូមមើលផងដែរ: របៀបតំឡើង Microsoft Word
ជម្រើសទី 1: តារាងមាតិកាធម្មតា
ដើម្បីបញ្ចូលមាតិកាធម្មតាដែលបានបង្កើតដោយស្វ័យប្រវត្តិនៅក្នុងការងារអរូបីឬវគ្គសិក្សាឬនិក្ខេបបទជំហានគួរតែត្រូវបានអនុវត្ត:
- ខ្លឹមសារត្រូវបានបង្កើតឡើងដោយផ្អែកលើបឋមកថាក្នុងឯកសារដូច្នេះវាចាំបាច់ក្នុងការបង្កើតប្រសិនបើវាមិនត្រូវបានធ្វើមុននេះ។ សូមចាប់ផ្តើមជាមួយនឹងធាតុនៃកម្រិតទីមួយ (ឧទាហរណ៍ឈ្មោះក្បាលឬភាគថាសការងារវគ្គសិក្សា) - ជ្រើសរើសផ្នែកនៃអត្ថបទនេះបន្ទាប់មកចូលទៅកាន់ទំព័រដើមផ្ទាំងហើយជ្រើសរើសជម្រើស "រចនាប័ទ្ម" ។
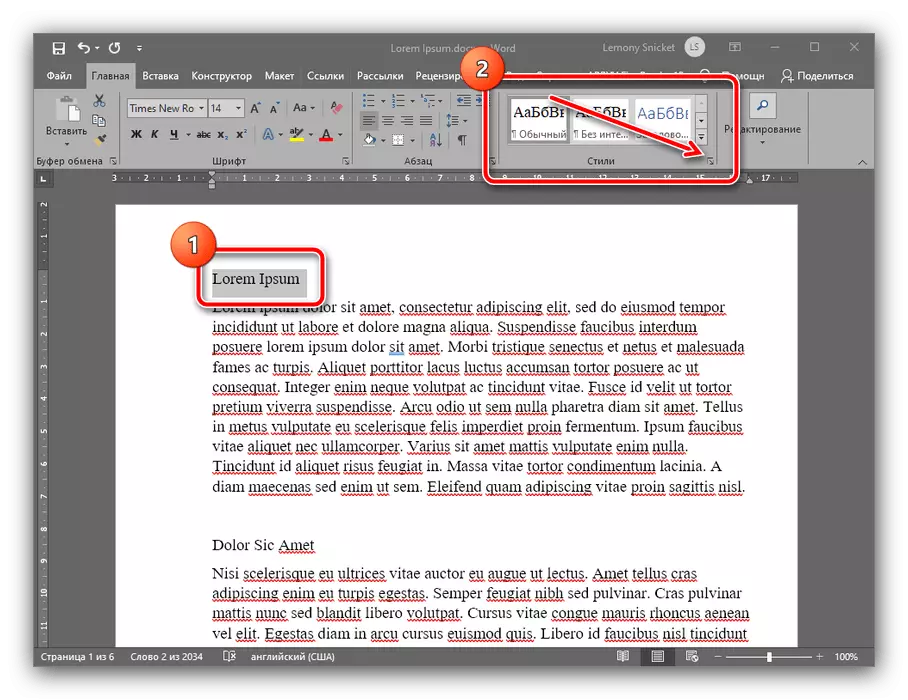
នៅក្នុងកាសែតនៃរចនាប័ទ្មប្រើជម្រើស "ចំណងជើង 1" ហើយចុចលើវា។
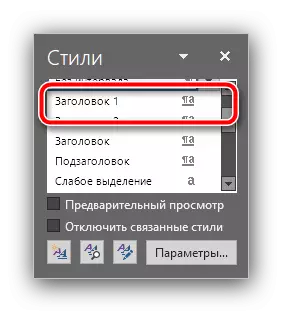
ឥឡូវអត្ថបទគួរតែត្រូវបានធ្វើទ្រង់ទ្រាយជាមួយនឹងរចនាប័ទ្មថ្មី។
- យោងទៅតាមគោលការណ៍ពីជំហានទី 1 កំណត់រចនាប័ទ្មនៃចំណងជើង "ចំណងជើងទី 2" និង "ចំណងជើងទី 3" សម្រាប់មុខតំណែងដែលត្រូវគ្នាក្នុងឯកសារដែលនៅសល់ (ផ្នែករងរបស់ជំពូក) ។
- បន្ទាប់ពីបង្កើតបឋមកថាអ្នកអាចបន្ថែមមាតិកា។ ដើម្បីធ្វើដូចនេះជ្រើសរើសទីតាំងដែលវាត្រូវតែមាន - សាកលវិទ្យាល័យភាគច្រើនតម្រូវឱ្យមានទីតាំងនៅដើមហើយចូលទៅកាន់ផ្ទាំង "តំណភ្ជាប់" ។ ប្រើជម្រើស "តារាងមាតិកា": ពង្រីកវាហើយជ្រើសរើសរចនាប័ទ្ម "តារាងបំពេញមាតិកា 1" ។
- ត្រៀមខ្លួនជាស្រេច - ឥឡូវក្នុងកន្លែងដែលបានជ្រើសរើសនឹងមានមាតិកាអន្តរកម្មដែលមានឈ្មោះផ្នែកនិងតំឡើងលេខទំព័រដែលមានទីតាំងដោយស្វ័យប្រវត្តិ។
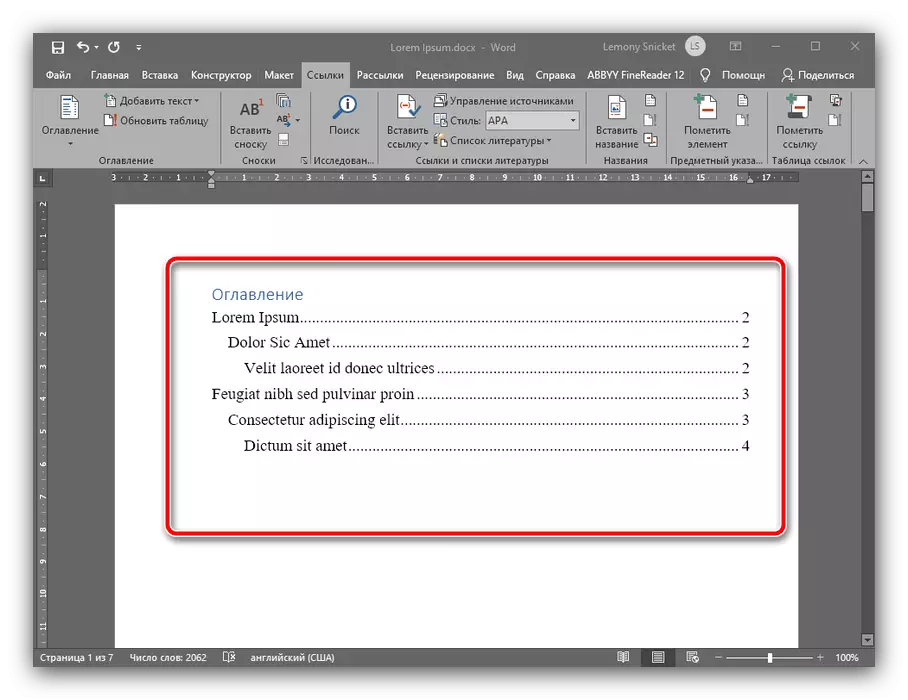
ប្រសិនបើអ្នកចុចគ្រាប់ចុច CTRL ហើយចុចលើមុខតំណែងមួយដែលមានប៊ូតុងកណ្តុរខាងឆ្វេងអ្នកនឹងចូលទៅកាន់ផ្នែកដែលចង់បាននៃអត្ថបទ។
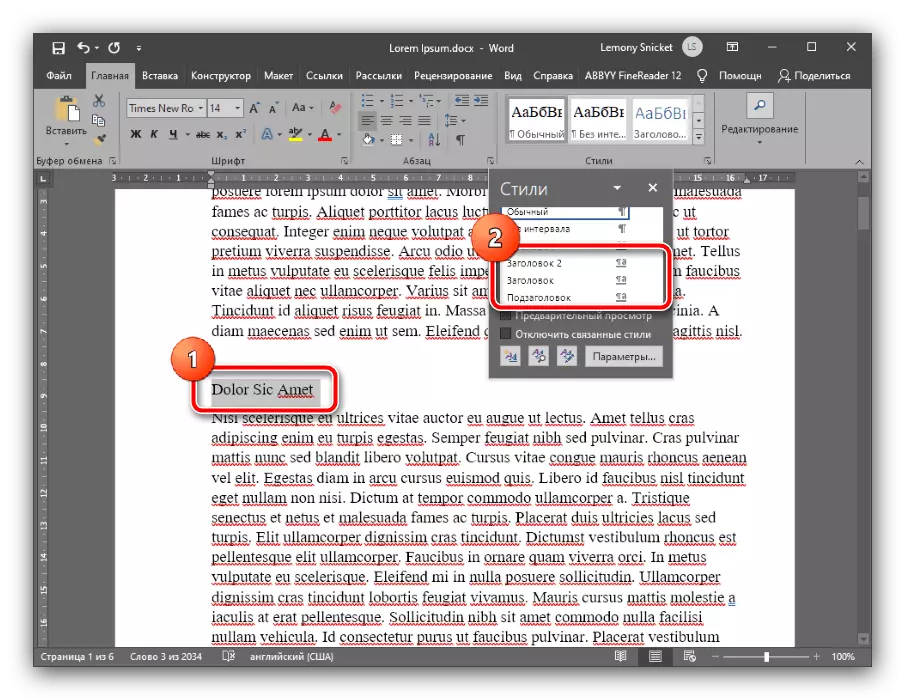
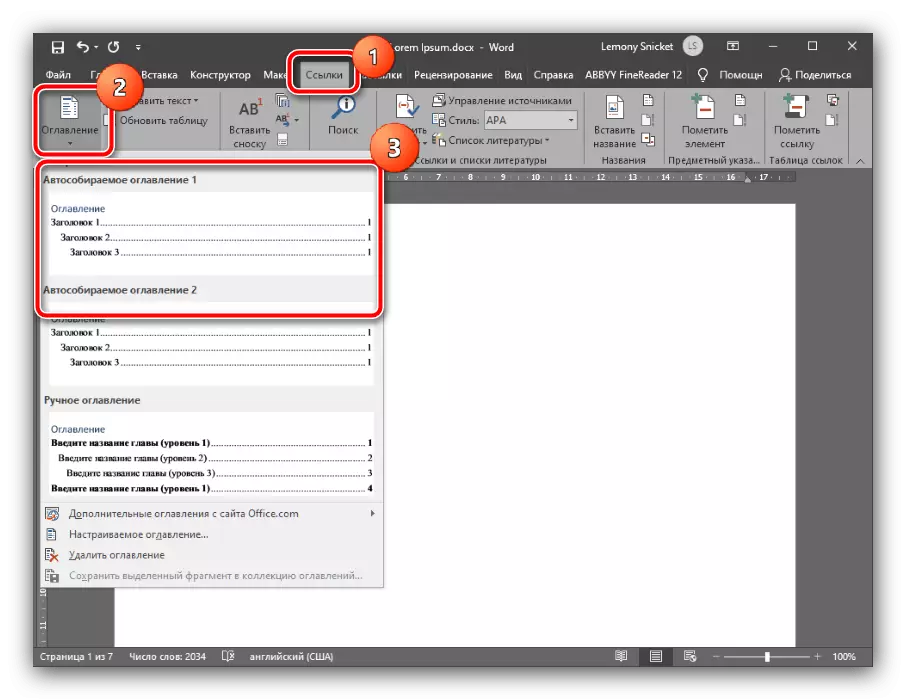
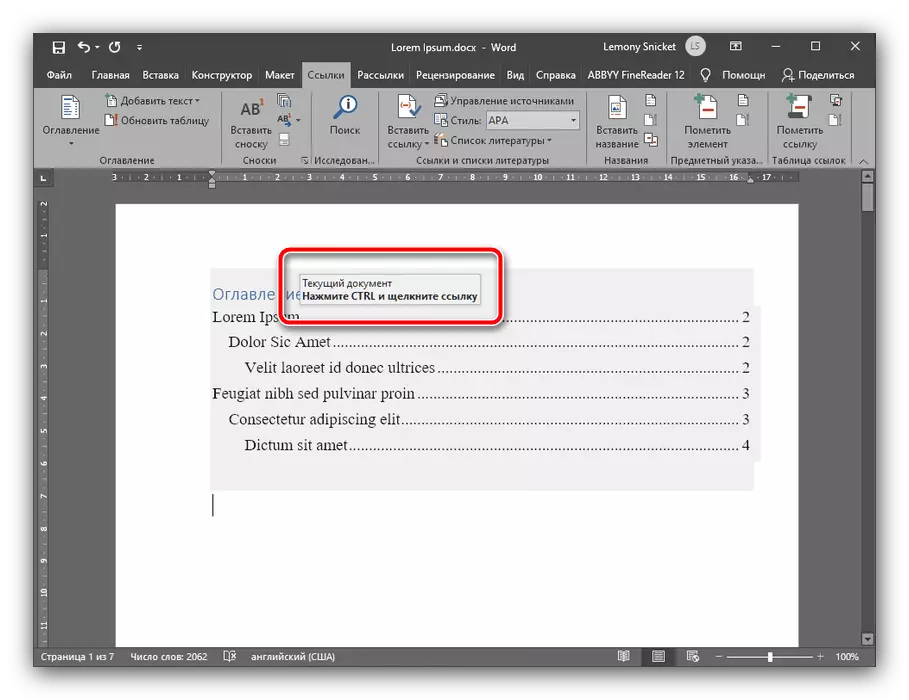
នេះបង្កើតមាតិកាដែលស្ទើរតែទាំងអស់នៃប្រភេទប្រធានបទស្ទើរតែទាំងអស់នៃ Microsoft Word, ភាពខុសគ្នាតូចៗអាចរកបានតែនៅក្នុងទីតាំងនៃជម្រើសចាំបាច់ប៉ុណ្ណោះ។
ជម្រើសទី 2: តារាងមាតិកាផ្ទាល់ខ្លួន
ប្រសិនបើជម្រើសស្វ័យប្រវត្តិកម្មដែលត្រូវបានស្នើឡើងដោយមុខងារកម្មវិធីនិពន្ធអត្ថបទមិនពេញចិត្តនឹងអ្នក (ឧទាហរណ៍នៅក្នុងការងារវគ្គសិក្សាមានចំណងជើងថានៃកម្រិតទីបួននិងទីប្រាំ) វាអាចត្រូវបានតំឡើងដោយឯករាជ្យ។ នេះត្រូវបានធ្វើដូចខាងក្រោម:
- បញ្ចូលក្នុងអត្ថបទនៃការងាររបស់អ្នក (និក្ខេបបទអត្រាប្តូរប្រាក់ឬអរូបី) ចំណងជើងរងនៃគ្រប់កម្រិតចាំបាច់បន្ទាប់មកធ្វើជំហានទី 1 នៃជំនាន់មុន។ នៅក្នុងបញ្ជីនៃរចនាប័ទ្មដែលជាតំណែង "ចំណងជើងទី 4" ចំណងជើង "ចំណងជើងទី 5" សូមអនុវត្តវាទៅគ្រប់ផ្នែកទាំងអស់។
- ចូលទៅកាន់ "តំណភ្ជាប់" - "តារាងមាតិកា" ហើយជ្រើស "តារាងមាតិកាផ្ទាល់ខ្លួន" ។
- បង្អួចការកំណត់នឹងបើក, ចាប់ផ្តើមផ្ទាំង "តារាងមាតិកា" នៅក្នុងវា, បន្ទាប់មកបានរកឃើញ "កម្រិត" ការផ្លាស់ប្តូរនៅលើវាឬកំណត់ចំនួនដែលអ្នកត្រូវតែចុចចំនួន: 4, 5, 6, និងនៅលើដូច្នេះ។ បន្ទាប់ពីនោះសូមចុច "យល់ព្រម" ដើម្បីអនុវត្តការផ្លាស់ប្តូរ។
- នៅក្នុងបង្អួចដែលមានសំណើសម្រាប់ជំនួសតារាងមាតិកាចុច "បាទ / ចាស" ។

ឥឡូវក្បាលដែលបានជ្រើសរើសនឹងលេចឡើងក្នុងខ្លឹមសារ។
- ដូចក្នុងករណីពាក្យមួយនៅក្នុង Openocis ដំបូងអ្នកត្រូវធ្វើទ្រង់ទ្រាយបឋមកថា - ជ្រើសរើសអត្ថបទនៃធាតុកម្រិតដំបូងបន្ទាប់មកប្រើធាតុម៉ឺនុយ "ទ្រង់ទ្រាយ" ។ ដើម្បីចូលប្រើប៉ារ៉ាម៉ែត្រទាំងនេះយ៉ាងរហ័សអ្នកអាចចុច F11 នៅលើក្តារចុច។
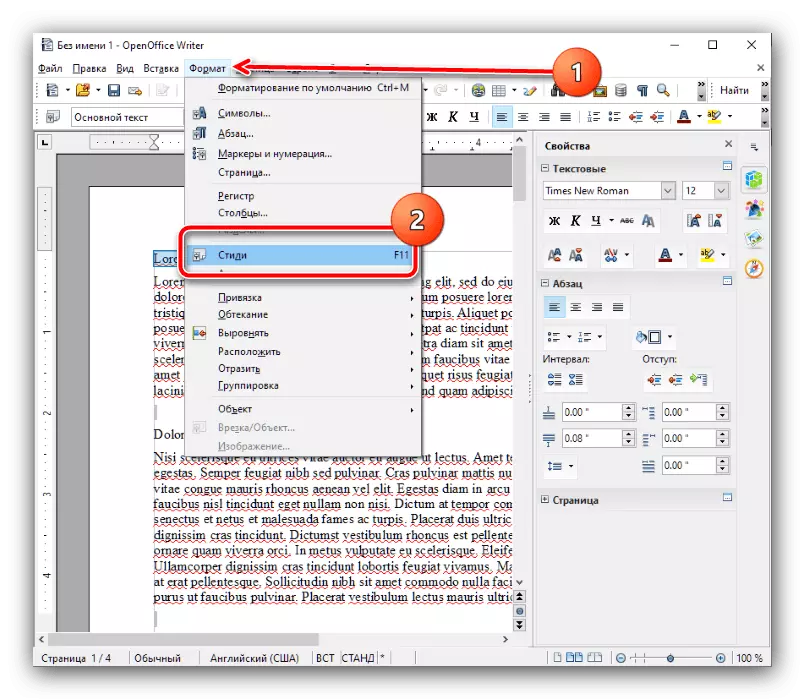
ជ្រើសជម្រើស "ចំណងជើង 1" ដែលអ្នកចុចលើ LKM ពីរដង។
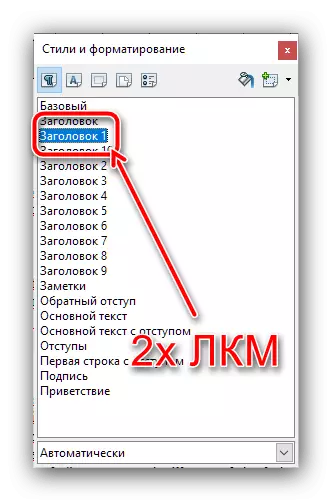
សម្រាប់គោលការណ៍ដូចគ្នាបន្ថែមចំណងជើងនៃកម្រិតខាងក្រោម (ទីពីរទីបីទីបួននិងដូច្នេះ) ។
- ឥឡូវទៅកន្លែងដែលអ្នកចង់ឃើញតារាងមាតិការបស់អ្នក (យើងរំលឹកអ្នកថានៅក្នុងតម្រូវការសិក្សាភាគច្រើននេះគឺជាការចាប់ផ្តើមឯកសារ) កំណត់ទស្សន៍ទ្រនិចនៅទីនោះបន្ទាប់មកជ្រើសរើសធាតុម៉ឺនុយ "បញ្ចូល" និង ចុចទ្វេដងលើជម្រើស "តារាងមាតិកានិងអ្នកចង្អុល" ។
- នៅលើផ្ទាំងមើលក្នុងបន្ទាត់ "ចំណងជើង" បញ្ជាក់ឈ្មោះធាតុ - ក្នុងករណីរបស់យើងឬ "តារាងមាតិកា" ឬ "មាតិកា" ។ ត្រូវប្រាកដថា "ការការពារពីជម្រើសផ្លាស់ប្តូរដោយដៃ" ផងដែរ "ផងដែរដែលត្រូវបានកត់សម្គាល់ក៏ដូចជាកំណត់ចំនួនកម្រិតចំណងជើងរងប្រសិនបើចាំបាច់ប៉ុន្តែកត់សំគាល់ថាអតិបរមាដែលមានគឺមានតែ 10 មុខតំណែងប៉ុណ្ណោះ។
- នៅក្នុងផ្ទាំងដែលនៅសល់នៃបង្អួចនេះអ្នកអាចកំណត់រចនាសម្ព័ន្ធការបង្ហាញមាតិការបស់អ្នកយ៉ាងល្អ។ ឧទាហរណ៍នៅលើផ្ទាំង "ធាតុផ្សំ" វានឹងអាចធ្វើបានដើម្បីកត់ត្រាតារាងមាតិកាដោយតំណខ្ពស់: ជ្រើសរើសលេខដែលចង់បានក្នុងប្លុក "កម្រិត" បន្ទាប់មកចុចប៊ូតុង "អ៊ី" ។ ប្រតិបត្ដិការនេះនឹងត្រូវបានតម្រូវឱ្យធ្វើម្តងទៀតសម្រាប់គ្រប់កម្រិតទាំងអស់។
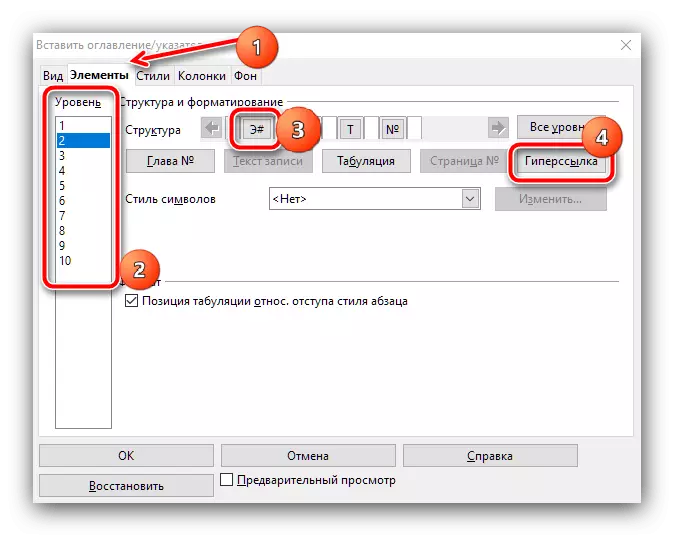
នៅលើផ្ទាំង "រចនាប័ទ្ម" "វាគ្មិន" និង "ផ្ទៃខាងក្រោយ" អ្នកអាចកំណត់រចនាសម្ព័ន្ធរូបរាងរបស់ផ្នែកនៃបញ្ជី - ការពិពណ៌នានៃដំណើរការទាំងមូលសមនឹងទទួលបានអត្ថបទដាច់ដោយឡែកដូច្នេះយើងនឹងមិនបញ្ឈប់វានៅទីនេះទេ។
- បន្ទាប់ពីធ្វើការផ្លាស់ប្តូរដែលត្រូវការទាំងអស់ចុចយល់ព្រម។
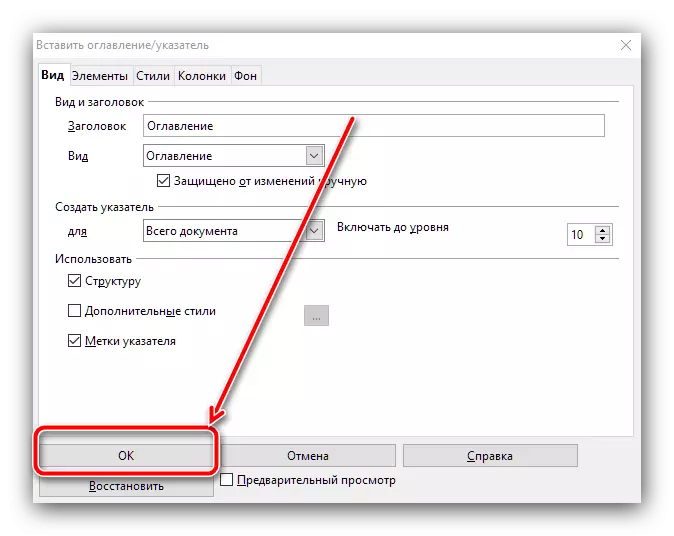
ឥឡូវតារាងបង្កើតមាតិកាលេចឡើងក្នុងកន្លែងដែលបានជ្រើសរើសពីមុន។
- ស្រដៀងនឹងកម្មវិធីមុន ៗ ដំបូងគួរតែធ្វើទ្រង់ទ្រាយចំណងជើងប្រសិនបើវាមិនត្រូវបានធ្វើពីមុន។ ជ្រើសអត្ថបទដែលត្រូវការបន្ទាប់មកប្រើ "ទ្រង់ទ្រាយ" ធាតុ - "រចនាប័ទ្មនៃកថាខណ្ឌ" - "" ចំណងជើង 1 "-" អនុវត្តចំណងជើង 1 "។
- ដោយគោលការណ៍នេះបន្ថែមចំណងជើងនៃកម្រិតខាងក្រោម។
- ដើម្បីបន្ថែមមាតិកាកំណត់ទស្សន៍ទ្រនិចទៅទីតាំងដែលចង់បានបើកតារាង "បញ្ចូល" ធាតុ "" មាតិកា "ហើយជ្រើសរើសយករចនាប័ទ្មមួយក្នុងចំណោមស្ទីលពីរ។ ដំបូងគេមើលទៅដូចជាអត្ថបទធម្មតាដែលមានលេខទំព័រទី 2 - ដូចតំណខ្ពស់។ ជម្រើសទាំងពីរធ្វើឱ្យវាអាចទៅរួចដើម្បីរុករកឯកសារដូច្នេះវាខុសគ្នាតែខាងក្រៅប៉ុណ្ណោះ។
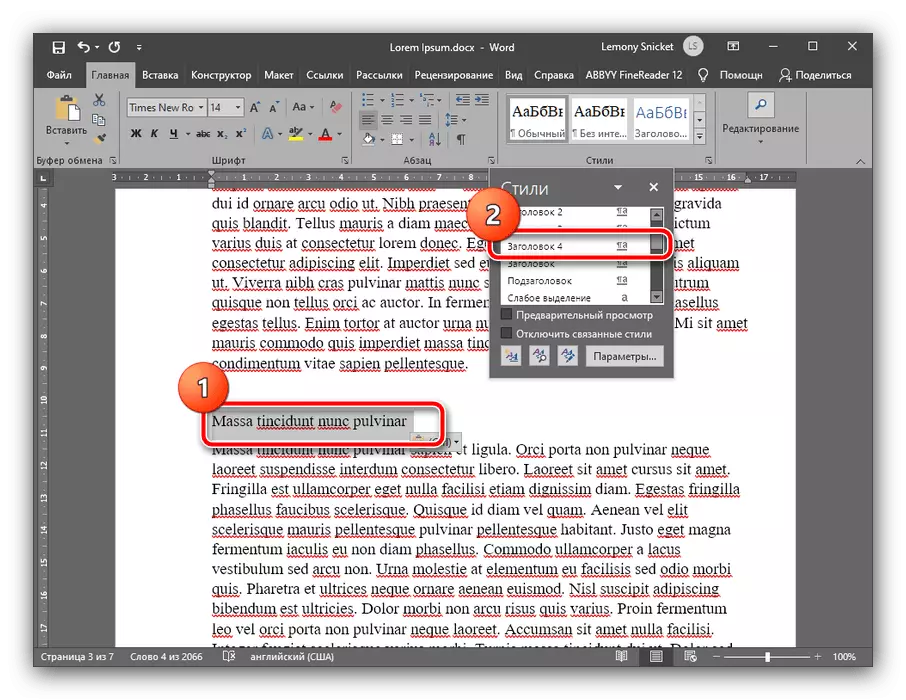
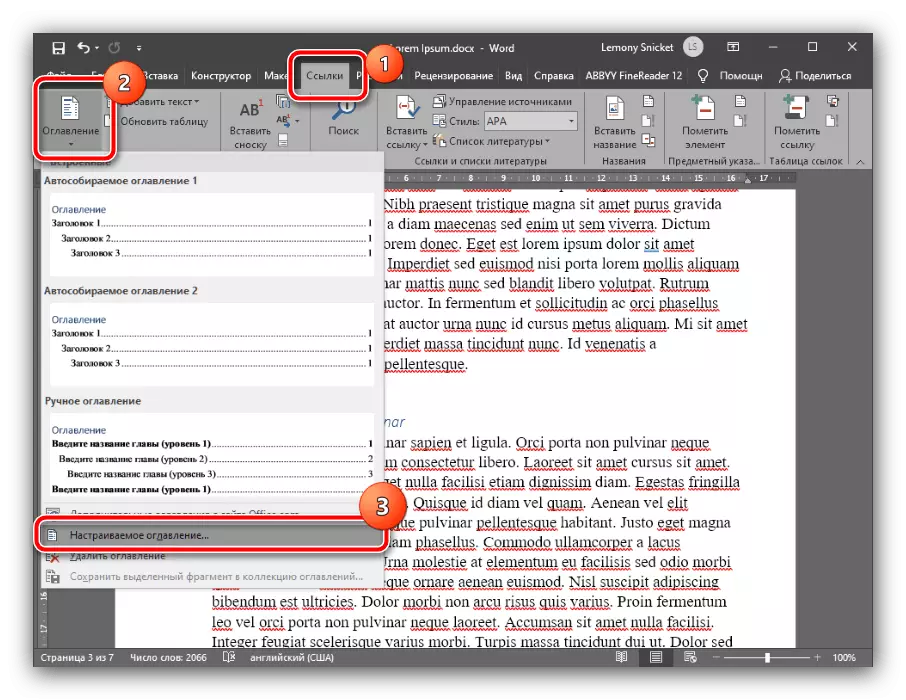
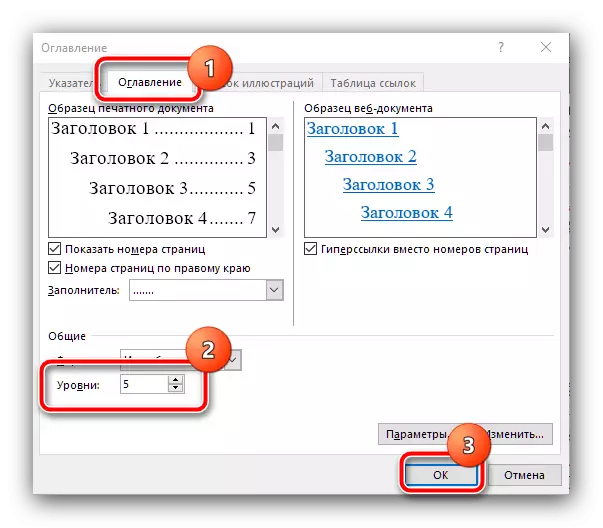
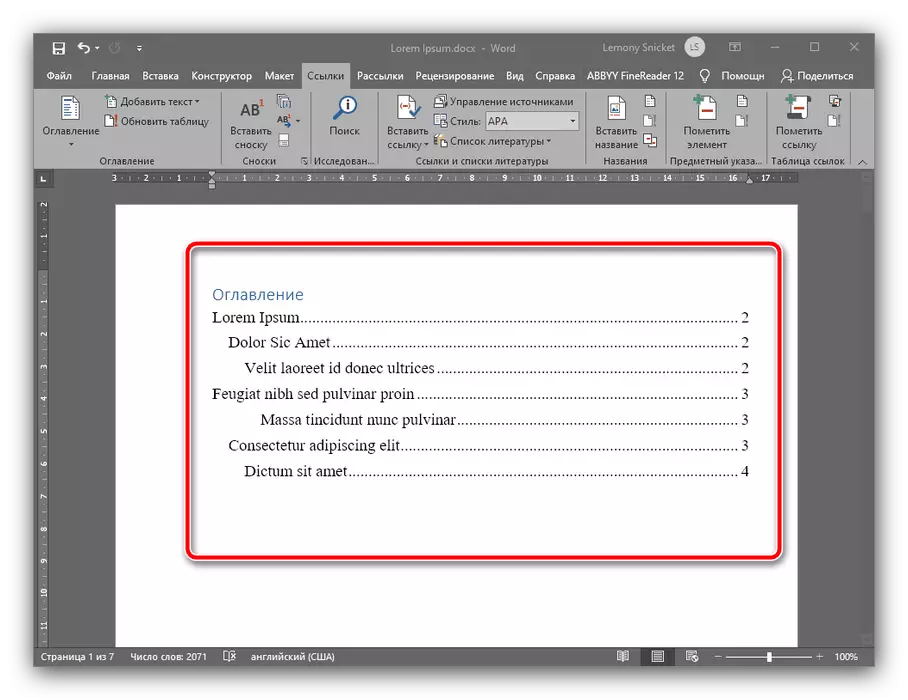
មាតិកា Microsoft Word បង្កើតមាតិកាបង្កើតដោយស្វ័យប្រវត្តិហើយគឺជាដំណោះស្រាយងាយស្រួលបំផុតដែលបានបង្ហាញនៅក្នុងអត្ថបទនេះ។
វិធីទី 2: OpenOffice
ប្រសិនបើអ្នកជាអ្នកគាំទ្រកម្មវិធីឥតគិតថ្លៃឬសម្រាប់ហេតុផលមួយចំនួនដែលអ្នកមិនប្រើ MS Word អ្នកអាចប្រើកម្មវិធីការិយាល័យខ្មែរ។
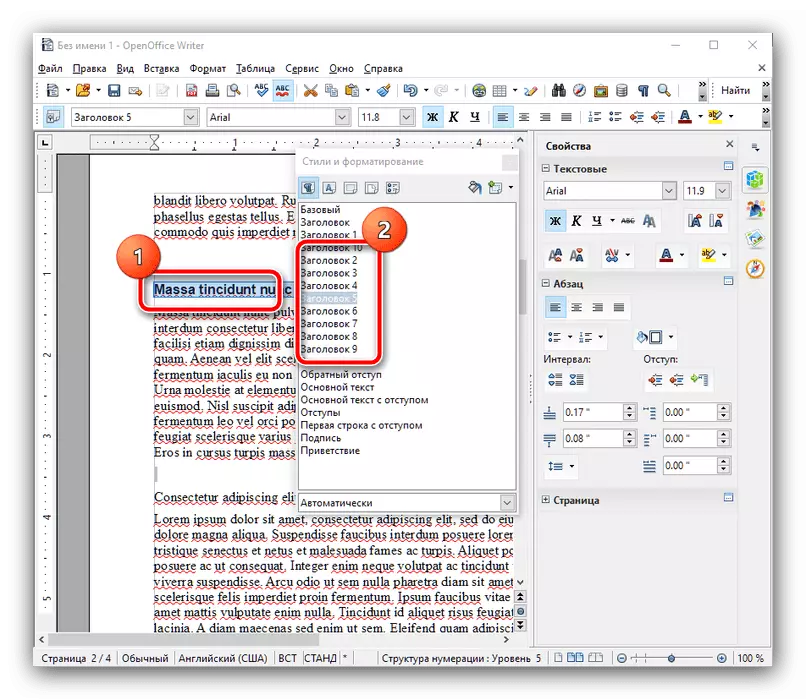
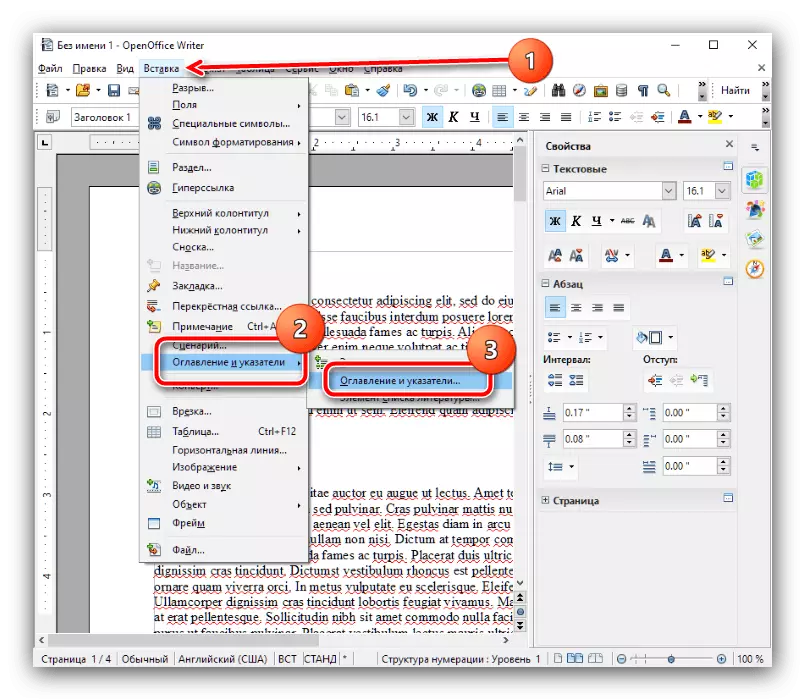
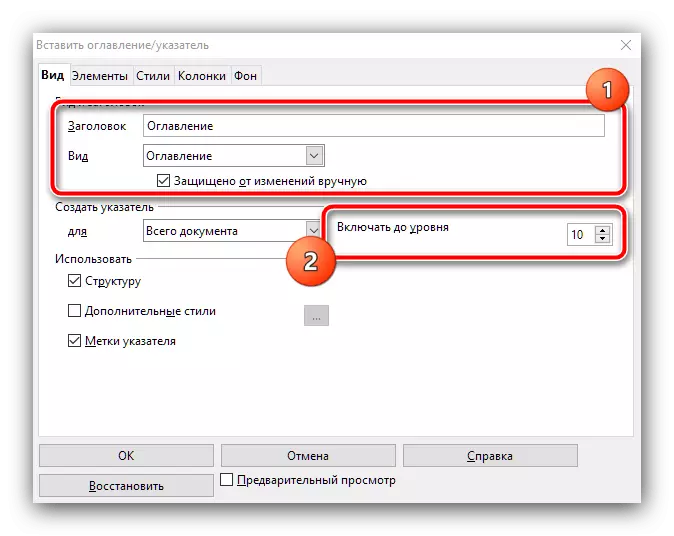
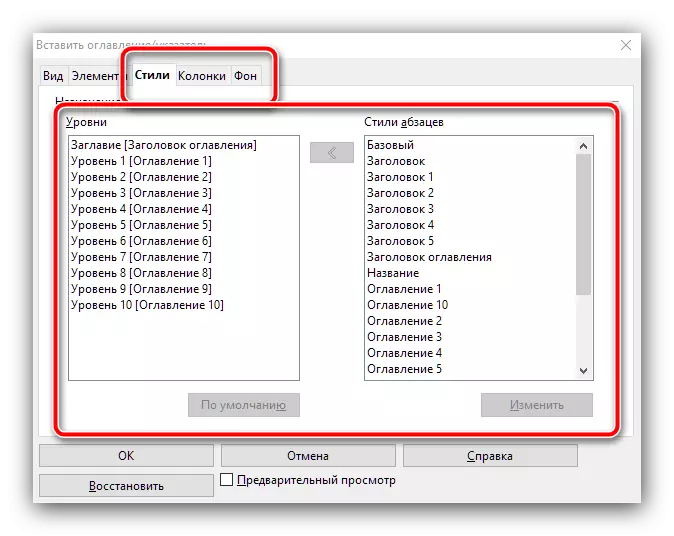
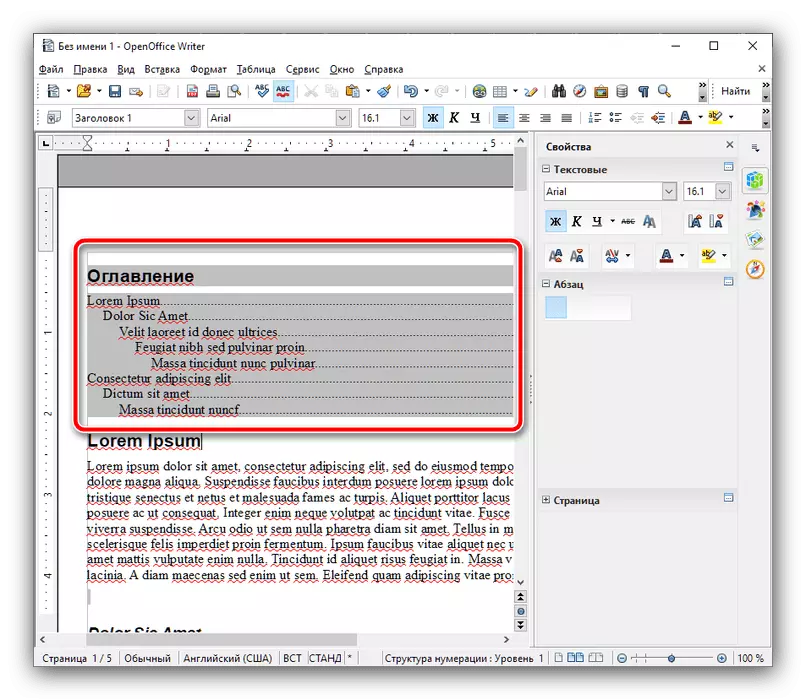
នៅក្នុងកម្មវិធីការិយាល័យខ្មែរការបង្កើតមាតិកាមានស្មុគស្មាញបន្តិចជាងការដោះស្រាយពីក្រុមហ៊ុន Microsoft ប៉ុន្តែផ្ទុយទៅវិញមានលទ្ធភាពកាន់តែច្រើនសម្រាប់ការលៃតម្រូវបានល្អ។
វិធីសាស្រ្តទី 3: ហ្គូហ្គលឯកសារ
ថ្មីៗនេះសេវាកម្មការងារដែលមានឯកសារពី "សាជីវកម្មល្អ" មានប្រជាប្រិយភាពខ្លាំងណាស់ដូច្នេះយើងគិតពីគោលការណ៍នៃការបង្កើតតារាងមាតិកានិងនៅក្នុងកម្មវិធីនេះ។
គេហទំព័រផ្លូវការរបស់ក្រុមហ៊ុន Google
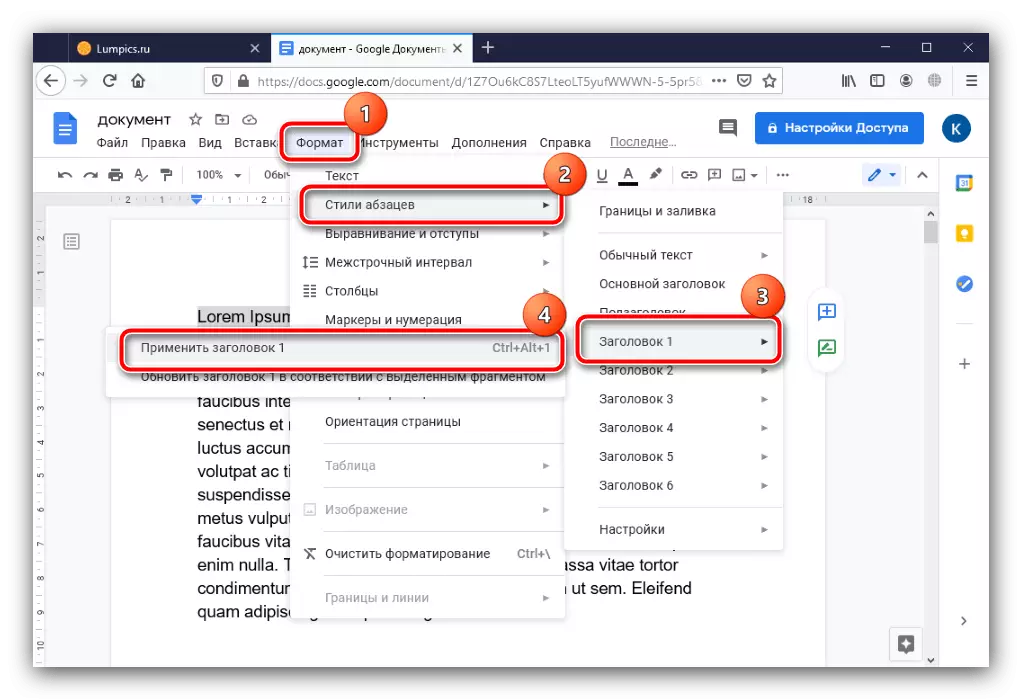
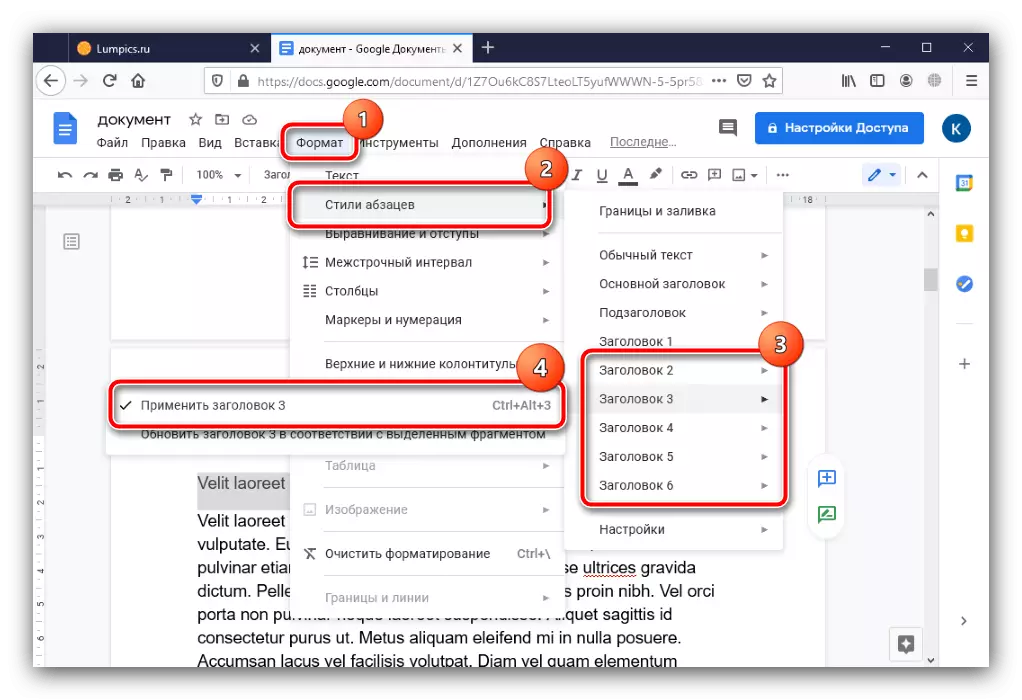
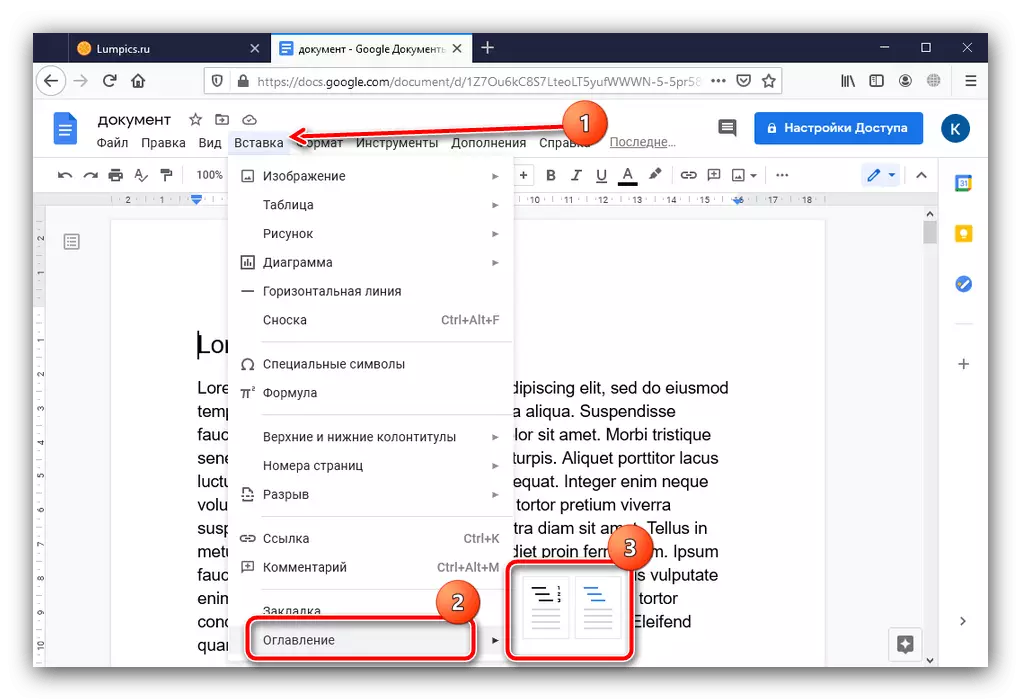
ឱកាសក្នុងវិធីមួយចំនួនដើម្បីផ្លាស់ប្តូររូបរាងរបស់មាតិកាហ្គូហ្គលឯកសារមិនផ្តល់ទេប៉ុន្តែការបង្កើតរបស់វាគឺសាមញ្ញបំផុតនៃដំណោះស្រាយទាំងអស់ដែលបានបង្ហាញនៅទីនេះ។
