
គំនូរដែលតុបតែងត្រឹមត្រូវណាមួយមានព័ត៌មានអំពីទំហំវត្ថុដែលបានគូរ។ ជាការពិតណាស់ក្រុមហ៊ុន Autocad មានឱកាសច្រើនសម្រាប់ទំហំវិចារណញាណ។
បន្ទាប់ពីអានអត្ថបទនេះអ្នកនឹងរៀនពីរបៀបដាក់ពាក្យសុំនិងកំណត់រចនាសម្ព័ន្ធវិមាត្រនៅក្នុង Autocada ។
វិធីដាក់ទំហំក្នុងអូតូដ
ការស្ម័រក
កំពុងរកមើលទំហំពិចារណាលើឧទាហរណ៍នៃលីនេអ៊ែរ។
1. ទំនោរវត្ថុឬបើកគំនូរដែលអ្នកចង់ដាក់ទំហំ។
2. ចូលទៅកាន់ "ចំណារពន្យល់" ផ្ទាំងខ្សែបូក្នុង SISESBAR ហើយចុចប៊ូតុងទំហំ (លីនេអ៊ែរ) ។

ចុចក្នុងចំណុចដំបូងនិងចុងនៃចម្ងាយវាស់។ បន្ទាប់ពីនោះសូមចុចម្តងទៀតដើម្បីកំណត់ចម្ងាយពីវត្ថុទៅបន្ទាត់វិមាត្រ។ អ្នកបានគូរទំហំស្រួលបំផុត។
សម្រាប់ការសាងសង់ត្រឹមត្រូវជាងមុននៃគំនូរ, ប្រើការចងវត្ថុ។ ដើម្បីធ្វើឱ្យពួកគេសកម្មសូមចុចគ្រាប់ចុច F3 ។
ដើម្បីជួយអ្នកប្រើ: គ្រាប់ចុចក្តៅក្នុងអូតូដ

4. ធ្វើឱ្យខ្សែសង្វាក់វិមាត្រមួយ។ ជ្រើសរើសទំហំចុងក្រោយបំផុតនិងនៅលើបន្ទះទំហំចុចបន្តដូចបង្ហាញក្នុងរូបថតអេក្រង់។
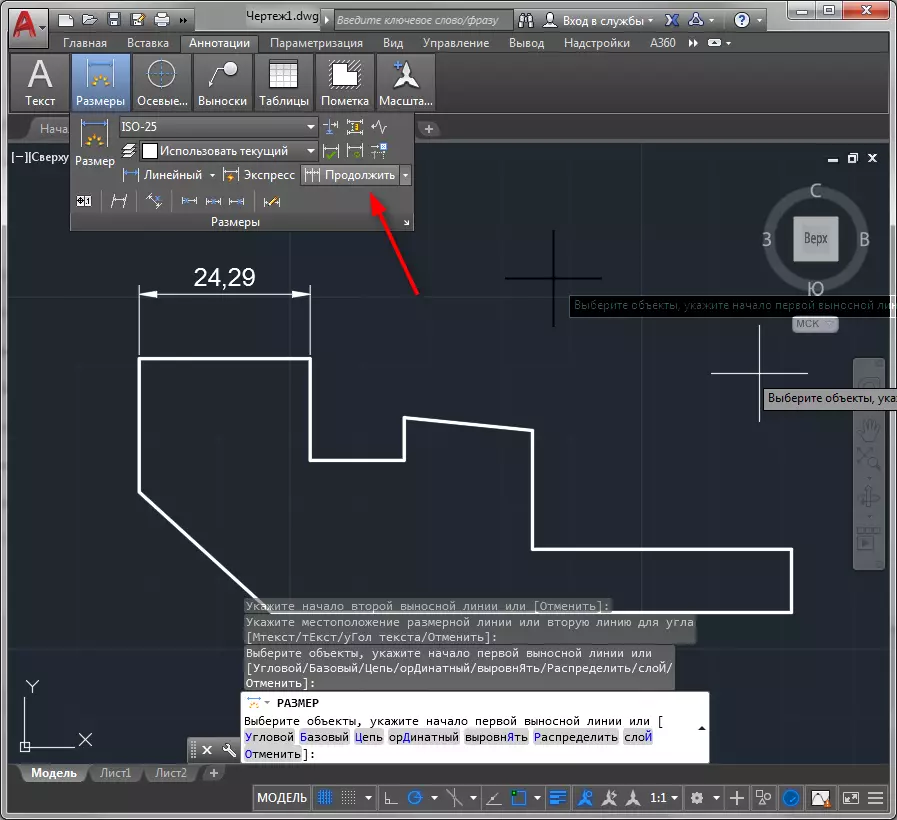
5. ចុចជំនួសឱ្យចំណុចទាំងអស់ដែលទំហំគួរតែត្រូវបានចង។ ដើម្បីបញ្ចប់ប្រតិបត្តិការចុចពាក្យ "បញ្ចូល" ឬ "បញ្ចូល" ក្នុងម៉ឺនុយបរិបទ។

ចំណុចទាំងអស់នៃការព្យាករណ៍គម្រោងមួយអាចត្រូវបានធ្វើគំរូមួយ! ដើម្បីធ្វើដូចនេះជ្រើសបង្ហាញនៅលើបន្ទះទំហំចុចលើវត្ថុហើយជ្រើសរើសផ្នែកដែលវិមាត្រដែលនឹងត្រូវបានបង្ហាញ។

តាមរបៀបដូចគ្នាវិធីទឹកមាត់, កាំរស្មីប៉ារ៉ាឡែលក៏ដូចជារ៉ាឌីនិងអង្កត់ផ្ចិតត្រូវបានដាក់បញ្ចូល។
ប្រធានបទដែលទាក់ទង: របៀបបន្ថែមព្រួញទៅអូតូដ
ការកែសម្រួលទំហំ
យើងនឹងវិភាគជម្រើសមួយចំនួនសម្រាប់កែសម្រួលទំហំ។
1. ជ្រើសទំហំហើយហៅម៉ឺនុយបរិបទដោយប្រើប៊ូតុងកណ្តុរខាងស្តាំ។ ជ្រើសរើស "លក្ខណសម្បត្តិ" ។
2. ក្នុង "បន្ទាត់ព្រួញនិងព្រួញ" រមូរចុងនៃបន្ទាត់ទំហំដោយកំណត់តម្លៃ "លំអៀង" ក្នុងបញ្ជីទម្លាក់ចុះ "ព្រួញ 2" និង "ព្រួញ 2" ។

នៅក្នុងផ្ទាំងលក្ខណៈសម្បត្តិអ្នកអាចរាប់បញ្ចូលនិងបិទទំហំនិងបន្ទាត់ដាច់ស្រយាលផ្លាស់ប្តូរពណ៌និងកម្រាស់ហើយក៏បានកំណត់ប៉ារ៉ាម៉ែត្រអត្ថបទផងដែរ។
នៅលើបន្ទះទំហំសូមចុចប៊ូតុងទីតាំងអត្ថបទដើម្បីផ្លាស់ទីវាតាមបណ្តោយបន្ទាត់វិមាត្រ។ បន្ទាប់ពីចុចប៊ូតុងចុចលើអត្ថបទទំហំហើយវានឹងផ្លាស់ប្តូរទីតាំងរបស់វា។

ការប្រើបន្ទះទំហំអ្នកក៏អាចបំបែកវិមាត្រដោយផ្អៀងអត្ថបទនិងបន្ទាត់ដាច់ស្រយាល។
សូមមើលផងដែរ: របៀបប្រើ AutoCAD
ដូច្នេះដោយសង្ខេបយើងបានស្គាល់ដំណើរការនៃការបន្ថែមវិមាត្រនៅក្នុង Autocada ។ ពិសោធន៍ជាមួយវិមាត្រហើយអ្នកអាចអនុវត្តវាបត់បែននិងវិចារណញាណ។
