
ការធ្វើបច្ចុប្បន្នភាពបន្ទាប់របស់ Mozilla Firefox បាននាំឱ្យមានការផ្លាស់ប្តូរយ៉ាងខ្លាំងចំពោះចំណុចប្រទាក់ដោយបន្ថែមប៊ូតុងម៉ឺនុយពិសេសដែលលាក់ផ្នែកកម្មវិធីរុករកសំខាន់។ ថ្ងៃនេះយើងនឹងនិយាយអំពីរបៀបដែលបន្ទះនេះអាចត្រូវបានតំឡើង។
បន្ទះ Express - mozilla firefox firefox ពិសេសដែលអ្នកប្រើអាចចូលទៅកាន់ផ្នែកកម្មវិធីរុករកដែលចង់បានបានយ៉ាងឆាប់រហ័ស។ តាមលំនាំដើមបន្ទះនេះអនុញ្ញាតឱ្យអ្នកចូលទៅកាន់ការកំណត់កម្មវិធីរុករកយ៉ាងឆាប់រហ័សបើករឿងនេះដំណើរការកម្មវិធីរុករកដំណើរការពេញអេក្រង់និងច្រើនទៀត។ ដោយផ្អែកលើតម្រូវការរបស់អ្នកប្រើប៊ូតុងដែលមិនចាំបាច់ពីបន្ទះ Express នេះអាចត្រូវបានយកចេញដោយបន្ថែមថ្មី។
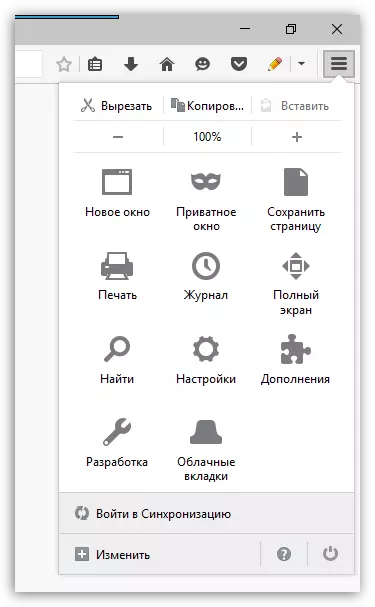
តើធ្វើដូចម្តេចដើម្បីរៀបចំបន្ទះរហ័សក្នុង Mozilla Firefox?
1 ។ បើកបន្ទះ Express ដោយចុចប៊ូតុងកម្មវិធីរុករក។ នៅផ្នែកខាងក្រោមនៃបង្អួចចុចលើប៊ូតុង។ "ការផ្លាស់ប្តូរ".
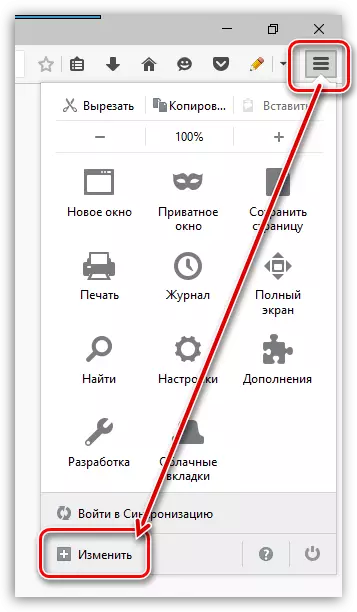
2 ។ បង្អួចនេះនឹងចែករំលែកជាពីរផ្នែក: ប៊ូតុងអាចត្រូវបានតំឡើងនៅតំបន់ខាងឆ្វេងដែលអាចបន្ថែមទៅបន្ទះអ៊ិចប្រេសហើយបន្ទះ Express ខ្លួនវាមានទីតាំងនៅខាងស្តាំរៀងៗខ្លួន។
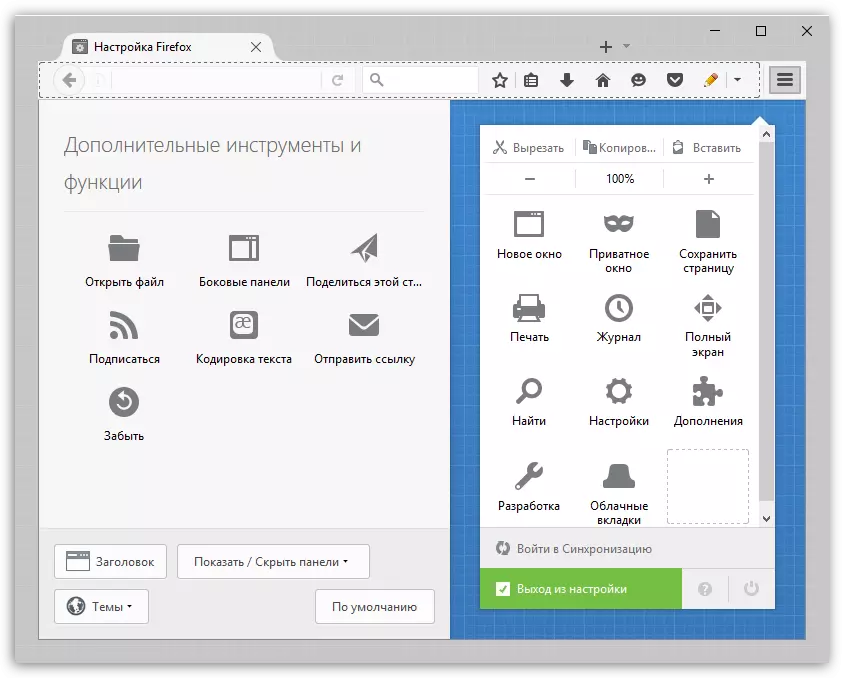
3. ក្នុងគោលបំណងដើម្បីយកប៊ូតុងលើសពីបន្ទះ Express សូមគាប់ប៊ូតុងដែលមិនចាំបាច់ដោយប្រើកណ្តុរហើយអូសវាទៅក្នុងតំបន់ខាងឆ្វេងនៃបង្អួច។ ជាមួយនឹងភាពត្រឹមត្រូវផ្ទុយទៅវិញប៊ូតុងត្រូវបានបន្ថែមទៅបន្ទះ Express ។
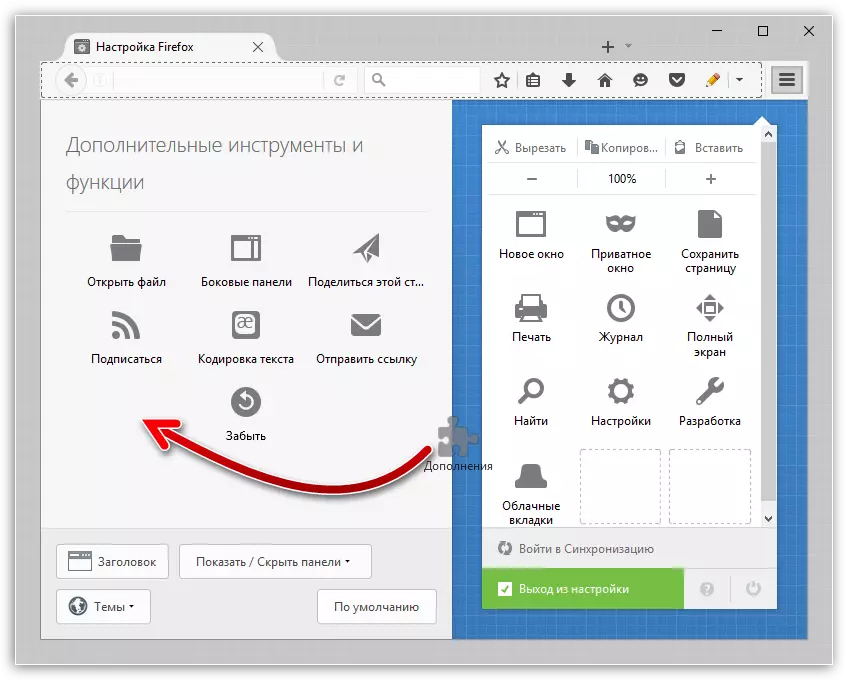
4. ខាងក្រោមប៊ូតុងខាងក្រោម "បង្ហាញ / លាក់បន្ទះ" ។ ដោយចុចលើវាអ្នកអាចគ្រប់គ្រងបន្ទះពីរនៅលើអេក្រង់: របារម៉ឺនុយ (លេចឡើងក្នុងតំបន់កម្មវិធីរុករកខាងលើខ្លួនវា "ឯកសារ" "កែសម្រួល" និងឧបករណ៍ចំណាំ (ក្រោម) ចំណាំរបស់កម្មវិធីរុករកខ្សែអក្សរនឹងមានទីតាំង) ។
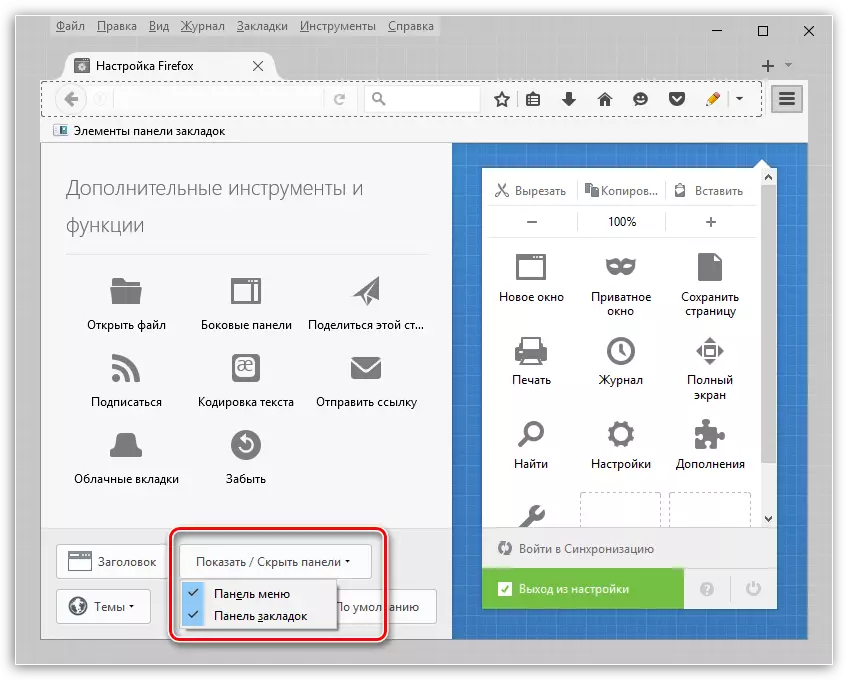
5. ក្នុងគោលបំណងដើម្បីរក្សាទុកការផ្លាស់ប្តូរហើយបិទការកំណត់បន្ទះក្តារចុចចុចលើផ្ទាំងបច្ចុប្បន្ននៅលើរូបតំណាងឈើឆ្កាង។ ការបិទនឹងមិនត្រូវបានបិទទេប៉ុន្តែមានតែការកំណត់ប៉ុណ្ណោះដែលនឹងបិទ។
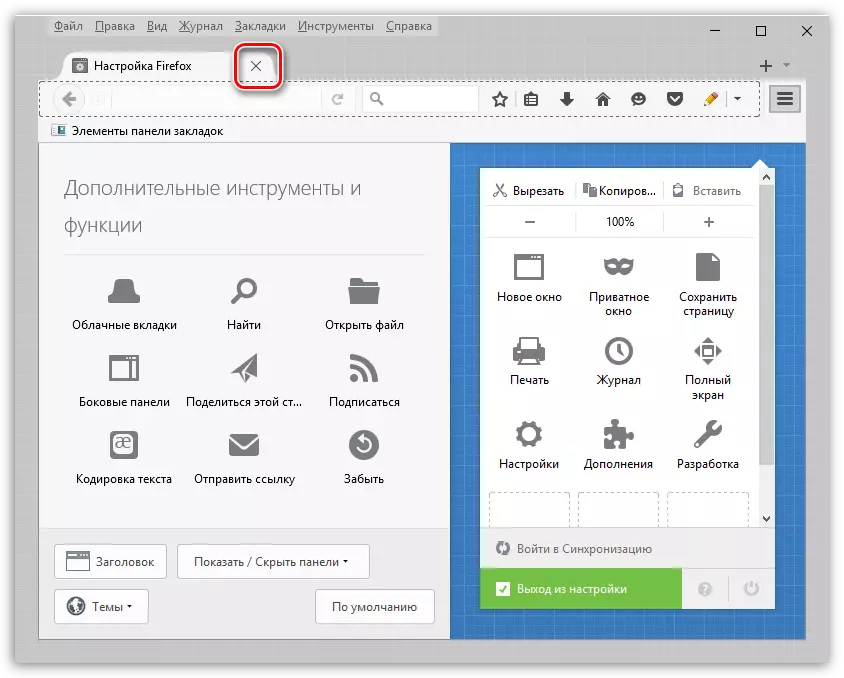
ដោយបានចំណាយពេលពីរបីនាទីនៅពេលរៀបចំបន្ទះ Express Propsout អ្នកអាចធ្វើឱ្យ Mozilla Firefox ទៅជារសជាតិរបស់អ្នកដែលធ្វើឱ្យកម្មវិធីអ៊ីនធឺណិតរបស់អ្នកកាន់តែងាយស្រួល។
