
វិធីទី 1 ៈ Adobe Photoshop
ការបង្កើតផ្ទៃខាងក្រោយថ្លានៅក្នុងរូបថតឬរូបភាពផ្សេងទៀតមាននៅក្នុងកម្មវិធី Adobe Photoshop ដោយប្រើមុខងារបង្កប់ខុសគ្នាទាំងស្រុង។ មួយក្នុងចំណោមពួកគេអនុញ្ញាតឱ្យអ្នកកម្ចាត់ផែនការខាងក្រោយយ៉ាងងាយស្រួលដែលចាំបាច់ហើយទីពីរធ្វើការនៅលើក្បួនដោះស្រាយស្វ័យប្រវត្តិអានវណ្ឌវង្កនៃធាតុនិងកាត់មិនចាំបាច់។ អ្នកនៅតែអាចរំលេចវត្ថុដោយដៃហើយអ្វីៗនៅជុំវិញវាប្រែទៅជាផ្ទៃខាងក្រោយថ្លា។ ទាំងអស់នេះត្រូវបានសរសេរលម្អិតបន្ថែមទៀតនៅក្នុងអត្ថបទមួយផ្សេងទៀតនៅលើគេហទំព័ររបស់យើងដោយយោងខាងក្រោម។
អានបន្ថែម: យកផ្ទៃខាងក្រោយចេញដោយប្រើរូបភាពនៅក្នុងកម្មវិធី Photoshop

ប្រសិនបើផ្ទៃខាងក្រោយមានពណ៌សហើយមិនមានចំរុះមានធាតុផ្សេងៗគ្នាទេវានៅតែមានលក្ខណៈសាមញ្ញជាងមុនចាប់តាំងពីឧបករណ៍បាននិយាយសម្រាប់ការដកយកចេញដោយស្វ័យប្រវត្តិនៃផ្ទៃខាងក្រោយនឹងដំណើរការកាន់តែប្រសើរនិងយកចិត្តទុកដាក់លើស។ នេះក៏ត្រូវបានពិពណ៌នានៅក្នុងការណែនាំពិសេសពីអ្នកនិពន្ធមួយទៀតរបស់យើង។
អានបន្ថែម: លុបផ្ទៃខាងក្រោយពណ៌សនៅក្នុងកម្មវិធី Photoshop
វិធីទី 2: GIMP
ជីមភីគឺជាអាណាឡូកឥតគិតថ្លៃនៃកម្មវិធីដែលបានពិពណ៌នាខាងលើដែលមានទំហំដូចគ្នានៃឧបករណ៍មូលដ្ឋាន។ វាគាំទ្រការបង្កើតផ្ទៃខាងក្រោយដែលមានតម្លាភាពជាមួយនឹងជ័រលុបពិសេសឬជម្រើសស្វ័យប្រវត្តិ។ គោលការណ៍នៃសកម្មភាពមិនត្រូវបានផ្លាស់ប្តូរទេប៉ុន្តែទីតាំងរបស់ធាតុនៅក្នុងចំណុចប្រទាក់នៅក្នុងកម្មវិធីនិពន្ធទាំងពីរនេះគឺខុសគ្នាហើយខ្លះទៀតពិបាករកឧបករណ៍ចាំបាច់។ យើងស្នើឱ្យអានការណែនាំដូចខាងក្រោមដើម្បីទទួលការពន្យល់ពីរបៀបដែលផ្ទៃខាងក្រោយត្រូវបានលុបចោលនៅក្នុងរូបថតនៅក្នុង Gimp ។
អានបន្ថែម: ការបង្កើតផ្ទៃខាងក្រោយថ្លាក្នុងកម្មវិធី GIMP

វិធីទី 3: ថ្នាំលាប។
មិនមែនអ្នកប្រើទាំងអស់ត្រូវការកម្មវិធីស្មុគស្មាញនិងពហុមុខងារទេ។ ពេលខ្លះកម្មវិធីនិពន្ធក្រាហ្វិចតម្រូវឱ្យអនុវត្តការងារមួយតែប៉ុណ្ណោះបន្ទាប់ពីនោះវានឹងចាប់ផ្តើមកម្រណាស់។ ក្នុងស្ថានភាពបែបនេះអ្នកអាចប្រើដំណោះស្រាយដែលអាចធ្វើបានខ្ពស់បំផុតចំពោះចំនួនដែលរួមមានថ្នាំលាប។ នេះគឺជាកំណែកម្រិតខ្ពស់នៃកម្មវិធីនិពន្ធក្រាហ្វិចស្តង់ដារដែលបានតំឡើងនៅក្នុងវីនដូ។ វាមានរបារឧបករណ៍បន្ថែមហើយអនុញ្ញាតឱ្យអ្នកដកផ្ទៃខាងក្រោយចេញដោយធ្វើឱ្យវាមានតម្លាភាព។
អានបន្ថែម: ការបង្កើតផ្ទៃខាងក្រោយថ្លានៅក្នុងថ្នាំលាប។

វិធីទី 4: ថ្នាំលាប 3D
ថ្នាំលាប 3D គឺជាកម្មវិធីមួយក្នុងចំណោមកម្មវិធីស្តង់ដារមួយនៅក្នុងវីនដូ 10 ដែលអនុញ្ញាតឱ្យអ្នកធ្វើការទាំងក្រាហ្វិកពីរវិមាត្រនិង 3D ។ ជម្រើសទី 2 មិនចាប់អារម្មណ៍នឹងយើងទេឥឡូវនេះពីព្រោះរូបថតតែងតែត្រូវបានបង្ហាញជារូបភាពពីរវិមាត្រ។ ថ្នាំលាប 3D ផ្តល់ជូននូវផ្ទៃខាងក្រោយដែលងាយស្រួលយកផ្ទៃខាងក្រោយដែលដំណើរការដោយស្វ័យប្រវត្តិ - អ្នកប្រើត្រូវការកែតម្រូវបន្តិច។
- បើក "ការចាប់ផ្តើម" កំណត់ទីតាំងកម្មវិធីគូរ 3D តាមរយៈការស្វែងរកហើយដំណើរការវា។
- នៅពេលដែលអេក្រង់ស្វាគមន៍លេចឡើងចុចលើផ្ទាំង "បើកចំហ" ។
- នៅក្នុងមឺនុយដែលបានបង្ហាញនៅលើអេក្រង់អ្នកត្រូវការ "ឯកសារត្រួតពិនិត្យឯកសារ" ក្បឿង។
- នៅក្នុង "រុករក" រករូបភាពនៃរូបភាពហើយចុចលើវាពីរដងសម្រាប់បើក។
- នៅលើបន្ទះខាងលើគឺជាឧបករណ៍ "ការជ្រើសរើសវេទមន្ត" ដែលតម្រូវឱ្យធ្វើឱ្យសកម្មដើម្បីអនុវត្តភារកិច្ច។
- គាំទ្រតំបន់បែងចែកដូច្នេះមានតែវត្ថុដែលចាំបាច់ធ្លាក់ចូលក្នុងវាទេ។ កុំបារម្ភព័ត៌មានលំអិតមួយចំនួនអាចត្រូវបានបន្ថែមនៅពេលនោះ។
- បន្ទាប់ពីការផ្លាស់ប្តូរទៅជំហានបន្ទាប់បោះបង់ការថយក្រោយនៃផ្ទៃខាងក្រោយ។
- ប្រសិនបើអ្នកចង់បន្ថែមតំបន់ដើម្បីចាប់យកជម្រើសសូមដាក់ប៊ូតុងកណ្តុរខាងឆ្វេងហើយគូសរង្វង់ដោយប្រុងប្រយ័ត្ន។
- នៅពេលបញ្ចប់តួលេខនឹងបែងចែកស្រទាប់ឯករាជ្យដែលអាចរកបានដើម្បីផ្លាស់ទីដាច់ដោយឡែកពីផែនការខាងក្រោយ។
- ចុចផ្ទាំង "ជក់" ។
- ប្រើ "ជ័រលុប" ហើយកែសំរួលទទឹងរបស់វាដើម្បីលុបបំបាត់ផ្ទៃខាងក្រោយទាំងមូល។
- ផ្លាស់ទីតួលេខជាមុនសម្រាប់ផ្ទាំងក្រណាត់នេះដែលមិនឱ្យលុបវាចោល។
- រុញផ្ទាំងក្រណាត់ទាំងមូលហើយវត្ថុត្រឡប់មកវិញកាត់អណ្តើក។
- បន្ទាប់ពីនោះសូមចូលទៅកាន់ផ្ទាំង "ផ្ទាំងក្រណាត់" ។
- ធ្វើឱ្យសកម្មរបៀបផ្ទាំងក្រណាត់ថ្លា។
- ពិនិត្យមើលលទ្ធផលហើយត្រូវប្រាកដថាវាសមនឹងអ្នក។
- បើក "មឺនុយ" សម្រាប់រក្សាទុកឯកសារបន្ថែម។
- ជ្រើសរើសជំរើសសំរាប់រក្សាទុក។
- នៅក្នុងបង្អួចការកំណត់កំណត់ទ្រង់ទ្រាយ PNG ដើម្បីរក្សាទុកផ្ទៃខាងក្រោយថ្លា។

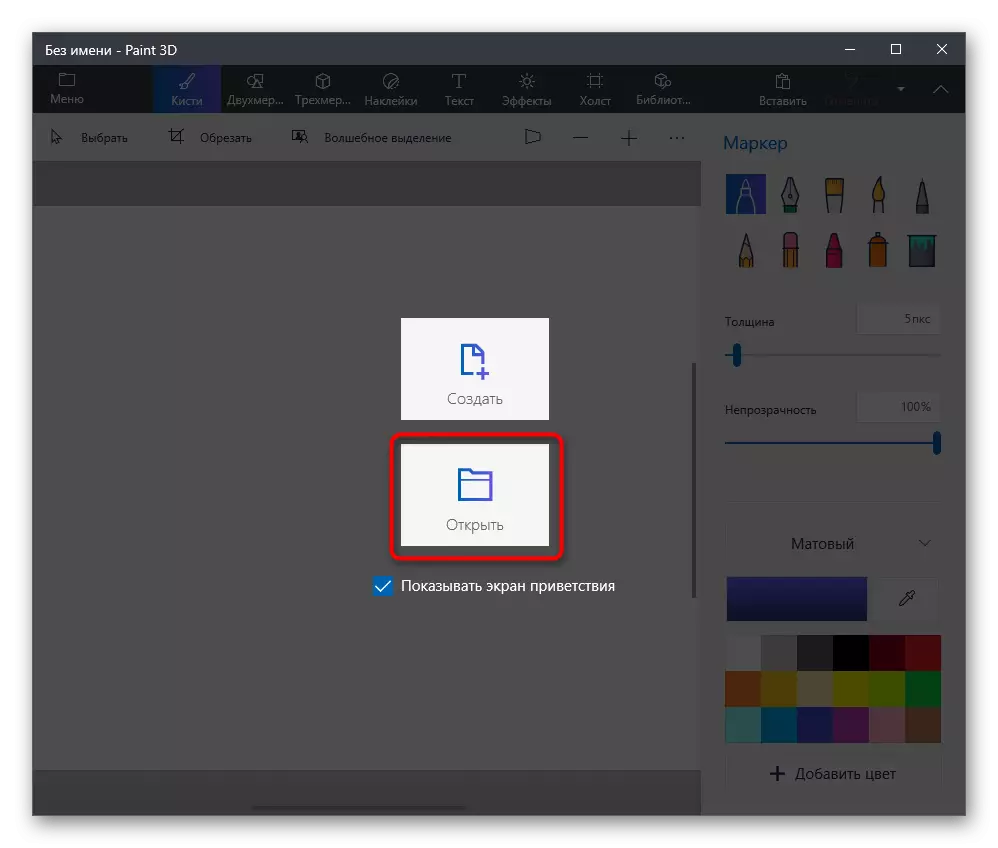
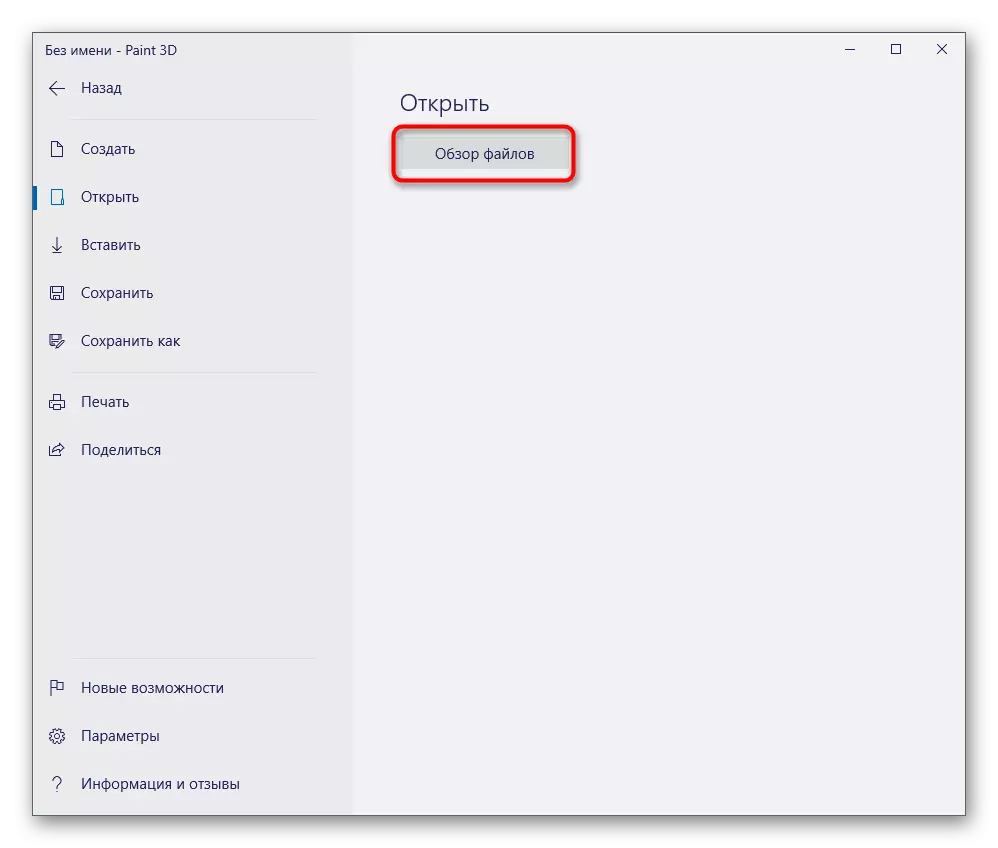
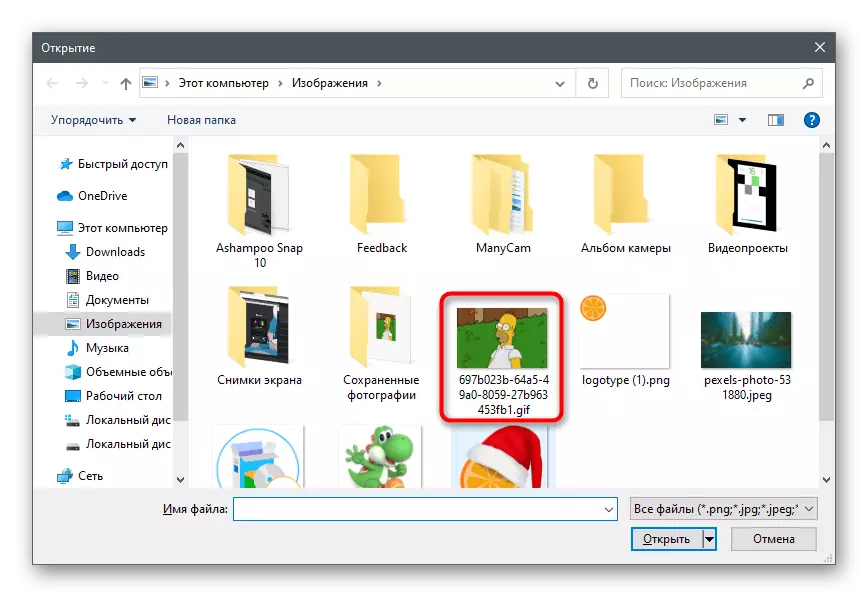


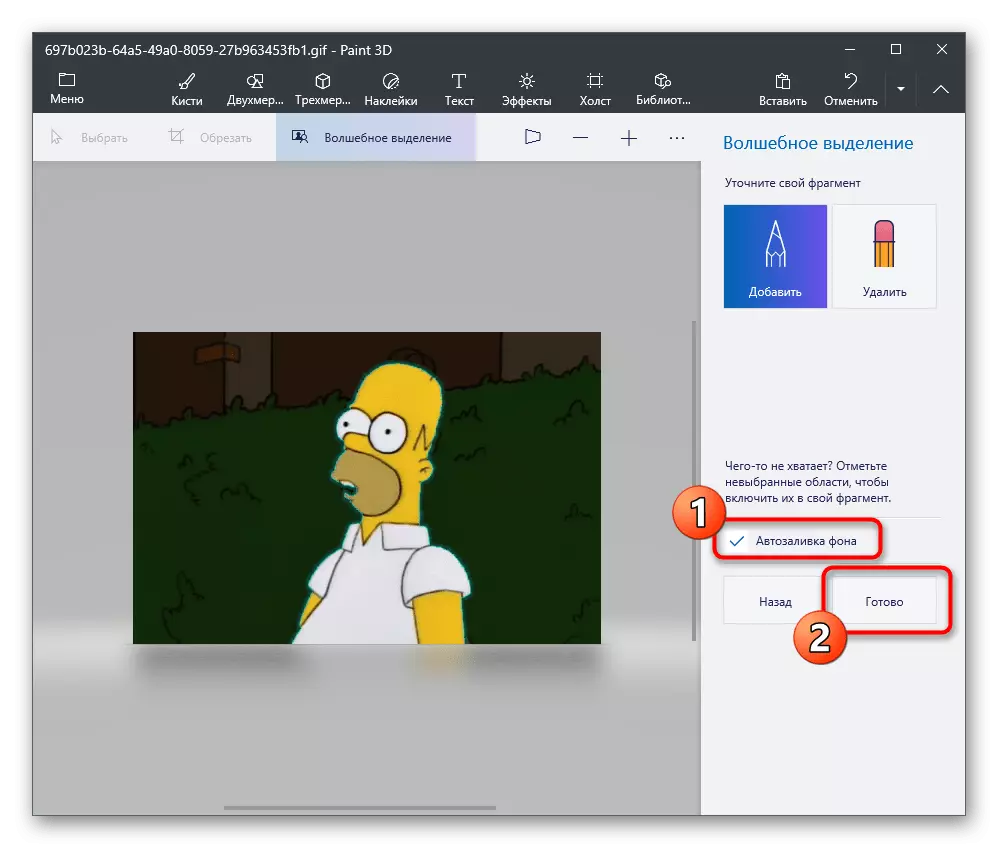
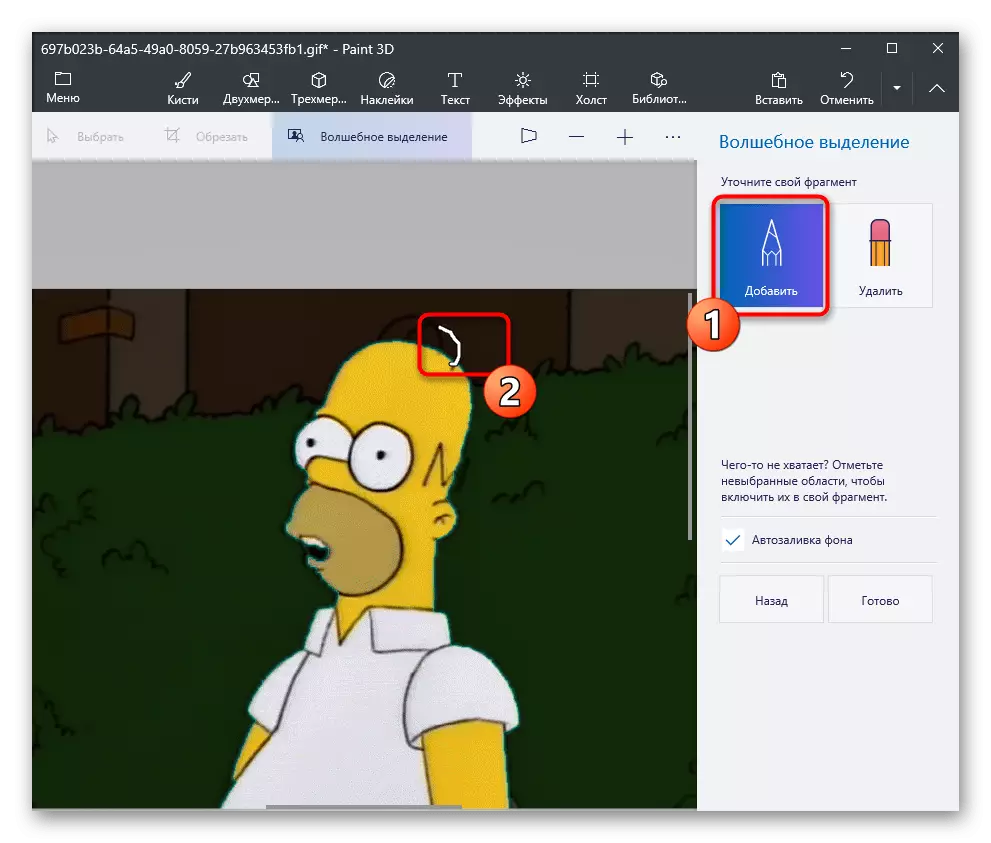
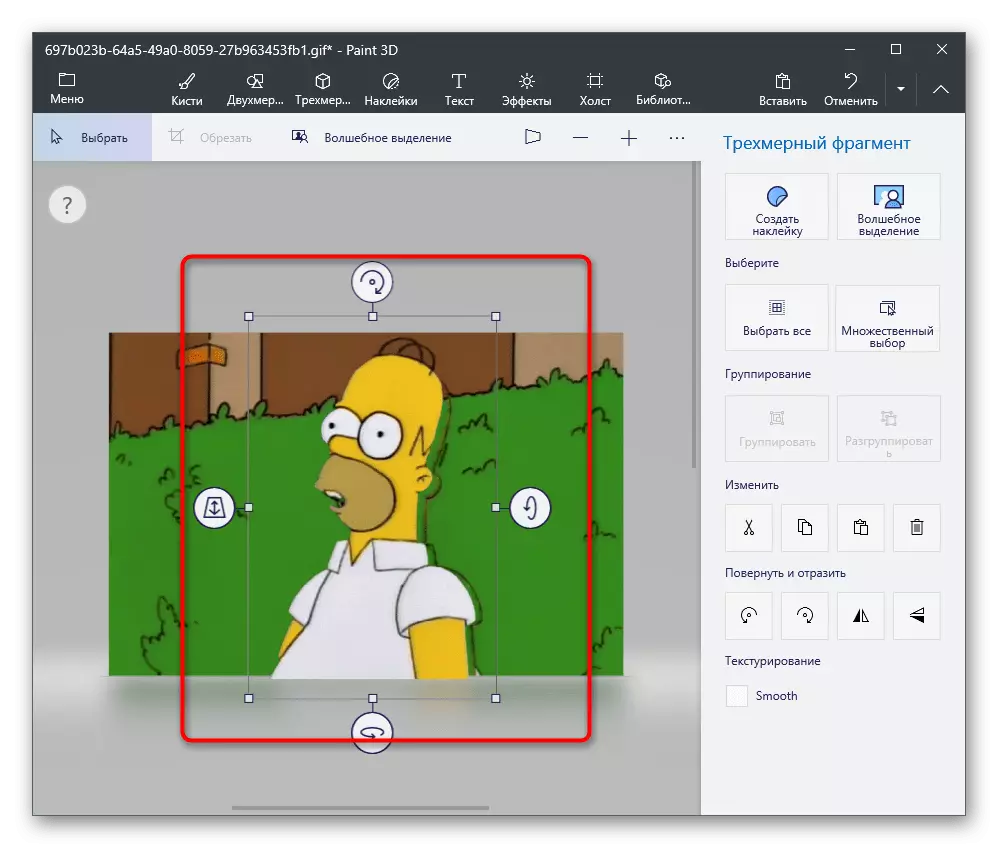

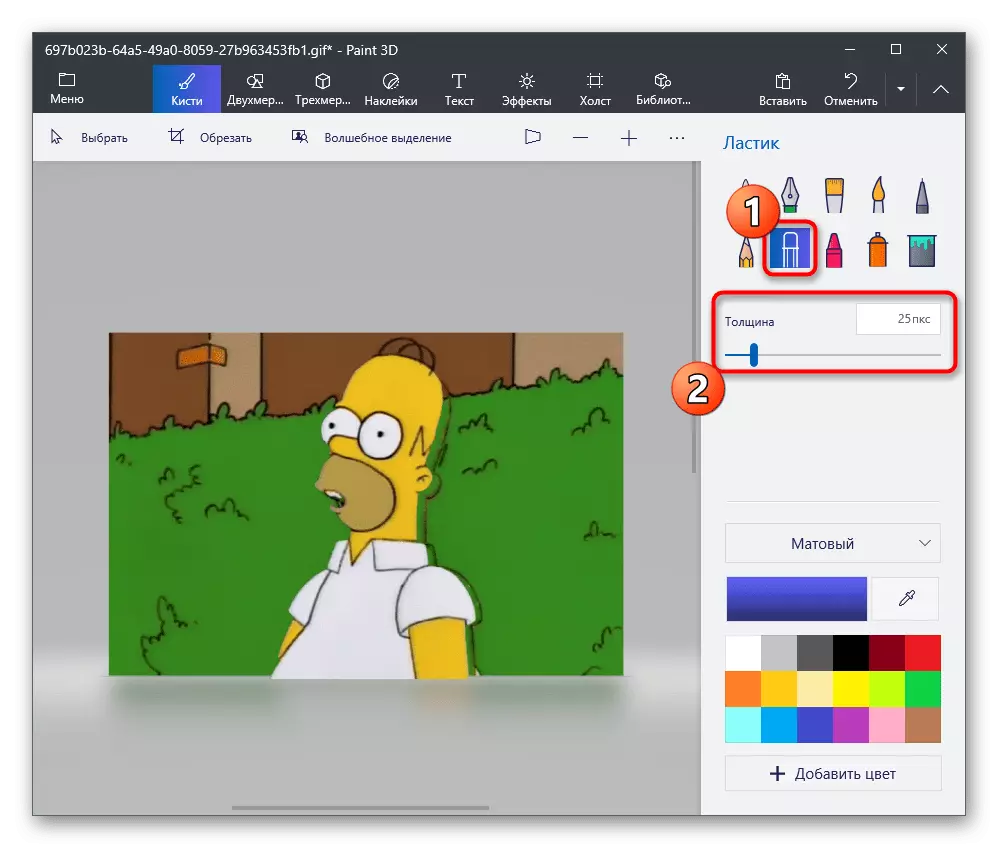








ប្រើមុខងារកែសម្រួលរូបភាពផ្សេងទៀតមុនពេលរក្សាទុកប្រសិនបើចាំបាច់។ កុំភ្លេចរក្សាតម្លាភាពហើយដោយប្រុងប្រយ័ត្នលុបផ្ទៃខាងក្រោយខាងក្រោយដូច្នេះមិនមានភីកសែលឯកសណ្ឋានទេ។
វិធីទី 5: ថ្នាំលាប
ប្រសិនបើសមត្ថភាពក្នុងការប្រើថ្នាំលាប 3D មិនមែនឬអ្នកគិតថានេះមិនចាំបាច់ទេសូមពិចារណាជាជម្រើសមួយសម្រាប់ថ្នាំលាបស្តង់ដារ។ ទោះយ៉ាងណាវាមានមុខងារ TRIM, ផ្ទៃខាងក្រោយថ្លាត្រូវបានរក្សាទុកប្រសិនបើអ្នកចម្លងវត្ថុដែលកាត់ហើយបញ្ចូលវាទៅរូបភាពផ្សេងទៀតក៏ដូចជាបើកក្នុងបង្អួចកម្មវិធីដាច់ដោយឡែក។ ប្រសិនបើអ្នកមានគម្រោងរក្សាទុករូបភាពដែលមានផ្ទៃខាងក្រោយថ្លានេះនឹងមិនដំណើរការវានឹងត្រូវបានជំនួសនៅលើពណ៌សហើយនឹងត្រូវការការកែសម្រួលបន្ថែម។ ជាមួយនឹងការដាក់មុខងារដូចគ្នាថ្នាំលាបនឹងជួយឱ្យទប់ទល់ដោយមិនចាំបាច់អំពាវនាវដល់កម្មវិធីផ្សេងទៀត។ រៀបចំរូបភាពពីរជាមុនសម្រាប់ការត្រួតលើគ្នាហើយធ្វើតាមសកម្មភាពទាំងនេះ:
- បើកម៉ឺនុយចាប់ផ្តើមរក "ថ្នាំលាប" នៅទីនោះហើយដំណើរការកម្មវិធីនេះ។
- ពង្រីកម៉ឺនុយឯកសារហើយជ្រើសជម្រើសបើក។
- បើករូបភាពដែលគួរតែមាននៅលើឯកសារផ្សេងទៀតពង្រីកឧបករណ៍ "ជ្រើសរើស" ហើយប្រើបណ្តាលឱ្យមុខងារទាំងអស់។ ផ្ទុយទៅវិញអ្នកអាចដាក់គ្រាប់ចុច CTRL + A.
- ប្រើបន្សំ CTRL + C ដើម្បីចម្លងការជ្រើសរើសដែលបានជ្រើសរើស។
- រត់ថ្នាំលាបនៅក្នុងបង្អួចថ្មីមួយកន្លែងដែលត្រូវបើករូបភាពដើម្បីត្រួតលើរូបភាពដែលបានរៀបចំដោយផ្ទៃខាងក្រោយថ្លា។ ពង្រីកប្លុកដោយប្រើឧបករណ៍ "ជ្រើសរើស" ហើយធ្វើឱ្យការធីកសកម្មនៅជិតធាតុ "ជម្រើសមានតម្លាភាព" ។
- ចុច "បិទភ្ជាប់" ឬអនុវត្តគ្រាប់ចុចចុចក្តៅ CTRL + V ។
- ផ្លាស់ទីរូបភាពដែលបានបញ្ចូលដោយផ្ទៃខាងក្រោយថ្លានៅកន្លែងដែលងាយស្រួលនៅក្នុងរូបភាពបន្ទាប់ពីនោះទៅរកការអភិរក្សរបស់វា។
- បើកម៉ឺនុយ "ឯកសារ" ម្តងទៀតដាក់លើ "រក្សាទុកជា" ហើយជ្រើសជម្រើស "PNG ទ្រង់ទ្រាយ" ។
- ជ្រើសឈ្មោះសម្រាប់ឯកសារហើយរក្សាទុកវាតាមរបៀបងាយស្រួលនៅលើកុំព្យូទ័ររបស់អ្នក។

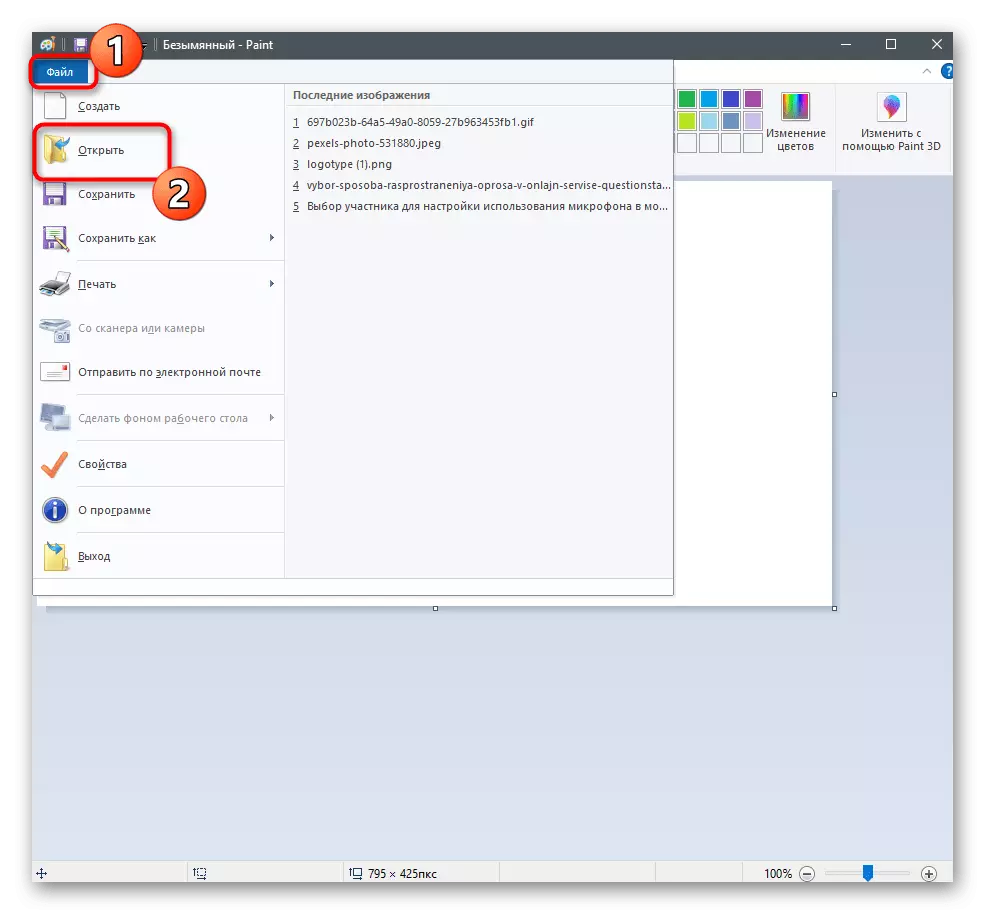



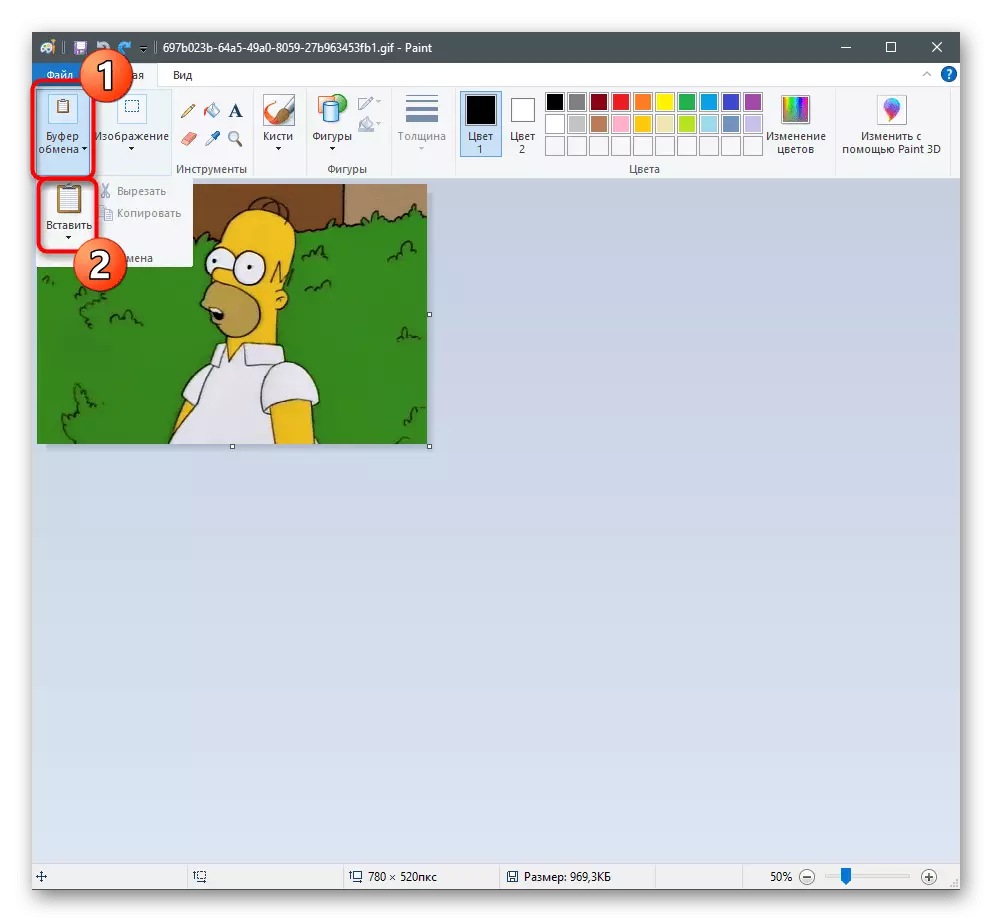



ប្រសិនបើគ្មានជម្រើសដែលបានស្នើសុំដែលបានរៀបចំសម្រាប់អ្នកទេយើងស្នើឱ្យងាកទៅរកជំនួយនៃសេវាកម្មតាមអ៊ិនធរណេតដែលបានបង្ហាញក្នុងទម្រង់នៃនិពន្ធក្រាហ្វិច។ គុណប្រយោជន៍របស់ពួកគេគឺថាគ្មានកម្មវិធីណាមួយត្រូវទាញយកនៅលើកុំព្យូទ័រហើយភ្លាមៗអាចត្រូវបានកែសម្រួលនិងរក្សាទុករូបភាពបានភ្លាមៗ។
អានបន្ត: ការបង្កើតផ្ទៃខាងក្រោយថ្លាសម្រាប់រូបភាពតាមអ៊ីនធឺណិត
