
ដូចដែលអ្នកប្រហែលជាដឹងហើយធ្វើការនៅក្នុងកម្មវិធី MS Word មិនត្រូវបានកំណត់ចំពោះសំណុំនិងកែសម្រួលអត្ថបទទេ។ ដោយប្រើឧបករណ៍ដែលមានស្រាប់នៃផលិតផលការិយាល័យនេះអ្នកអាចបង្កើតតារាងដ្យាក្រាមលំហូរនិងអ្វីៗជាច្រើនទៀត។
មេរៀន: របៀបបង្កើតគ្រោងការណ៍នៅក្នុងពាក្យ
លើសពីនេះទៀតនៅក្នុងពាក្យអ្នកក៏អាចបន្ថែមឯកសារក្រាហ្វិកផ្លាស់ប្តូរពួកវាហើយកែសម្រួលវាបានបញ្ចូលទៅក្នុងឯកសារផ្សំជាមួយអត្ថបទនិងធ្វើអ្វីៗជាច្រើនទៀត។ យើងបានប្រាប់យ៉ាងច្រើនអំពីរឿងជាច្រើនហើយក្នុងអត្ថបទនេះយើងនឹងពិចារណាលើប្រធានបទដែលពាក់ព័ន្ធមួយផ្សេងទៀត: វិធីកាត់រូបភាពនៅក្នុងពាក្យ Work 2007 - 2016 ប៉ុន្តែកំពុងបន្តនិយាយថានៅក្នុង MS Word 2003 ត្រូវបានធ្វើស្ទើរតែដដែល , លើកលែងតែឈ្មោះរបស់ធាតុមួយចំនួន។ មើលឃើញអ្វីគ្រប់យ៉ាងនឹងច្បាស់។
មេរៀន: តើធ្វើដូចម្តេចដើម្បីដាក់រាងជាក្រុមនៅក្នុងពាក្យ
កាត់រូបភាព
យើងបានសរសេររួចហើយអំពីវិធីបន្ថែមឯកសារក្រាហ្វិចទៅកម្មវិធីនិពន្ធអត្ថបទពីក្រុមហ៊ុន Microsoft អ្នកអាចរកឃើញការណែនាំលម្អិតដោយយោងខាងក្រោម។ ដូច្នេះវានឹងមានឡូជីខលដើម្បីពិចារណាលើការពិចារណាលើបញ្ហាសំខាន់។
មេរៀន: វិធីបញ្ចូលរូបភាពជាពាក្យ
គូសបញ្ជាក់គំនូរដែលត្រូវតែតុបតែង - សម្រាប់នេះចុចទ្វេដងលើវាដោយប្រើប៊ូតុងកណ្ដុរខាងឆ្វេងដើម្បីបើកផ្ទាំងមេ "ធ្វើការជាមួយគំនូរ".

2. នៅក្នុងផ្ទាំងដែលលេចឡើង "ធ្វើទ្រង់ទ្រាយ" ចុចលើធាតុ "កាត់ចេញ" (វាមានទីតាំងនៅក្រុម "ទំហំ").

3. ជ្រើសរើសសកម្មភាពសមស្របសម្រាប់ការតុបតែង:
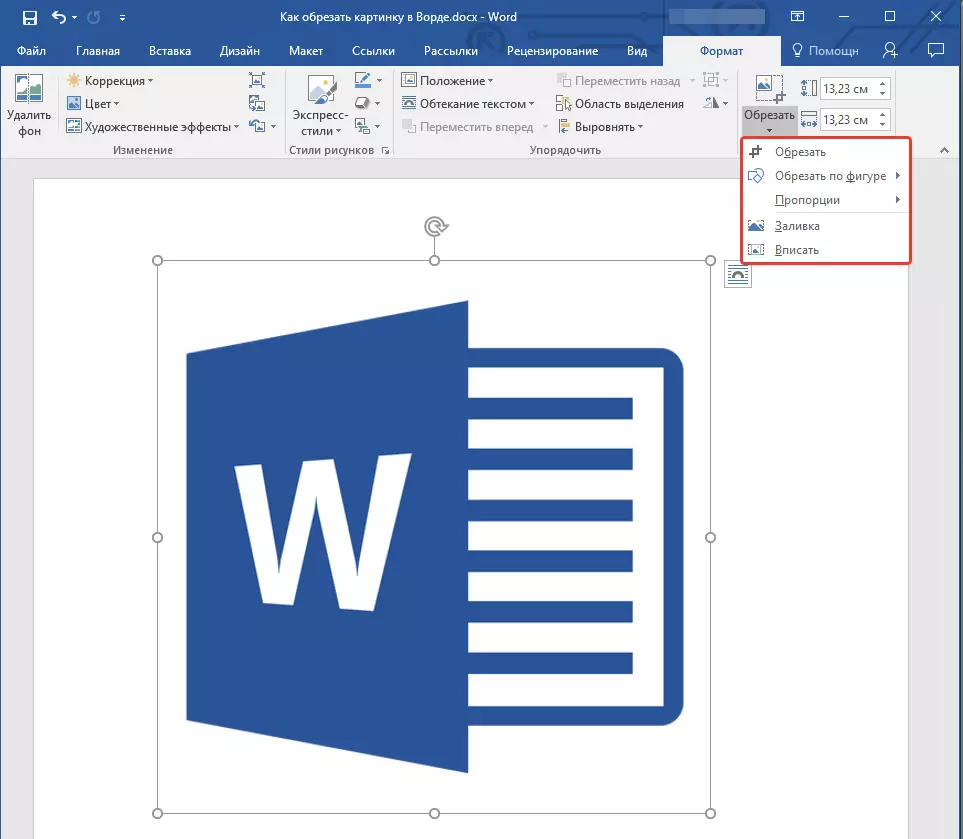

- ដំបូន្មាន: សម្រាប់ការកាត់សន្លាក់ដូចគ្នា (ស៊ីមេទ្រី) នៃភាគីទាំងពីរនៃតួលេខនេះអូសសញ្ញាសម្គាល់កណ្តាលនៃការតុបតែងនៅលើជ្រុងដូចគ្នានេះកាន់កូនសោរ "CTRL" ។ ប្រសិនបើអ្នកចង់ធ្វើស៊ីមេទ្រីកាត់បួនជ្រុង, កាន់ "CTRL" ដោយអូសសញ្ញាសម្គាល់ជ្រុងមួយ។
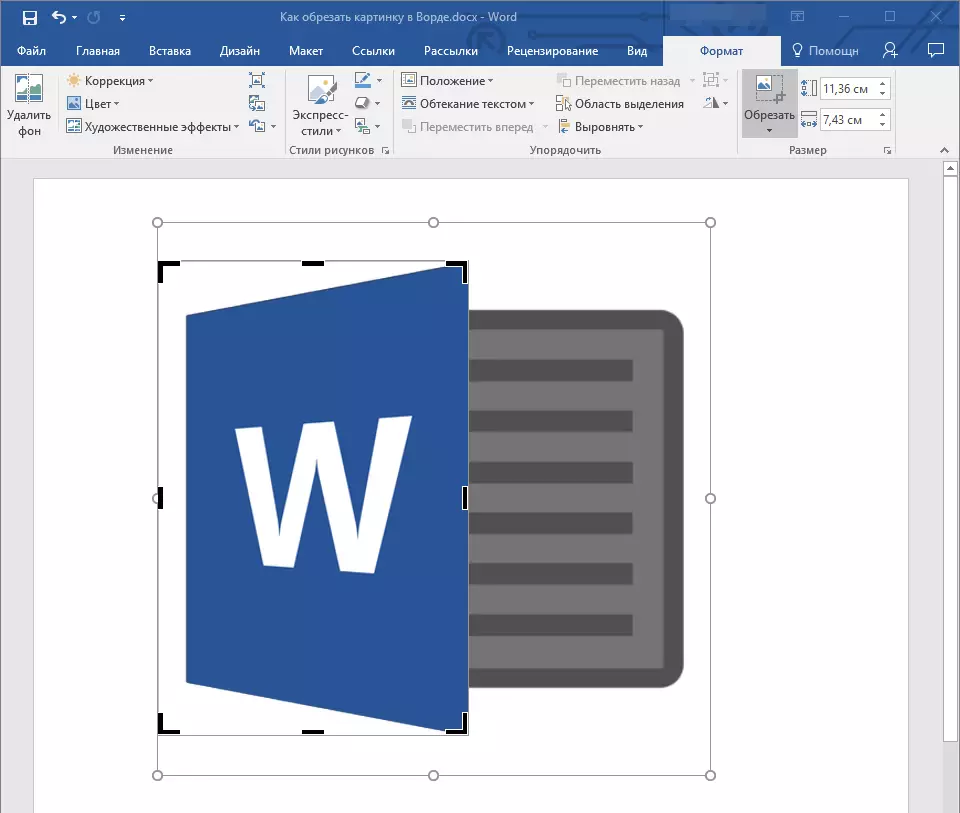
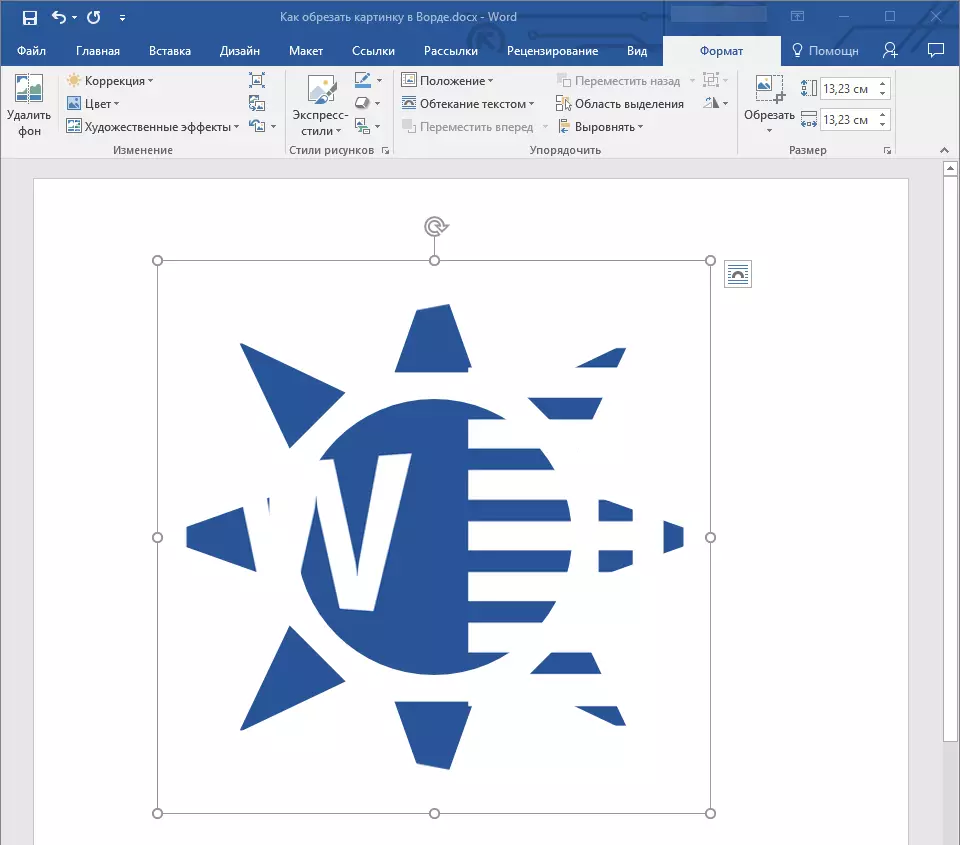
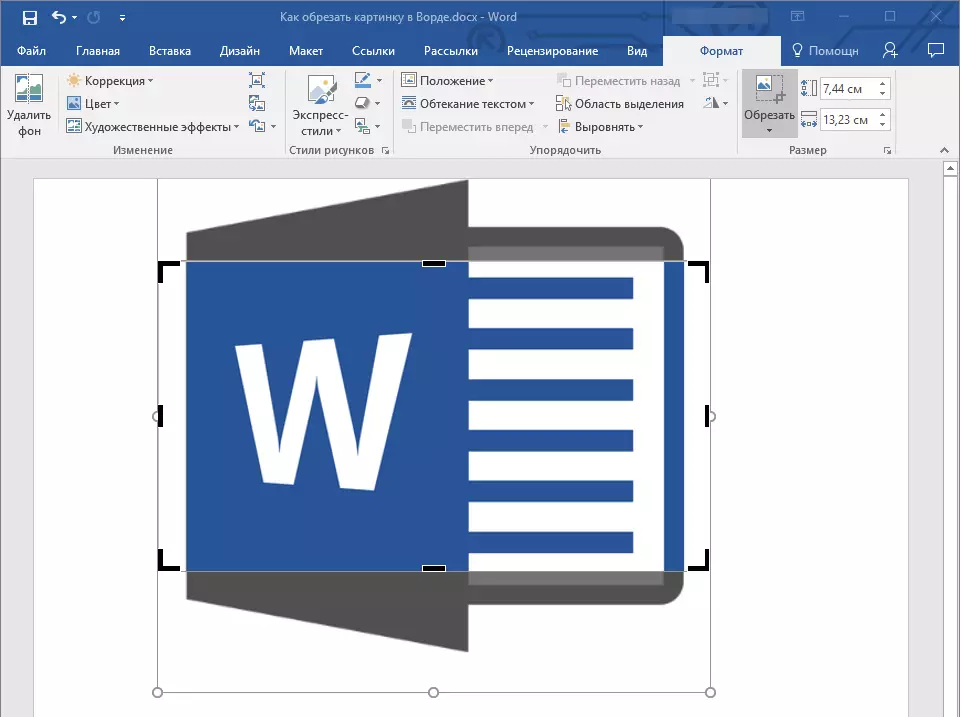
4. បន្ទាប់ពីបញ្ចប់ការតុបតែងរូបភាពសូមចុចគ្រាប់ចុច។ "អេស".
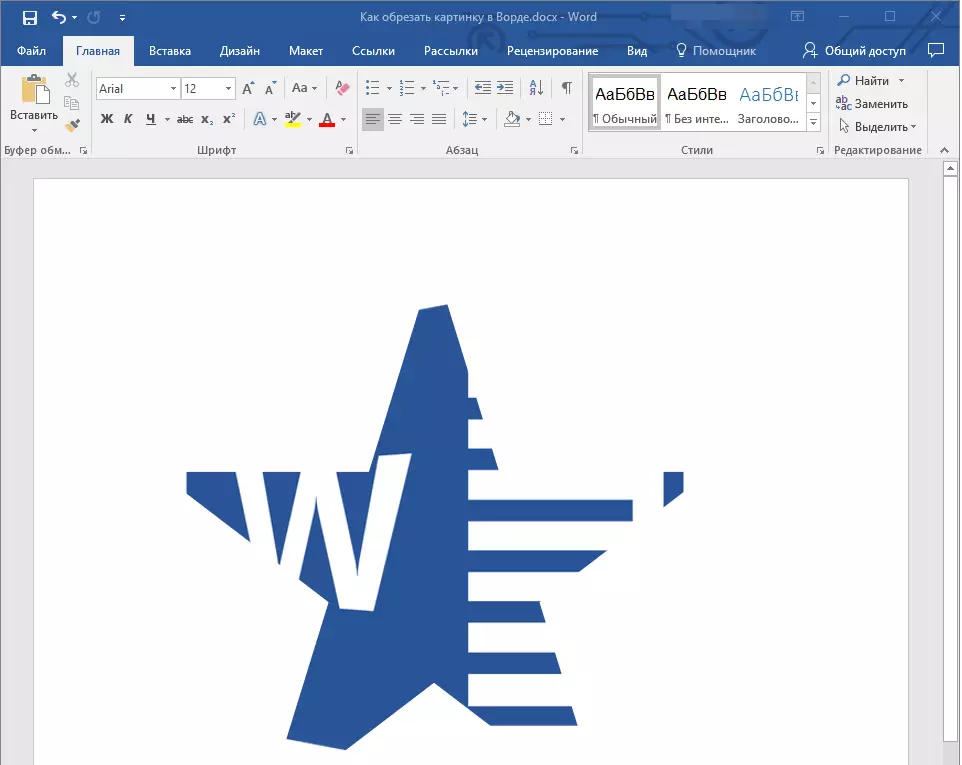
កាត់រូបភាពដើម្បីបំពេញឬដាក់ក្នុងរូបភាព
អនុវត្តលំនាំកាត់អ្នកនោះពិតជាសមហេតុសមផលណាស់កាត់បន្ថយទំហំរាងកាយរបស់វា (មិនត្រឹមតែបរិមាណប៉ុណ្ណោះ) ហើយក្នុងពេលតែមួយតំបន់នៃលំនាំ (រូបភាពនៅខាងក្នុងរូបភាព។
ប្រសិនបើអ្នកត្រូវការទុកទំហំនៃតួលេខនេះមិនផ្លាស់ប្តូរទេប៉ុន្តែកាត់រូបភាពដោយខ្លួនឯងប្រើឧបករណ៍ "បំពេញ" មានទីតាំងនៅលើប៊ូតុងប៊ូតុង "កាត់" (ថេប "ធ្វើទ្រង់ទ្រាយ").
រំលេចរូបភាពដោយប៊ូតុងកណ្តុរខាងឆ្វេងទ្វេដង។

2. នៅក្នុងផ្ទាំង "ធ្វើទ្រង់ទ្រាយ" ចុចលើប៊ូតុង "កាត់ចេញ" ហើយជ្រើសរើស "បំពេញ".
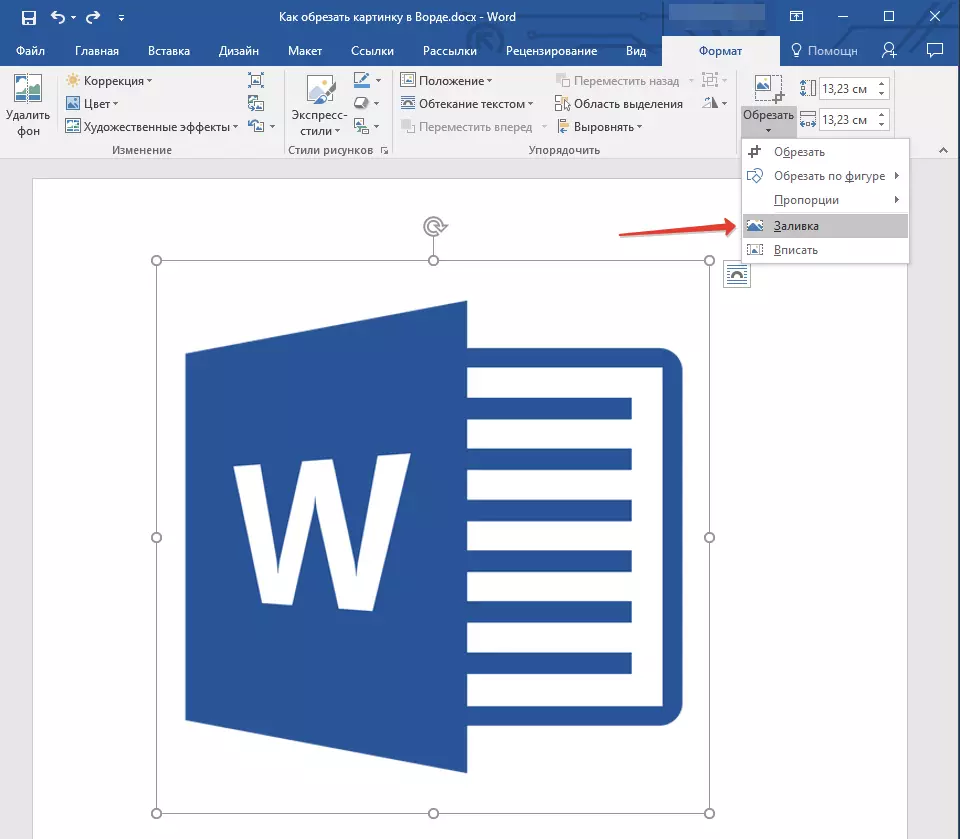
ដោយការផ្លាស់ប្តូរសញ្ញាសម្គាល់ដែលមានទីតាំងស្ថិតនៅតាមគែមនៃតួលេខដែលនៅខាងក្នុងដែលរូបភាពមានទីតាំងផ្លាស់ប្តូរទំហំរបស់វា។
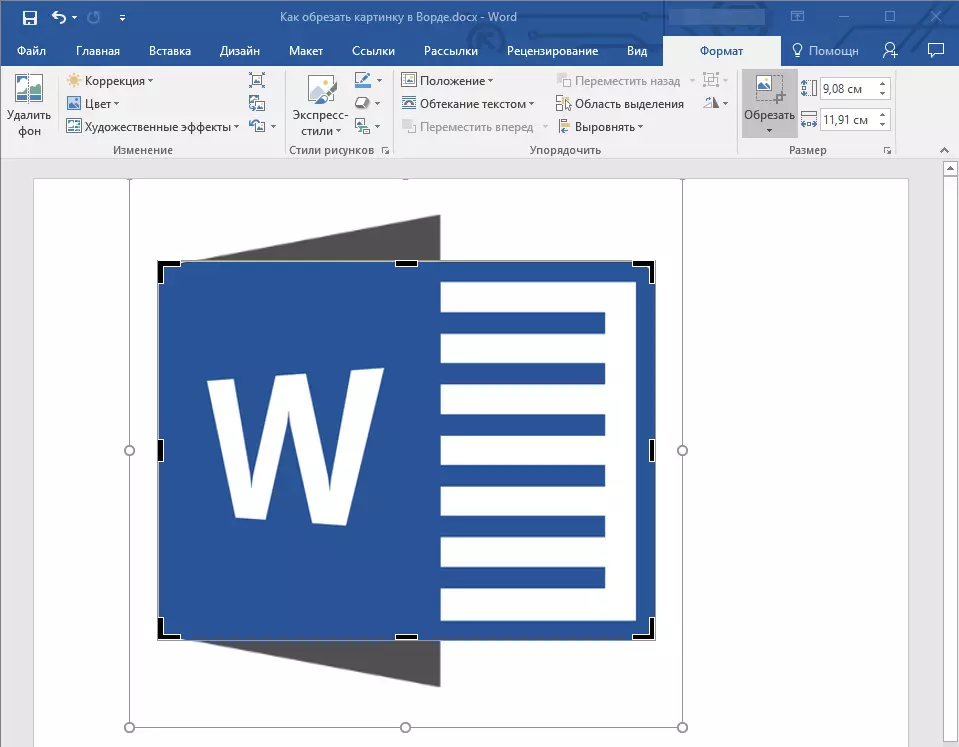
4. តំបន់ដែលតួលេខនេះគឺ (រូបភាព) នឹងនៅតែមិនផ្លាស់ប្តូរឥឡូវនេះអ្នកអាចបន្តធ្វើការជាមួយវាឧទាហរណ៍ចាក់ពណ៌មួយចំនួន។
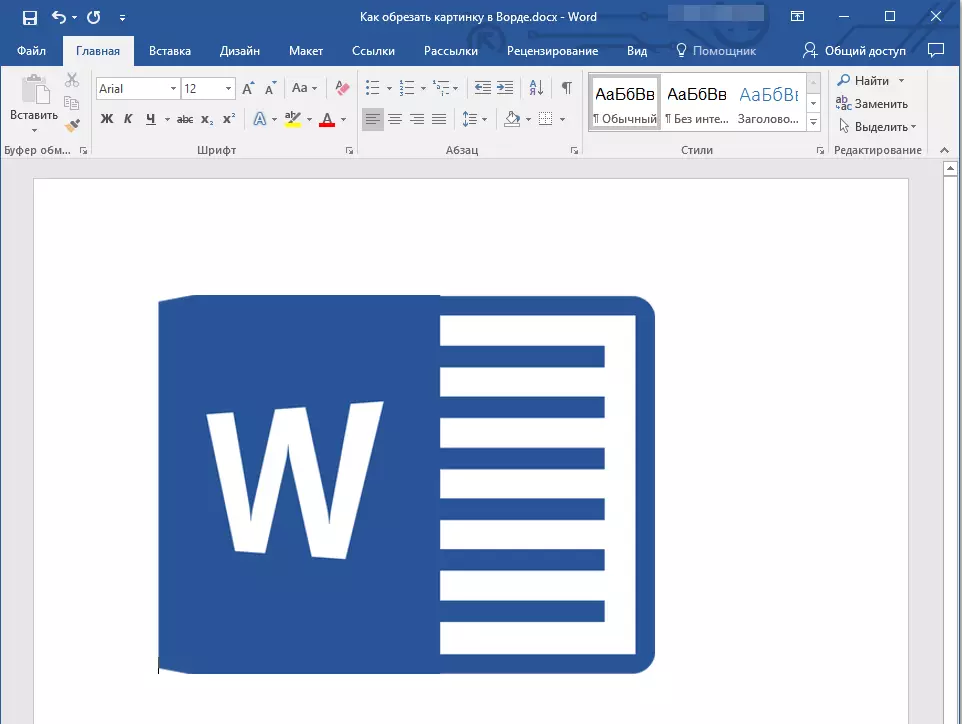
ប្រសិនបើអ្នកត្រូវការដាក់លំនាំឬផ្នែកដែលបានច្រឹបរបស់វានៅខាងក្នុងរូបរាងប្រើឧបករណ៍ "បញ្ចូល".
រំលេចគំនូរចុចលើវាពីរដង។

2. នៅក្នុងផ្ទាំង "ធ្វើទ្រង់ទ្រាយ" នៅក្នុងម៉ឺនុយប៊ូតុង "កាត់ចេញ" រេចីសរើស "បញ្ចូល".
3. ដោយការផ្លាស់ប្តូរសញ្ញាសម្គាល់កំណត់ទំហំរូបភាពដែលអ្នកចង់បានកាន់តែច្បាស់ផ្នែករបស់វា។

ចុចប៊ូតុង "អេស" ដើម្បីចេញពីរបៀបនៃប្រតិបត្តិការជាមួយគំនូរ។

យកតំបន់រូបភាពច្រឹបចេញ
ដោយផ្អែកលើវិធីសាស្រ្តមួយដែលអ្នកបានប្រើដើម្បីកាត់រូបភាពបំណែកដែលបានច្រឹបអាចនៅទទេ។ នោះគឺពួកគេនឹងមិនរលាយបាត់ទេប៉ុន្តែវានៅតែជាផ្នែកមួយនៃឯកសារក្រាហ្វិចហើយនៅតែមាននៅក្នុងតួលេខនៃតួលេខនេះ។
ផ្ទៃដីដាំដំណាំត្រូវបានណែនាំឱ្យយកចេញពីគំនូរក្នុងករណីដែលអ្នកចង់កាត់បន្ថយបរិមាណដែលវាកាន់កាប់ឬធ្វើឱ្យវាដូច្នេះមិនមាននរណាម្នាក់បានឃើញតំបន់ដែលអ្នកកាត់ទេ។
ចុចលើរូបភាពពីរដងដែលអ្នកត្រូវការយកបំណែកទំនេរចេញ។
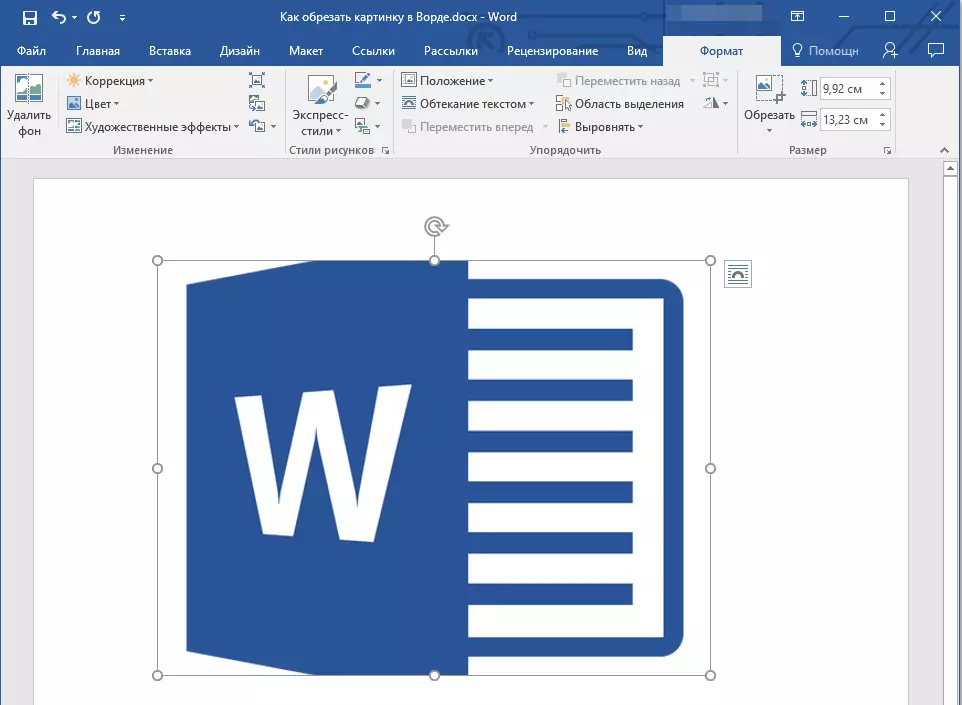
2. នៅក្នុងផ្ទាំងបើក "ធ្វើទ្រង់ទ្រាយ" ចុចលើប៊ូតុង គំនូរច្របាច់ " មានទីតាំងនៅក្រុម "ការផ្លាស់ប្តូរ".

3. ជ្រើសរើសប៉ារ៉ាម៉ែត្រចាំបាច់នៅក្នុងប្រអប់ដែលលេចឡើង:
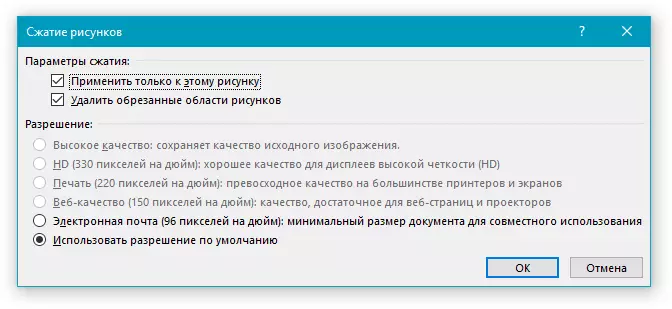
- អនុវត្តតែចំពោះតួលេខនេះប៉ុណ្ណោះ។
- យកលំនាំច្រឹបចេញ។
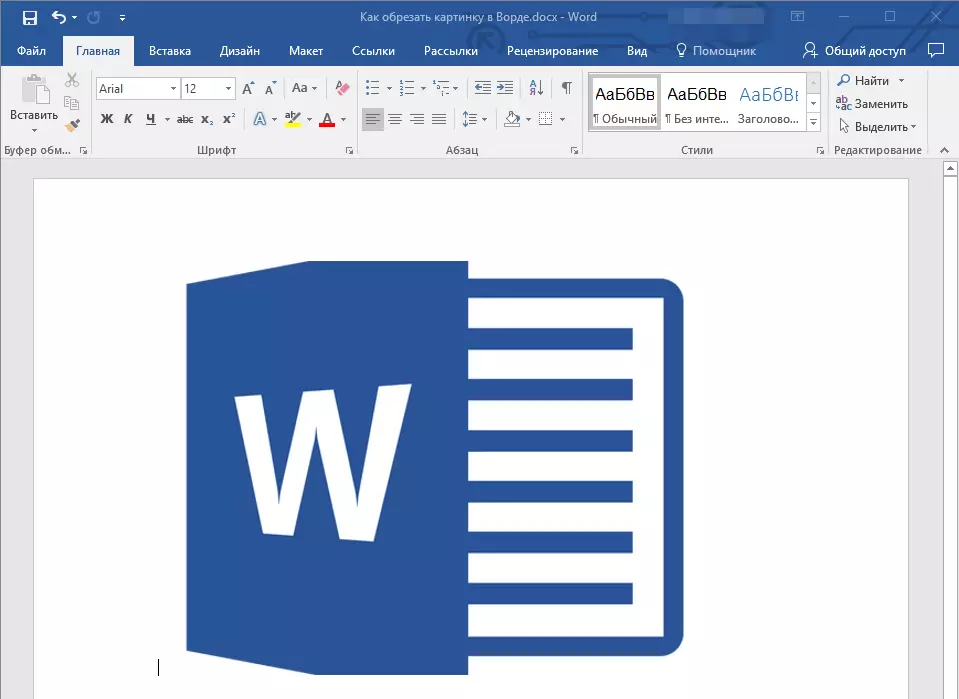
ចុច "អេស" ។ វិសាលភាពនៃឯកសារក្រាហ្វនឹងត្រូវបានផ្លាស់ប្តូរអ្នកប្រើផ្សេងទៀតនឹងមិនអាចមើលឃើញបំណែកដែលអ្នកបានលុបនោះទេ។
ផ្លាស់ប្តូរទំហំរូបភាពដោយមិនចាំបាច់តុបតែង
ខាងលើយើងបានប្រាប់អំពីវិធីសាស្រ្តដែលអាចធ្វើបានទាំងអស់ដែលអ្នកអាចកាត់គំនូរនៅក្នុងពាក្យនេះ។ លើសពីនេះលទ្ធភាពនៃកម្មវិធីនេះក៏អនុញ្ញាតឱ្យអ្នកកាត់បន្ថយទំហំរូបភាពឬកំណត់វិមាត្រពិតប្រាកដដោយមិនចាំបាច់កាប់វា។ ដើម្បីធ្វើដូចនេះធ្វើមួយដូចខាងក្រោមៈ
ចំពោះការផ្លាស់ប្តូរតាមលំនាំនៃគំរូជាមួយនឹងការអភិរក្សភាពសមាមាត្រចុចលើតំបន់ដែលវាមានទីតាំងហើយទាញទិសដៅដែលចង់បាន (នៅខាងក្នុងលំនាំដើម្បីកាត់បន្ថយទំហំរបស់វា) សម្រាប់កំរិតខ្ពស់របស់មុំ។
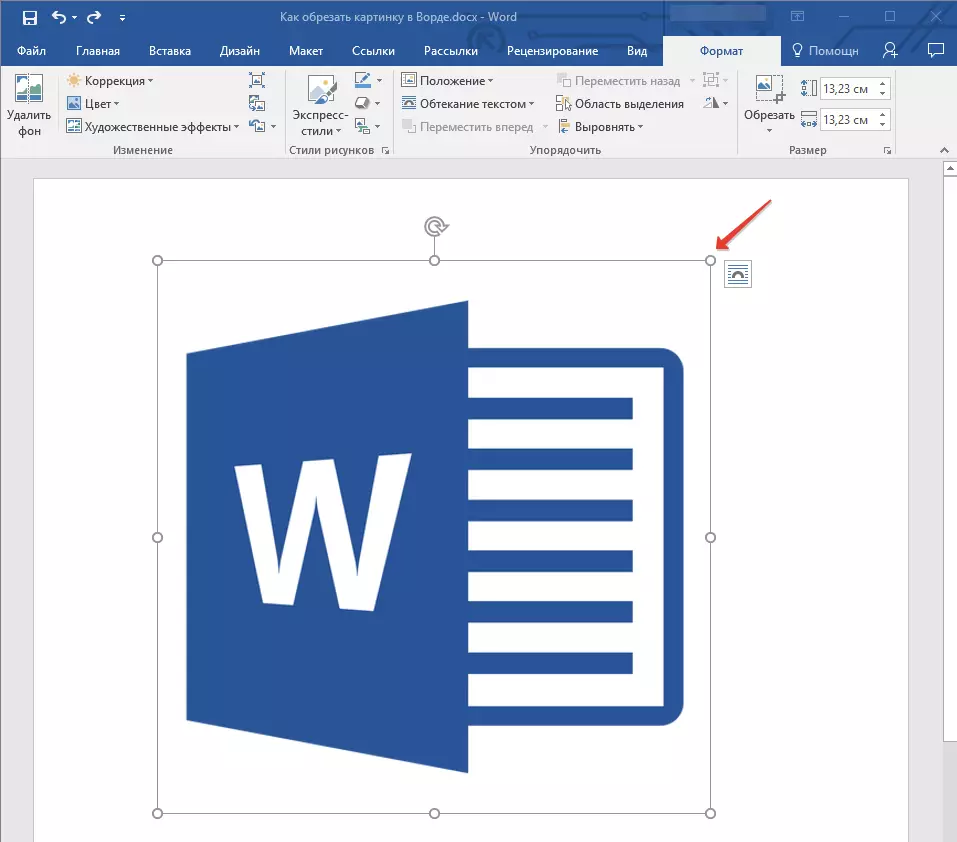
ប្រសិនបើអ្នកចង់ផ្លាស់ប្តូរគំនូរមិនសមាមាត្រទាញមិនសម្រាប់កន្លែងសម្គាល់ជ្រុងនោះទេប៉ុន្តែសម្រាប់អ្នកដែលមានទីតាំងស្ថិតនៅកណ្តាលមុខនៃតួលេខដែលគំនូរស្ថិតនៅ។
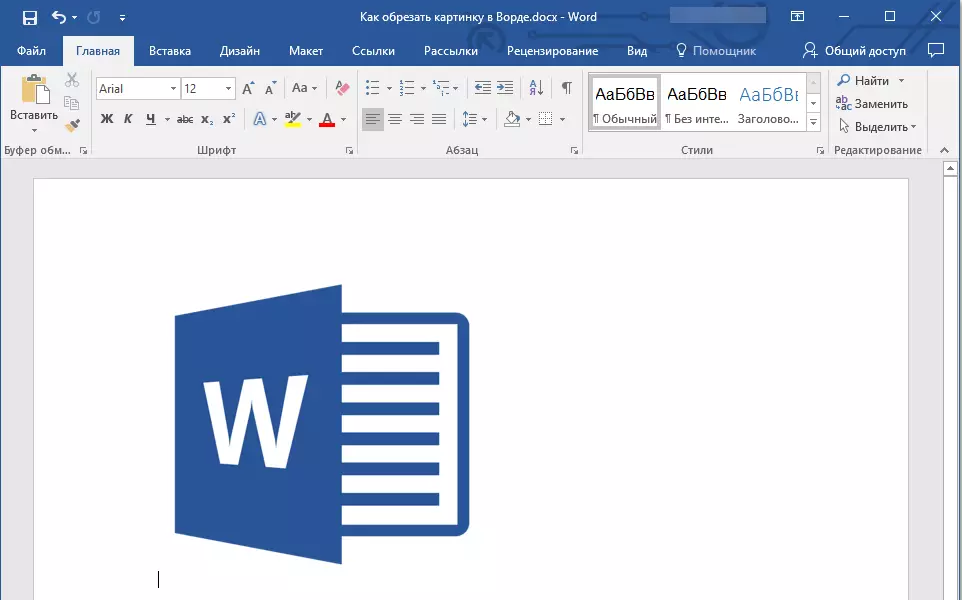
ដើម្បីកំណត់វិមាត្រពិតប្រាកដនៃតំបន់ដែលរូបភាពនឹងមានហើយក្នុងពេលតែមួយកំណត់តម្លៃទំហំពិតប្រាកដសម្រាប់ឯកសារក្រាហ្វិកខ្លួនវាធ្វើដូចខាងក្រោមៈ
រំលេចរូបភាពដោយចុចទ្វេដង។
2. នៅក្នុងផ្ទាំង "ធ្វើទ្រង់ទ្រាយ" នៅក្នុងក្រុមមួយ "ទំហំ" កំណត់ប៉ារ៉ាម៉ែត្រពិតប្រាកដសម្រាប់វាលផ្ដេកនិងបញ្ឈរ។ ដូចគ្នានេះផងដែរអ្នកអាចផ្លាស់ប្តូរពួកវាបន្តិចម្តង ៗ ដោយចុចព្រួញចុះក្រោមឬឡើងលើធ្វើឱ្យការគូរតិចឬច្រើនជាងនេះរៀងៗខ្លួន។
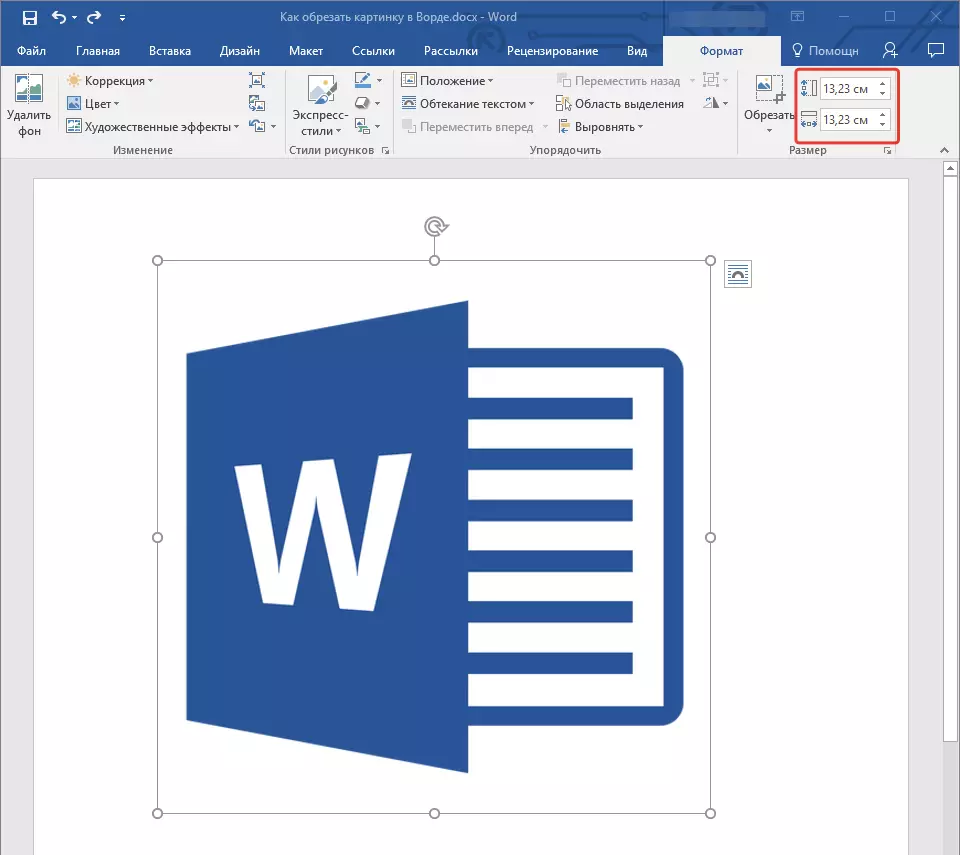
3. វិមាត្រនៃរូបភាពនឹងត្រូវបានផ្លាស់ប្តូរគំនូរខ្លួនវានឹងមិនត្រូវបានកាត់ផ្តាច់ទេ។
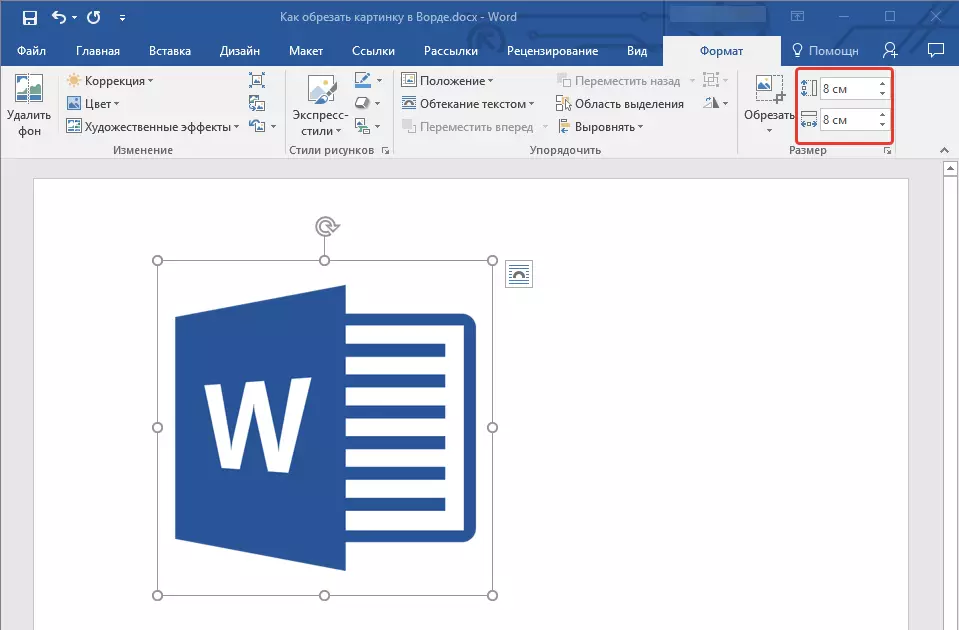
ចុចគ្រាប់ចុច "អេស" ដើម្បីចេញពីរបៀបធ្វើការជាមួយឯកសារក្រាហ្វិច។
មេរៀន: វិធីបន្ថែមអត្ថបទលើរូបភាពក្នុងពាក្យ
នៅលើនេះអ្វីៗទាំងអស់ពីអត្ថបទនេះអ្នកបានរៀនអំពីវិធីកាត់លំនាំឬរូបថតនៅក្នុងពាក្យថាផ្លាស់ប្តូរទំហំបរិមាណនិងត្រៀមសម្រាប់ការងារនិងការផ្លាស់ប្តូរជាបន្តបន្ទាប់។ ms ពាក្យនិងមានផលិតភាព។
