
ជារឿយៗយើងត្រូវចម្លងឯកសារមួយឬផ្សេងទៀតហើយបង្កើតចំនួនឯកសារថតចម្លងដែលចង់បាន។ ជាផ្នែកមួយនៃអត្ថបទនេះយើងនឹងព្យាយាមរុះរើវិធីសាស្រ្តដែលល្បីនិងពេញនិយមបំផុតនៃការថតចម្លងកម្មវិធី Photoshop ។
វិធីសាស្រ្តចម្លង
1 ។ វិធីសាស្រ្តដែលល្បីល្បាញនិងសាមញ្ញបំផុតនៃការចម្លងវត្ថុ។ មីនរបស់វារួមមានពេលវេលាដ៏ច្រើនដែលវាត្រូវការដើម្បីបំពេញ។ ចុចប៊ូតុង បញ្ជា (Ctrl Ctrl) សូមចុចរូបភាពតូចស្រទាប់។ ដំណើរការនេះត្រូវបានផ្ទុកដែលនឹងរំលេចគ្រោងនៃវត្ថុ។

យើងចុចលើដំណាក់កាលបន្ទាប់ "ការកែសម្រួល - ចម្លង" បន្ទាប់មកផ្លាស់ទីទៅ ការកែសម្រួល - បិទភ្ជាប់ ".

ឧបករណ៍អនុវត្ត "ចលនា" (V) , កាន់ឯកសារចម្លងនៃឯកសារដូចដែលយើងចង់ឃើញវានៅលើអេក្រង់។ ទាំងនេះគឺជាឧបាយកលដ៏សាមញ្ញមួយដែលយើងធ្វើម្តងទៀតម្តងហើយម្តងទៀតរហូតដល់ចំនួនចំនួនថតចំលងត្រូវបានបង្កើតឡើងវិញ។ ជាលទ្ធផលយើងចំណាយពេលច្រើន។
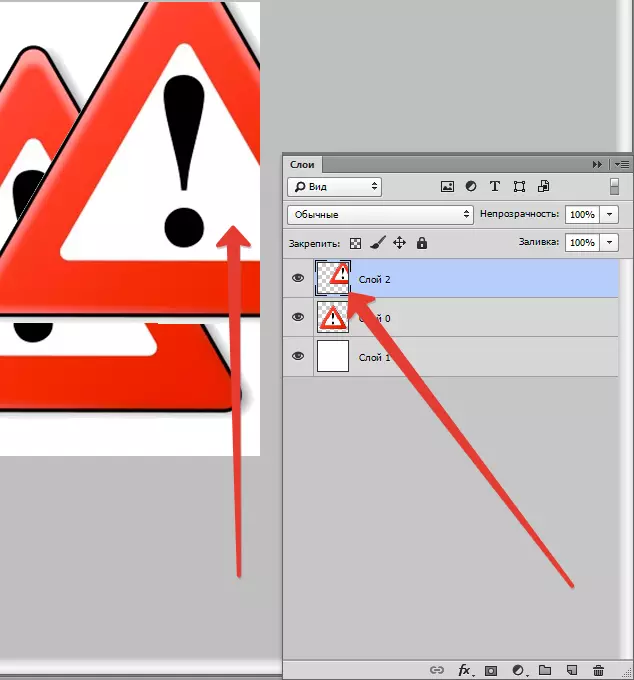
ប្រសិនបើយើងមានផែនការសន្សំចន្លោះពេលមួយបន្ទាប់មកដំណើរការចម្លងអាចត្រូវបានពន្លឿន។ ជ្រើសរើស "ការកែសំរួល" សម្រាប់នេះយើងប្រើប៊ូតុង "ក្តៅ" នៅលើក្តារចុច បញ្ជា (Ctrl) + C (ចម្លង) និង បញ្ជា (Ctrl) + V (បញ្ចូល).
2 ។ ក្នុងជំពូក "ស្រទាប់" ផ្លាស់ទីស្រទាប់ចុះក្រោមដែលមានរូបតំណាងស្រទាប់ថ្មីមានទីតាំង។

ជាលទ្ធផលយើងមានច្បាប់ចម្លងនៃស្រទាប់នេះ។ ជំហានបន្ទាប់ដែលយើងប្រើឧបករណ៍ "ចលនា" (V) ដោយការបញ្ចូលច្បាប់ចម្លងនៃវត្ថុដែលយើងចង់បាន។
3 ។ ជាមួយនឹងស្រទាប់ដែលបានជ្រើសរើសចុចសំណុំប៊ូតុង បញ្ជា (Ctrl) + J. ខ្ញុំជាលទ្ធផលច្បាប់ចម្លងនៃស្រទាប់នេះ។ បន្ទាប់មកយើងក៏ចូលចិត្តគ្រប់ករណីខាងលើដែរ "ចលនា" (V) ។ វិធីសាស្រ្តនេះកាន់តែលឿនជាងមុន។

វិធីមួយទៀត
នេះគឺជាការទាក់ទាញបំផុតនៃវិធីសាស្រ្តទាំងអស់នៃការចម្លងវត្ថុចំនួនតិចបំផុតនៃពេលវេលាត្រូវបានចំណាយលើវា។ ចុចក្នុងពេលតែមួយ បញ្ជានិងជំនួស (Ctrl) និងជំនួស។ សូមចុចលើផ្នែកណាមួយនៃអេក្រង់ហើយរំកិលច្បាប់ចម្លងទៅកន្លែងទំនេរដែលចង់បាន។
ទាំងអស់គឺរួចរាល់ហើយ! រឿងដែលងាយស្រួលបំផុតនៅទីនេះគឺវាមិនចាំបាច់អនុវត្តសកម្មភាពណាមួយដោយសង្កត់ធ្ងន់ទៅលើស្រទាប់ដែលមានស៊ុមទេ "ចលនា" (V) យើងមិនប្រើទាល់តែសោះ។ ការបិទអ្វីៗទាំងអស់ បញ្ជានិងជំនួស (Ctrl) និងជំនួស។ សូមចុចលើអេក្រង់យើងទទួលបានស្ទួនរួចហើយ។ យើងណែនាំអ្នកឱ្យយកចិត្តទុកដាក់លើវិធីសាស្ត្រនេះ!
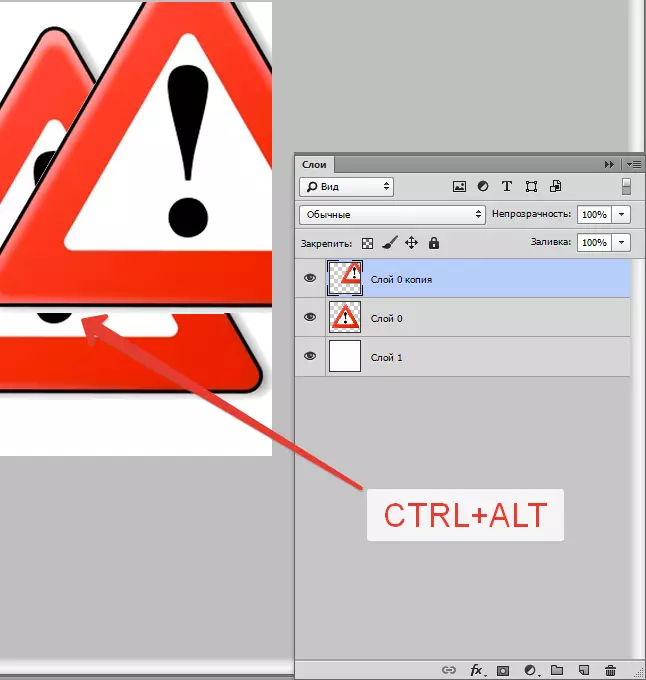
ដូច្នេះយើងបានសិក្សាវិធីដើម្បីបង្កើតច្បាប់ចម្លងនៃឯកសារនៅក្នុងកម្មវិធី Photoshop!
