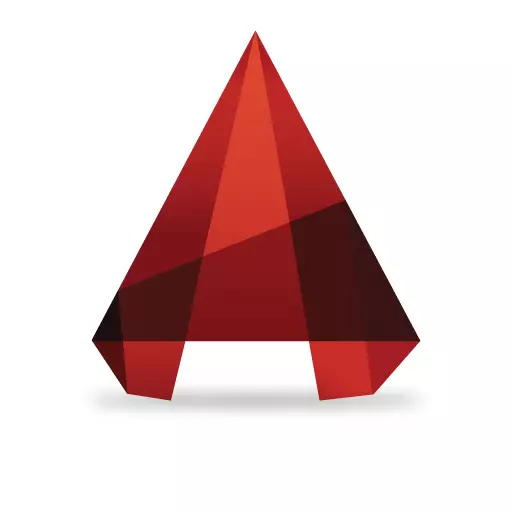
ការតុក្កតាឌីជីថលនៃគំនូរពាក់ព័ន្ធនឹងការផ្ទេរគំនូរធម្មតាដែលបានអនុវត្តនៅលើក្រដាសទៅជាទ្រង់ទ្រាយអេឡិចត្រូនិច។ ការធ្វើការជាមួយវ៉ិចទ័រគឺមានប្រជាប្រិយភាពណាស់នាពេលបច្ចុប្បន្ននេះក្នុងការភ្ជាប់បណ្ណសារនៃអង្គការរចនាជាច្រើនការរចនានិងការិយាល័យសារពើភ័ណ្ឌដែលត្រូវការបណ្ណាល័យអេឡិចត្រូនិចនៃការងាររបស់ពួកគេ។
លើសពីនេះទៅទៀតនៅក្នុងដំណើរការរចនាវាចាំបាច់ត្រូវអនុវត្តគំនូរនៃទាហានដែលបានបោះពុម្ពដែលមានស្រាប់រួចហើយ។
នៅក្នុងអត្ថបទនេះយើងនឹងផ្តល់ការណែនាំយ៉ាងខ្លីស្តីពីការគូរដោយគំនូរតាមរយៈកម្មវិធីអូតូដ។
របៀបធ្វើឌីជីថបទគំនូរនៅក្នុងអូតូដ
1. ដើម្បីឌីជីថលឬនិយាយម្យ៉ាងទៀតដើម្បីគុណនឹងគំនូរដែលបានបោះពុម្ពយើងនឹងត្រូវការឯកសារស្កេនឬបញ្ឈរដែលនឹងដើរតួជាមូលដ្ឋានសម្រាប់គំនូរនាពេលអនាគត។
បង្កើតឯកសារថ្មីនៅក្នុង Autocada ហើយបើកឯកសារជាមួយនឹងការស្កេនគំនូរទៅវាលក្រាហ្វិករបស់វា។
ព័ត៌មានស្តីពីប្រធានបទ: វិធីដាក់រូបភាពនៅក្នុងអូតូដ
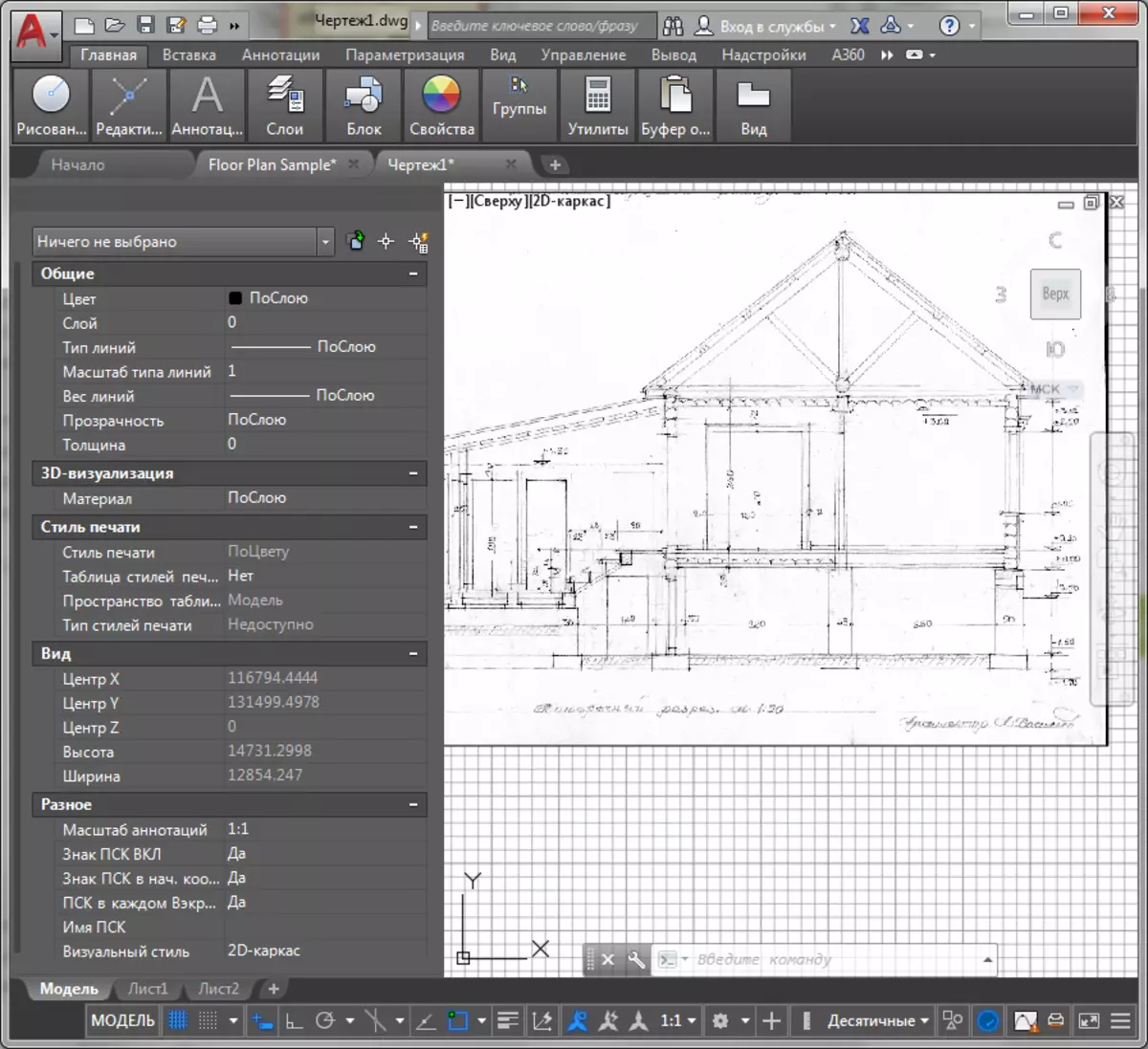
2. ដើម្បីភាពងាយស្រួលអ្នកប្រហែលជាត្រូវផ្លាស់ប្តូរពណ៌ផ្ទៃខាងក្រោយនៃវាលក្រាហ្វិកដោយងងឹតនៅលើពន្លឺ។ ចូលទៅកាន់មឺនុយ, ជ្រើស "ជម្រើស" នៅលើផ្ទាំង "អេក្រង់" ចុចប៊ូតុងពណ៌ហើយជ្រើសរើសពណ៌សដែលជាផ្ទៃខាងក្រោយដែលមានលក្ខណៈដូចគ្នា។ ចុច "ទទួលយក" ហើយបន្ទាប់មក "អនុវត្ត" ។
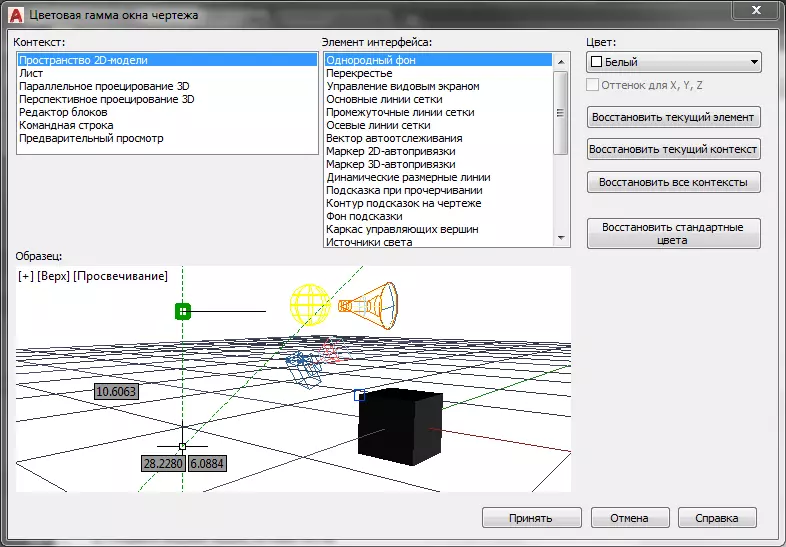
3. ការស្កេនរូបភាពស្កេនអាចមិនត្រូវគ្នានឹងខ្នាតពិតប្រាកដទេ។ មុនពេលចាប់ផ្តើមឌីជីថលអ្នកត្រូវកែសម្រួលរូបភាពនៅក្រោមមាត្រដ្ឋាន 1: 1 ។
ចូលទៅកាន់ផ្ទាំង "ឧបករណ៍ប្រើប្រាស់" ផ្ទាំង "ទំព័រដើម" ហើយជ្រើសរើស "វិធានការ" ។ ជ្រើសរើសទំហំណាមួយនៅលើរូបភាពដែលបានស្កេនហើយពិនិត្យមើលថាតើវាខុសគ្នាយ៉ាងដូចម្តេចពីការពិតមួយ។ អ្នកនឹងត្រូវកាត់បន្ថយឬពង្រីករូបភាពរហូតដល់វាត្រូវការជញ្ជីង 1: 1 ។
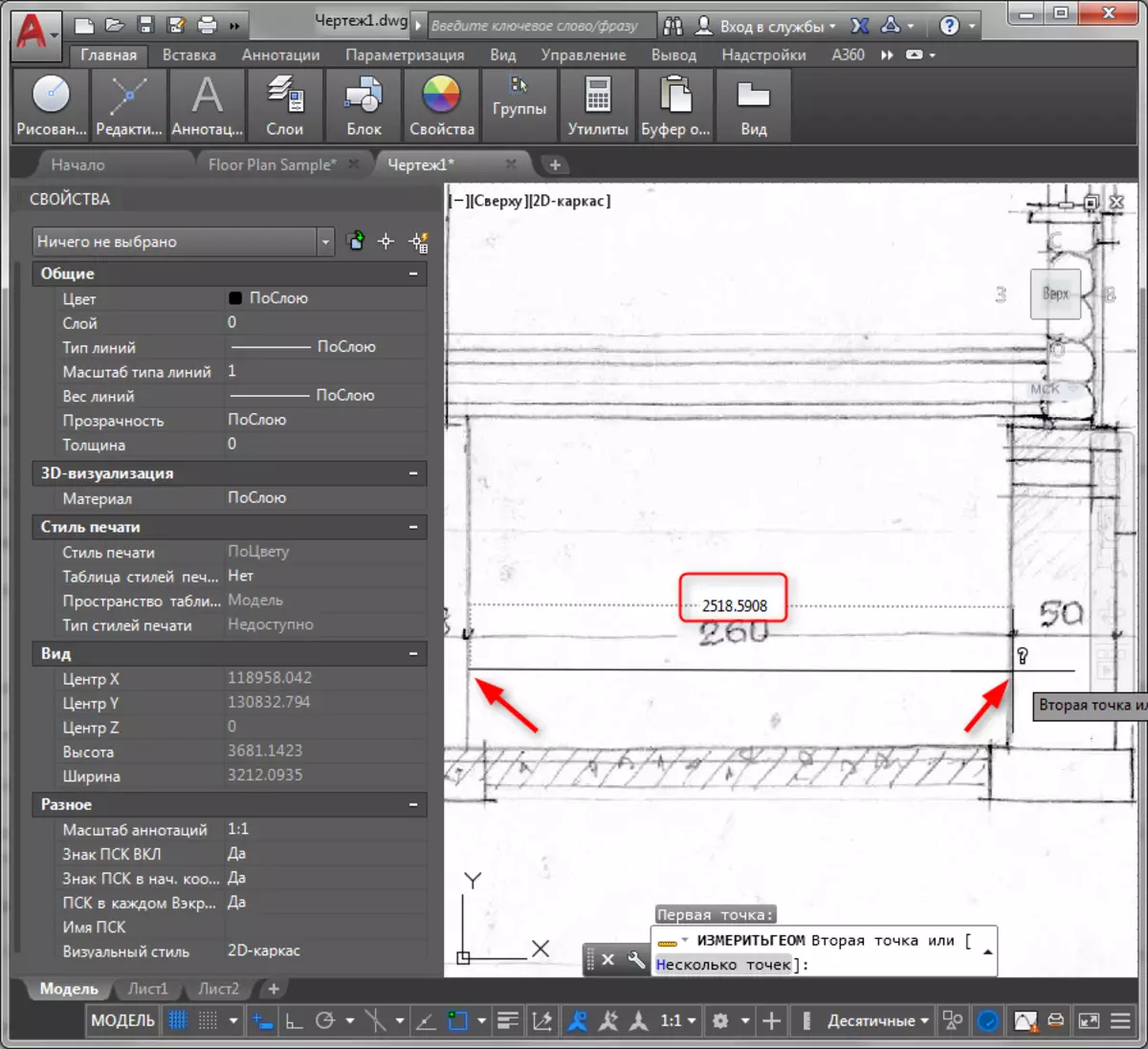
នៅក្នុងបន្ទះកែសម្រួលសូមជ្រើសរើស "មាត្រដ្ឋាន" ។ ជ្រើសរូបភាពចុច "បញ្ចូល" ។ បន្ទាប់មកបញ្ជាក់ចំណុចមូលដ្ឋានហើយបញ្ចូលមេគុណធ្វើមាត្រដ្ឋាន។ តម្លៃធំជាង 1 នឹងបង្កើនរូបភាព។ តម្លៃពីប្រហែល 1 - កាត់បន្ថយ។
នៅពេលបញ្ចូលមេគុណតិចជាង 1 ប្រើចំណុចសម្រាប់ការបំបែកលេខ។
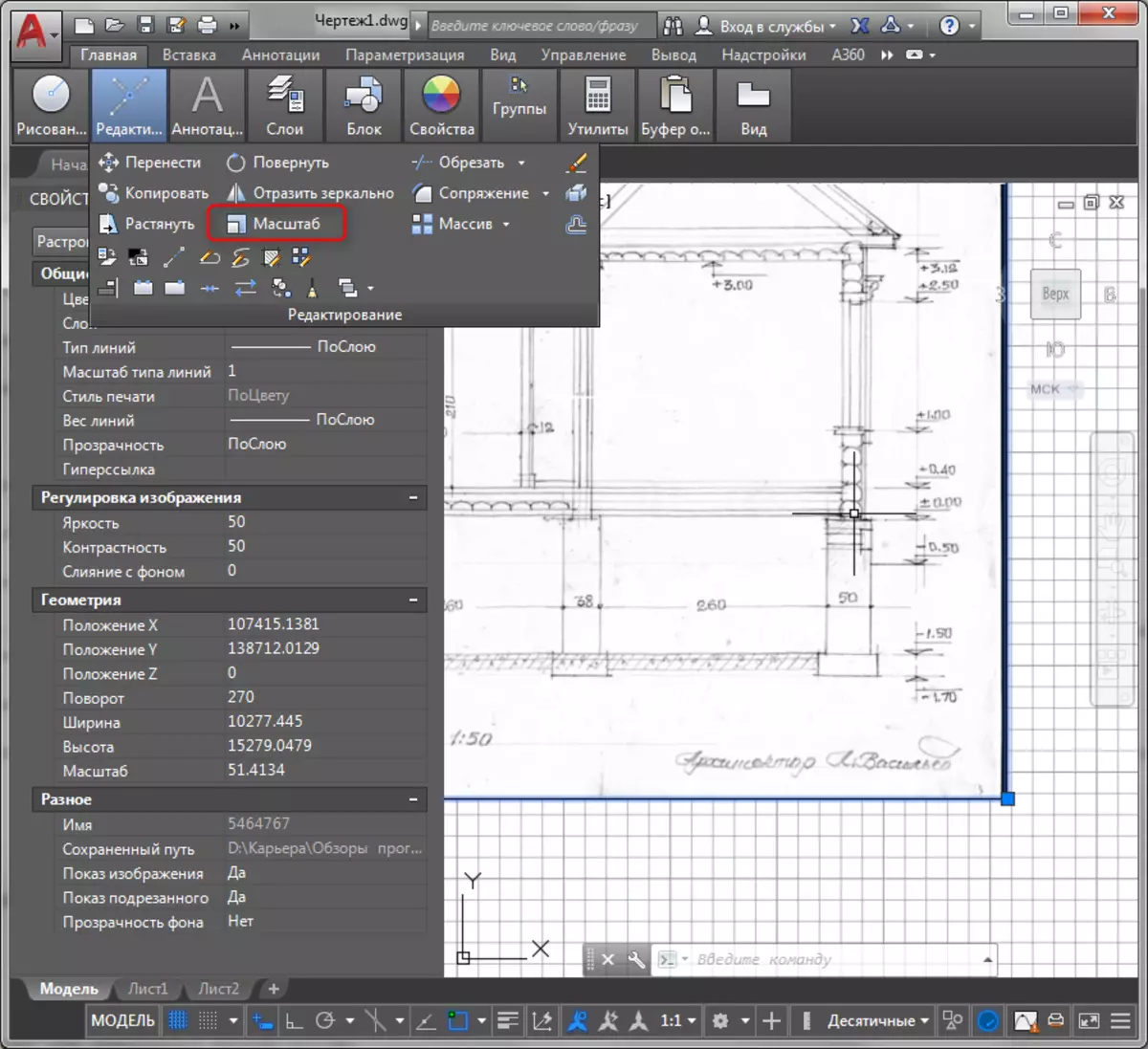
អ្នកអាចផ្លាស់ប្តូរមាត្រដ្ឋាននិងដោយដៃ។ ដើម្បីធ្វើដូចនេះគ្រាន់តែទាញរូបភាពសម្រាប់មុំការ៉េពណ៌ខៀវ (ចំណុចទាញ) ។
4. បន្ទាប់ពីមាត្រដ្ឋាននៃរូបភាពដើមត្រូវបានផ្តល់ឱ្យក្នុងតម្លៃដ៏ធំអ្នកអាចបន្តការប្រតិបត្តិនៃគំនូរអេឡិចត្រូនិចដោយផ្ទាល់។ អ្នកគ្រាន់តែត្រូវបានផ្សព្វផ្សាយបន្ទាត់ដែលមានស្រាប់ដោយប្រើគំនូរនិងឧបករណ៍កែសម្រួលធ្វើឱ្យឆ្នូតៗនិងការបំពេញបន្ថែមវិមាត្រនិងចំណារពន្យល់។
ព័ត៌មានស្តីពីប្រធានបទ: វិធីបង្កើតឆ្នូតៗនៅក្នុង AutoCAD
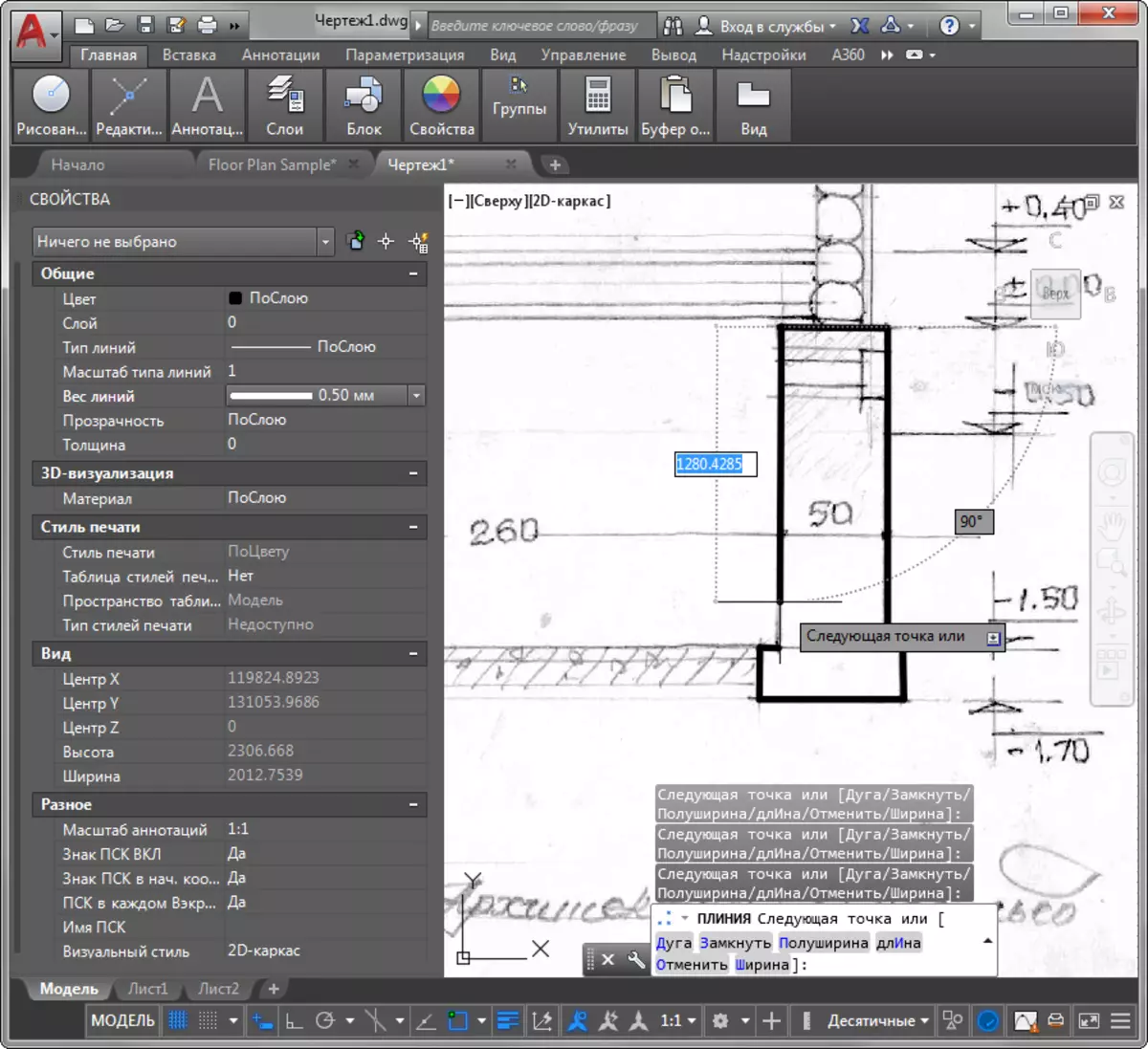
កុំភ្លេចអនុវត្តប្លុកថាមវន្តដើម្បីបង្កើតធាតុច្រំដែលស្មុគស្មាញ។
សូមអានផងដែរ: ការដាក់ពាក្យប្លុកថាមវន្តនៅក្នុងអូតូដ
បន្ទាប់ពីគំនូរត្រូវបានបញ្ចប់រូបភាពប្រភពអាចត្រូវបានលុបចោល។
មេរៀនផ្សេងទៀត: តើធ្វើដូចម្តេចដើម្បីប្រើ AutoCAD
នោះគឺជាការណែនាំទាំងអស់សម្រាប់ការធ្វើគំនូរឌីជីថល។ យើងសង្ឃឹមថាវានឹងមានភាពងាយស្រួលក្នុងការងាររបស់អ្នក។
