
តម្រងនេះ ( ដេសលីត័យ ) Contribors ទៅនឹងចំនួននៃឧបករណ៍ដែលត្រូវបានគេប្រើជាញឹកញាប់បំផុតផ្នែកទន់កម្មវិធី Photoshop នោះនៅ។ វាធ្វើឱ្យមានលទ្ធភាពផ្លាស់ប្តូរចំណុច / ភីកសែលនៃការថតរូបដោយមិនផ្លាស់ប្តូរលក្ខណៈគុណភាពនៃរូបភាព។ មនុស្សជាច្រើនភ័យខ្លាចបន្តិចការប្រើប្រាស់តម្រងបែបនេះប្រភេទផ្សេងទៀតរបស់អ្នកប្រើប្រាស់កំពុងធ្វើការជាមួយវា។ មិនចាំបាច់ទេ។
នៅពេលនេះអ្នកនឹងអានព័ត៌មានលំអិតនៃការប្រើប្រាស់ឧបករណ៍នេះហើយបន្ទាប់មកក៏អាចប្រើវាសម្រាប់គោលបំណងដែលបានគ្រោងទុករបស់វាផងដែរ។
យើងដោះស្រាយគោលបំណងនៃឧបករណ៍នៃតម្រងប្លាស្ទិច
នៃបា្លស្ទីក - មធ្យោបាយល្អប្រសើរនិងឧបករណ៍ខ្លាំងសម្រាប់អ្នកដែលប្រើកម្មវិធី Photoshop នេះពីព្រោះជាមួយវាអ្នកអាចធ្វើការធ្វើឱ្យរូបភាពដែលមានភាពស្មុគស្មាញធម្មតានិងសូម្បីតែការងារស្មុគស្មាញដោយប្រើបែបផែនដ៏អស្ចារ្យ។
តម្រងអាចផ្លាស់ទីធ្វើឱ្យរដ្ឋប្រហារនិងផ្លាស់ទីការផ្លាស់ប្តូរនិងបង្រួមភីកសែលនៃរូបថតពិតជាទាំងអស់។ ជាផ្នែកមួយនៃមេរៀននេះយើងនឹងស្គាល់គោលការណ៍គ្រឹះនៃការងាររបស់ឧបករណ៍ដ៏សំខាន់នេះ។ វាយបញ្ចូលរូបថតមួយចំនួនធំដែលអូសជំនាញរបស់អ្នកសូមព្យាយាមធ្វើម្តងទៀតនូវអ្វីដែលយើងបានសរសេរ។ ទៅមុខ!
តម្រងអាចត្រូវបានប្រើនៅពេលដែលបានកែប្រែជាមួយស្រទាប់ណាមួយទោះយ៉ាងណាវានឹងមិនត្រូវបានអនុវត្តទៅចក្រិនរបស់យើងជាមួយនឹងវត្ថុដែលគេហៅថាវត្ថុឆ្លាតវៃដែលគេហៅថា។ រកវាងាយស្រួលក្នុងការជ្រើសរើស ត្រង> ឌីលីឌី។ (ត្រងផ្លាស្ទិច ) ឬឡើងភ្នំ ប្តូរ (Shift) + បញ្ជា (Ctrl) + X នៅលើក្តារចុច។
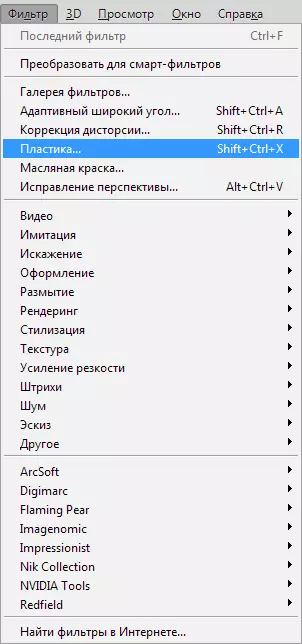
ដរាបណាតម្រងនេះបានលេចចេញមកអ្នកអាចឃើញបង្អួចដែលរាប់បញ្ចូលទាំងផ្នែកដូចខាងក្រោមៈ
1 ។ សំណុំនៃឧបករណ៍ដែលមានទីតាំងនៅផ្នែកខាងឆ្វេងនៃម៉ូនីទ័រ។ មានមុខងារសំខាន់នៅទីនោះ។
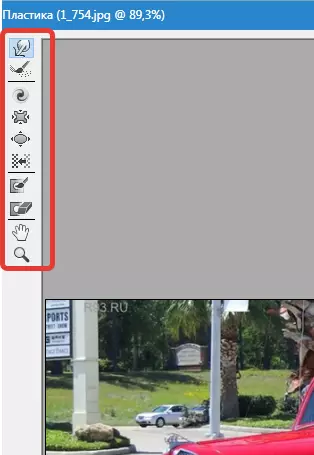
2 ។ រូបភាពដែលនឹងត្រូវទទួលរងនូវរបស់យើងជាមួយអ្នក។

3 ។ ការកំណត់កន្លែងដែលអាចផ្លាស់ប្តូរលក្ខណៈនៃរំសេវលាបរបាំង។ ល។ សំណុំនីមួយៗនៃការកំណត់បែបនេះអនុញ្ញាតឱ្យអ្នកត្រួតពិនិត្យមុខងាររបស់ឧបករណ៍ក្នុងស្ថានភាពសកម្ម។ ជាមួយនឹងលក្ខណៈរបស់ពួកគេយើងនឹងស្គាល់បន្តិចក្រោយមក។
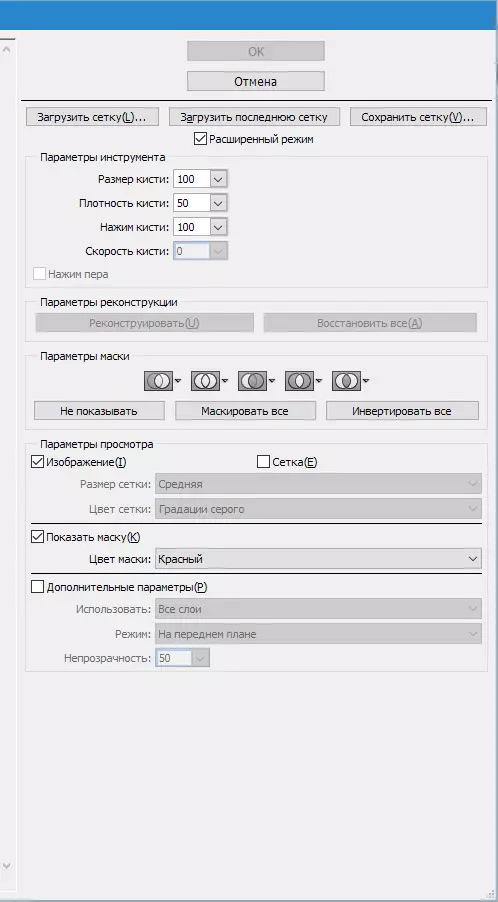
ឧបករណ៍
ការខូចទ្រង់ទ្រាយ (ឧបករណ៍យោងឆ្ពោះទៅមុខ (W)))

ប្រអប់ឧបករណ៍នេះសំដៅទៅលើតម្រងដែលប្រើញឹកញាប់បំផុត។ ការខូចទ្រង់ទ្រាយអាចផ្លាស់ទីចំណុចរូបភាពក្នុងទិសដៅនោះដែលអ្នកផ្លាស់ទីរំយោល។ អ្នកក៏មានសមត្ថភាពក្នុងការគ្រប់គ្រងចំនួនរូបភាពដែលបានផ្លាស់ប្តូររូបភាពនៃការថតរូបនិងការផ្លាស់ប្តូរលក្ខណៈ។
ទំហំជក់ (ទំហំជក់) ក្នុងមន្ទីរពិសោធន៍នៃរំយោលនៅផ្នែកខាងស្តាំនៃបន្ទះរបស់យើង។ ចរិតលក្ខណៈនិងកម្រាស់នៃជក់ចំនួនកាន់តែច្រើននៃចំណុច / ភីកសែលនៃរូបថតនឹងធ្វើឱ្យវាអាចធ្វើទៅបាន។
ដុសដង់ដង់ស៊ីតេ (ដង់ស៊ីតេដុសដង់ដង់ស៊ីតេ)
កម្រិតដង់ស៊ីតេនៃជក់ត្រូវបានត្រួតពិនិត្យដោយដំណើរការនៃការធ្វើឱ្យរលោងបែបផែនពីផ្នែកកណ្តាលដល់គែមនៅពេលប្រើប្រអប់ឧបករណ៍នេះ។ យោងទៅតាមការកំណត់ដើមការខូចទ្រង់ទ្រាយត្រូវបានប្រកាសជាធម្មតានៅចំកណ្តាលវត្ថុនិងតូចជាងមុនបន្តិចនៅលើការស្តីបន្ទោសប៉ុន្តែអ្នកខ្លួនឯងមានសមត្ថភាពផ្លាស់ប្តូរសូចនាករនេះពីសូន្យដល់មួយរយ។ កម្រិតរបស់វាគឺមានច្រើនទៀតវានឹងក្លាយជាផលដ៏អស្ចារ្យនៃរំយោលនៅគែមនៃរូបភាព។
ការចុចសម្ពាធ (សម្ពាធជក់)
ឧបករណ៍នេះអាចគ្រប់គ្រងល្បឿនបានដោយមានជំនួយដែលវាជាការខូចទ្រង់ទ្រាយដរាបណាជក់វាខិតជិតរូបភាពរបស់យើង។ សូចនាករអាចត្រូវបានកំណត់ពីលេខសូន្យដល់មួយរយ។ ប្រសិនបើយើងមានសូចនាករទាបដំណើរការខ្លួនវានឹងឈានទៅរកល្បឿនយឺតជាងនេះ។


ឧបករណ៍ Twirl (គ))

តម្រងនេះធ្វើឱ្យការបង្វិលនៃចំណុចគំនូរតាមទ្រនិចនាឡិកានៅពេលដែលយើងចុចរំយោលទៅគំនូរខ្លួនវាឬយើងកំពុងផ្លាស់ប្តូរទីតាំងនៃជក់ដោយខ្លួនឯង។
ក្នុងគោលបំណងដើម្បីយកភីកសែល twisting ផ្ទុយទៅវិញនៅក្នុងទិសដៅផ្សេងទៀតអ្នកត្រូវចុចប៊ូតុង ALT ។ នៅពេលប្រើតម្រងនេះ។ អ្នកអាចធ្វើការកំណត់តាមរបៀបដែល ( អត្រាដុសខាត់។ ) ហើយកណ្តុរនឹងមិនចូលរួមក្នុងឧបសម្ព័ន្ធទាំងនេះទេ។ កម្រិតខ្ពស់នៃសូចនាករនេះល្បឿននៃប្រសិទ្ធភាពនេះកើនឡើង។
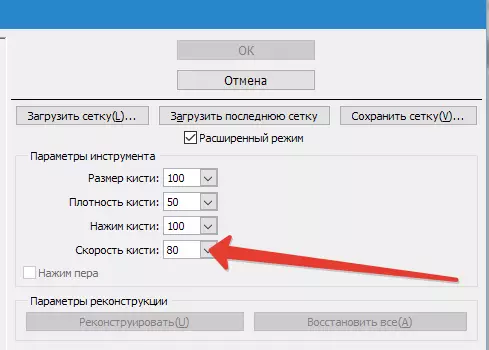

ប្រអប់ឧបករណ៍ជ្រីវជ្រួញ (ឧបករណ៍ pucker) និងឧបករណ៍ប៊្លុក (ខ))

តរមង ហែលទឹក អនុវត្តចលនានៃចំនុចនៃចំណុចសំខាន់នៃរូបភាពដែលយើងបានយកជក់មួយហើយប្រអប់ឧបករណ៍ភ្លឹបភ្លែតៗនៅលើផ្ទុយពីផ្នែកកណ្តាល។ ពួកគេចាំបាច់ណាស់សម្រាប់ការងារប្រសិនបើអ្នកចង់ផ្លាស់ប្តូរទំហំវត្ថុណាមួយ។

ភីកសែលជំនួយភីកសែល (ឧបករណ៍រុញ (អូ)) បញ្ឈរ
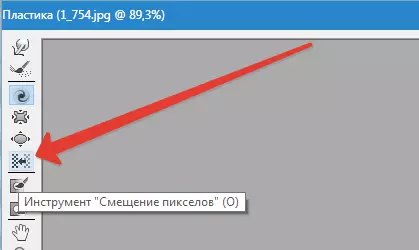
តម្រងនេះផ្លាស់ទីចំណុចទៅផ្នែកខាងឆ្វេងនៅពេលអ្នកភ្ជាប់ទៅក្នុងតំបន់ខាងលើហើយច្រាសមកវិញនៅខាងស្តាំវិញដូចជាការបញ្ជូនចុះក្រោម។
អ្នកក៏មានឱកាសធ្វើឱ្យរសជាតិនៃរូបភាពដែលចង់បានស្របទ្រនិចនាឡិកាស្របទ្រនិចនាឡិកាដើម្បីផ្លាស់ប្តូរនិងបង្កើនវិមាត្ររបស់វាហើយបើអ្នកចង់ធ្វើឱ្យមានការថយចុះ។ ដើម្បីផ្ញើនៅខាងក្រៅទៅម្ខាងទៀតគ្រាន់តែចុចប៊ូតុង ALT ។ នៅពេលប្រើប្រអប់ឧបករណ៍នេះ។
ភីកសែលជំនួយភីកសែល (ឧបករណ៍រុញ (អូ))) ផ្ដេក
អ្នកអាចផ្លាស់ទីចំនុច / ភីកសែលនៅលើកំពូលនៃរំយោលហើយចាប់ផ្តើមនៅផ្នែកខាងឆ្វេងផ្លាស់ទីទៅខាងស្តាំក៏ដូចជានៅផ្នែកខាងក្រោមនៅពេលផ្លាស់ទីជក់នេះផ្ទុយទៅវិញនៅខាងស្តាំ។

ឧបករណ៍ដើម្បីបង្កក (របាំងត្រជាក់) និង defrost (របាំងរលាយ)
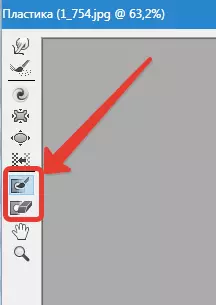
អ្នកមានឱកាសក្នុងការការពារផ្នែកខ្លះនៃរូបថតដែលបានមកពីការធ្វើឱ្យការលៃតម្រូវដើម្បីឱ្យពួកគេនៅពេលប្រើតម្រងមួយចំនួន។ សម្រាប់គោលបំណងទាំងនេះវាបម្រើ របាំងបង្កក ) ។ យកចិត្តទុកដាក់ទៅនឹងតម្រងនេះនិងការបង្កកផ្នែកខ្លះនៃតួរលេខដែលអ្នកចង់បានអ្នកដើម្បីមិនត្រូវបានលៃតម្រូវកំឡុងពេលដំណើរការកែសម្រួល។

នៅក្នុងឧបករណ៍ការងាររបស់ពួកគេ របាំងរលាយ) មើលទៅដូចជាជ័រលុបធម្មតា។ លោកគ្រាន់តែយកផ្នែកទឹកកកនៃរូបភាព។ នៅក្នុងឧបករណ៍បែបនេះតាំងពីនៅគ្រប់ទីកន្លែងនៅក្នុងកម្មវិធី Photoshop, អ្នកមានសិទ្ធិក្នុងការបង្កើតឡើងកម្រាស់នៃរំយោលកម្រិតដង់ស៊ីតេរបស់ខ្លួននិងកងកម្លាំងនៃកាសែតនេះ។ បន្ទាប់ពីយើងបានបិទបាំងផ្នែកចាំបាច់នៃគំនូរ (ពួកគេនឹងក្លាយទៅជាក្រហម) ដែលជាផ្នែកមួយនេះនឹងមិនជាកម្មវត្ថុនៃការលៃតម្រូវនៅពេលដែលប្រើតម្រងនិងផលប៉ះពាល់នានា។
របាំងជម្រើស (របាំងជម្រើស)
របាំងជម្រើស (របាំងជម្រើស) បាស្ទិកអនុញ្ញាតឱ្យអ្នកជ្រើសការកំណត់ការជ្រើស (តម្លាភាព), តម្លាភាព, ស្រទាប់របាំង (ស្រទាប់របាំង) ស្រទាប់សម្រាប់ការផលិតនៃរបាំងនានានៅក្នុងរូបថតនេះ។
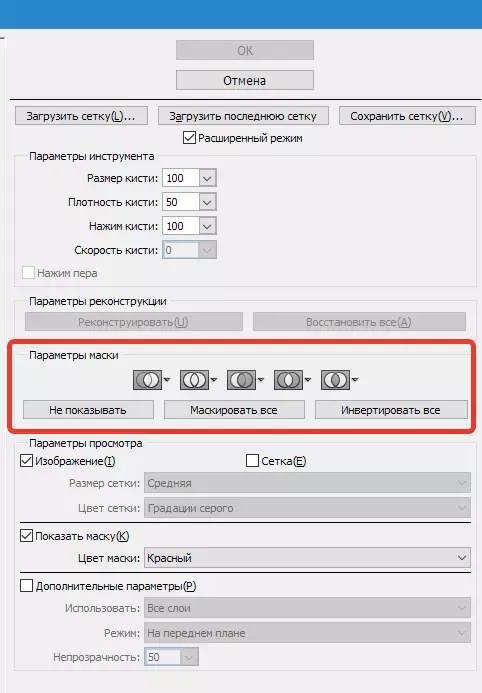
អ្នកអាចលៃតម្រូវរបាំងរួចរាល់ហើយដែលផលិត, ការទទួលយកចូលទៅក្នុងការកំណត់ដែលគ្រប់គ្រងអន្តរកម្មរបស់ពួកគេនៅលើគ្នាទៅវិញទៅមក។ រកមើលនៅក្នុងរូបថតអេក្រង់និងមើលនៅគោលការណ៍នៃការងាររបស់ពួកគេ។
យើងបានស្តាររូបភាពទាំងមូល
បន្ទាប់ពីយើងបានផ្លាស់ប្តូរគំនូររបស់អ្នក, យើងអាចចូលមកក្នុងការងាយស្រួលដើម្បីត្រឡប់ផ្នែកខ្លះដល់កម្រិតមុន, ដូចដែលវាគឺមុនពេលការលៃតម្រូវ។ វិធីសាស្ត្រដែលងាយស្រួលបំផុតគឺជាការងាយស្រួលក្នុងការប្រើកូនសោមួយ។ ស្តារទាំងអស់ (ស្តារទាំងអស់) ដែលមាននៅក្នុងផ្នែកមួយ ជម្រើសការស្តារឡើងវិញ (ជម្រើសការកសាងឡើងវិញ).
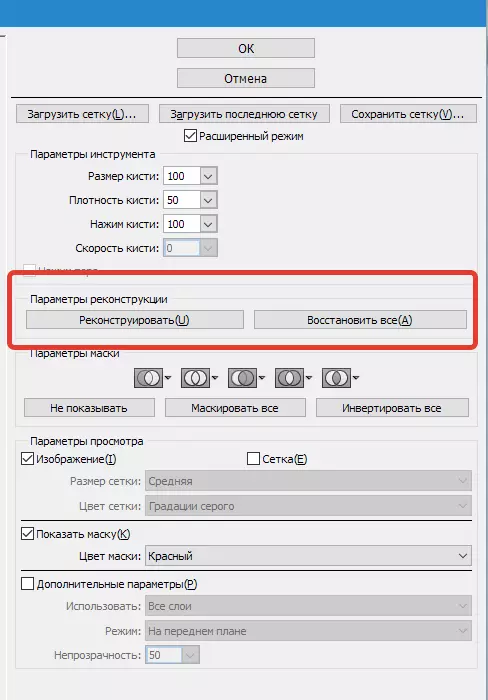
ឧបករណ៍និងការកសាងឡើងវិញការកសាងឡើងវិញជម្រើស (ជម្រើសការកសាងឡើងវិញ)
ឧបករណ៍ ឧបករណ៍សាងសង់ឡើងវិញ) ផ្ដល់ឱកាសឱ្យអនុវត្តជក់ដើម្បីស្តារផ្នែកដែលចង់បានរបស់លំនាំដែលបានកែប្រែរបស់យើងមួយយើង។
នៅជ្រុងខាងស្ដាំនៃបង្អួច & ‧; បាស្ទិក តំបន់ដែលបានដាក់ ជម្រើសការស្តារឡើងវិញ (ជម្រើសការកសាងឡើងវិញ).
វាអាចត្រូវបានកត់សម្គាល់នៅក្នុងវា ការកសាងឡើងវិញរបៀប ដើម្បីត្រឡប់ទៅទិដ្ឋភាព primordial នៃរូបភាព, ដែលជាកន្លែងដែលត្រូវបានជ្រើសរបៀបរួចហើយ ត្រឡប់ទៅដើម ដូច្នេះថាការងើបឡើងវិញរូបភាពនឹងកើតមានឡើង។
មានវិធីផ្សេងទៀតដោយមានសេចក្ដីលម្អិតរបស់ពួកគេគឺ, របៀបដើម្បីស្តាររូបភាពរបស់យើង, វាទាំងអស់គឺអាស្រ័យលើទីតាំងនៃផ្នែកកែនិងជាផ្នែកមួយដែលជាកន្លែងដែលត្រជាក់ត្រូវបានប្រើនោះទេ។ វិធីទាំងនេះសមនឹងទទួលបានការយកចិត្តទុកដាក់របស់ពួកគេនៃចំណែករបស់យើងប៉ុន្តែពួកគេមានរួចទៅហើយពិបាកក្នុងការប្រើប្រាស់, ដូច្នេះយើងនឹងធ្វើឱ្យមេរៀនទាំងមូលនាពេលអនាគតដើម្បីធ្វើការជាមួយពួកគេ។
ការកសាងឡើងវិញដោយស្វ័យប្រវត្តិ
ចូលទៅក្នុងផ្នែក ជម្រើសការស្តារឡើងវិញ (ជម្រើសការកសាងឡើងវិញ) គន្លឹះសំខាន់មួយគឺមាន ការកសាងឡើងវិញ ។ គ្រាន់តែបិទវា, យើងមានសមត្ថភាពក្នុងការវិលត្រឡប់មកវិញដោយស្វ័យប្រវត្តិទៅជារូបភាពទិដ្ឋភាពដំបូងដែលបានដាក់ពាក្យសុំណាមួយនៃវិធីដែលងើបចេញពីបញ្ជីដែលបានស្នើឡើងសម្រាប់គោលបំណងបែបនេះ។

ក្រឡាចត្រង្គនិងរបាំង
នៅក្នុងផ្នែកមួយ មើលជម្រើស មានការរៀបចំមួយ បង្ហាញសំណាញ់) បង្ហាញឬលាក់ក្រឡាចត្រង្គក្នុងរូបភាពពីរវិមាត្រ។ អ្នកមានសិទ្ធិផ្លាស់ប្តូរវិមាត្រនៃក្រឡាចត្រង្គនេះក៏ដូចជាកែសំរួល Gamp របស់ពណ៌របស់វា។
ក្នុងជម្រើសដូចគ្នាមានមុខងារ បង្ហាញសំណាញ់) ដែលវាអាចធ្វើទៅបានដើម្បីអនុញ្ញាតឬបិទម៉ាស្រុកដោយខ្លួនវាឬកែតម្រូវតម្លៃពណ៌របស់វា។
រូបភាពណាមួយដែលត្រូវបានផ្លាស់ប្តូរហើយបានបង្កើតដោយប្រើប្រអប់ឧបករណ៍ខាងលើអាចទុកជាទម្រង់នៃសំណាញ់។ សម្រាប់គោលបំណងបែបនេះសូមចុចលើគន្លឹះ រក្សាទុកសំណាញ់ នៅផ្នែកខាងលើនៃអេក្រង់។ ដរាបណាក្រឡាចត្រង្គរបស់យើងបានសង្រ្គោះវានឹងអាចបើកវាហើយប្រើម្តងទៀតទៅតួលេខមួយទៀតសម្រាប់ទិន្នន័យនៃឧបាយកលគ្រាន់តែដាក់កូនសោរ ផ្ទុកសំណាញ់.
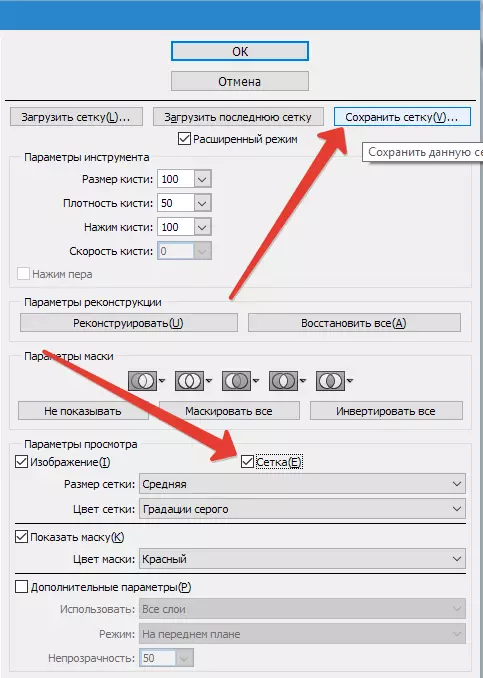

ផ្ទៃខាងក្រោយភាពមើលឃើញ
បន្ថែមលើស្រទាប់ខ្លួនវាដែលអ្នកដើរតួជាប្លាស្ទិចមានឱកាសដើម្បីធ្វើឱ្យភាពមើលឃើញនៃរបៀបផ្ទៃខាងក្រោយដោយខ្លួនឯង។ ផ្នែកផ្សេងទៀតនៃកន្លែងរបស់យើង។
នៅក្នុងវត្ថុដែលមានស្រទាប់ជាច្រើនបញ្ឈប់ជម្រើសរបស់អ្នកនៅលើស្រទាប់ដែលអ្នកចង់ធ្វើការកែតម្រូវរបស់អ្នក។ ក្នុងរបៀប មើលជម្រើស រេចីសរើស ការកំណត់កម្រិតខ្ពស់ (បង្ហាញផ្ទាំងខាងក្រោយ) ឥឡូវនេះយើងអាចមើលឃើញនៅផ្នែកផ្សេងទៀតនៃវត្ថុ។


ជម្រើសមើលបន្ថែម
អ្នកក៏មានឱកាសជ្រើសរើសផ្នែកផ្សេងៗនៃឯកសារដែលអ្នកចង់ឃើញជារូបភាពផ្ទៃខាងក្រោយ (អនុវត្ត ការប្រើប្រាស់ (ប្រើ) ) ។ មុខងារក៏មាននៅលើបន្ទះផងដែរ របៀប (របៀប).

ជំនួសឱ្យលទ្ធផល
ស្តុបស្តុបស្តាំ - ឧបករណ៍ចម្រុះដ៏ល្អបំផុតមួយសម្រាប់ធ្វើការនៅក្នុងកម្មវិធី Photoshop ។ អត្ថបទនេះគួរតែសម្រាប់អ្នកដែលមិនដែលធ្វើដោយវិធីនេះ។
