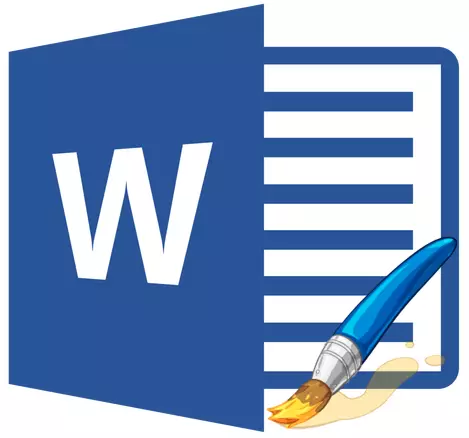
ទោះបីជាការពិតដែលថា Microsoft Word គឺជាកម្មវិធីសម្រាប់ធ្វើការជាមួយឯកសារអត្ថបទឯកសារក្រាហ្វិចក៏អាចត្រូវបានបន្ថែមទៅវាផងដែរ។ បន្ថែមលើលក្ខណៈពិសេសនៃការបញ្ចូលរូបភាពសាមញ្ញកម្មវិធីនេះក៏ផ្តល់នូវជម្រើសលក្ខណៈពិសេសនិងលក្ខណៈពិសេសទូលំទូលាយសម្រាប់ការកែសម្រួលវា។
បាទ / ចាសចំពោះកម្រិតនៃកម្មវិធីនិពន្ធក្រាហ្វិចជាមធ្យមពាក្យនេះមិនមានទេប៉ុន្តែមុខងារមូលដ្ឋាននៅក្នុងកម្មវិធីនេះនៅតែអាចត្រូវបានអនុវត្ត។ វាគឺស្ថិតនៅលើរបៀបផ្លាស់ប្តូរគំនូរនៅក្នុងពាក្យហើយតើឧបករណ៍នេះមានអ្វីខ្លះនៅក្នុងកម្មវិធីយើងនឹងប្រាប់ខាងក្រោម។
បញ្ចូលរូបភាពទៅក្នុងឯកសារ
មុនពេលអ្នកបន្តផ្លាស់ប្តូររូបភាពវាត្រូវតែបន្ថែមទៅក្នុងឯកសារ។ អ្នកអាចធ្វើវាបានដោយការអូសសាមញ្ញឬប្រើឧបករណ៍ "រូបភាព" មានទីតាំងនៅផ្ទាំង "បញ្ចូល" ។ សេចក្តីណែនាំលម្អិតបន្ថែមត្រូវបានកំណត់នៅក្នុងអត្ថបទរបស់យើង។
មេរៀន: វិធីបញ្ចូលរូបភាពទៅក្នុងពាក្យ
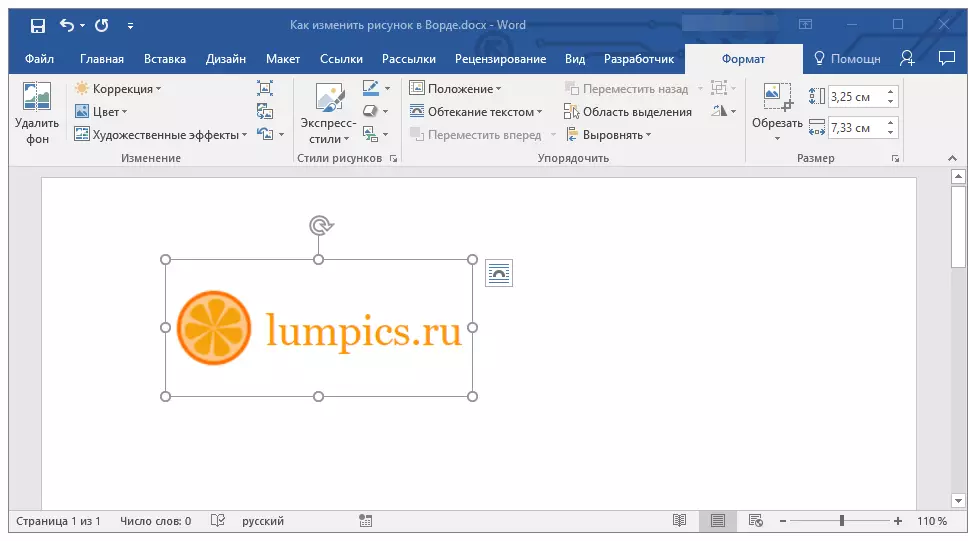
ដើម្បីធ្វើឱ្យរបៀបនៃប្រតិបត្តិការសកម្មជាមួយគំនូរអ្នកត្រូវចុចទ្វេដងលើរូបភាពដែលបានបញ្ចូលទៅក្នុងឯកសារ - វានឹងបើកផ្ទាំង។ "ធ្វើទ្រង់ទ្រាយ" ដែលឧបករណ៍មូលដ្ឋានសម្រាប់ការផ្លាស់ប្តូរគំនូរមានទីតាំង។
ផ្ទាំងឧបករណ៍ "ទ្រង់ទ្រាយ"
តមផេន "ធ្វើទ្រង់ទ្រាយ" នៅពេលដែលផ្ទាំងទាំងអស់នៅក្នុង MS Word ត្រូវបានបែងចែកជាក្រុមជាច្រើនដែលនីមួយៗមានឧបករណ៍ផ្សេងៗគ្នា។ តោះទៅក្នុងលំដាប់សម្រាប់ក្រុមនីមួយៗនិងសមត្ថភាពរបស់វា។ការផ្លាស់ប្តូរនេះ
នៅក្នុងផ្នែកនេះនៃកម្មវិធីអ្នកអាចផ្លាស់ប្តូរមុតស្រួចពន្លឺភ្លឺនិងចំនុចខុសគ្នា។

ចុចព្រួញនៅក្រោមប៊ូតុង "ការកែ" អ្នកអាចជ្រើសរើសតម្លៃស្តង់ដារសម្រាប់ប៉ារ៉ាម៉ែត្រទាំងនេះពី + 40% ទៅ -40% ក្នុងការបង្កើន 10% រវាងតម្លៃ។
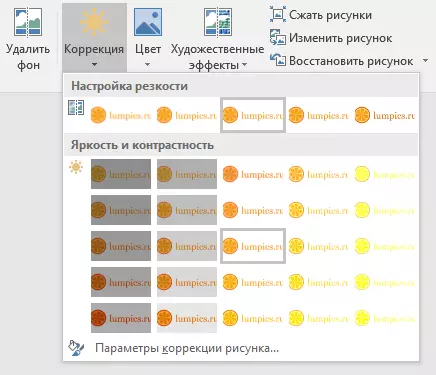
ប្រសិនបើប៉ារ៉ាម៉ែត្រស្តង់ដារមិនសមនឹងអ្នកនៅក្នុងម៉ឺនុយទម្លាក់ចុះនៃប៊ូតុងណាមួយនៃប៊ូតុងទាំងនេះជ្រើសរើស "រូបភាពនៃគំនូរ" ។ នេះនឹងបើកបង្អួច "ទ្រង់ទ្រាយរូប" ដែលអ្នកអាចបញ្ជាក់ពីតម្លៃមុតស្រួចពន្លឺភ្លឺរលោងនិងកម្រិតពណ៌ក៏ដូចជាការផ្លាស់ប្តូរប៉ារ៉ាម៉ែត្រ "ពណ៌".
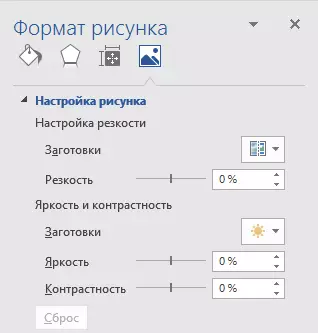
ផងដែរ, ផ្លាស់ប្តូរប៉ារ៉ាម៉ែត្រពណ៌នៃរូបភាពដោយប្រើប៊ូតុងប៊ូតុងដូចគ្នានៅលើផ្ទាំងចូលរហ័ស។
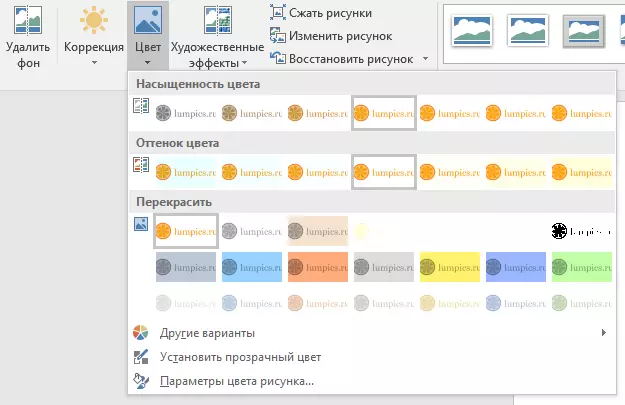
អ្នកអាចផ្លាស់ប្តូរពណ៌នៅក្នុងម៉ឺនុយប៊ូតុង "ការលាបឡើងវិញ" ដែលជាកន្លែងដែលប៉ារ៉ាម៉ែត្រគំរូប្រាំត្រូវបានបង្ហាញ:
- ស្វ័យប្រវត្តិ;
- ស្រមោលនៃពណ៌ប្រផេះ;
- ខ្មៅនិងស;
- ស្រទាប់ខាងក្រោម;
- កំណត់ពណ៌ថ្លា។
មិនដូចប៉ារ៉ាម៉ែត្រដំបូងទាំងបួនប៉ារ៉ាម៉ែត្រ "ដំឡើងពណ៌ថ្លា" ផ្លាស់ប្តូរពណ៌មិនមែនរូបភាពទាំងមូលនៃរូបភាពទាំងមូលទេប៉ុន្តែមានតែផ្នែករបស់វាប៉ុណ្ណោះ (ពណ៌) ដែលអ្នកប្រើនឹងបញ្ជាក់។ បន្ទាប់ពីអ្នកជ្រើសរើសធាតុនេះទ្រនិចទស្សន៍ទ្រនិចនឹងប្តូរទៅជក់។ វាគឺសម្រាប់វាដែលរូបភាពគួរតែត្រូវបានបញ្ជាក់ដែលគួរតែមានតម្លាភាព។
ផ្នែកគួរឱ្យអស់សំណើចសមនឹងផ្នែក ផលប៉ះពាល់សិល្បៈ កន្លែងដែលអ្នកអាចជ្រើសរើសរចនាប័ទ្មរូបភាពគំរូមួយនៃគំរូ។
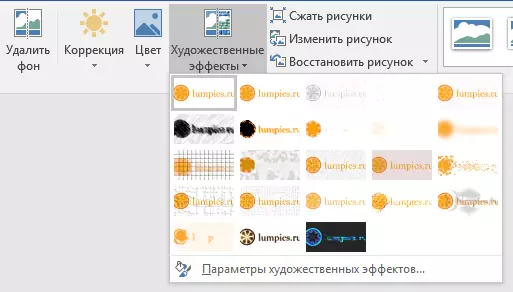
សម្គាល់ៈ ចុចប៊ូតុង "ការកែ", "ពណ៌" និង ផលប៉ះពាល់សិល្បៈ ម៉ឺនុយទម្លាក់ចុះបង្ហាញតម្លៃស្តង់ដារនៃវ៉ារ្យ៉ង់ជាក់លាក់នៃការផ្លាស់ប្តូរ។ ធាតុចុងក្រោយនៅក្នុងវីនដូទាំងនេះផ្តល់នូវសមត្ថភាពក្នុងការកំណត់រចនាសម្ព័ន្ធប៉ារ៉ាម៉ែត្រដែលប៊ូតុងជាក់លាក់ត្រូវគ្នា។

ឧបករណ៍មួយទៀតដែលមានទីតាំងនៅក្រុម "ការផ្លាស់ប្តូរ" ដែលបានហៅ "ច្របាច់គំនូរ" ។ ជាមួយវាអ្នកអាចកាត់បន្ថយទំហំរូបភាពដើម, រៀបចំវាសម្រាប់បោះពុម្ពឬទាញយកទៅអ៊ីនធឺណិត។ តម្លៃចាំបាច់អាចត្រូវបានបញ្ចូលក្នុងបង្អួច ការបង្ហាប់គំនូរ».
"ស្តារតួលេខ" - លុបចោលរាល់ការផ្លាស់ប្តូរដែលធ្វើដោយអ្នកដែលធ្វើឱ្យរូបភាពត្រឡប់ទៅទម្រង់ដើមរបស់វា។
គំនូររចនាប័ទ្ម
ក្រុមឧបករណ៍បន្ទាប់នៅក្នុងផ្ទាំង "ធ្វើទ្រង់ទ្រាយ" រកប់រកាន់ "រចនាប័ទ្មរូបភាព" ។ វាមានសំណុំឧបករណ៍ធំបំផុតសម្រាប់ការផ្លាស់ប្តូររូបភាពឆ្លងកាត់ពួកវានីមួយៗតាមលំដាប់លំដោយ។

"រហ័សរហ័ស" - សំណុំរចនាប័ទ្មពុម្ពដែលអ្នកអាចធ្វើឱ្យមានទំហំគំនូរឬបន្ថែមស៊ុមធម្មតាទៅវា។
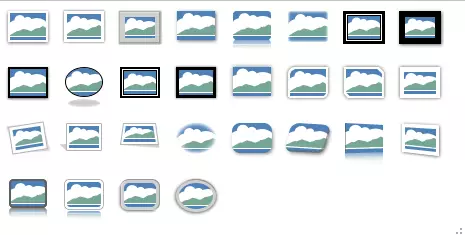
មេរៀន: វិធីបញ្ចូលស៊ុមក្នុងពាក្យ
"រូបភាពព្រំដែន" - អនុញ្ញាតឱ្យអ្នកជ្រើសរើសពណ៌ក្រាស់និងរូបរាងនៃបន្ទាត់ធ្វើស៊ុមរូបភាពដែលមានទីតាំងដែលវាស្ថិតនៅ។ ព្រំដែនតែងតែមានរាងចតុកោណកែងទោះបីរូបភាពដែលអ្នកត្រូវការមានទម្រង់ខុសគ្នាឬមាននៅលើផ្ទៃខាងក្រោយថ្លាក៏ដោយ។
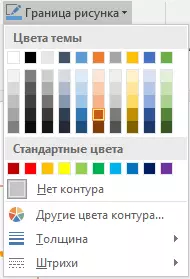
"ផលប៉ះពាល់សម្រាប់ការគូរ" - អនុញ្ញាតឱ្យអ្នកជ្រើសរើសនិងបន្ថែមមួយនៃសំណុំនៃវ៉ារ្យ៉ង់គំរូនៃគំនូរ។ ផ្នែកនេះមានឧបករណ៍ដូចខាងក្រោមៈ
- billet;
- ស្រមោល;
- ការឆ្លុះបញ្ចាំង;
- ការបំភ្លើ;
- រលោង;
- ការធូរស្បើយ;
- បង្វែរតួរលេខមួយ។
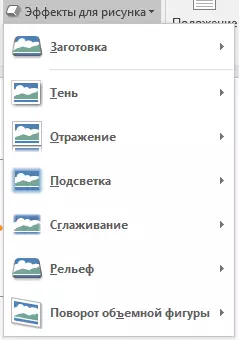
សម្គាល់ៈ សម្រាប់ផលប៉ះពាល់នីមួយៗនៅក្នុងសំណុំឧបករណ៍ "ផលប៉ះពាល់សម្រាប់ការគូរ" បន្ថែមលើតម្លៃពុម្ពអ្នកអាចកែសំរួលប៉ារ៉ាម៉ែត្រដោយដៃ។
"ប្លង់រូបភាព" - នេះគឺជាឧបករណ៍មួយដែលអ្នកអាចបិទការគំនូរដែលបានបន្ថែមនៅក្នុងប្រភេទនៃដ្យាក្រាមប្លុកមួយចំនួន។ វាគឺគ្រប់គ្រាន់ហើយដែលគ្រាន់តែជ្រើសរើសប្លង់ដែលសមរម្យកំណត់ទំហំរបស់វានិង / ឬលៃតម្រូវទំហំរូបភាពរបស់វាហើយប្រសិនបើប្លុកដែលអ្នកបានជ្រើសគាំទ្រវាបន្ថែមអត្ថបទបន្ថែម។
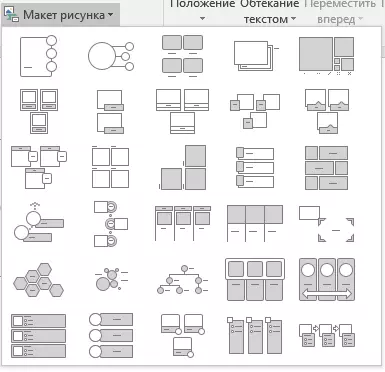
មេរៀន: វិធីធ្វើដ្យាក្រាមប្លុក
ការចាក់រេមយត
នៅក្នុងក្រុមឧបករណ៍នេះអ្នកអាចកែតម្រូវទីតាំងរបស់រូបភាពនៅលើទំព័រហើយបញ្ចូលវាឱ្យបានត្រឹមត្រូវទៅក្នុងអត្ថបទដោយបង្កើតអត្ថបទដែលហូរ។ អ្នកអាចអានបន្ថែមអំពីការធ្វើការជាមួយផ្នែកនេះនៅក្នុងអត្ថបទរបស់យើង។

មេរៀន: របៀបក្នុងព្រះបន្ទូលដើម្បីធ្វើឱ្យរូបភាពស្ទ្រីមជាមួយអត្ថបទ
ការប្រើប្រាស់ឧបករណ៍ "អត្ថបទដែលបញ្ចេញពន្លឺ" និង "ទីតាំង" អ្នកក៏អាចប្រើរូបភាពមួយនៅលើកំពូលនៃមួយទៀត។
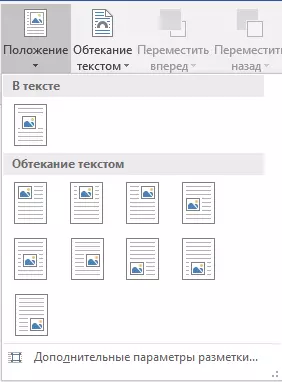
មេរៀន: តើធ្វើដូចម្តេចដើម្បីឱ្យពាក្យស្រពោនរូបភាពនៅលើរូបភាព
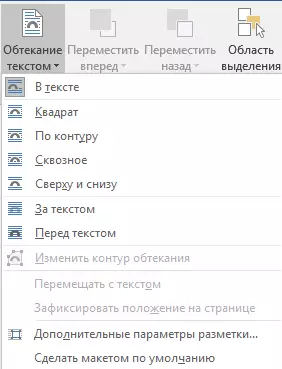
ឧបករណ៍មួយទៀតនៅក្នុងផ្នែកនេះ "វេន" ឈ្មោះរបស់គាត់និយាយសម្រាប់ខ្លួនគាត់។ ដោយចុចលើប៊ូតុងនេះអ្នកអាចជ្រើសរើសតម្លៃស្តង់ដារ (ត្រឹមត្រូវ) សម្រាប់ការបង្វិលឬបញ្ជាក់ផ្ទាល់ខ្លួនរបស់អ្នក។ លើសពីនេះទៀតរូបភាពក៏អាចត្រូវបានប្រែក្លាយនិងដោយដៃនៅក្នុងទិសដៅដែលបំពានដោយដៃ។
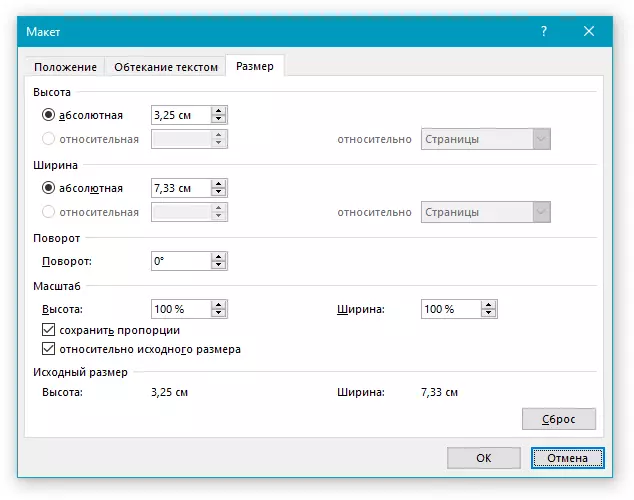
មេរៀន: តើធ្វើដូចម្តេចដើម្បីបង្វែរគំនូរនៅក្នុងពាក្យ
ទំហំ
ក្រុមឧបករណ៍នេះអនុញ្ញាតឱ្យអ្នកកំណត់ទំហំពិតប្រាកដនៃកម្ពស់និងទទឹងនៃរូបភាពបន្ថែមក៏ដូចជាអនុវត្តវា។

ឧបករន៍ "កាត់ចេញ" អនុញ្ញាតឱ្យមិនត្រឹមតែដើម្បីកាត់ផ្នែកដែលបំពាននៃរូបភាពប៉ុណ្ណោះទេប៉ុន្តែថែមទាំងធ្វើវាដោយមានជំនួយពីតួលេខផងដែរ។ នោះគឺដូច្នេះអ្នកអាចទុកផ្នែកនៃរូបភាពដែលនឹងត្រូវគ្នានឹងទម្រង់នៃតួលេខដែលអ្នកជ្រើសរើសពីម៉ឺនុយទម្លាក់ចុះ។ ដើម្បីស្គាល់ខ្លួនអ្នកជាមួយនឹងផ្នែកនៃឧបករណ៍នេះអត្ថបទរបស់យើងនឹងជួយអ្នក។
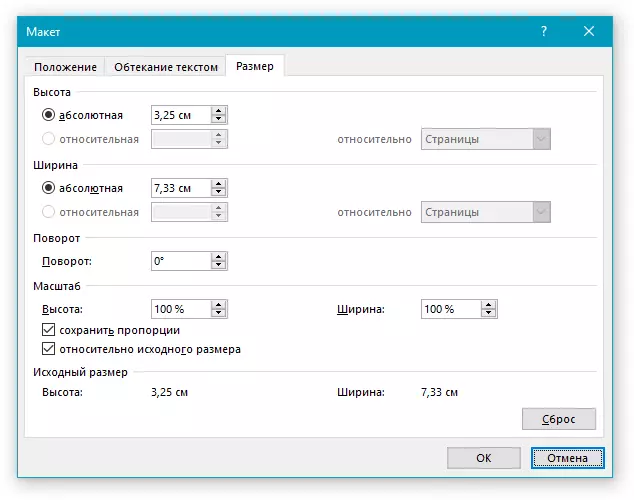
មេរៀន: វិធីកាត់រូបភាពជាពាក្យ
ការបន្ថែមសិលាចារឹកនៅលើរូបភាព
បន្ថែមលើចំណុចខាងលើក្នុងពាក្យដែលអ្នកក៏អាចអនុវត្តអត្ថបទលើរូបភាពផងដែរ។ ពិតសម្រាប់នេះអ្នកត្រូវប្រើផ្ទាំងផ្ទាំងរួចហើយ "ធ្វើទ្រង់ទ្រាយ" និងវត្ថុ "បៀសស្តាស" រឺ "វាលអត្ថបទ" មានទីតាំងនៅផ្ទាំង "បញ្ចូល" ។ អំពីរបៀបធ្វើវាអ្នកអាចអានក្នុងអត្ថបទរបស់យើង។
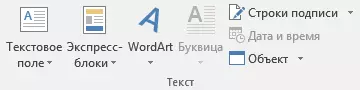
មេរៀន: វិធីធ្វើឱ្យមានចារកម្មនៅក្នុងពាក្យ
- ដំបូន្មាន: ដើម្បីចេញពីរបៀបផ្លាស់ប្តូររូបភាពគ្រាន់តែចុចគ្រាប់ចុច។ "អេស" ឬចុចលើកន្លែងទទេក្នុងឯកសារ។ ដើម្បីបើកផ្ទាំងឡើងវិញ "ធ្វើទ្រង់ទ្រាយ" ចុចទ្វេដងលើរូបភាព។
នោះហើយជាអ្វីទាំងអស់ឥឡូវនេះអ្នកដឹងពីរបៀបផ្លាស់ប្តូរគំនូរនៅក្នុងពាក្យហើយឧបករណ៍មួយណាដែលមាននៅក្នុងកម្មវិធីសម្រាប់គោលបំណងទាំងនេះ។ ដូច្នេះសូមចាំថានេះគឺជាកម្មវិធីនិពន្ធអត្ថបទ, ដូច្នេះដើម្បីអនុវត្តភារកិច្ចកែសម្រួលស្មុគស្មាញជាងមុននិងដំណើរការឯកសារក្រាហ្វិកយើងសូមណែនាំឱ្យប្រើកម្មវិធីឯកទេស។
