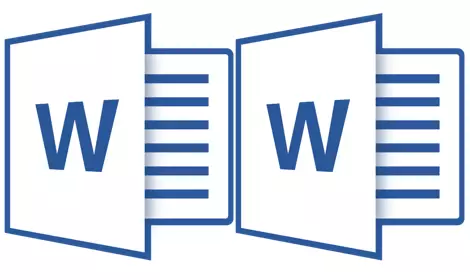
ពេលខ្លះក្នុងកំឡុងពេលប្រតិបត្តិការនៅក្នុង Microsoft Word មានតម្រូវការក្នុងការអំពាវនាវក្នុងពេលដំណាលគ្នាទៅនឹងឯកសារពីរ។ ជាការពិតណាស់គ្មានអ្វីរារាំងការបើកឯកសារពីរបីហើយប្តូររវាងពួកវាចុចលើរូបតំណាងក្នុងរបារស្ថានភាពហើយបន្ទាប់មកជ្រើសរើសឯកសារដែលចង់បាន។ នោះគ្រាន់តែវាមិនតែងតែមានភាពងាយស្រួលទេជាពិសេសប្រសិនបើឯកសារមានទំហំធំហើយពួកគេត្រូវការស្រក់ឥតឈប់ឈរ។
ម៉្យាងវិញទៀតអ្នកតែងតែអាចដាក់បង្អួចនៅលើអេក្រង់នៅក្បែរនោះ - ពីឆ្វេងទៅស្តាំឬពីលើចុះក្រោមព្រោះវាកាន់តែងាយស្រួល។ ប៉ុន្តែលក្ខណៈពិសេសនេះមានភាពងាយស្រួលក្នុងការប្រើប្រាស់តែលើម៉ូនីទ័រខ្នាតតូចហើយវាត្រូវបានអនុវត្តកាន់តែច្រើនឬតិចជាងនេះតែនៅក្នុងវីនដូ 10 វាពិតជាអាចទៅរួចដែលអ្នកប្រើប្រាស់ជាច្រើននឹងគ្រប់គ្រាន់។ ប៉ុន្តែចុះយ៉ាងណាបើយើងនិយាយថាមានវិធីសាស្រ្តដែលមានភាពងាយស្រួលជាងមុននិងមានប្រសិទ្ធភាពជាងមុនដែលអនុញ្ញាតឱ្យអ្នកធ្វើការជាមួយឯកសារពីរក្នុងពេលតែមួយ?
ពាក្យអនុញ្ញាតឱ្យអ្នកបើកឯកសារពីរ (ឬឯកសារមួយពីរដង) មិនត្រឹមតែលើអេក្រង់តែមួយប៉ុណ្ណោះទេប៉ុន្តែក្នុងបរិយាកាសការងារមួយដែលផ្តល់លទ្ធភាពនៃការងារពេញលេញជាមួយពួកគេ។ លើសពីនេះទៅទៀតអ្នកអាចបើកឯកសារពីរក្នុងពេលតែមួយក្នុង MS Word តាមវិធីជាច្រើនហើយយើងនឹងប្រាប់អំពីពួកគេម្នាក់ៗនៅខាងក្រោម។
ទីតាំងនៃបង្អួចនៅជិត
ដូច្នេះតើទីតាំងអ្វីនៃទីតាំងនៃឯកសារពីរនៅលើអេក្រង់ដែលអ្នកមិនបានជ្រើសរើសដំបូងអ្នកត្រូវបើកឯកសារទាំងពីរនេះ។ បន្ទាប់នៅក្នុងមួយនៃពួកគេអនុវត្តតាមជំហានទាំងនេះ:
ចូលទៅកាន់បន្ទះផ្លូវកាត់ទៅផ្ទាំង "មើល" ហើយនៅក្នុងក្រុម "បង្អួច" ចុចប៊ូតុង "នៅជិត".
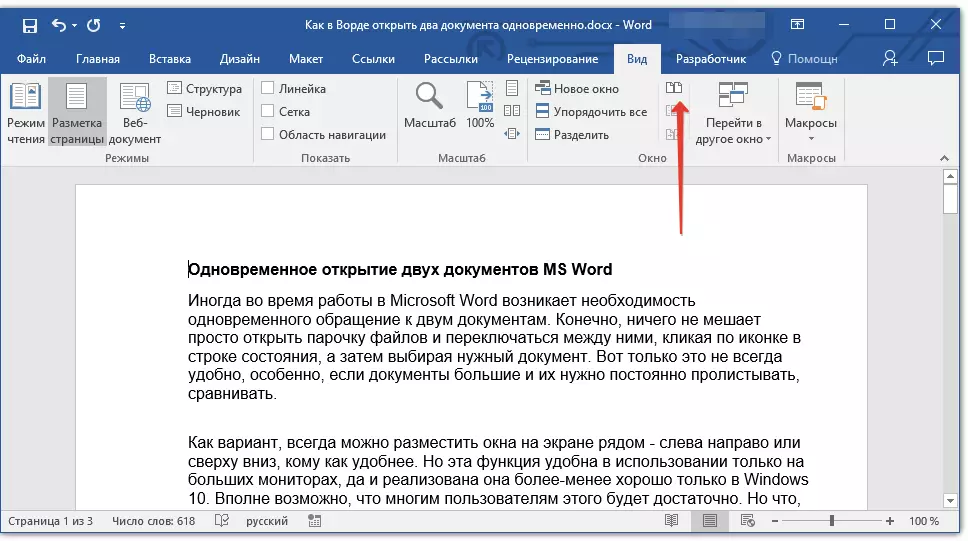
សម្គាល់ៈ ប្រសិនបើបច្ចុប្បន្នអ្នកមានឯកសារលើសពីពីរពាក្យនេះនឹងស្នើឱ្យបញ្ជាក់ថាតើមួយណាគួរនៅក្បែរនោះ។

តាមលំនាំដើមឯកសារទាំងពីរនឹងត្រូវបានរមូរក្នុងពេលដំណាលគ្នា។ ប្រសិនបើអ្នកចង់លុបរមូរធ្វើសមកាលកម្មអ្វីគ្រប់យ៉ាងគឺស្ថិតនៅក្នុងផ្ទាំងតែមួយ "មើល" នៅក្នុងក្រុមមួយ "បង្អួច" ចុចលើប៊ូតុងផ្តាច់។ "រមូរធ្វើសមកាលកម្ម".
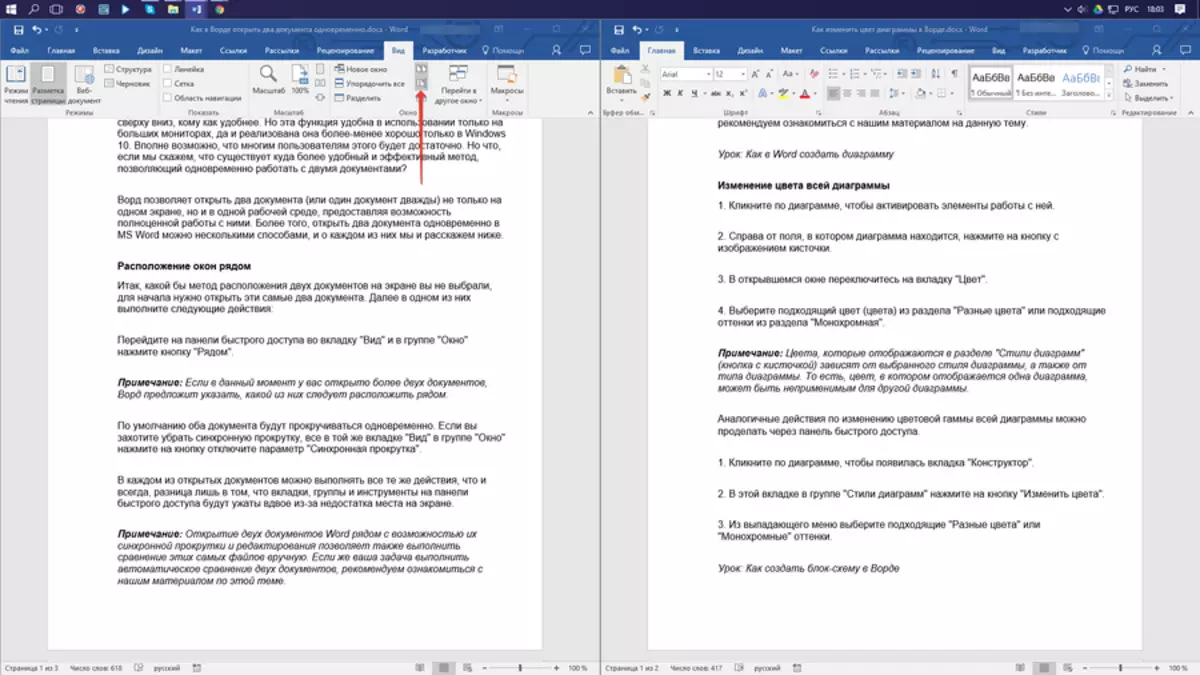
នៅក្នុងឯកសារបើកចំហនីមួយៗអ្នកអាចអនុវត្តសកម្មភាពដូចគ្នាទាំងអស់ដែលមានភាពខុសគ្នាតែមួយគឺថាផ្ទាំងក្រុមក្រុមនិងឧបករណ៍នៅលើបន្ទះចូលរហ័សនឹងគួរឱ្យរន្ធត់ពីរដងដោយសារតែខ្វះទំហំនៅលើអេក្រង់។
សម្គាល់ៈ បើកឯកសារពីរពាក្យនៅជាប់នឹងសមត្ថភាពក្នុងពេលដំណាលគ្នារមូរនិងកែសម្រួលអនុញ្ញាតឱ្យអ្នកប្រៀបធៀបឯកសារទាំងនេះដោយដៃ។ ប្រសិនបើភារកិច្ចរបស់អ្នកគឺប្រៀបធៀបឯកសារពីរដោយស្វ័យប្រវត្តិយើងណែនាំអ្នកឱ្យស្គាល់ខ្លួនអ្នកឱ្យស្គាល់សម្ភារៈរបស់យើងលើប្រធានបទនេះ។
មេរៀន: វិធីប្រៀបធៀបឯកសារចំនួនពីរទៅនឹងពាក្យ
បញ្ជាទិញបង្អួច
បន្ថែមពីលើទីតាំងនៃឯកសាររបស់គូដែលពីឆ្វេងទៅស្តាំក្នុង MS Word ក៏អាចត្រូវបានដាក់ឯកសារពីរឬច្រើនទៀតដែរ។ ដើម្បីធ្វើដូចនេះនៅក្នុងផ្ទាំង "មើល" នៅក្នុងក្រុមមួយ "បង្អួច" អ្នកគួរតែជ្រើសរើសពាក្យបញ្ជា "តម្រៀបទាំងអស់".
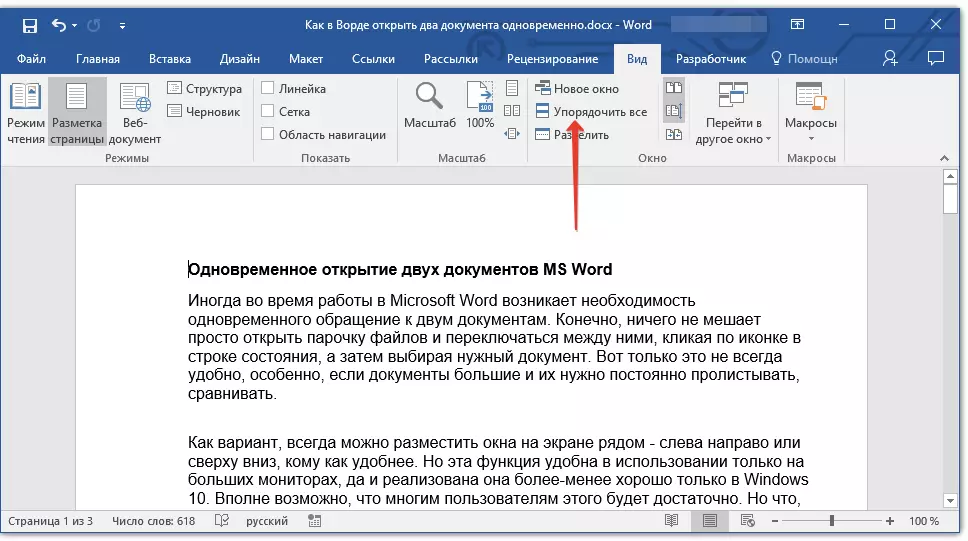
បន្ទាប់ពីបញ្ជាទិញឯកសារនីមួយៗនឹងត្រូវបានបើកនៅក្នុងផ្ទាំងរបស់វាប៉ុន្តែវាមានទីតាំងនៅលើអេក្រង់តាមរបៀបដែលបង្អួចមួយដែលបង្អួចនឹងមិនរារាំង។ បន្ទះផ្លូវកាត់ក៏ដូចជាផ្នែកមួយនៃមាតិការបស់ឯកសារនីមួយៗនឹងអាចមើលឃើញជានិច្ច។
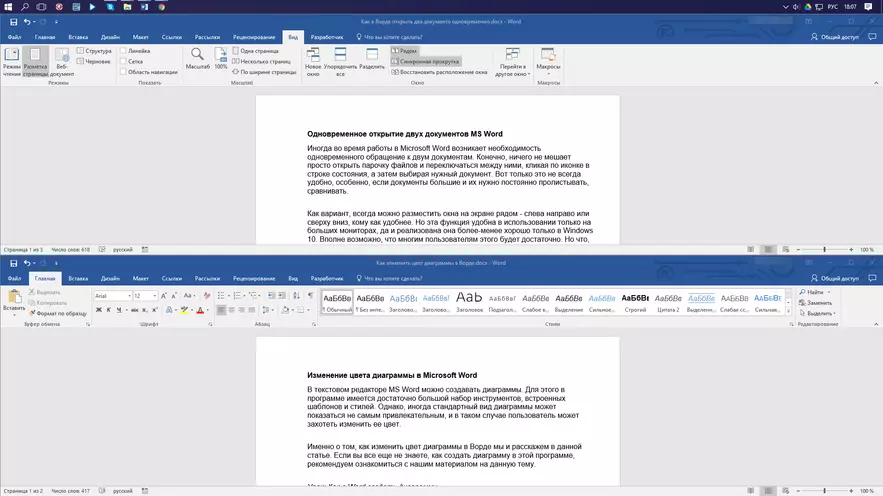
ទីតាំងស្រដៀងគ្នានៃឯកសារអាចត្រូវបានធ្វើរួចដោយដៃដោយការផ្លាស់ប្តូរបង្អួចនិងកែសំរួលទំហំរបស់វា។
ការបំបែកបង្អួច
ពេលខ្លះនៅពេលធ្វើការជាមួយឯកសារពីរឬច្រើនក្នុងពេលដំណាលគ្នាវាចាំបាច់ត្រូវធ្វើឱ្យផ្នែកមួយនៃឯកសារមួយបានបង្ហាញនៅលើអេក្រង់ជានិច្ច។ ធ្វើការជាមួយព័ត៌មានលំអិតដែលនៅសល់នៃឯកសារដូចឯកសារដទៃទៀតដែរគួរតែកន្លងផុតទៅធម្មតា។
ដូច្នេះឧទាហរណ៍នៅផ្នែកខាងលើនៃឯកសារមួយវាអាចមានមួកតុដែលមានការណែនាំឬអនុសាសន៍មួយចំនួនសម្រាប់ការងារ។ នេះគឺជាផ្នែកដែលចាំបាច់ត្រូវបានជួសជុលនៅលើអេក្រង់ហាមឃាត់ការរមូរសម្រាប់វា។ ឯកសារដែលនៅសល់នឹងត្រូវបានរមូរនិងអាចចូលដំណើរការបាន។ ដើម្បីធ្វើដូចនេះធ្វើតាមជំហានទាំងនេះ:
ក្នុងឯកសារដែលត្រូវបានបែងចែកជាពីរតំបន់សូមចូលទៅកាន់ផ្ទាំង "មើល" ហើយចុច "ចែក" មានទីតាំងនៅក្រុម "បង្អួច".

2. បន្ទាត់បំបែកលេចឡើងនៅលើអេក្រង់ចុចលើវាដោយប្រើប៊ូតុងកណ្តុរខាងឆ្វេងហើយដាក់នៅកន្លែងដែលត្រឹមត្រូវនៃអេក្រង់ដោយសំដៅទៅលើតំបន់ឋិតិវន្ត (ផ្នែកខាងលើ) និងមួយដែលនឹងរមូរ។
3. ឯកសារនឹងត្រូវបែងចែកជាពីរការងារ។
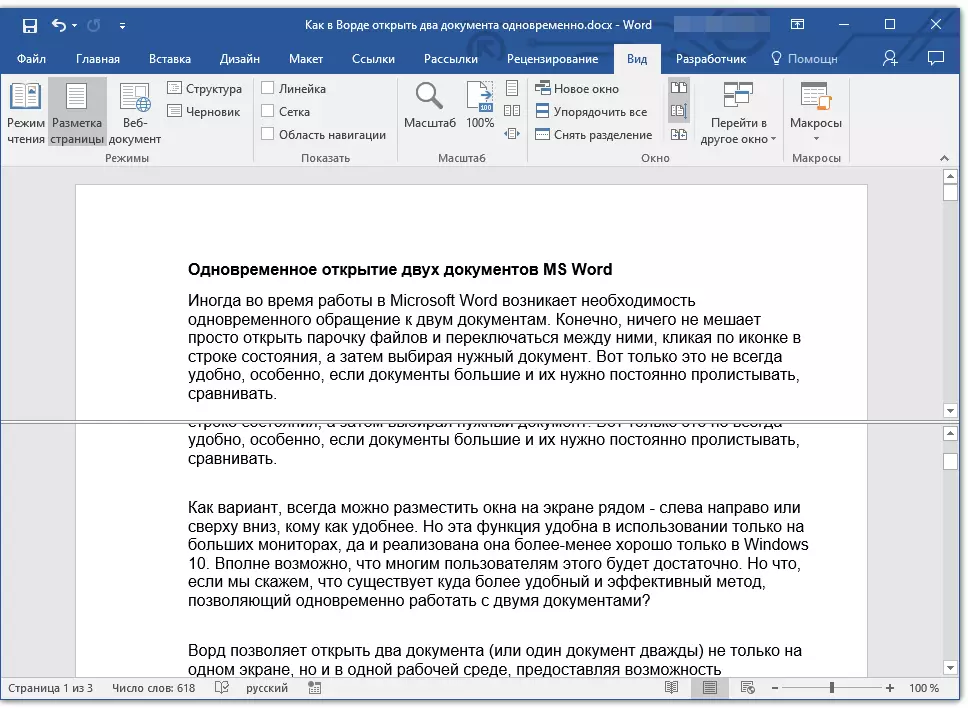
- ដំបូន្មាន: ដើម្បីបោះបង់ការបំបែកឯកសារនៅក្នុងផ្ទាំង "មើល" និងក្រុម "បង្អួច" ចុចប៊ូតុង "យកការបំបែកចេញពីការបំបែក".
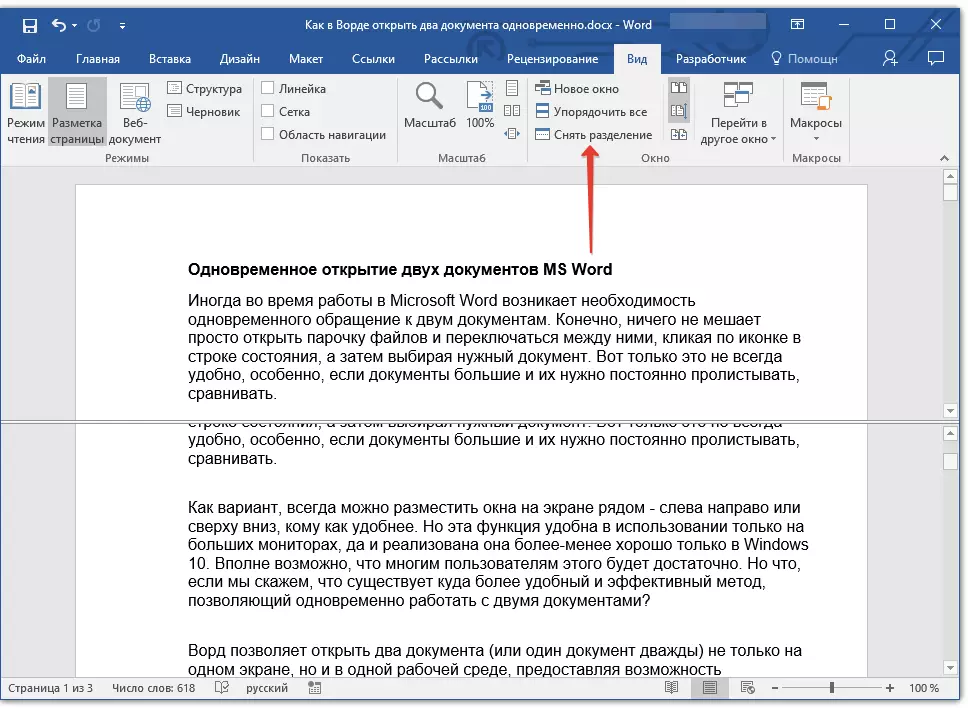
ដូច្នេះយើងបានពិចារណាជម្រើសដែលអាចធ្វើបានទាំងអស់ដែលអ្នកអាចបើកបានពីរនិងមានឯកសារថែមទៀតនៅក្នុងពាក្យមួយហើយរៀបចំឱ្យមាននៅលើអេក្រង់ដូច្នេះវាងាយស្រួលក្នុងការធ្វើការ។
