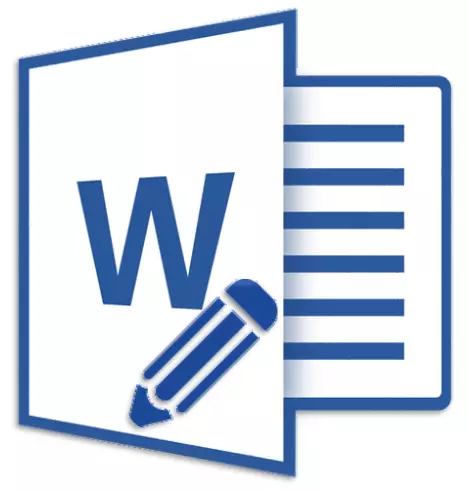
Microsoft Word គឺជាឧបករណ៍ដ៏ល្អមួយមិនត្រឹមតែសម្រាប់សំណុំអត្ថបទនិងការធ្វើទ្រង់ទ្រាយរបស់វាប៉ុណ្ណោះទេប៉ុន្តែថែមទាំងឧបករណ៍ងាយស្រួលសម្រាប់ការផ្លាស់ប្តូរការកែសម្រួលនិងកែសម្រួលជាបន្តបន្ទាប់ផងដែរ។ មិនមែនគ្រប់គ្នាសុទ្ធតែត្រូវបានប្រើក្នុងការងាររបស់សមាសធាតុនៃកម្មវិធី "វិចារណកថា" របស់កម្មវិធីដូច្នេះនៅក្នុងអត្ថបទនេះយើងបានសំរេចចិត្តប្រាប់អំពីសំណុំនៃឧបករណ៍ដែលអាចនិងគួរតែត្រូវបានប្រើសម្រាប់គោលបំណងបែបនេះ។
មេរៀន: ការធ្វើទ្រង់ទ្រាយអត្ថបទក្នុងពាក្យ
ឧបករណ៍ដែលនឹងត្រូវបានពិភាក្សាខាងក្រោមអាចមានប្រយោជន៍មិនត្រឹមតែចំពោះកម្មវិធីនិពន្ធឬអ្នកនិពន្ធសរសេរប៉ុណ្ណោះទេប៉ុន្តែថែមទាំងសម្រាប់អ្នកប្រើប្រាស់ទាំងអស់ដែលប្រើ Microsoft Word ធ្វើការជាមួយគ្នា។ ក្រោយមកទៀតបញ្ជាក់ថាអ្នកប្រើប្រាស់ជាច្រើនអាចធ្វើការលើឯកសារមួយការបង្កើតនិងផ្លាស់ប្តូរដែលនីមួយៗមានលទ្ធភាពទទួលបានឯកសារនេះ។
មេរៀន: វិធីផ្លាស់ប្តូរឈ្មោះអ្នកនិពន្ធក្នុងពាក្យ

ឧបករណ៍វិចារណកថាកម្រិតខ្ពស់របស់ឧបករណ៍បានប្រមូលផ្តុំនៅផ្ទាំង "ការពិនិត្យឡើងវិញ" នៅលើបន្ទះផ្លូវកាត់។ អំពីពួកគេម្នាក់ៗយើងនឹងប្រាប់តាមលំដាប់លំដោយ។
ការរបកបអកសរ
ក្រុមនេះមានឧបករណ៍សំខាន់បីយ៉ាង:
- អក្ខរាវិរុទ្ធ;
- thesaurus;
- ស្ថិតិ។
ការរបកបអកសរ - ឱកាសដ៏ល្អដើម្បីពិនិត្យមើលឯកសារសម្រាប់កំហុសវេយ្យាករណ៍និងអក្ខរាវិរុទ្ធ។ លម្អិតបន្ថែមទៀតអំពីការធ្វើការជាមួយផ្នែកនេះត្រូវបានសរសេរនៅក្នុងអត្ថបទរបស់យើង។
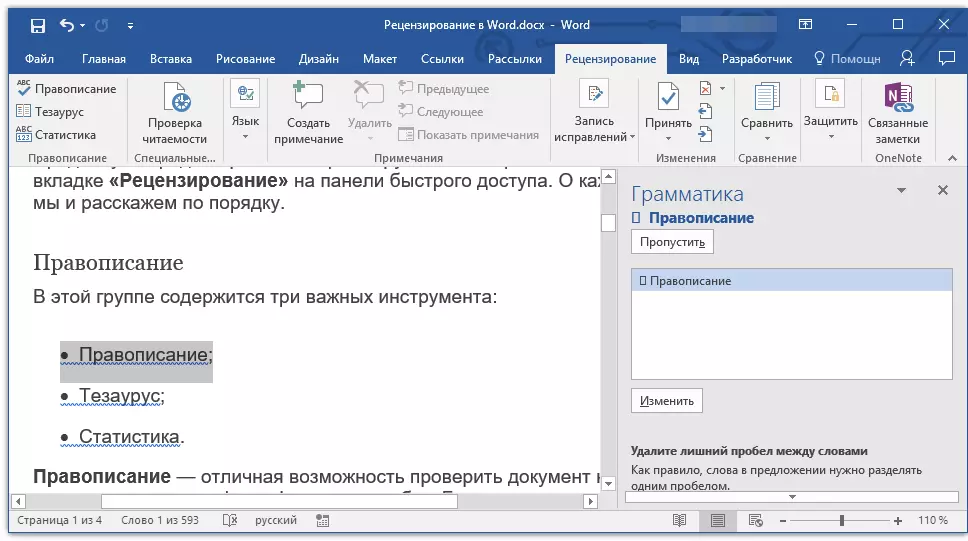
មេរៀន: ពិនិត្យអក្ខរាវិរុទ្ធក្នុងពាក្យ
thesaurus - ឧបករណ៍សម្រាប់ស្វែងរកមានន័យដូចពាក្យ។ គ្រាន់តែជ្រើសរើសពាក្យមួយក្នុងឯកសារដោយចុចលើវាហើយបន្ទាប់មកចុចលើប៊ូតុងនេះនៅលើផ្ទាំងចូលរហ័ស។ បង្អួចនឹងត្រូវបានបង្ហាញនៅខាងស្តាំ "thesaurus" ដែលវានឹងត្រូវបានបង្ហាញបញ្ជីពេញលេញនៃពាក្យសំដីទៅនឹងពាក្យដែលបានជ្រើសរើស។
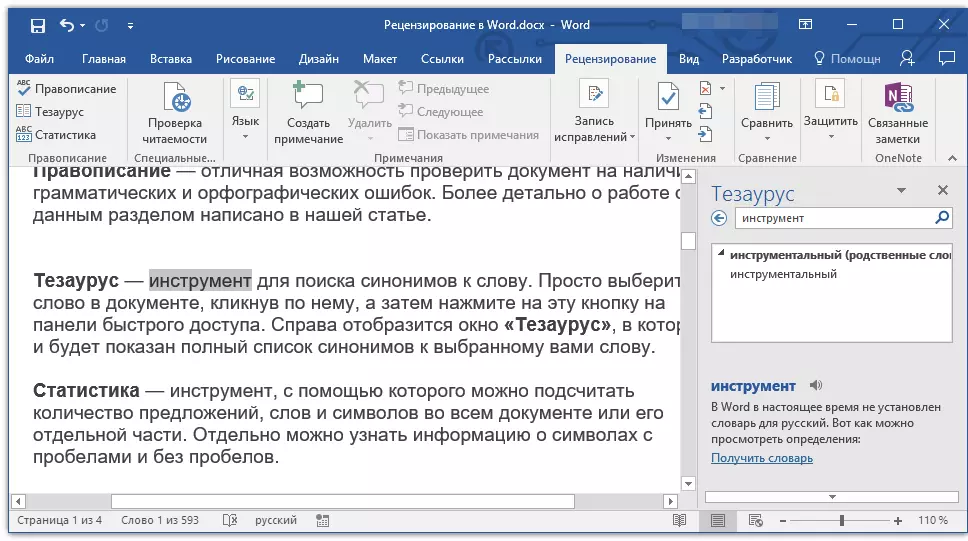
ស្ថិតិ - ឧបករណ៍ដែលអ្នកអាចគណនាចំនួននៃសំណើរពាក្យនិងនិមិត្តសញ្ញានៅក្នុងឯកសារទាំងមូលឬផ្នែកដាច់ដោយឡែករបស់វា។ ដោយឡែកពីគ្នាអ្នកអាចស្វែងយល់អំពីព័ត៌មានអំពីនិមិត្តសញ្ញាដែលមានចន្លោះនិងគ្មានដកឃ្លា។
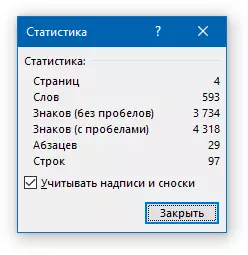
មេរៀន: វិធីគណនាចំនួនតួអក្សរនៅក្នុងពាក្យ
ផាសា
នៅក្នុងក្រុមនេះមានតែឧបករណ៍ពីរប៉ុណ្ណោះ: "បកប្រែ" និង "ភាសា" , ឈ្មោះរបស់ពួកគេម្នាក់ៗនិយាយដោយខ្លួនឯង។
ការបករេប - អនុញ្ញាតឱ្យអ្នកបកប្រែឯកសារទាំងមូលឬផ្នែកដាច់ដោយឡែករបស់វា។ អត្ថបទត្រូវបានផ្ញើទៅសេវាកម្ម Microsoft Cloud ហើយបន្ទាប់មកបើកក្នុងទម្រង់ដែលបានបកប្រែរួចហើយនៅក្នុងឯកសារដាច់ដោយឡែកមួយ។
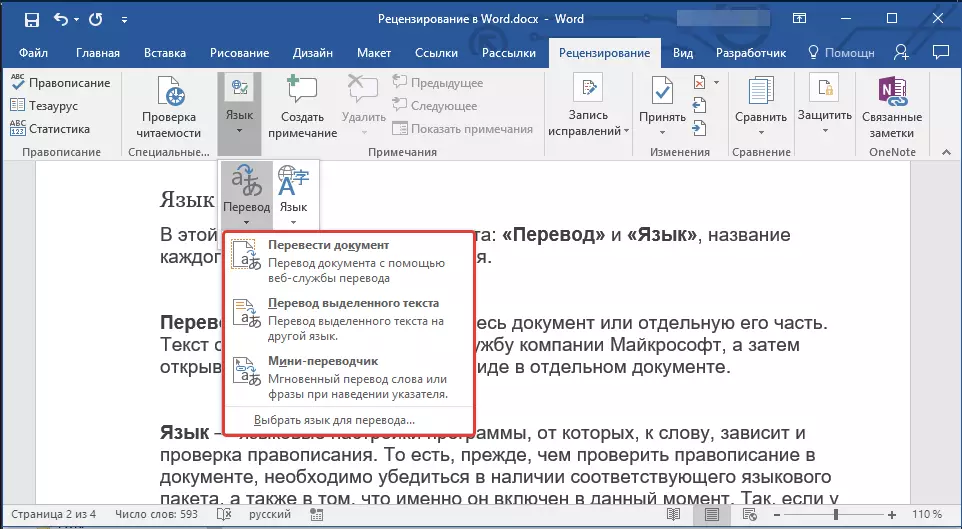
ផាសា - ការកំណត់ភាសានៃកម្មវិធីដែលអក្ខរាវិរុទ្ធទៅនឹងពាក្យអាស្រ័យលើ។ នោះគឺមុនពេលពិនិត្យមើលអក្ខរាវិរុទ្ធនៅក្នុងឯកសារអ្នកត្រូវប្រាកដថាកញ្ចប់ភាសាដែលសមរម្យក៏ដូចជាវាផងដែរដែលវាត្រូវបានបញ្ចូល។

ដូច្នេះប្រសិនបើអ្នកមានភាសាមូលប្បទានប័ត្ររបស់រុស្ស៊ីហើយអត្ថបទនឹងមាននៅក្នុងភាសាអង់គ្លេសកម្មវិធីនឹងសង្កត់ធ្ងន់វាទាំងអស់ជាអត្ថបទដែលមានកំហុស។

មេរៀន: វិធីសម្រាប់បើកការត្រួតពិនិត្យអក្ខរាវិរុទ្ធ
កំណត់ចំណាំ
ក្រុមនេះមានឧបករណ៍ដូចគ្នាទាំងអស់ដែលអាចត្រូវបានប្រើក្នុងកម្មវិធីវិចារណកថាឬការងាររួមគ្នាលើឯកសារ។ នេះគឺជាឱកាសមួយដើម្បីចង្អុលបង្ហាញអ្នកនិពន្ធឱ្យទទួលយកភាពមិនត្រឹមត្រូវធ្វើអត្ថាធិប្បាយទុកឱ្យមានសេចក្តីប្រាថ្នាជំនួយ។ ល។ ដោយបន្សល់ទុកអត្ថបទដំបូងដែលអាចទទួលយកបាន។ កំណត់ចំណាំគឺជាប្រភេទនៃសញ្ញាមួយនៅលើវាល។
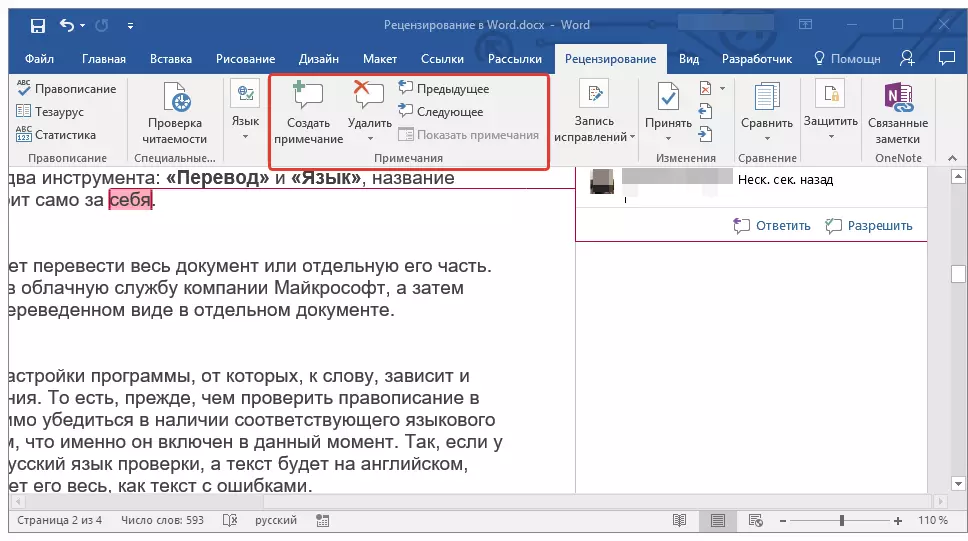
មេរៀន: របៀបបង្កើតកំណត់ត្រានៅក្នុងពាក្យ
នៅក្នុងក្រុមនេះអ្នកអាចបង្កើតកំណត់ចំណាំមួយផ្លាស់ទីរវាងកំណត់ត្រាដែលមានស្រាប់ក៏ដូចជាបង្ហាញវាឬលាក់វា។
ការកែតម្រូវកត់ត្រា
ដោយប្រើឧបករណ៍របស់ក្រុមនេះអ្នកអាចបើករបៀបកែសម្រួលក្នុងឯកសារ។ នៅក្នុងរបៀបនេះអ្នកអាចកែកំហុសផ្លាស់ប្តូរមាតិកាអត្ថបទកែសម្រួលវាតាមដែលអ្នកចូលចិត្តខណៈពេលដែលដើមនឹងនៅតែមិនផ្លាស់ប្តូរ។ នោះគឺបន្ទាប់ពីធ្វើការកែប្រែចាំបាច់វានឹងមានឯកសារពីរកំណែដំបូង - ដំបូងនិងកែប្រែដោយកម្មវិធីនិពន្ធឬអ្នកប្រើផ្សេងទៀត។
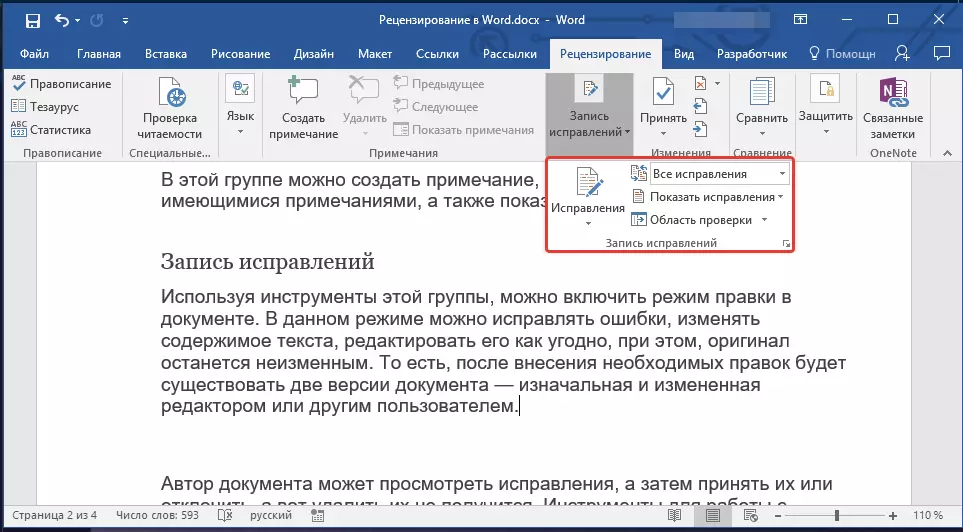
មេរៀន: ដូចក្នុងពាក្យដើម្បីបើករបៀបកែសម្រួល
អ្នកនិពន្ធឯកសារអាចមើលការកែតម្រូវហើយបន្ទាប់មកយកវាឬបដិសេធពួកគេប៉ុន្តែវាមិនអាចធ្វើបានទេក្នុងការយកវាចេញ។ ឧបករណ៍សម្រាប់ធ្វើការជាមួយការកែតម្រូវមានទីតាំងនៅក្រុមជិតខាង "ការផ្លាស់ប្តូរ" ។
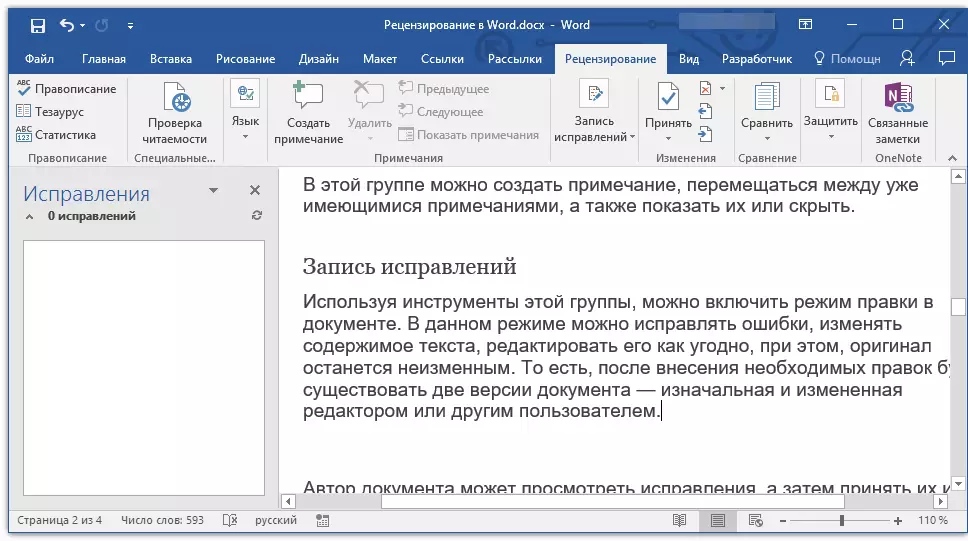
មេរៀន: តើធ្វើដូចម្តេចដើម្បីយកការកែនៅក្នុងពាក្យ
ការរេប្យបធ្យេប
ឧបករណ៍នៃក្រុមនេះអនុញ្ញាតឱ្យអ្នកប្រៀបធៀបពីរស្រដៀងគ្នានៅក្នុងខ្លឹមសារនៃឯកសារនិងបង្ហាញភាពខុសគ្នាដែលគេហៅថារវាងពួកគេក្នុងឯកសារទីបី។ កាលពីមុនអ្នកត្រូវតែបញ្ជាក់ពីប្រភពនិងឯកសារដែលអាចផ្លាស់ប្តូរបាន។
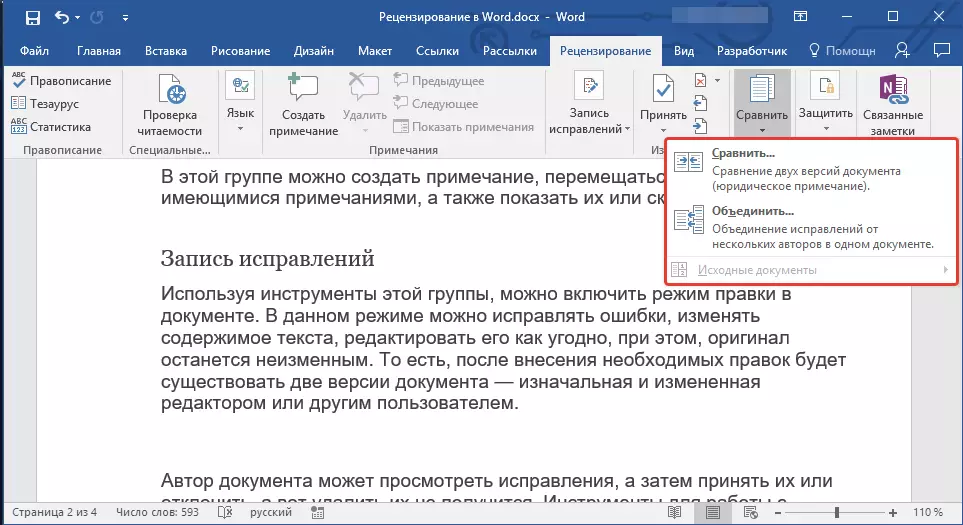
មេរៀន: វិធីប្រៀបធៀបឯកសារចំនួនពីរនៅក្នុងពាក្យ
លើសពីនេះទៀតនៅក្នុងក្រុម "ការប្រៀបធៀប" អ្នកអាចផ្សំការកែតម្រូវដែលធ្វើឡើងដោយអ្នកនិពន្ធពីរផ្សេងគ្នា។
ការហរ
ប្រសិនបើអ្នកចង់ហាមឃាត់ការកែសម្រួលឯកសារដែលអ្នកធ្វើការជ្រើសរើសក្នុងក្រុម "ការពារ" វក្គ "ការកែសំរួលមានកំណត់" ហើយបញ្ជាក់ពីប៉ារ៉ាម៉ែត្រដែនកំណត់ដែលត្រូវការនៅក្នុងបង្អួចដែលបានបើក។
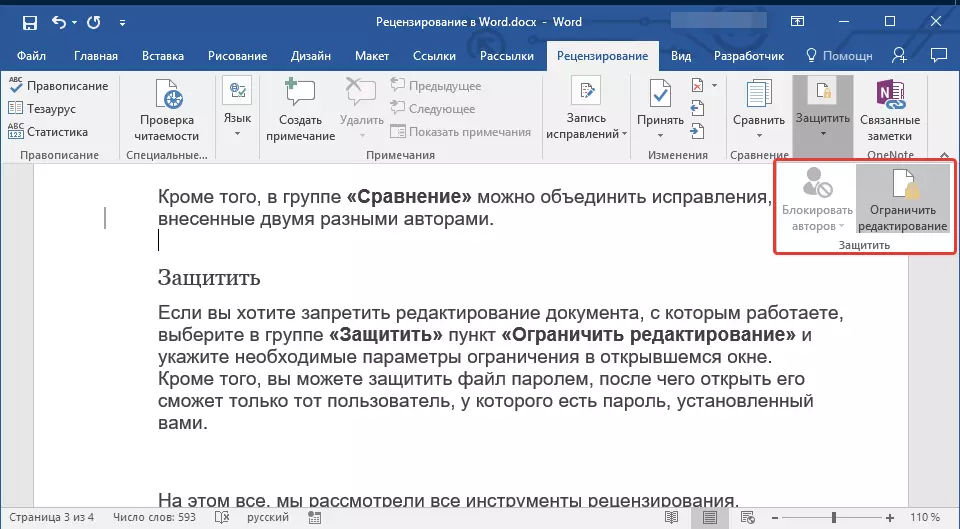
លើសពីនេះទៀតអ្នកអាចការពារពាក្យសម្ងាត់ឯកសារ, បន្ទាប់ពីនោះអ្នកអាចបើកវាបានតែអ្នកប្រើដែលបានដំឡើងពាក្យសម្ងាត់ដែលបានដំឡើងដោយអ្នក។
នោះហើយជាអ្វីទាំងអស់យើងបានពិនិត្យឡើងវិញនូវឧបករណ៍ពិនិត្យទាំងអស់ដែលមាននៅក្នុង Microsoft Word ។ យើងសង្ឃឹមថាអត្ថបទនេះនឹងមានប្រយោជន៍សម្រាប់អ្នកហើយនឹងធ្វើឱ្យសាមញ្ញនូវឯកសារនិងការកែសម្រួលរបស់ពួកគេ។
