
Mozilla Firefox គឺជាកម្មវិធីរុករកគេហទំព័រដែលមានប្រជាប្រិយភាពដែលកំពុងអភិវឌ្ឍយ៉ាងសកម្មទាក់ទងនឹងអ្នកប្រើដែលការធ្វើបច្ចុប្បន្នភាពថ្មីទទួលបានការកែលម្អនិងការច្នៃប្រឌិតផ្សេងៗគ្នា។ សព្វថ្ងៃនេះយើងនឹងពិចារណាពីស្ថានភាពមិនល្អនៅពេលអ្នកប្រើ Firefox ប្រឈមមុខនឹងការធ្វើបច្ចុប្បន្នភាពត្រូវបានបរាជ័យ។
កំហុស "ការធ្វើបច្ចុប្បន្នភាពបានបរាជ័យ" គឺជាបញ្ហាទូទៅនិងមិនល្អដែលមាននៅលើការកើតឡើងដែលកត្តាផ្សេងៗអាចមានឥទ្ធិពល។ ខាងក្រោមនេះយើងនឹងពិចារណាវិធីមូលដ្ឋានដែលអាចជួយអ្នកដោះស្រាយបញ្ហាដោយតំឡើងបច្ចុប្បន្នភាពសម្រាប់កម្មវិធីរុករក។
វិធីសាស្រ្តសម្រាប់ការដោះស្រាយបញ្ហារបស់ Firefox ទាន់សម័យ
វិធីទី 1: ធ្វើបច្ចុប្បន្នភាពដោយដៃ
ដំបូងបង្អស់ប្រឈមមុខនឹងបញ្ហានៅពេលធ្វើឱ្យទាន់សម័យ Firefox អ្នកគួរតែព្យាយាមតំឡើង Firefox ថ្មីលើឯកសារដែលមានរួចហើយ (ប្រព័ន្ធនេះនឹងធ្វើបច្ចុប្បន្នភាពព័ត៌មានដែលប្រមូលបានព័ត៌មានទាំងមូលនឹងត្រូវបានរក្សាទុក) ។ដើម្បីធ្វើដូចនេះអ្នកនឹងត្រូវទាញយកឧបករណ៍ចែកចាយ Firefox ខាងក្រោមតំណខាងក្រោមហើយដោយមិនលុបកម្មវិធីរុករកចាស់ចេញពីកុំព្យូទ័រចាប់ផ្តើមវាហើយដំឡើងវា។ ប្រព័ន្ធនេះនឹងអនុវត្តការធ្វើបច្ចុប្បន្នភាពដែលតាមក្បួនត្រូវបានបញ្ចប់ដោយជោគជ័យ។
ទាញយកកម្មវិធីរុករក Mozilla Firefox
វិធីទី 2: ចាប់ផ្តើមកុំព្យូទ័រឡើងវិញ
ហេតុផលមួយក្នុងចំណោមហេតុផលទូទៅបំផុតសម្រាប់ Firefox មិនអាចតំឡើងបានទេការធ្វើបច្ចុប្បន្នភាពគឺការបរាជ័យរបស់កុំព្យួទ័រដែលជាធម្មតាត្រូវបានដោះស្រាយយ៉ាងងាយស្រួលដោយប្រព័ន្ធចាប់ផ្តើមឡើងវិញដ៏សាមញ្ញនៃប្រព័ន្ធ។ ដើម្បីធ្វើដូចនេះចុចលើប៊ូតុង។ "ចាប់ផ្តើម" ហើយនៅជ្រុងខាងស្តាំខាងឆ្វេងខាងស្តាំជ្រើសរើសរូបតំណាងថាមពល។ ម៉ឺនុយបន្ថែមនឹងលេចឡើងនៅលើអេក្រង់ដែលអ្នកត្រូវការជ្រើសរើសធាតុ។ "ចាប់ផ្តើមឡើងវិញ".
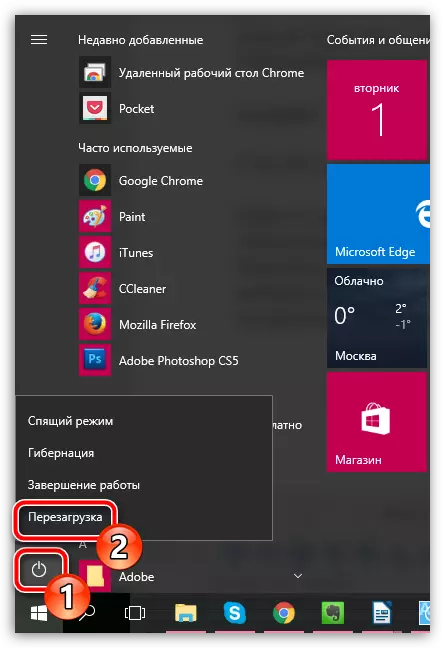
ដរាបណាការចាប់ផ្តើមឡើងវិញត្រូវបានបញ្ចប់អ្នកត្រូវដំណើរការ Firefox ហើយពិនិត្យមើលបច្ចុប្បន្នភាព។ ប្រសិនបើអ្នកព្យាយាមតំឡើងបច្ចុប្បន្នភាពបន្ទាប់ពីចាប់ផ្តើមឡើងវិញវាត្រូវតែបញ្ចប់ដោយជោគជ័យ។
វិធីទី 3: ទទួលសិទ្ធិរដ្ឋបាល
វាអាចទៅរួចដែលថាត្រូវតំឡើងការធ្វើបច្ចុប្បន្នភាព Firefox អ្នកខ្វះសិទ្ធិរបស់អ្នកគ្រប់គ្រង។ ដើម្បីជួសជុលវាចុចលើស្លាកកម្មវិធីរុករកដោយប្រើប៊ូតុងកណ្តុរខាងស្តាំហើយនៅក្នុងម៉ឺនុយបរិបទលេចចេញមកជ្រើសធាតុ។ "រត់លើឈ្មោះរបស់អ្នកគ្រប់គ្រង".បន្ទាប់ពីអនុវត្តការធ្វើទ្រង់ទ្រាយសាមញ្ញទាំងនេះសូមព្យាយាមតំឡើងបច្ចុប្បន្នភាពសម្រាប់កម្មវិធីរុករក។
វិធីទី 4: បិទកម្មវិធីដែលមានទំនាស់
វាអាចទៅរួចដែលថាការធ្វើបច្ចុប្បន្នភាព Firefox មិនអាចត្រូវបានបញ្ចប់ដោយសារតែកម្មវិធីដែលមានទំនាស់ដែលធ្វើការនៅពេលនេះនៅលើកុំព្យូទ័ររបស់អ្នក។ ដើម្បីធ្វើដូចនេះរត់បង្អួច "កម្មវិធីគ្រប់គ្រងភារកិច្ច" ការរួមបញ្ចូលគ្នានៃគ្រាប់ចុច បញ្ជា (Ctrl) + ប្តូរ + Esc ។ នៅក្នុងប្លុក "កម្មវិធី" បង្ហាញកម្មវិធីបច្ចុប្បន្នទាំងអស់ដែលដំណើរការលើកុំព្យូទ័រ។ អ្នកត្រូវបិទចំនួនកម្មវិធីអតិបរមាដោយចុចខាងស្តាំលើពួកវានីមួយៗហើយជ្រើសរើសធាតុ។ "យកភារកិច្ចចេញ".
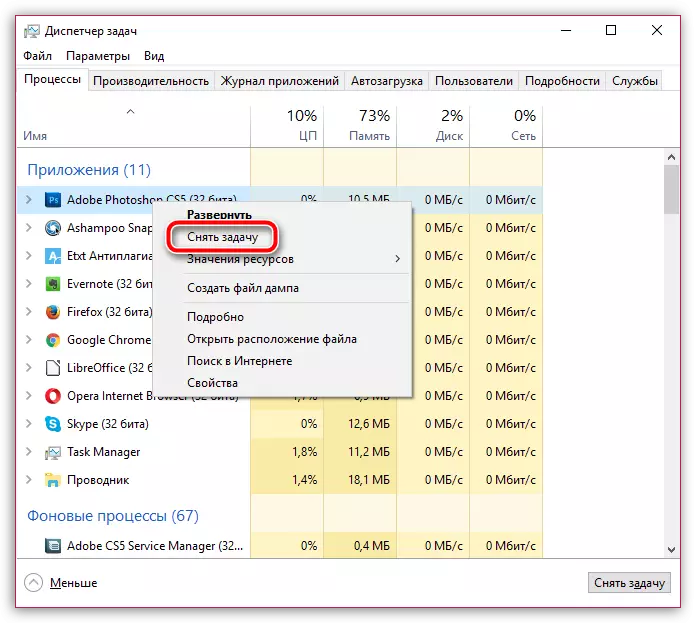
វិធីទី 5: តំឡើង Firefox ឡើងវិញ
ជាលទ្ធផលនៃការបរាជ័យរបស់ប្រព័ន្ធឬសកម្មភាពរបស់កម្មវិធីផ្សេងទៀតនៅលើកុំព្យូទ័រកម្មវិធីរុករក Firefox អាចធ្វើការមិនត្រឹមត្រូវដែលជាលទ្ធផលវាចាំបាច់ក្នុងការបញ្ចប់ការដំឡើងកម្មវិធីបើកអ៊ីនធឺណិតដើម្បីដោះស្រាយបញ្ហាបច្ចុប្បន្នភាព។ដំបូងអ្នកត្រូវដកកម្មវិធីរុករកចេញពីកុំព្យូទ័រចោលទាំងស្រុង។ ជាការពិតវាអាចយកចេញនូវវិធីស្តង់ដារតាមរយៈម៉ឺនុយ "ផ្ទាំងបញ្ជា" ប៉ុន្តែដោយប្រើវិធីសាស្ត្រនេះចំនួននេះដែលគួរឱ្យចាប់អារម្មណ៍នៃឯកសារនិងកំណត់ត្រាដែលមិនចាំបាច់នៅក្នុងបញ្ជីឈ្មោះនឹងនៅតែមាននៅលើកុំព្យូទ័រដែលក្នុងករណីខ្លះអាចនាំឱ្យមានប្រតិបត្តិការមិនត្រឹមត្រូវនៃកំណែ Firefox កំណែថ្មីនៅលើកុំព្យូទ័រ។ អត្ថបទរបស់យើងនៅលើតំណភ្ជាប់ខាងក្រោមដែលបានពិពណ៌នាលម្អិតអំពីរបៀបដែល Firefox ត្រូវបានដកចេញទាំងស្រុងដែលនឹងលុបរាល់ឯកសារទាក់ទងនឹងកម្មវិធីរុករកដោយគ្មានសំណល់។
វិធីដក Mozilla Firefox ចេញពីកុំព្យូទ័រទាំងស្រុង
ហើយបន្ទាប់ពីការលុបកម្មវិធីអ៊ីនធឺណិតនឹងត្រូវបានបញ្ចប់អ្នកនឹងត្រូវចាប់ផ្តើមកុំព្យូទ័រឡើងវិញហើយដំឡើងកំណែ Mozilla Firefox ថ្មីដោយទាញយកការចែកចាយកម្មវិធីរុករកគេហទំព័រចុងក្រោយដែលត្រូវការពីគេហទំព័រផ្លូវការរបស់អ្នកអភិវឌ្ឍន៍។
វិធីទី 6: ពិនិត្យមើលមេរោគ
ប្រសិនបើមិនមានវិធីសាស្រ្តដែលបានពិពណ៌នាខាងលើមិនបានជួយដោះស្រាយបញ្ហាដែលទាក់ទងនឹងការធ្វើឱ្យទាន់សម័យរបស់ Mozilla Firefox នោះវាជាការសង្ស័យក្នុងសកម្មភាពមេរោគកុំព្យូទ័រដែលរារាំងប្រតិបត្តិការត្រឹមត្រូវរបស់កម្មវិធីរុករក។
ក្នុងករណីនេះអ្នកត្រូវពិនិត្យមើលកុំព្យួទ័រសម្រាប់មេរោគដោយប្រើកំចាត់មេរោគឬឧបករណ៍ប្រើប្រាស់ពិសេសរបស់អ្នកឧទាហរណ៍របស់ Dr.Web ព្យាបាលជំងឺនេះដែលអាចទាញយកបានដោយឥតគិតថ្លៃនិងមិនត្រូវការតំឡើងនៅលើកុំព្យូទ័រទេ។
ទាញយកឧបករណ៍ប្រើប្រាស់ព្យាបាលជំងឺរបស់លោក Dr.web
ប្រសិនបើលទ្ធផលនៃការស្កេនការគំរាមកំហែងជាទូទៅត្រូវបានរកឃើញនៅលើកុំព្យួទ័រអ្នកនឹងត្រូវលុបបំបាត់ចោលហើយបន្ទាប់មកចាប់ផ្តើមកុំព្យូទ័រឡើងវិញ។ វាអាចទៅរួចដែលបន្ទាប់ពីលុបបំបាត់មេរោគ, Firefox នឹងមិនត្រូវបានធ្វើឱ្យធម្មតាទេចាប់តាំងពីវីរុសអាចរំខានដល់ប្រតិបត្តិការត្រឹមត្រូវរបស់ខ្លួនរួចហើយដោយសារតែអ្នកប្រហែលជាត្រូវការដំឡើងកម្មវិធីរុករកឡើងវិញដូចដែលបានពិពណ៌នានៅក្នុងវិធីសាស្ត្រចុងក្រោយ។
វិធីសាស្រ្ត 7: ប្រព័ន្ធស្តារប្រព័ន្ធ
ប្រសិនបើបញ្ហាដែលទាក់ទងនឹងការធ្វើឱ្យទាន់សម័យរបស់ Mozilla Firefox បានកើតឡើងនាពេលថ្មីៗនេះហើយមុនពេលដែលអ្វីៗដំណើរការបានល្អនោះអ្នកគួរតែព្យាយាមស្តារប្រព័ន្ធដែលបោះចោលកុំព្យួទ័រទៅពេលដែលការធ្វើបច្ចុប្បន្នភាព Firefox ត្រូវបានអនុវត្តជាធម្មតា។
ដើម្បីធ្វើដូចនេះបើកបង្អួច "ផ្ទាំងបញ្ជា" ហើយកំណត់ប៉ារ៉ាម៉ែត្រ "ផ្លាកសញ្ញាតូច" ដែលមានទីតាំងនៅជ្រុងខាងស្តាំខាងលើនៃអេក្រង់។ ទៅកាន់ផ្នែក "ការងើបឡើងវិញ".
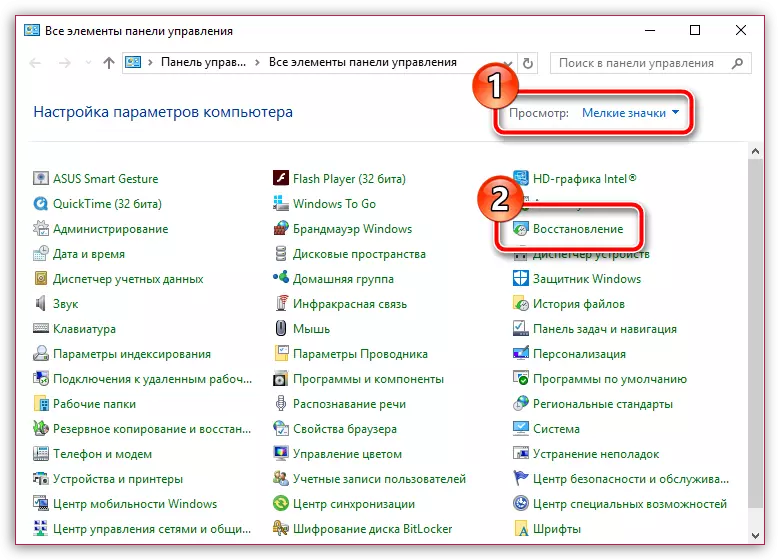
ផ្នែកបើកចំហ "ការស្តារប្រព័ន្ធដែលកំពុងដំណើរការ".
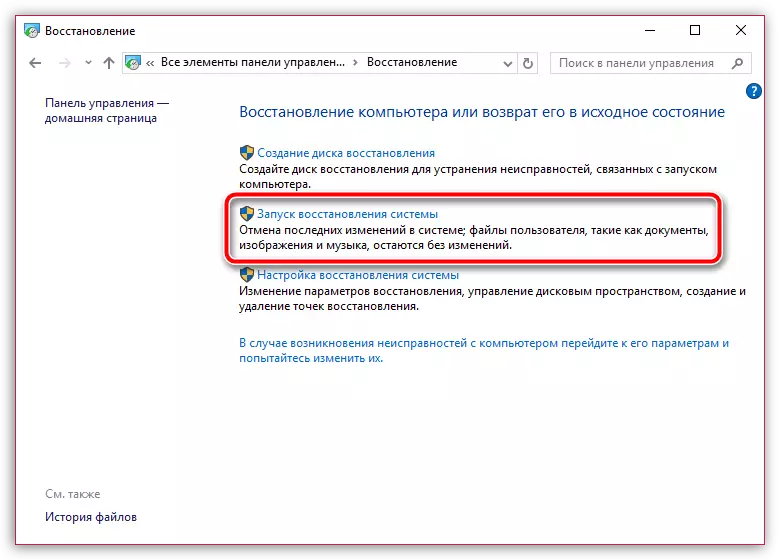
បន្ទាប់ពីចុចប៊ូតុងការស្តារប្រព័ន្ធការស្តារប្រព័ន្ធអ្នកត្រូវជ្រើសរើសចំណុចសង្គ្រោះសមរម្យដែលជាកាលបរិច្ឆេទដែលស្របពេលជាមួយនឹងរយៈពេលដែលកម្មវិធីរុករក Firefox ដំណើរការបានល្អ។ ដំណើរការនីតិវិធីនៃការស្តារឡើងវិញហើយរង់ចាំវា។
តាមក្បួនទាំងនេះគឺជាវិធីសាស្រ្តសំខាន់ដែលអនុញ្ញាតឱ្យអ្នកលុបបំបាត់បញ្ហាជាមួយនឹងកំហុសធ្វើឱ្យទាន់សម័យរបស់ Firefox ។
