
កម្មវិធី Mozilla Firefox គឺខុសគ្នាយ៉ាងខ្លាំងពីកម្មវិធីរុករកបណ្ដាញផ្សេងទៀតក្នុងនោះមានប្រជាប្រិយភាពវាមានជួរធំទូលាយមួយនៃការកំណត់ដែលអនុញ្ញាតឱ្យអ្នកប្ដូរតាមបំណងសេចក្ដីលម្អិតដែលតូចជាងគេបំផុត។ ជាពិសេសនៅក្នុងការប្រើប្រាស់ Firefpx អ្នកប្រើនឹងមានឱកាសដើម្បីប្ដូរប្រូកស៊ីដែលគឺពិតជាសំណួរនៅក្នុងអត្ថបទនេះ។
តាមក្បួនមួយដែលអ្នកប្រើតម្រូវឱ្យមានការកំណត់រចនាសម្ព័ន្ធម៉ាស៊ីនបម្រើប្រូកស៊ីក្នុងមួយ Mozilla Firefox ប្រសិនបើមានគឺជាតម្រូវការសម្រាប់ការងារអនាមិកនៅលើអ៊ីនធឺណិត។ សព្វថ្ងៃនេះអ្នកអាចរកឃើញមួយចំនួនធំនៃម៉ាស៊ីនបម្រើប្រូកស៊ីអ្នកទាំងពីរបានបង់និងឥតគិតថ្លៃ, ប៉ុន្តែការពិចារណាថាទិន្នន័យរបស់អ្នកទាំងអស់នឹងត្រូវបានបញ្ជូនតាមរយៈពួកគេ, អ្នកគួរជ្រើសរើសនៃម៉ាស៊ីនបម្រើប្រូកស៊ីដោយប្រុងប្រយ័ត្ន។
ប្រសិនបើអ្នកមានទិន្នន័យម៉ាស៊ីនបម្រើប្រូកស៊ីដែលអាចទុកចិត្តបានរួចទៅហើយ - ឥតខ្ចោះ, ប្រសិនបើអ្នកមិនទាន់ត្រូវបានកំណត់ជាមួយនឹងម៉ាស៊ីនបម្រើតំណភ្ជាប់នេះផ្តល់នូវបញ្ជីដោយឥតគិតម៉ាស៊ីនបម្រើប្រូកស៊ី។
តើធ្វើដូចម្តេចដើម្បីរៀបចំប្រូកស៊ីក្នុងកម្មវិធី Mozilla Firefox មួយ?
1 ។ ជាដំបូងនៃការទាំងអស់មុនពេលដែលយើងចាប់ផ្តើមក្នុងការតភ្ជាប់ទៅម៉ាស៊ីនបម្រើប្រូកស៊ីដែលយើងត្រូវការដើម្បីជួសជុលអាសយដ្ឋាន IP ពិតប្រាកដរបស់យើងទេដើម្បីបន្ទាប់ពីតភ្ជាប់ទៅម៉ាស៊ីនបម្រើប្រូកស៊ី, ធ្វើឱ្យប្រាកដថាអាសយដ្ឋាន IP ត្រូវបានជំនួសដោយជោគជ័យ។ អ្នកអាចពិនិត្យមើលអាសយដ្ឋាន IP របស់អ្នកនៅលើតំណភ្ជាប់នេះ។
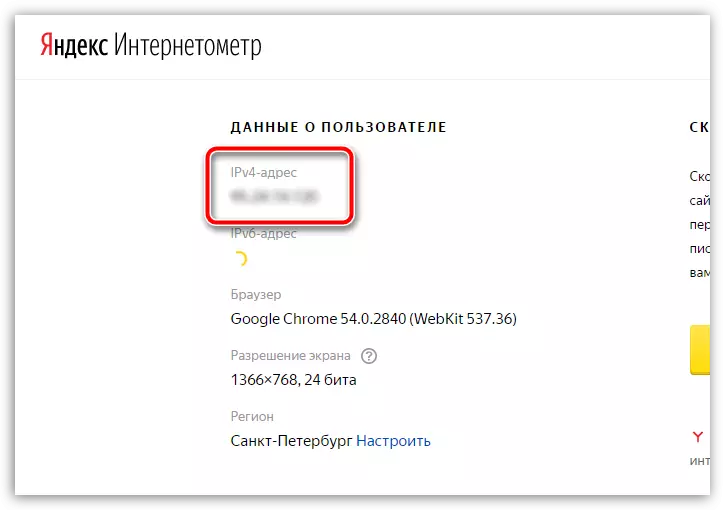
2 ។ ឥឡូវនេះវាជាការសំខាន់ណាស់ក្នុងការខូគីស្អាតដែលការអនុញ្ញាតដើម្បីទុកទិន្នន័យទាំងនោះនៅលើវិបសាយដែលអ្នកបានលេងរួចហើយនៅក្នុងកម្មវិធី Mozilla Firefox ។ ចាប់តាំងពីម៉ាស៊ីនបម្រើប្រូកស៊ីនឹងយោងលើទិន្នន័យទាំងនេះបន្ទាប់មកអ្នកប្រថុយបាត់បង់ទិន្នន័យរបស់អ្នកប្រសិនបើម៉ាស៊ីនបម្រើប្រូកស៊ីនេះត្រូវបានចូលរួមនៅក្នុងការប្រមូលពតភ្ជាប់អ្នកប្រើ។
តើធ្វើដូចម្តេចដើម្បីខូគីស្អាតនៅក្នុងកម្មវិធី Mozilla Firefox Bauzer
3 ។ ឥឡូវនេះអនុញ្ញាតឱ្យផ្លាស់ទីដោយផ្ទាល់ទៅនឹងនីតិវិធីការកំណត់ប្រូកស៊ី។ ដើម្បីធ្វើដូចនេះសូមចុចលើប៊ូតុងម៉ឺនុយកម្មវិធីរុករកនិងទៅកាន់ផ្នែកនេះ "ការកំណត់".
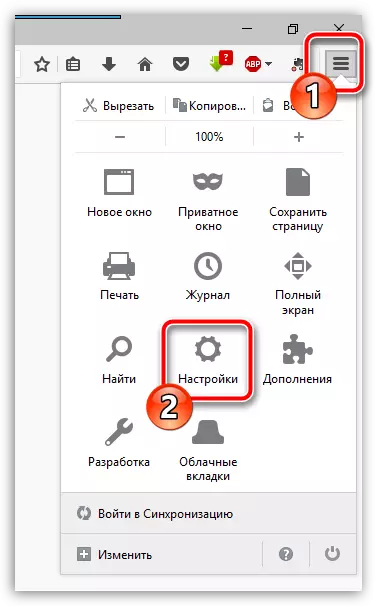
4 ។ នៅតំបន់ខាងឆ្វេងនៃបង្អួចសូមចូលទៅកាន់ផ្ទាំង "បន្ថែម" ហើយបន្ទាប់មកបើកគំរូ "បណ្តាញ" ។ ក្នុងជំពូក "បរិវេណ" ចុចលើប៊ូតុង "អ៊ីចឹង".
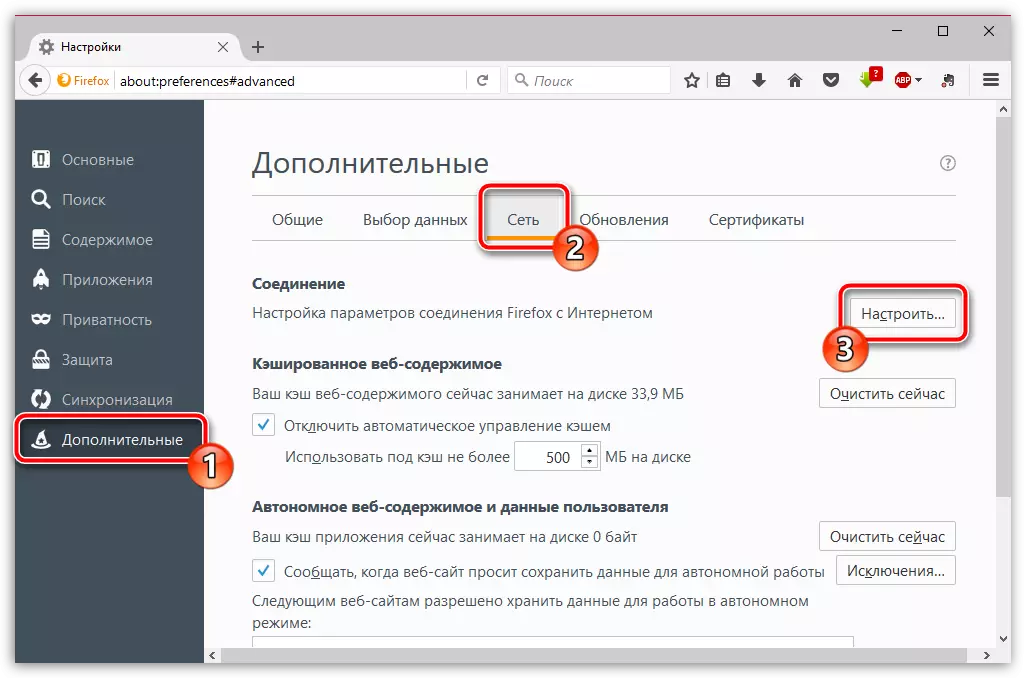
ប្រាំ។ នៅក្នុងបង្អួចដែលបានបើកកំណត់សញ្ញាមួយនៅក្បែរធាតុ "ម៉ាស៊ីនបម្រើប្រូកស៊ីដោយដៃ".
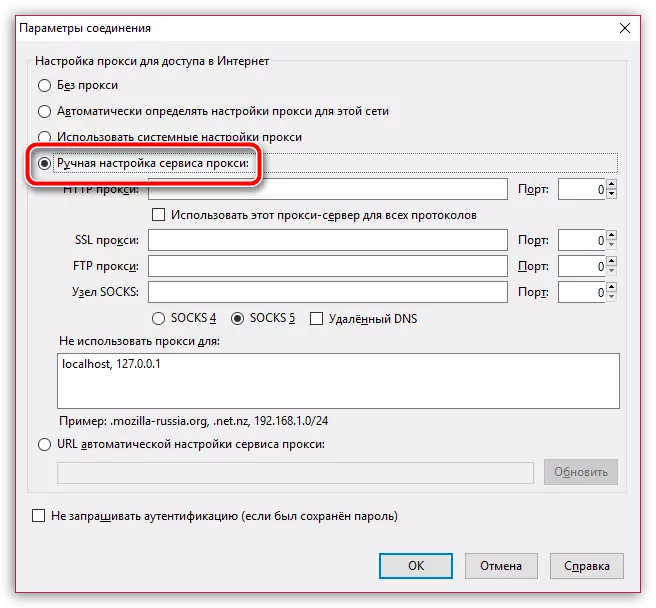
ការរីកចំរើនបន្ថែមទៀតនៃការរៀបចំនេះនឹងមានភាពខុសគ្នាអាស្រ័យលើអ្វីដែលវាយម៉ាស៊ីនបម្រើប្រូកស៊ីអ្នកនឹងប្រើ។
- ប្រូកស៊ី HTTP ។ ក្នុងករណីនេះអ្នកនឹងត្រូវបញ្ជាក់អាសយដ្ឋាន IP និងច្រកសម្រាប់ការតភ្ជាប់ទៅម៉ាស៊ីនបម្រើប្រូកស៊ី។ ដើម្បីកម្មវិធី Mozilla Firefox តភ្ជាប់ទៅប្រូកស៊ីដែលបានបញ្ជាក់ចុចលើប៊ូតុង "យល់ព្រម" ។
- https ប្រូកស៊ី។ ក្នុងករណីនេះអ្នកនឹងត្រូវបញ្ចូលទិន្នន័យនៃអាសយដ្ឋាន IP និងកំពង់ផែដើម្បីតភ្ជាប់ទៅផ្នែកផ្នែក SSL ដែលប្រូកស៊ី។ រក្សាទុកការផ្លាស់ប្តូរ។
- ប្រូកស៊ី Socks4 ។ ពេលប្រើប្រភេទនៃការតភ្ជាប់នេះអ្នកនឹងត្រូវបញ្ចូលអាសយដ្ឋាន IP និងកំពង់ផែការតភ្ជាប់មួយនៅជិតប្លុកអង្គភាព SOCKS និងបន្តិចខាងក្រោមបានសម្គាល់ចំណុច "SOCKS4" នេះ។ រក្សាទុកការផ្លាស់ប្តូរ។
- SOCKS5 ប្រូកស៊ី។ ការប្រើប្រាស់ប្រូកស៊ីនេះដូចក្នុងករណីចុងក្រោយបំពេញក្រាហ្វិចនៅជិត "ថ្នាំង Socks" ប៉ុន្តែធាតុ "Socks5" ត្រូវបានកត់សម្គាល់ខាងក្រោម។ រក្សាទុកការផ្លាស់ប្តូរ។
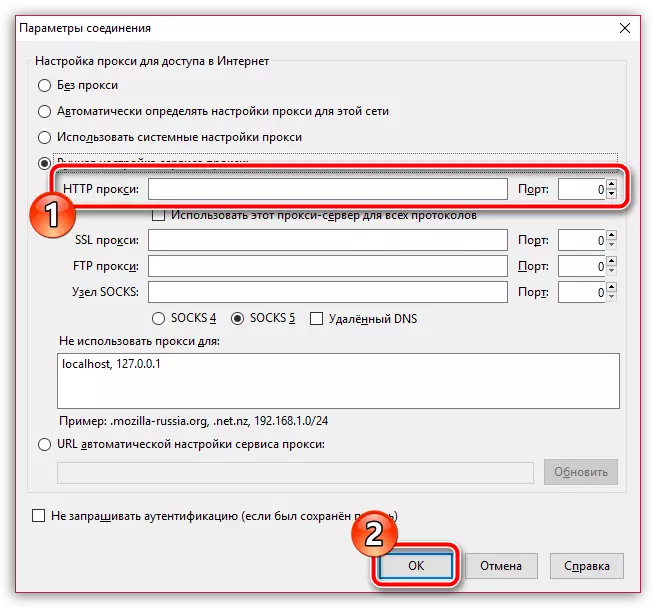
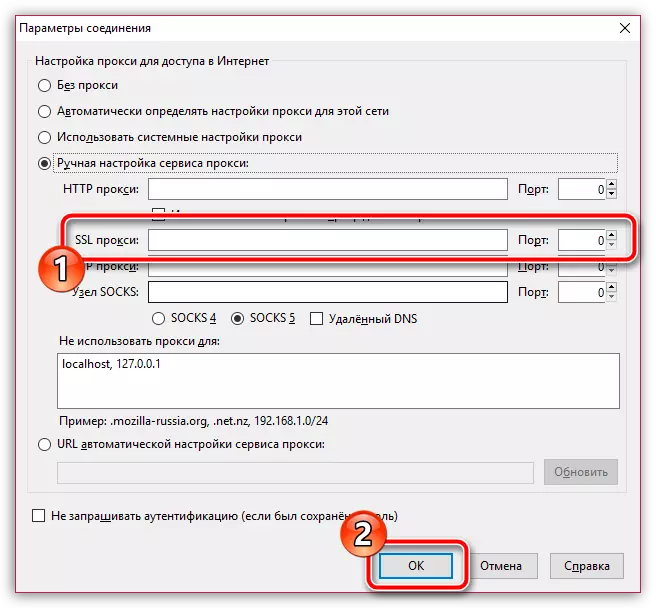
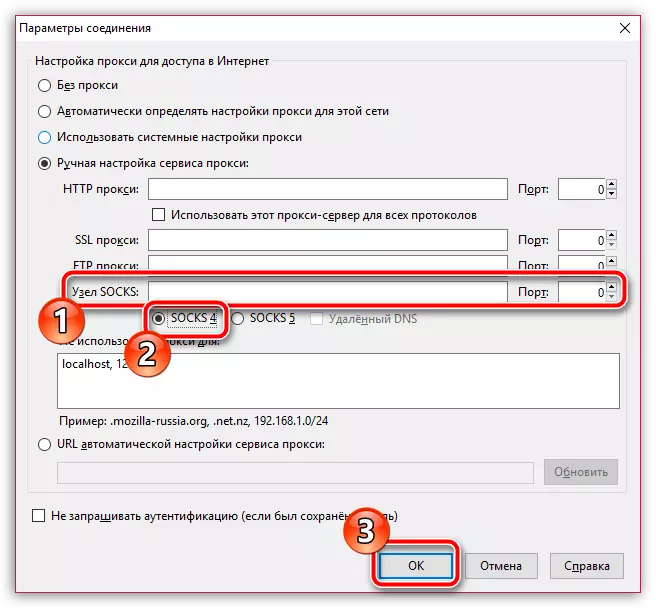
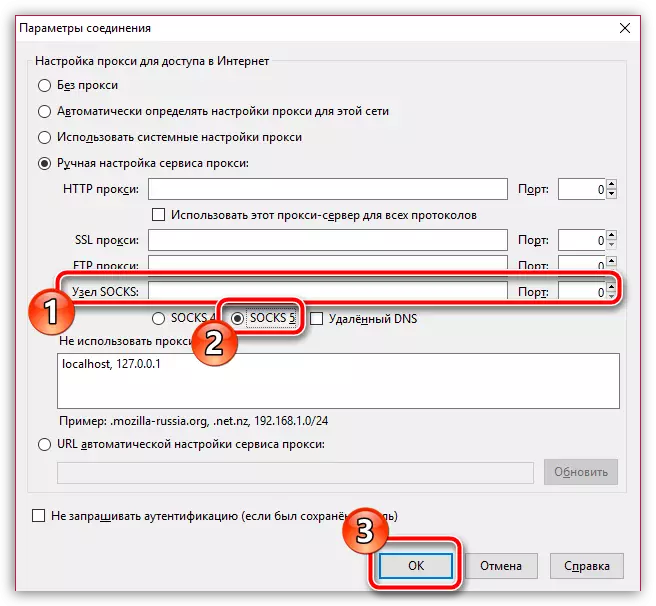
ចាប់ពីពេលនេះ Mozilla Firefox នឹងត្រូវបានធ្វើឱ្យសកម្មដោយការងាររបស់ប្រូកស៊ី។ ក្នុងករណីដែលអ្នកចង់ប្រគល់អាសយដ្ឋាន IP ពិតរបស់អ្នកម្តងទៀតអ្នកត្រូវបើកបង្អួចការកំណត់ប្រូកស៊ីនិងសម្គាល់ធាតុ។ "ដោយគ្មានប្រូកស៊ី".
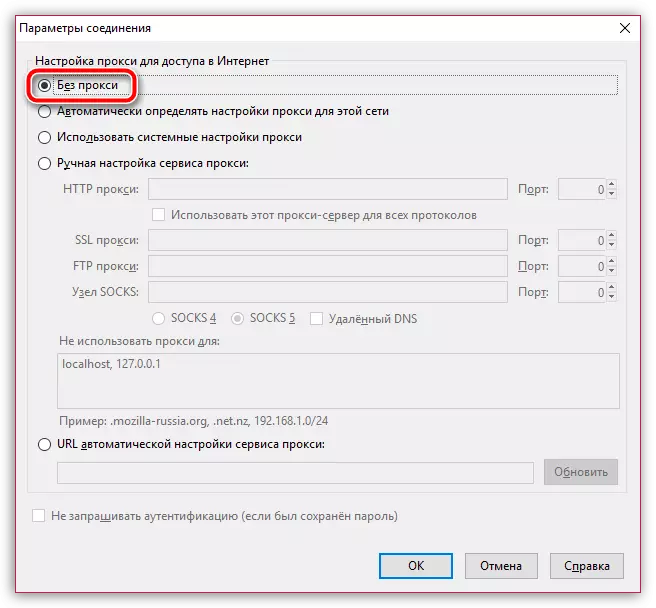
ការប្រើម៉ាស៊ីនមេប្រូកស៊ីកុំភ្លេចថាការចូលរបស់អ្នកទាំងអស់របស់អ្នកនឹងឆ្លងកាត់ពួកវាដែលមានន័យថាតែងតែមានលទ្ធភាពដែលថាតើទិន្នន័យរបស់អ្នកនឹងធ្លាក់ចូលក្នុងដៃអ្នកឈ្លានពាន។ បើមិនដូច្នោះទេម៉ាស៊ីនមេប្រូកស៊ីគឺជាវិធីដ៏ល្អមួយដើម្បីការពារភាពអនាមិកដែលអនុញ្ញាតឱ្យអ្នកចូលមើលធនធានគេហទំព័រដែលបានរារាំងពីមុន។
