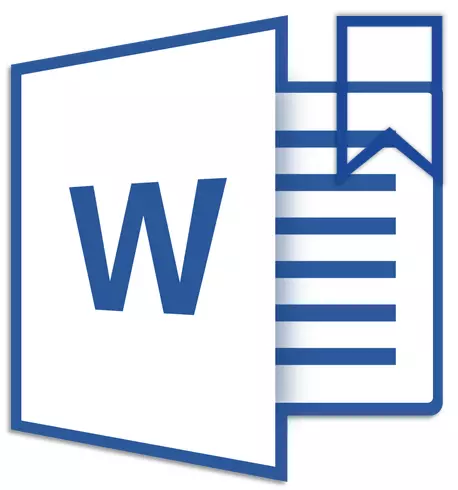
ដោយសារតែលទ្ធភាពនៃការបន្ថែមចំណាំទៅ Microsoft Word អ្នកអាចរកបំណែកចាំបាច់យ៉ាងងាយស្រួលនិងងាយស្រួលក្នុងឯកសារដែលមានបរិមាណច្រើន។ លក្ខណៈពិសេសដែលមានប្រយោជន៍នេះលុបបំបាត់តម្រូវការសម្រាប់ការរមូរប្លុកអត្ថបទដែលមិនចេះចប់តម្រូវការដែលត្រូវប្រើមុខងារស្វែងរកមិនកើតឡើងទេ។ វាស្ថិតនៅលើរបៀបបង្កើតចំណាំនៅក្នុងពាក្យនិងរបៀបផ្លាស់ប្តូរវាហើយយើងនឹងប្រាប់អ្នកនៅក្នុងអត្ថបទនេះ។
មេរៀន: មុខងារស្វែងរកនិងជំនួសនៅក្នុងពាក្យ
ការបន្ថែមចំណាំមួយទៅឯកសារ
1. ជ្រើសបំណែកអត្ថបទឬធាតុនៅលើទំព័រដែលអ្នកត្រូវចងចំណាំ។ អ្នកក៏អាចចុចលើកណ្តុរជំនួសឯកសារដែលអ្នកត្រូវការបញ្ចូលចំណាំ។

2. ចូលទៅកាន់ផ្ទាំង "បញ្ចូល" ដែលជាកន្លែងដែលនៅក្នុងក្រុមឧបករណ៍ "តំណភ្ជាប់" (ពីមុន "ការទំនាក់ទំនង" ) ចុចប៊ូតុង "ចំណាំ".
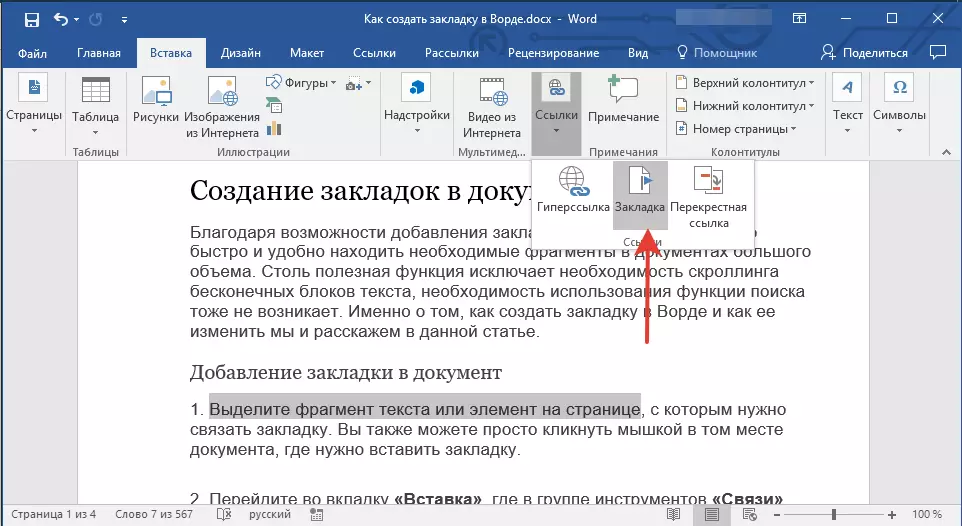
3. កំណត់ឈ្មោះនៃចំណាំ។
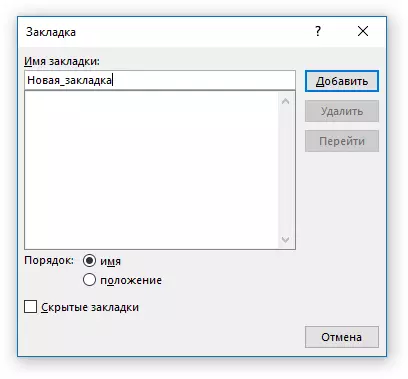
សម្គាល់ៈ ឈ្មោះនៃចំណាំត្រូវតែចាប់ផ្តើមដោយអក្សរ។ វាអាចមានលេខប៉ុន្តែការប្រើប្រាស់ចន្លោះមិនត្រូវបានអនុញ្ញាតទេ។ ជាការជំនួសឱ្យការញុះញង់អ្នកអាចប្រើសញ្ញាគូសបន្ទាត់ក្រោមឧទាហរណ៍ឈ្មោះនៃចំណាំអាចមើលទៅដូចនេះ: "ដំបូង" ។ អត្ថបទ "។
4. បន្ទាប់ពីអ្នកចុចប៊ូតុង "បន្ថែម" ផ្ទាំងនេះនឹងត្រូវបានបន្ថែមទៅក្នុងឯកសារទោះយ៉ាងណារហូតដល់វាមើលឃើញខុសគ្នាពីអត្ថបទដែលនៅសល់។

បង្ហាញនិងផ្លាស់ប្តូរចំណាំក្នុងឯកសារ
បន្ទាប់ពីអ្នកបន្ថែមបំណែកអត្ថបទឬធាតុផ្សេងទៀតពីទំព័រឯកសារវានឹងត្រូវបានភ្ជាប់ក្នុងតង្កៀបការេដែលមិនត្រូវបានបង្ហាញតាមលំនាំដើមក្នុងគ្រប់ជំនាន់នៃពាក្យ។
សម្គាល់ៈ មុនពេលបន្តផ្លាស់ប្តូរធាតុដោយប្រើចំណាំសូមប្រាកដថាអត្ថបទដែលអ្នកផ្លាស់ប្តូរគឺនៅខាងក្នុងតង្កៀបការ៉េ។
ដើម្បីបង្ហាញស្នាមតង្កៀបនៃចំណាំសូមអនុវត្តតាមជំហានទាំងនេះ:
បើកម៉ឺនុយ "ឯកសារ" (ឬប៊ូតុង "MS Office" មុននេះ) ហើយទៅផ្នែក "ប៉ារ៉ាម៉ែត្រ" (ឬ "ការកំណត់ពាក្យ").

2. នៅក្នុងបង្អួច "ប៉ារ៉ាម៉ែត្រ" ចូលទៅផ្នែក "បន្ថែម".

3. តំឡើងសញ្ញាធីកផ្ទុយពីធាតុ "បង្ហាញចំណាំ" ក្នុងជំពូក "បង្ហាញមាតិកាឯកសារ" (ពីមុន "បង្ហាញចំណាំ" នៅក្នុងតំបន់នៃ msgstr "បង្ហាញមាតិកាឯកសារ").

4. ដើម្បីផ្លាស់ប្តូរការផ្លាស់ប្តូរបិទបង្អួចដោយចុច "យល់ព្រម".
ឥឡូវធាតុនៅក្នុងឯកសារដែលបានចាត់ចូលទៅកាន់ចំណាំនឹងត្រូវបានបង្ហាញនៅលើអេក្រង់ដែលព័ទ្ធជុំវិញក្នុងតង្កៀបជ្រុង។ […].
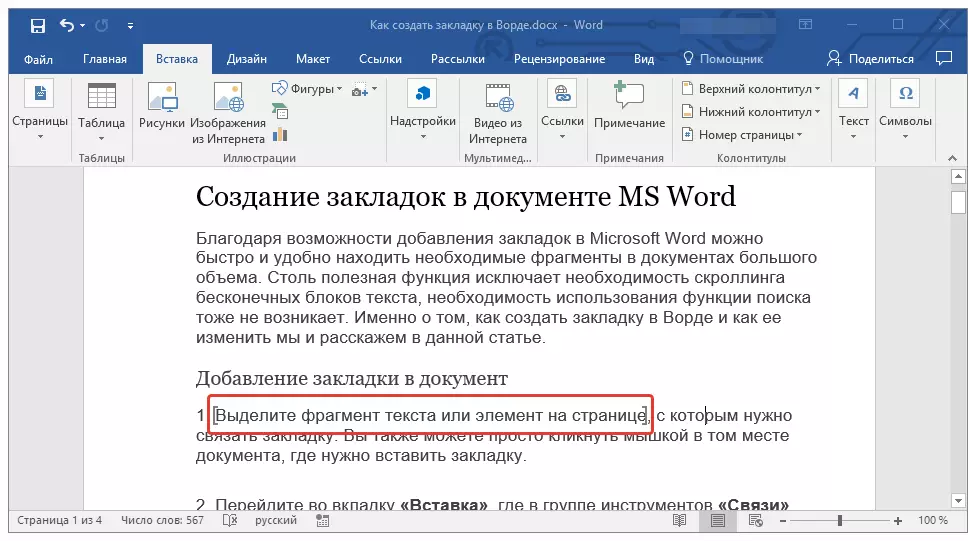
មេរៀន: វិធីដាក់ដង្កៀបការ៉េក្នុងពាក្យ
សម្គាល់ៈ តង្កៀបការេនៅខាងក្នុងដែលមានដោយចំណាំមិនត្រូវបានបង្ហាញនៅលើការបោះពុម្ពទេ។
មេរៀន: បោះពុម្ពឯកសារជាពាក្យ
បំណែកនៃអត្ថបទនិងធាតុផ្សេងទៀតដែលត្រូវបានសម្គាល់ដោយចំណាំអាចត្រូវបានចម្លងទៅក្តារតម្បៀតខ្ទាស់កាត់និងបញ្ចូលទៅក្នុងកន្លែងណាមួយនៃឯកសារ។ លើសពីនេះទៀតមានសមត្ថភាពលុបអត្ថបទនៅខាងក្នុងចំណាំ។
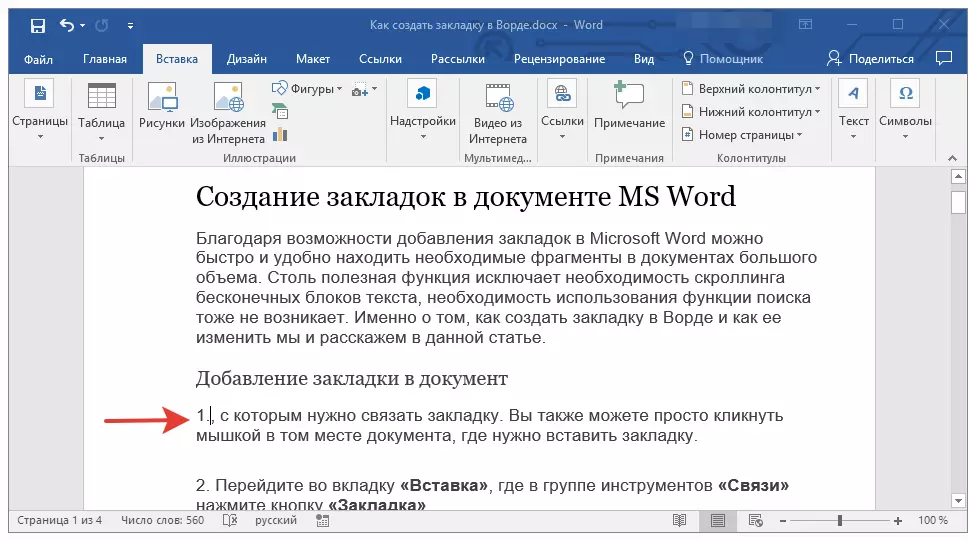
ប្តូររវាងចំណាំ
1. ចូលទៅកាន់ផ្ទាំង "បញ្ចូល" ហើយចុច "ចំណាំ" មានទីតាំងនៅក្រុមឧបករណ៍ "តំណភ្ជាប់".
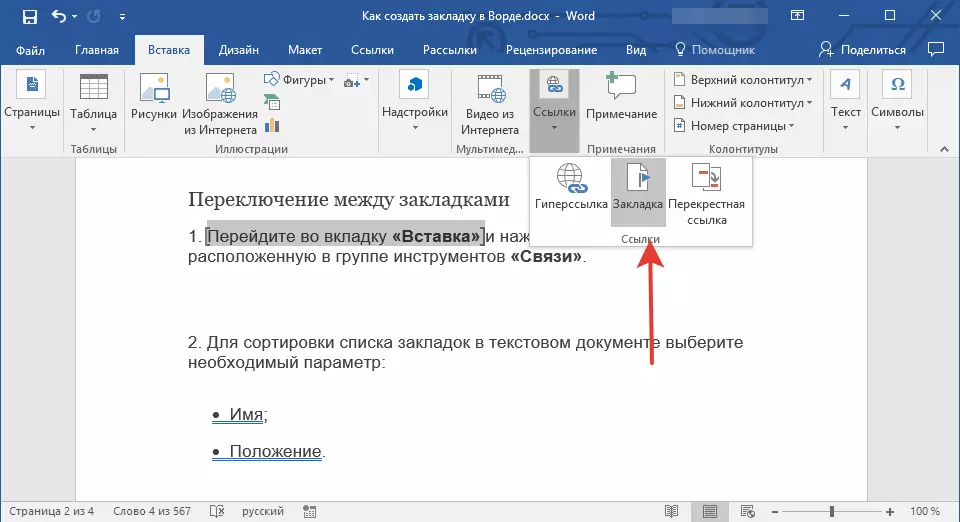
2. ដើម្បីតម្រៀបបញ្ជីចំណាំក្នុងឯកសារអត្ថបទជ្រើសរើសប៉ារ៉ាម៉ែត្រដែលចង់បាន:
- ឈ្មោះ;
- ទីតាំង។
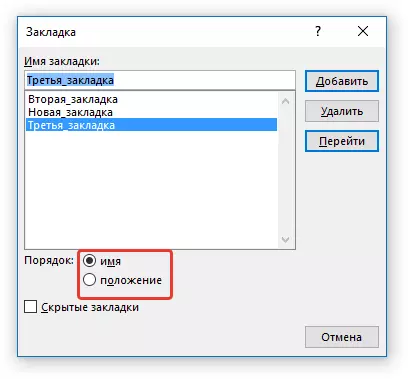
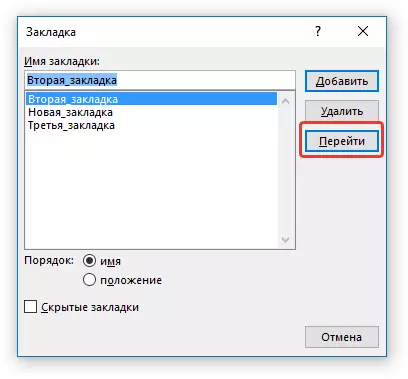
3. ឥឡូវជ្រើសរើសយកចំណាំដែលអ្នកចង់ទៅហើយចុច "ទៅ".
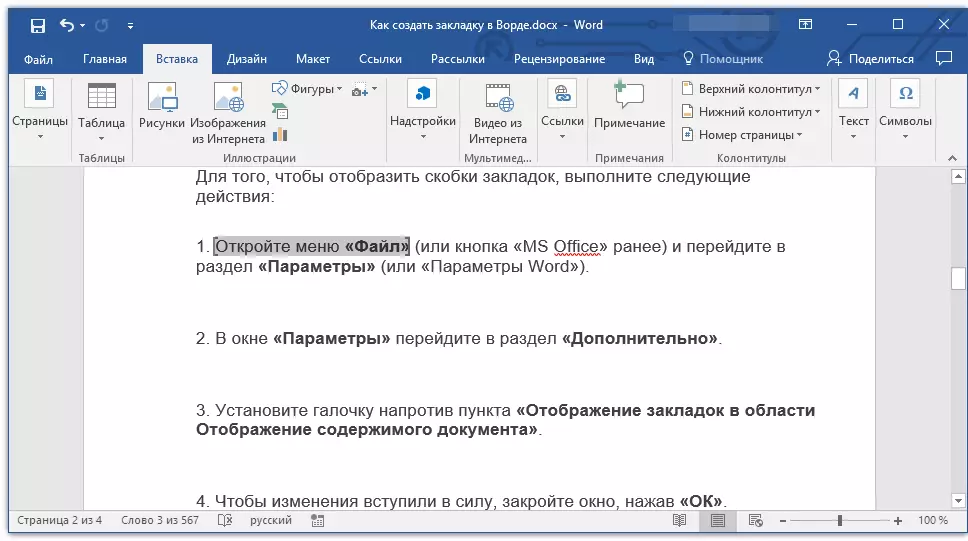
លុបចំណាំក្នុងឯកសារ
ប្រសិនបើអ្នកត្រូវការលុបចំណាំពីឯកសារសូមធ្វើតាមជំហានទាំងនេះ:
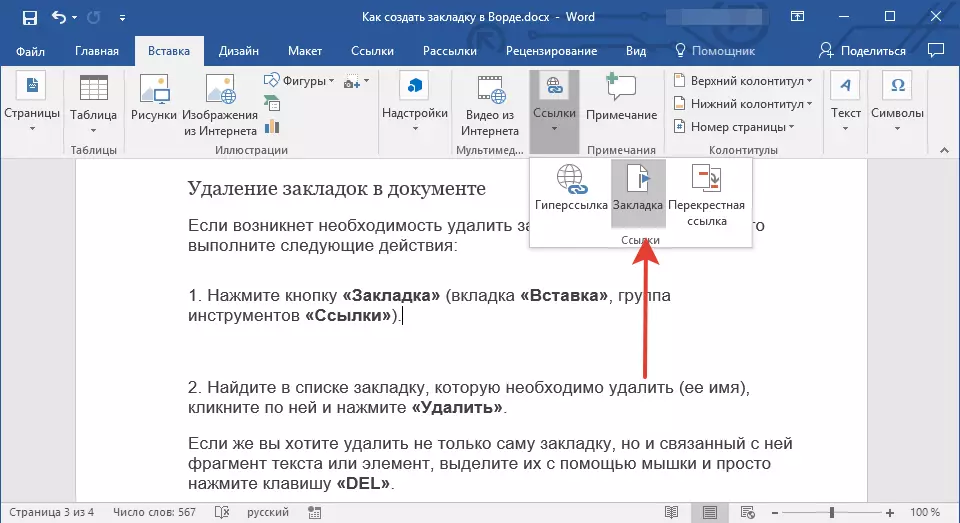
ចុចប៊ូតុង "ចំណាំ" (ថេប "បញ្ចូល" , ក្រុមឧបករណ៍ "តំណភ្ជាប់").
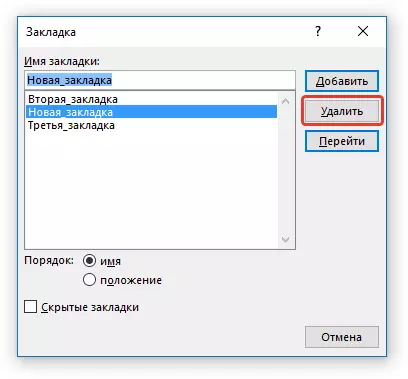
2. ស្វែងរកចំណាំនៅក្នុងបញ្ជីដែលអ្នកចង់លុប (ឈ្មោះរបស់វា) ចុចលើវាហើយចុច "លុបចោល".
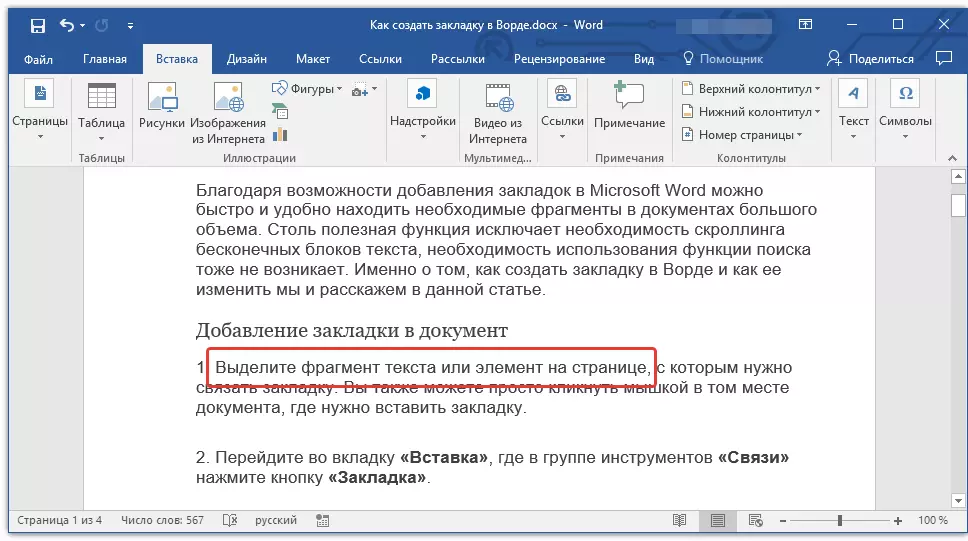
ប្រសិនបើអ្នកចង់លុបមិនត្រឹមតែចំណាំប៉ុណ្ណោះទេប៉ុន្តែវាក៏ជាបំណែកអត្ថបទដែលទាក់ទងនឹងវាឬធាតុ, ជ្រើសពួកវាដោយប្រើកណ្តុរហើយចុចគ្រាប់ចុច "ដេល".
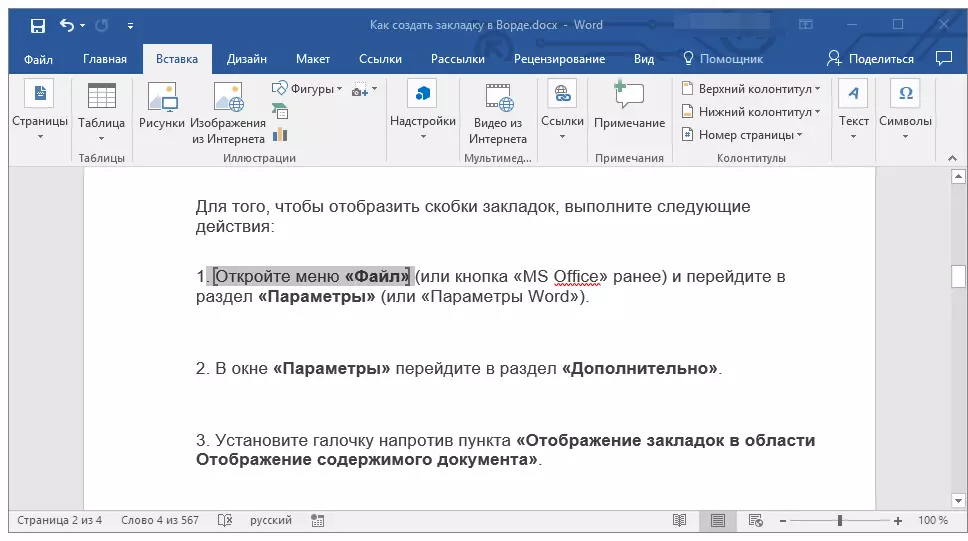
កំហុសដោះស្រាយបញ្ហា "ចំណាំមិនត្រូវបានកំណត់"
ក្នុងករណីខ្លះចំណាំមិនត្រូវបានបង្ហាញនៅក្នុងឯកសារ Microsoft Word ទេ។ ជាពិសេសពាក់ព័ន្ធនឹងបញ្ហានេះសម្រាប់ឯកសារដែលបង្កើតដោយអ្នកប្រើប្រាស់ផ្សេងទៀត។ កំហុសទូទៅបំផុត - "ចំណាំមិនត្រូវបានកំណត់" របៀបលុបបំបាត់វាអ្នកអាចអាននៅលើគេហទំព័ររបស់យើង។មេរៀន: ការដោះស្រាយបញ្ហាពាក្យពាក្យ "ចំណាំមិនត្រូវបានកំណត់"
ការបង្កើតឯកសារយោងសកម្មនៅក្នុងឯកសារ
បន្ថែមលើចំណាំដែលអ្នកអាចផ្លាស់ទីបានយ៉ាងងាយនៅលើធាតុផ្សេងៗនៃឯកសារឬរៀបការជាមួយវាដោយសាមញ្ញហើយរៀបការពាក្យអនុញ្ញាតឱ្យអ្នកបង្កើតតំណភ្ជាប់សកម្ម។ វាគ្រប់គ្រាន់ហើយដើម្បីចុចលើធាតុនេះដើម្បីទៅកន្លែងដែលវាត្រូវបានចង។ នេះអាចជាកន្លែងមួយនៅក្នុងឯកសារបច្ចុប្បន្នឬឯកសារផ្សេងទៀត។ លើសពីនេះទៀតតំណភ្ជាប់សកម្មអាចនាំឱ្យមានធនធានគេហទំព័រ។

អំពីរបៀបបង្កើតតំណភ្ជាប់សកម្ម (តំណខ្ពស់) អ្នកអាចអានក្នុងអត្ថបទរបស់យើង។
មេរៀន: វិធីបង្កើតតំណភ្ជាប់សកម្មទៅនឹងពាក្យ
យើងនឹងបញ្ចប់រឿងនេះពីព្រោះឥឡូវនេះអ្នកដឹងពីរបៀបដើម្បីបង្កើតចំណាំនៅក្នុងពាក្យមួយដែលមានដឹងថាតើអ្នកអាចផ្លាស់ប្តូរវាយ៉ាងដូចម្តេច។ ជោគជ័យជាងការស្ទាត់ជំនាញជាងការស្ទាត់ជំនាញសមត្ថភាពពហុមុខងារនៃដំណើរការអត្ថបទនេះ។
