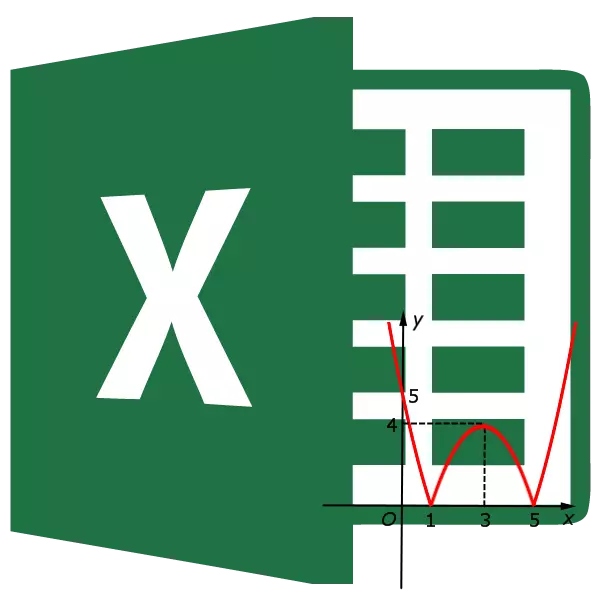
បន្ទាប់ពីដ្យាក្រាមអាគារក្នុងកម្មវិធី Microsoft Expel Axterxax នៅតែមិនចុះសម្រុង។ ជាការពិតណាស់វាធ្វើឱ្យពិបាកក្នុងការយល់មាតិកានៃដ្យាក្រាមនេះ។ ក្នុងករណីនេះសំណួរនៃការបង្ហាញឈ្មោះនៅលើអ័ក្សក្លាយជាពាក់ព័ន្ធ។ សូមរកវិធីដើម្បីចុះហត្ថលេខាលើអ័ក្សនៃដ្យាក្រាមនៃកម្មវិធីដ្យាក្រាមនៅក្នុងកម្មវិធី Microsoft Excel និងរបៀបដាក់ឈ្មោះវា។
ឈ្មោះអ័ក្សបញ្ឈរ
ដូច្នេះយើងមានដ្យាក្រាមត្រៀមខ្លួនជាស្រេចដែលអ្នកត្រូវការដើម្បីផ្តល់ឈ្មោះអ័ក្ស។
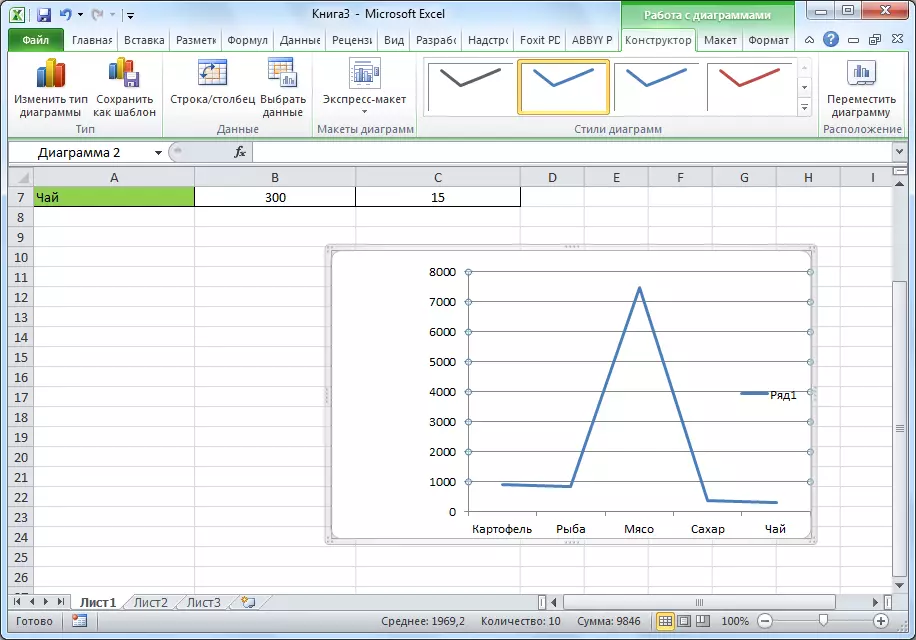
ដើម្បីកំចាត់ឈ្មោះអ័ក្សបញ្ឈរនៃដ្យាក្រាមបញ្ឈរសូមចូលទៅកាន់ផ្ទាំង "ប្លង់" នៃមេនៃស្នាដៃជាមួយគំនូសតាងនៅលើខ្សែបូរបស់ Microsoft Exbon ។ ចុចលើប៊ូតុង "អ័ក្សឈ្មោះ" ។ យើងជ្រើសរើសធាតុ "ឈ្មោះអ័ក្សបញ្ឈរបញ្ឈរ" ។ បន្ទាប់មកជ្រើសរើសយកកន្លែងដែលឈ្មោះនឹងមានទីតាំង។
មានជំរើសបីសម្រាប់ឈ្មោះនេះ:
- បង្វិល;
- បញ្ឈរ;
- ផ្ដេក។
យើងជ្រើសរើស, តោះនិយាយថាបានបិទចំណងជើង។
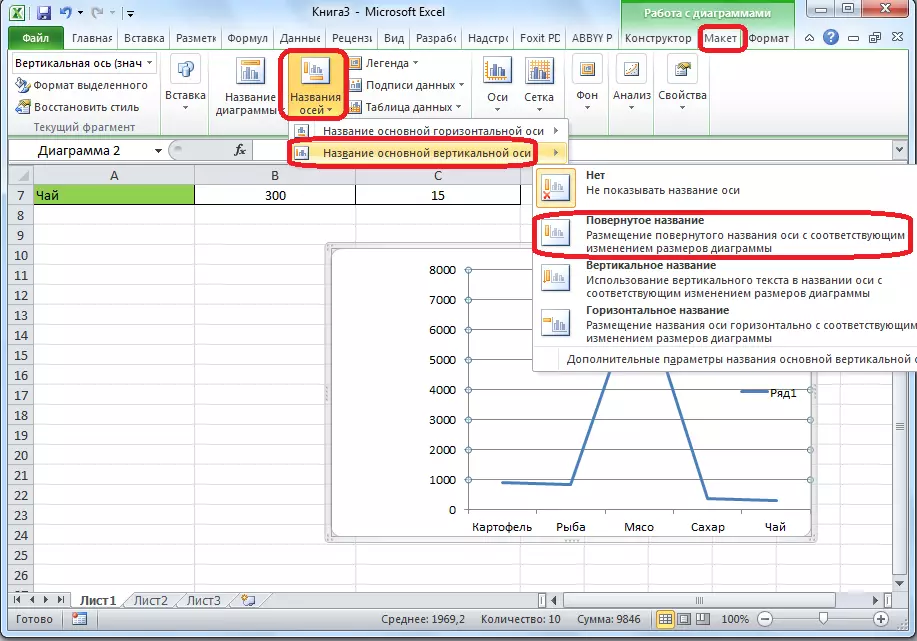
សិលាចារឹកលំនាំដើមលេចឡើងដែលហៅថា "ឈ្មោះអ័ក្សឈ្មោះ" ។
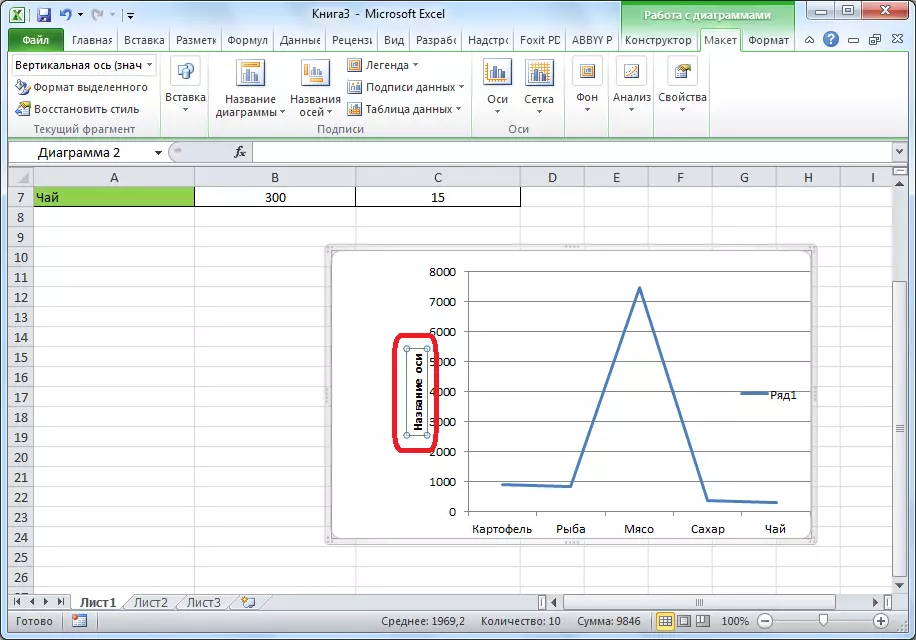
គ្រាន់តែចុចលើវាហើយយើងប្តូរឈ្មោះឈ្មោះដែលសាកសមនឹងអ័ក្សនេះដោយបរិបទ។
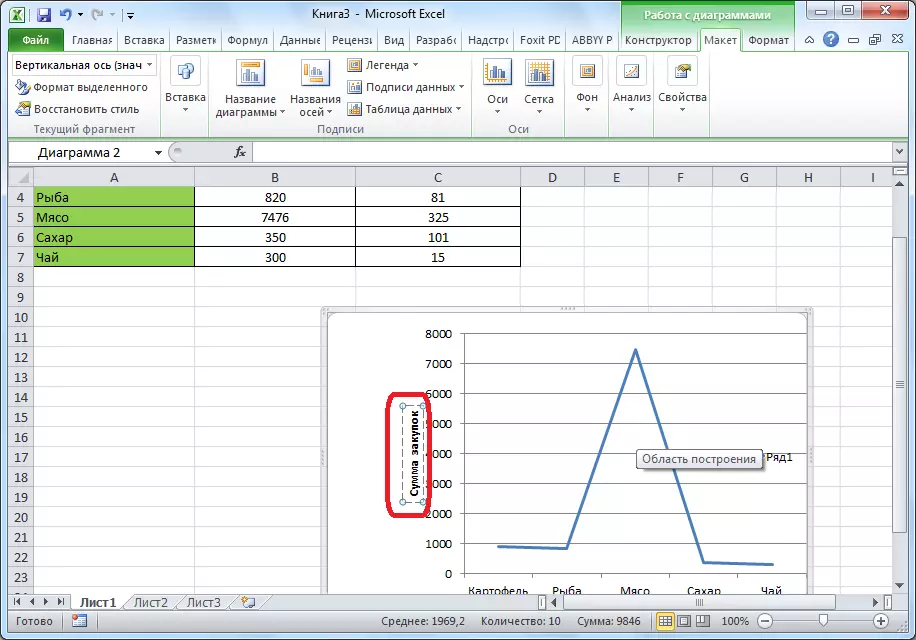
ប្រសិនបើអ្នកជ្រើសរើសយកការដាក់ឈ្មោះបញ្ឈរនៃឈ្មោះនោះប្រភេទនៃសិលាចារឹកនឹងមានដូចខាងក្រោមដូចដែលបានបង្ហាញខាងក្រោម។
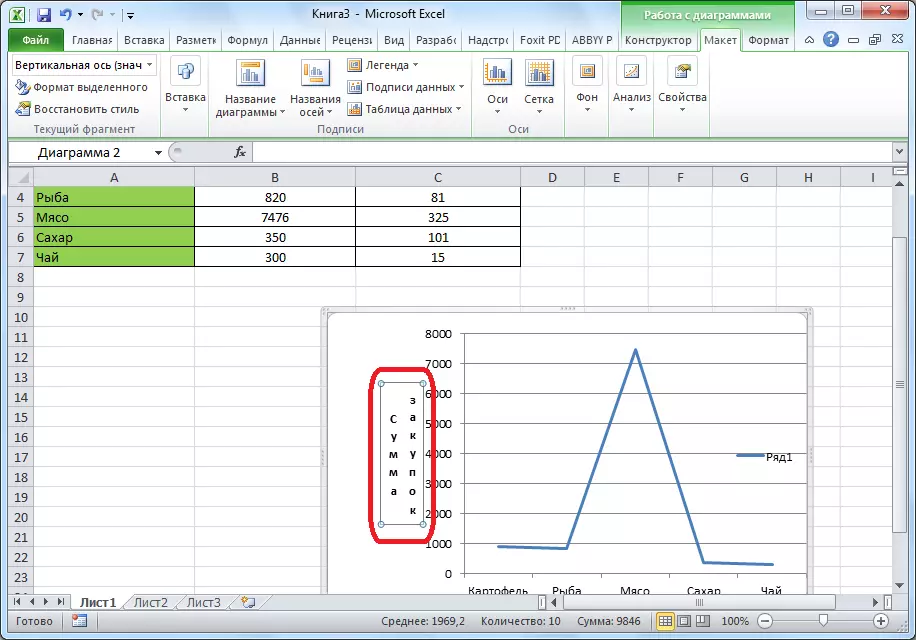
ជាមួយនឹងការដាក់ផ្តេកសិលាចារឹកនឹងត្រូវបានដាក់ពង្រាយដូចខាងក្រោម។
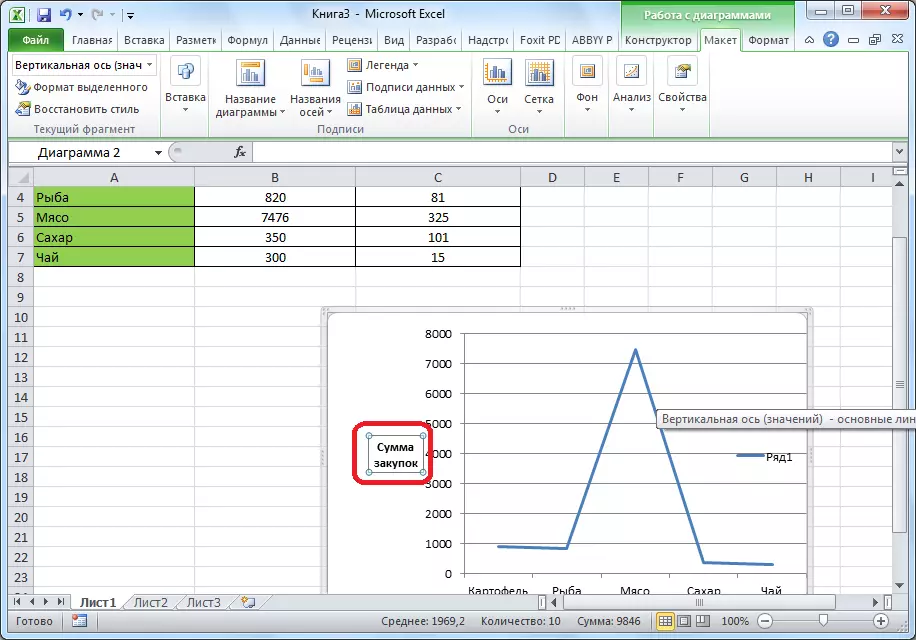
ឈ្មោះអ័ក្សផ្តេក
ស្ទើរតែតាមរបៀបស្រដៀងគ្នាឈ្មោះអ័ក្សផ្ដេកត្រូវបានកំណត់។
ចុចលើប៊ូតុង "ដាក់ឈ្មោះអ័ក្ស" ប៉ុន្តែពេលនេះខ្ញុំជ្រើសរើសធាតុ "ឈ្មោះអ័ក្សផ្ដេកមេ" ។ មានជម្រើសនៃការស្នាក់នៅមួយ - "នៅក្រោមអ័ក្ស" ។ ការជ្រើសរើសវា។
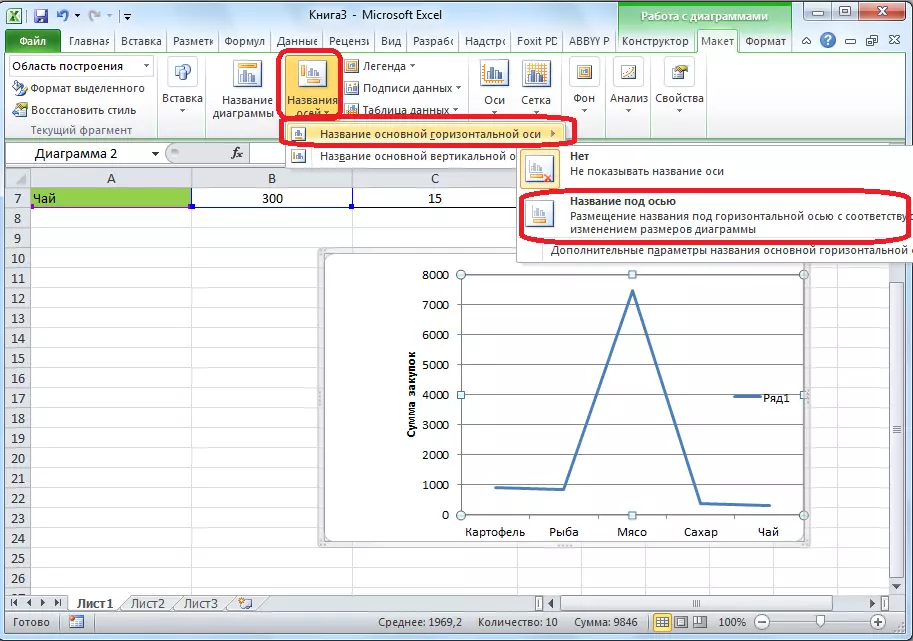
ដូចពេលចុងក្រោយនេះគ្រាន់តែចុចលើឈ្មោះហើយប្តូរឈ្មោះទៅរកឈ្មោះមួយដែលយើងគិតថាចាំបាច់។
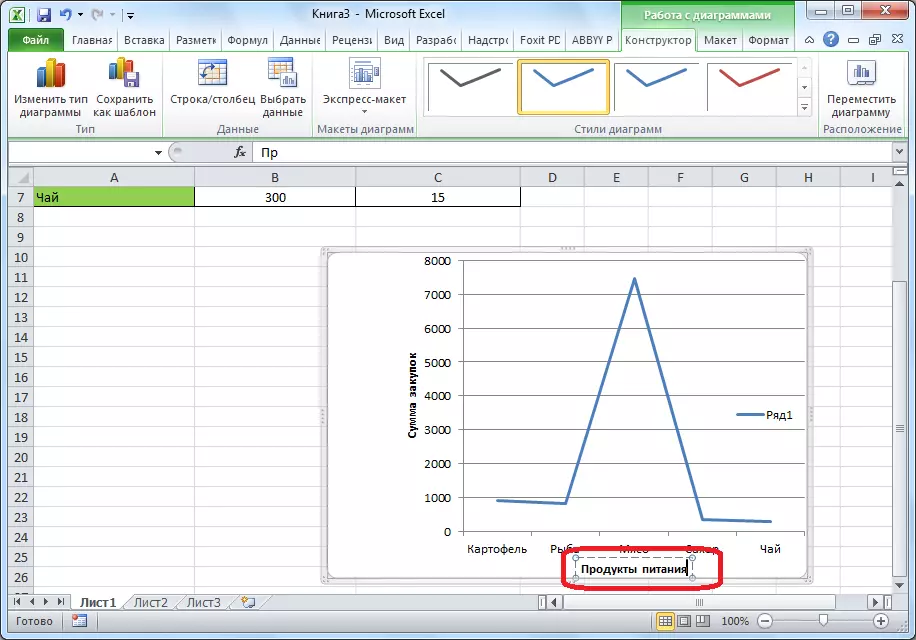
ដូច្នេះឈ្មោះអ័ក្សទាំងពីរត្រូវបានកំណត់។
ផ្លាស់ប្តូរហត្ថលេខាផ្ដេកផ្ដេក
បន្ថែមលើឈ្មោះនេះអ័ក្សមានហត្ថលេខានោះគឺឈ្មោះនៃតម្លៃនៃការបែងចែកនីមួយៗ។ អ្នកអាចធ្វើការផ្លាស់ប្តូរខ្លះជាមួយពួកគេ។
ក្នុងគោលបំណងដើម្បីផ្លាស់ប្តូរប្រភេទហត្ថលេខានៃអ័ក្សផ្តេកចុចលើប៊ូតុង "អ័ក្ស" ហើយជ្រើសតម្លៃ "អ័ក្សផ្ដេក" នៅទីនោះ។ តាមលំនាំដើមហត្ថលេខាត្រូវបានដាក់នៅខាងស្តាំខាងឆ្វេង។ ប៉ុន្តែដោយចុចលើធាតុ "ទេ" ឬ "មិនមានហត្ថលេខា" អ្នកជាទូទៅអាចបិទការបង្ហាញហត្ថលេខាផ្ដេក។
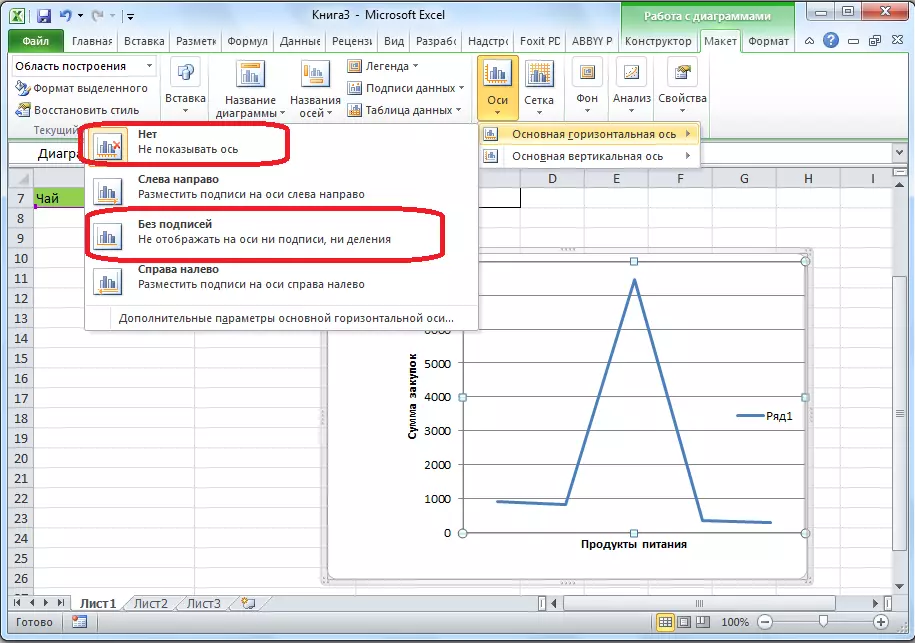
ហើយបន្ទាប់ពីចុចលើធាតុ "ពីឆ្វេងទៅស្តាំ" ដែលហត្ថលេខាផ្លាស់ប្តូរទិសដៅរបស់វា។
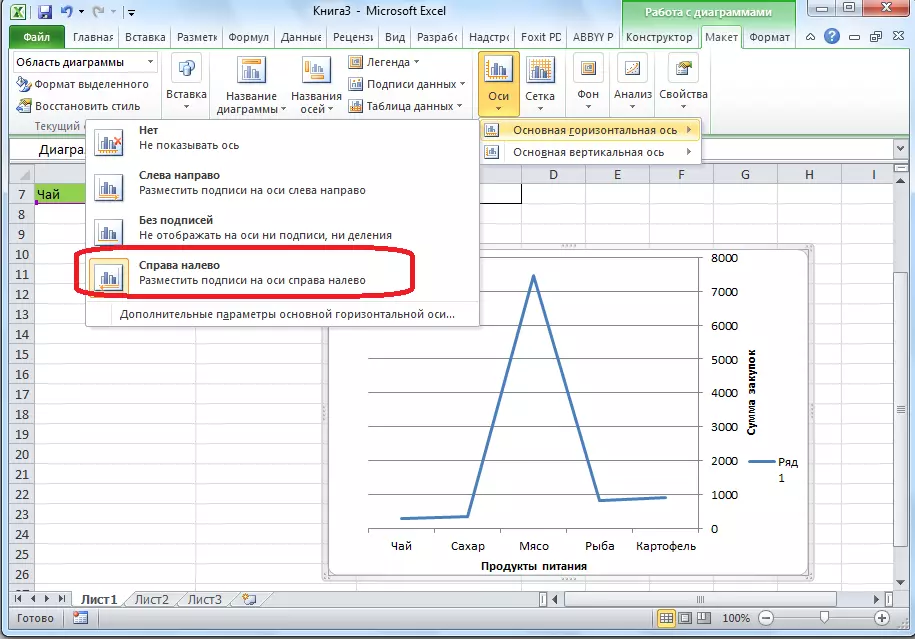
លើសពីនេះទៀតអ្នកអាចចុចលើ "ប៉ារ៉ាម៉ែត្របន្ថែមនៃអ័ក្សផ្តេកមេ ... " ។
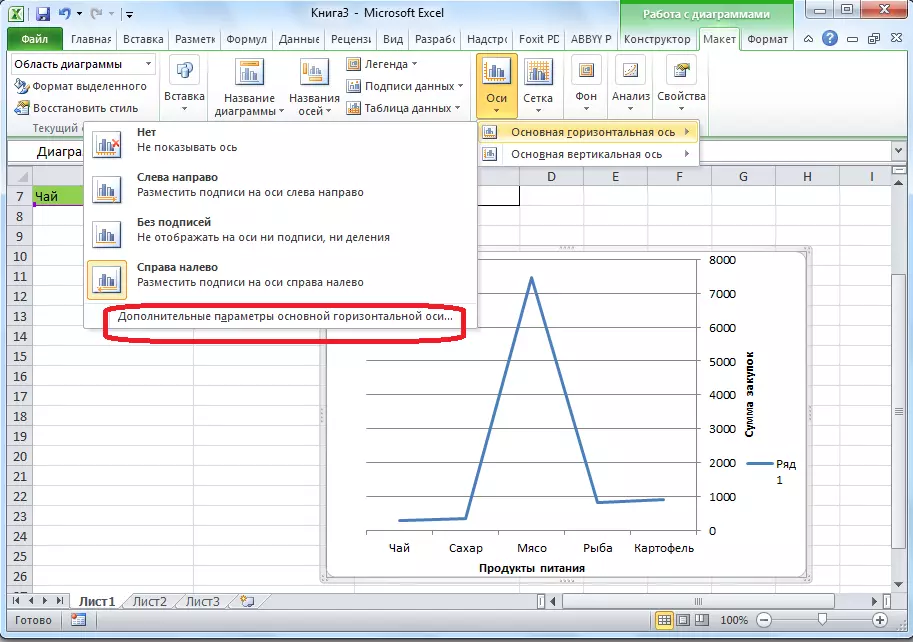
បន្ទាប់ពីនោះបង្អួចមួយនឹងបើកក្នុងនោះការកំណត់ការបង្ហាញអ័ក្សមួយចំនួនត្រូវបានផ្តល់ជូន: ចន្លោះពេលរវាងការបែងចែកពណ៌បន្ទាត់, ទ្រង់ទ្រាយទិន្នន័យហត្ថលេខា (លេខ, ប្រាក់, ប្រភេទបន្ទាត់តម្រឹមនិងច្រើនទៀត។
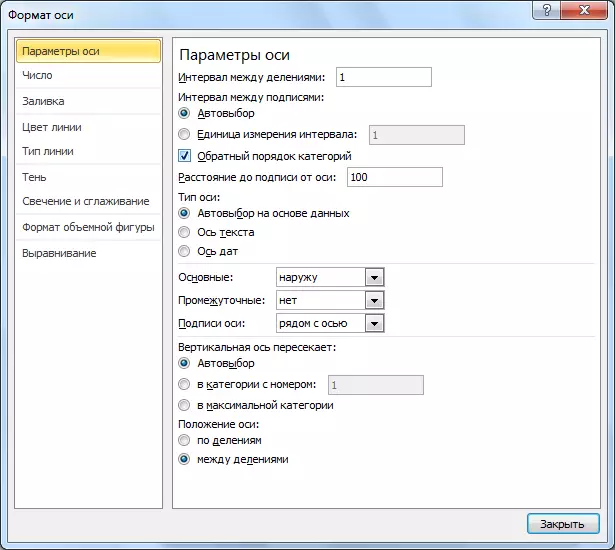
ការផ្លាស់ប្តូរហត្ថលេខាបញ្ឈរ
ដើម្បីផ្លាស់ប្តូរហត្ថលេខាបញ្ឈរចុចលើប៊ូតុង "អ័ក្ស" ហើយបន្ទាប់មកចូលទៅកាន់ឈ្មោះ "អ័ក្សបញ្ឈរបញ្ឈរ" ។ ដូចដែលអ្នកបានឃើញក្នុងករណីនេះវាហាក់ដូចជាជម្រើសកាន់តែច្រើនសម្រាប់ការជ្រើសរើសការដាក់ហត្ថលេខានៅលើអ័ក្ស។ អ្នកមិនអាចបង្ហាញអ័ក្សបានទាល់តែសោះប៉ុន្តែអ្នកអាចជ្រើសរើសលេខមួយក្នុងចំណោមលេខទាំងបួនបង្ហាញជម្រើស:
- រាប់ពាន់នាក់;
- នៅរាប់លាន;
- គិតរាប់ពាន់លាន;
- ក្នុងទម្រង់នៃមាត្រដ្ឋានលោការីត។
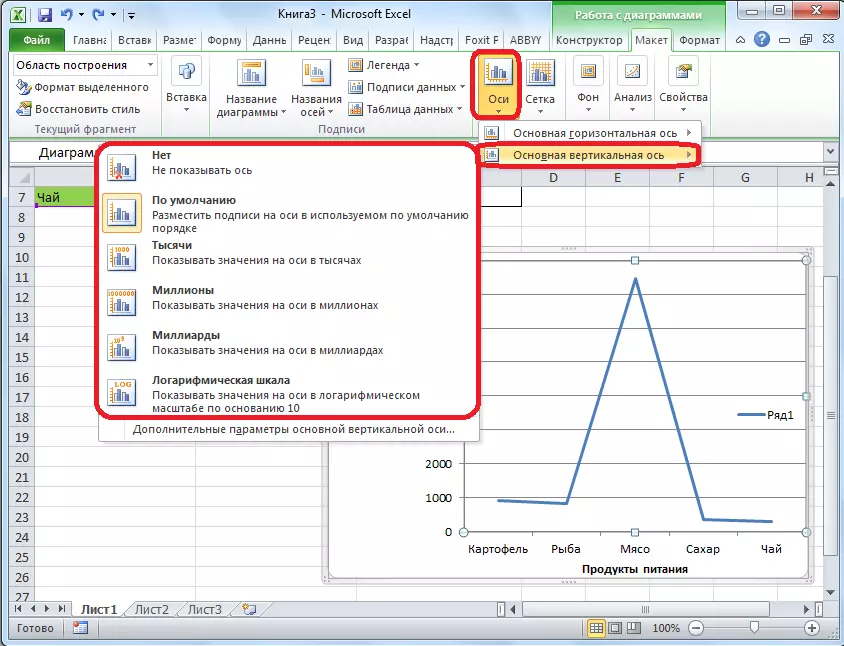
នៅពេលយើងបង្ហាញតារាងពេលវេលាដូចខាងក្រោមបន្ទាប់ពីការជ្រើសរើសធាតុជាក់លាក់តម្លៃជញ្ជីងត្រូវបានផ្លាស់ប្តូរទៅតាមនោះ។
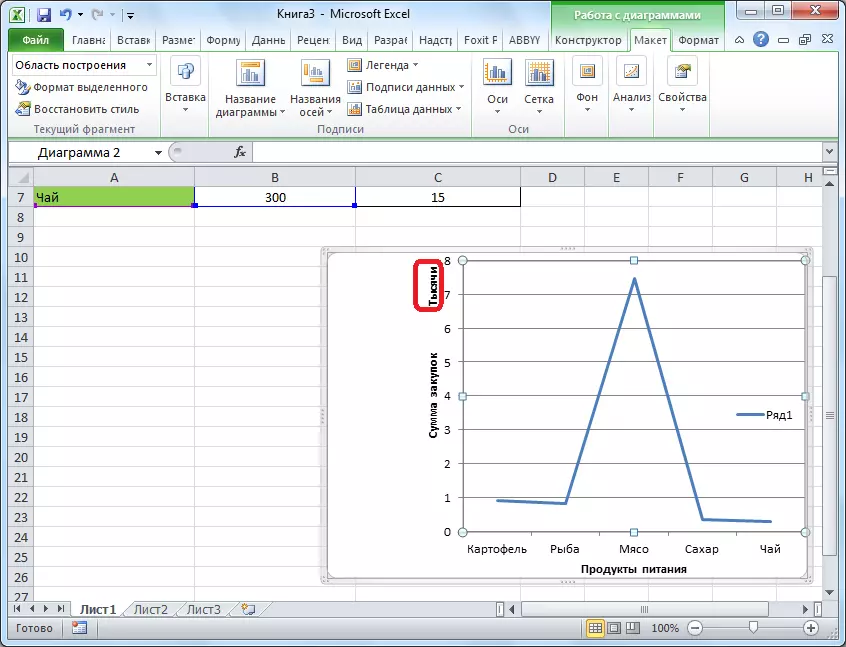
លើសពីនេះទៀតអ្នកអាចជ្រើសរើស "ប៉ារ៉ាម៉ែត្របន្ថែមនៃអ័ក្សបញ្ឈរបញ្ឈរ ... " ។ ពួកវាស្រដៀងនឹងធាតុដែលសមស្របសម្រាប់អ័ក្សផ្ដេក។
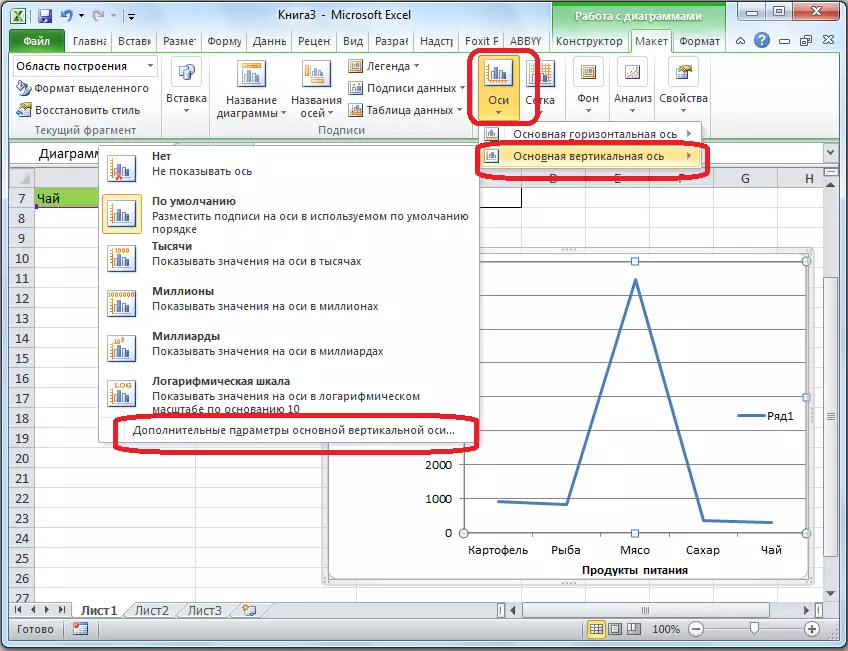
ដូចដែលអ្នកបានឃើញការដាក់បញ្ចូលឈ្មោះនិងហត្ថលេខារបស់អ័ក្សនៅក្នុងកម្មវិធី Microsoft Excel គឺមិនស្មុគស្មាញទេហើយជាទូទៅវិចារណញាណទូទៅ។ ប៉ុន្តែបន្ទាប់ពីទាំងអស់វាកាន់តែងាយស្រួលក្នុងការដោះស្រាយវាដោយមានទំនាក់ទំនងលម្អិតចំពោះសកម្មភាពនៅនឹងដៃ។ ដូច្នេះវាអាចធ្វើទៅបានដើម្បីទទួលបានពេលវេលាយ៉ាងច្រើនក្នុងការរៀនពីលក្ខណៈពិសេសទាំងនេះ។
